Windowsパソコンを買った人は、まず右クリックメニューに「メモ帳で開く」を追加したいと思うだろう。
こんな感じ。
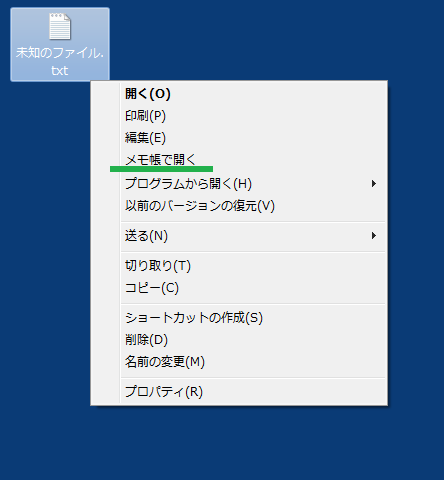
図 Windows10の右クリックメニューに「メモ帳で開く」機能を追加した例
どんなファイルだろうと、兎に角「メモ帳で開く」を表示させたい。
- 実行ファイル .exe
- PDFファイル .pdf
- HTMLファイル .html
Windowsのデフォルト設定では、拡張子 .txt のファイルには「メモ帳で開く」が出て来るが、テキストファイル(.txt)以外のどんなファイルでも兎に角「メモ帳で開く」が欲しいと思う人は多いに違いない。
そのような設定機能を持つフリーソフトもあるが、わざわざソフトをインストールしたくは無い。
Windows7 でも Windows8 でも Windows8.1 でも以下に説明する操作で出来る。
Windows10でも同じだ。
このページで説明している手順は
- Windows7
- Windows8
- Windows8.1
- Windows10
で確認済です。
では、実際にやってみましょう。
「メモ帳で開く」を追加する手順
以下の手順通りにやれば簡単に出来ます。
ここではWin8.1でやってみた。
では、早速やってみよう。
ワテも何度もやっているけれど、以下の手順通りにやれば問題無く出来る。
心配無い。
レジストリエディターを表示する三種類の方法
レジストリエディターを表示するには幾つかの方法があるが、以下では三種類の方法を示す。
皆さんは、どれか好きなやり方でレジストリエディタを表示して下さい。
その1:キーボード操作で「ファイル名を指定して実行」を出す(お勧め)
下図左に示すキーボードの Windows KeyとR を同時に押すと「ファイル名を指定して実行」ウインドウを出す事が出来る(下図右)。
ちなみにキーを同時に押す操作は説明書などでは、Windows Key + R と記載される。
図 レジストリエディタをファイル名を指定して実行する方法
上図右に示す「ファイル名を指定して実行」ウインドウが表示されたら
regedit
と入力して[OK]をクリックする。
これでレジストリエディタが起動出来る。
この方法が最も簡単な方法なのでお勧めだが、参考までに他の方法を試したい人は以下に示す方法を試すと良いだろう。
「ファイル名を指定して実行」はスタートメニューから出しても良い。
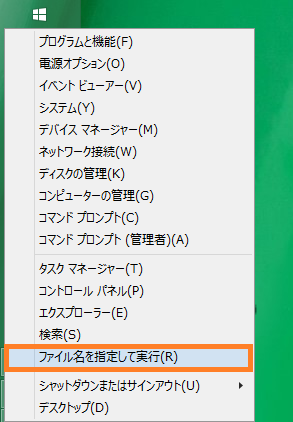
図 スタートメニューからレジストリエディタを起動する方法
これで「ファイル名を指定して実行」ウインドウが表示されたらregeditと入力して[OK]をクリックする。
そんなのには興味無いので、早く右クリックメニューに「メモ帳で開く」を追加したい人は、次の節をご覧下さい。
レジストリエディターを起動する
上に示した三種類のどの方法でも良いのでレジストリエディタを起動する。
ここでは「ファイル名を指定して実行」でレジストリエディターを表示してみる。
下図のように
regedit
と入れてOKをクリック。
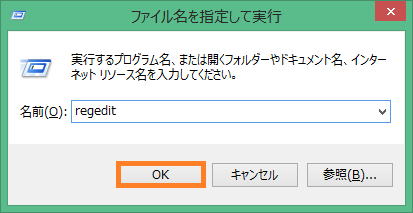
レジストリの変更なので、念のための確認の画面が出る(下図)。はいをクリックする
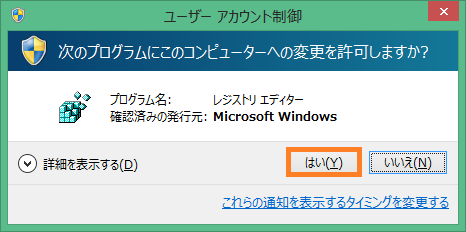
レジストリエディタでメモ帳で開く為の設定を書き込む
レジストリエディター(下図)が起動したら、
コンピュータ > HKEY_CLASSES_ROOT > * >shell
を開く。
注意事項としては、似た様な名前の HKEY_CURRENT_USER などもあるので要注意だ。
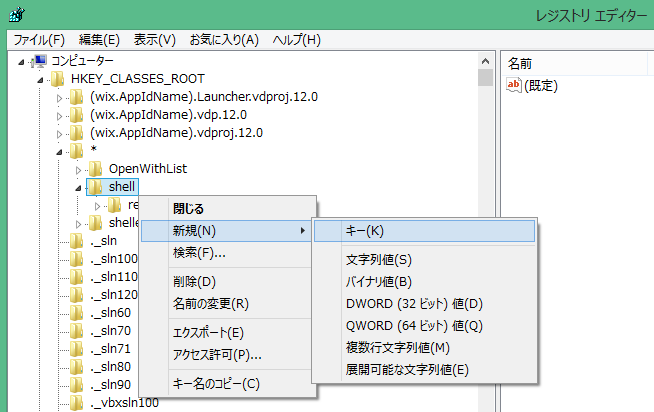
上図のようにshellを右クリックして、新規のキーを作成する。
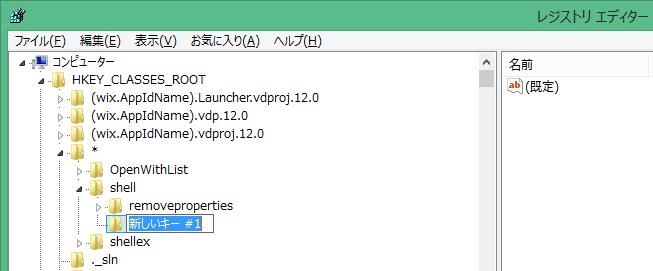
上図のように「新しいキー#1」というのが作成されるので、それを、下図のように
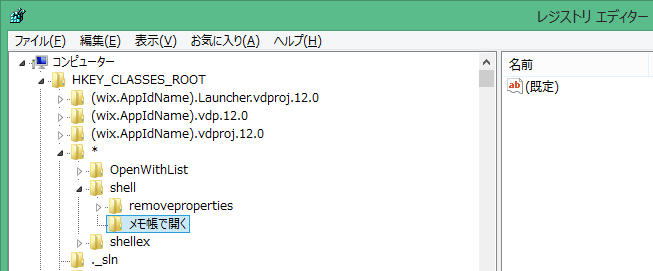
メモ帳で開く
に変える。この文字が、右クリックメニューに表示される。
その「メモ帳で開く」文字を選択して、再び「新規のキー」を作成する(下図)。
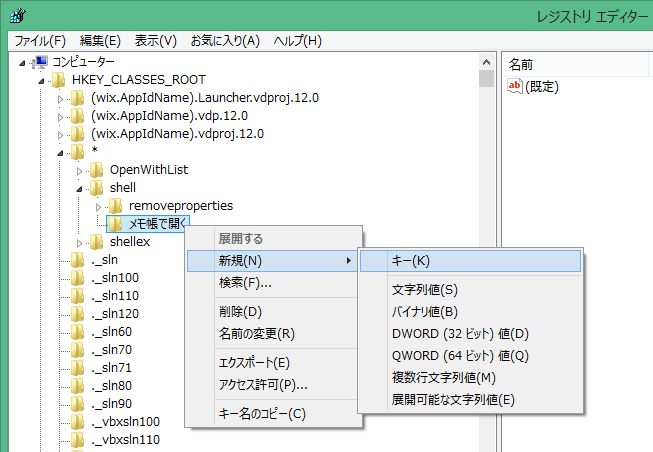
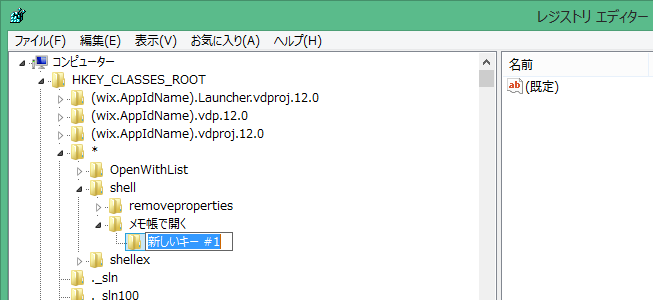
上図のように「新しいキー#1」というのが作成されるので、それを、下図のように
command
に変える。
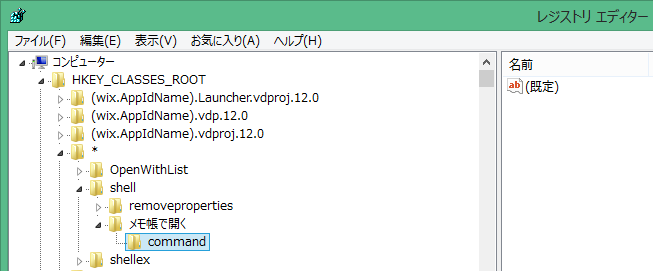
今作成したcommandの既定を右クリックして修正を実行する(下図)。
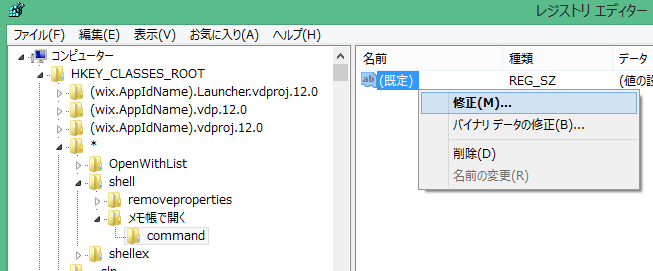
「文字列の編集」と言うメニューが開く。
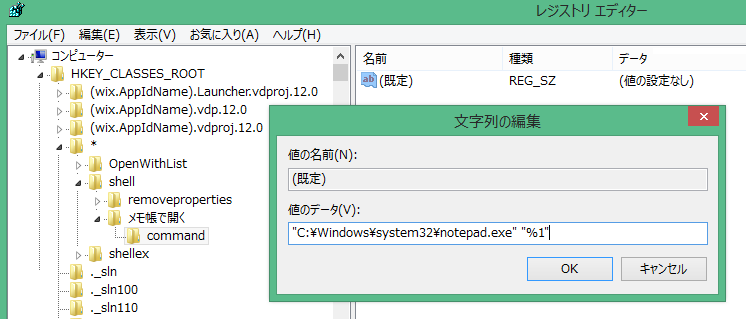
ここで「値のデータ」の部分にメモ帳の実行ファイルを指定する(上図)。
"C:\Windows\system32\notepad.exe" "%1"
注意1 もしCドライブ以外の場所にWindowsをインストールした人は手でCの部分を別の文字に修正して下さい。
注意2 ブラウザーによっては↑の四つの ” の記号が “ ” のような良く似た記号に化ける場合が有ります。この設定通りやっても上手く行かない場合は、そのあたりを確認して下さい。
OKボタンをクリックして完了です(下図)
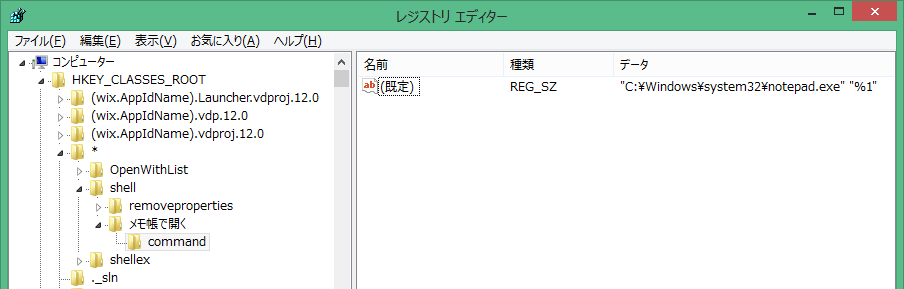
これで作業は完了なので、レジストリエディターは xアイコンをクリックして閉じる。
「メモ帳で開く」をさっそく試してみる
下図のように、ビットマップの画像ファイルでも「メモ帳で開く」が出た。
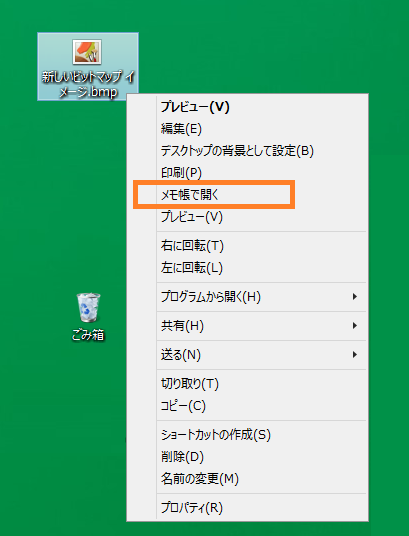
以上です。
そろそろWindows10を検討している人は、Porfessional版がお勧めかもしれない。
なお現在ではWindows11が出ているので、今買うならWindows11がお勧めだ。
あるいは、Windowsを本格的に勉強したい人は、こういう本を一冊読み通してみるのも良い。
ワテも今年はWindows10をインストールしてみる予定だ。
お勧め関連記事
【ワテ推薦】Windows10をWindows7化するフリーソフト【これは便利‼】
【ワテ流】Windows10インストール後の独自カスタマイズ方法【物凄く使い易い】
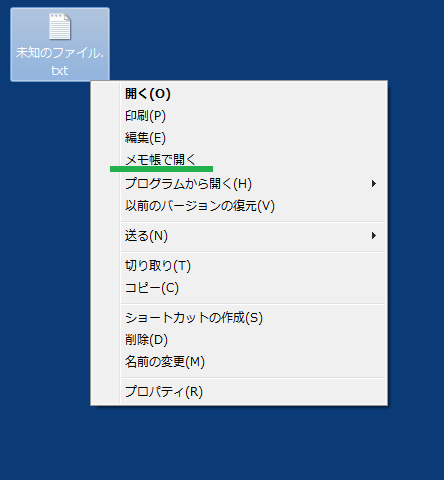
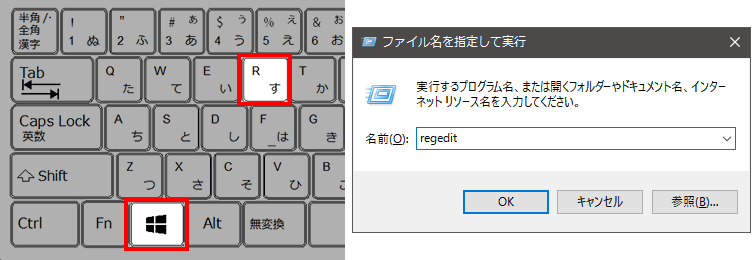
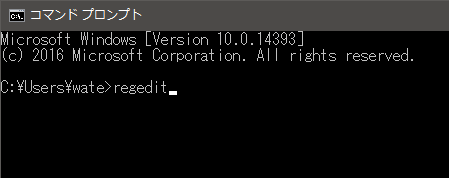






















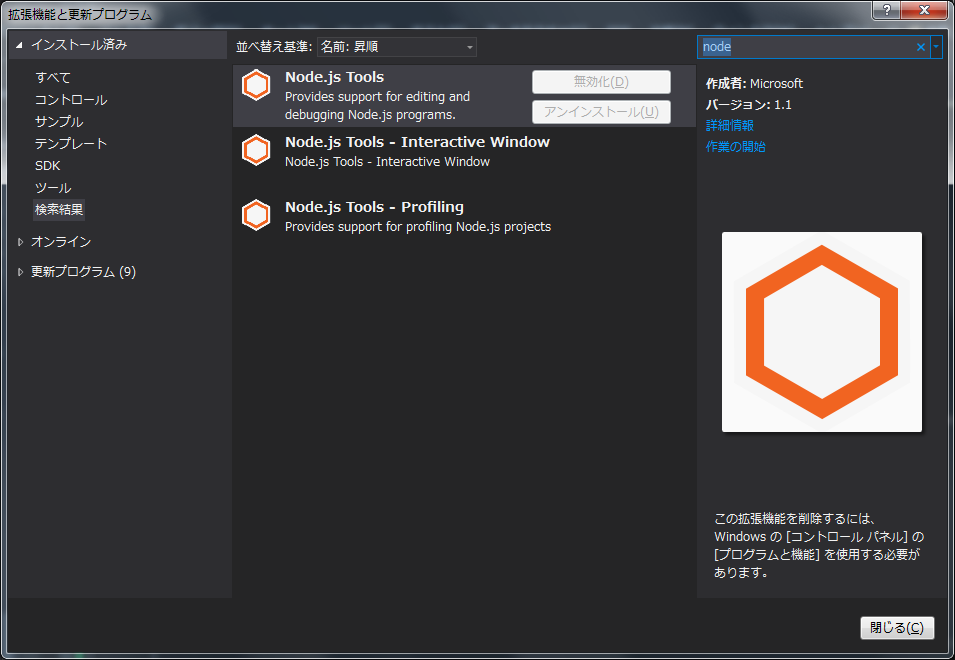
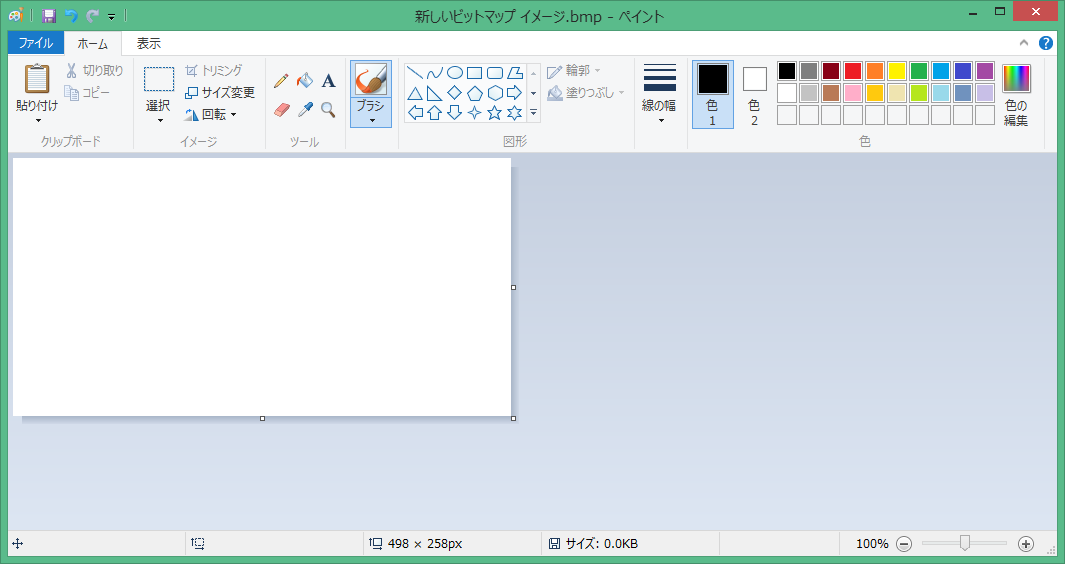
コメント
おおーっ!
あるファイルがメモ帳で開けなくて困っていたのですが無事解決できました!(・∀・)
ありがとうございますm(_ _)m
OSはWindows10です
と思ったら
「指定されたデバイス、パス、またはファイルにアクセス出来ません。これらの項目にアクセスするための適切なアクセス許可がない可能性があります。」
とでます( TДT)
どうやったら解決できるのでしょうか
コメントありがとうございました。
ご報告いただきましたエラーメッセージでGoogle検索すると沢山のヘージがヒットしましたが、私が見た限りではそのメッセージの原因はいろんな問題が考えられるようです。
やはりそういう場合は、本家のマイクロソフトのサイトにある対策を試してみると良いかも知れませんね。
https://support.microsoft.com/ja-jp/kb/2669244
プログラムやファイルをインストール、更新、または起動しようとすると、「Windows は指定されたデバイス、パス、またはファイルにアクセスできません」というエラーが発生する
それでもラチが開かない場合は、購入したお店とか、メーカーに問い合わせるのが良いかもしれませんね。
もし原因がレジストリ関連なら、専門家に任せるのが一番です。
良く分からずに自分で弄っていると、最悪の場合パソコンが起動しなくなるとか、重要なデータが消えてしまうなどの恐れもありますので、もしご自身で解決を試みる場合には、そういう状況に陥っても大丈夫なように、
(1)重要なデータはバックアップを取っておく
(2)最悪の場合、Windowsをインストールし直す
という覚悟が必要です。
私がアドバイス出来るのはこれくらいです。
あまりお役に立てなくて申し訳ないです。