ワテの場合、2013年に自作したパソコンをメインに使っている。
その時に、人生で初めてSSDを使ってみた。
ソリッドステートドライブ(英: solid state drive, SSD)とは記憶装置として半導体素子メモリを用いたストレージ(特に、ディスクドライブ)として扱うことのできるデバイスである。
シリコンドライブ、半導体ドライブ、メモリドライブ、擬似ディスクドライブなどとも呼ばれる。
引用元 ソリッドステートドライブのWikipedia
HDDに比べて少し値段が割高だったが、世間ではSSDを使っている人も多いようだったので、ワテも時代に乗り遅れないように一大決心をしてSSDを買ってみた。
結論としては、SSDを選択して正解だった。
この記事では、
- パソコンのHDDをSSDに交換するメリットとデメリット
- SSDを使う上での注意事項
- SSDとHDDを組み合わせて使う実用的な手法(ワテのお勧め)
などについて解説したい。
では本題に入ろう。
ワテの自作パソコンの紹介
ワテのパソコンは、Windows10 Pro 64だ。
自作した当初はWindows 7だったが、その後、バージョンアップして Windows 8や 8.1を使い、それを無償アップグレードでWindows 10にして、現在に至る。
Windowsは昔から使っているが、最近のWindowsは安定性も良くて、パソコンが行き成りブルースクリーンになるなどのトラブルも皆無だ。この数年間、そんな経験は一度もない。
現在のハードウェア構成
ワテが2013年に自作したパソコンのスペックは以下の通り。
|
パーツ |
メーカー |
型番 |
詳細 |
数量 |
|
CPU |
Intel |
Haswell LGA1150 |
1 |
|
|
MB |
ASUS |
|
1 |
|
|
CPU FAN |
Corsair |
|
1 |
|
|
MEM |
CFD |
[DDR3 PC3-12800 8GB 2枚組] |
2 |
|
|
電源 |
Corsair |
|
1 |
|
|
SSD |
CFD |
256GB |
2 |
|
|
HDD |
東芝 |
3TB SATA600 7200 |
3 |
|
|
Graphic |
MSI |
Twin Frozr III OC PCIExp 2GB |
1 |
|
|
Case |
|
FD-CA-DEF-R4-TI |
1 |
|
|
Blue Ray |
パイオニア |
バルク [ブラック] |
1 |
|
|
Keyboard |
300円で買った |
安いやつ |
1 |
|
|
MOUSE |
ロジクール |
クリスタルホワイト |
1 |
|
|
OS |
マイクロソフト |
Windows 10 Pro 64bit |
|
1 |
表 1 ワテのメインパソコンの詳細
2013年当時の売れ筋の無難なパーツを集めて自作した。約22万円くらい掛かったと思う。
その後、幾つかのパーツを交換して使っているが、数年使っているがレスポンスも素早くて快適だ。
その一番の理由は、SSDを使っているからだと思う。
現在ワテが使っているのは、Crucial Micron製SSD 750GB だ。
自作した当時は256GBのSSDを使っていたのだが、ワテが使っているVisual Studio と言うマイクロソフト社のプログラム開発ツールが100GBくらい使うので、256GBのSSDでは容量不足になって来たからだ。
なお、以下でも説明するが、1TBや2TBなどの大容量SSDも販売されているが、値段が高い。
コストパフォーマンスが良いのは128GBや256GBくらいのSSDだろう。
でもそれだと容量が足りなくなる心配がある。
そんな人にお勧めなのが、SSDとHDDを組み合わせて使うデュアルストレージ作戦だ。
SSDとHDDを組み合わせて使うデュアルストレージ作戦とは
SSDとHDDを組み合わせて使うデュアルストレージ作戦とは何かと言うと、下表のようにSSDにはWindowsの本体のみをインストールする。
|
ドライブ |
保存するデータ |
|
SSD |
Windows本体をインストールする。 |
|
HDD |
デスクトップ(Desktop) マイドキュメント(My Documents) はこのハードディスクに保存する設定にしておく。 |
一方、マイドキュメントやデスクトップなどのデータを沢山保存して容量が必要なフォルダはHDDに移動する作戦だ。
ちなみに、「SSD・HDDデュアルストレージ作戦」とワテは命名したが、世間一般にそう言う呼称があるのかどうかは未確認だ。
一方、世の中には 「SSD・HDDハイブリッド」と言うデバイスもある。一台のHDDの中にSSDも内蔵していてHDDの読み書き速度を向上させる工夫をしたHDDを指す。
「SSD・HDDデュアルストレージ作戦」と「SSD・HDDハイブリッドデバイス」は別物なので注意願います。
以下では、あくまでワテ流の
- SSD x 1台
- HDD x 1台
の合計2台のドライブを組み合わせてパソコンの性能を向上させるデュアルストレージ作戦についての説明である。
SSDとHDDを組み合わせて使うデュアルストレージ作戦のやり方
以下ではWindows10でのやり方を説明する。確か、Windows 7でもWindows 8でも同じやり方が出来ると思う。
パソコンに、最低限SSDとHDDが接続されているものとする。
自作パソコンなら、そう言う風に自由に自分の好きなハードウェア構成にする事が可能だ。
一方、メーカー製パソコンの場合には、購入時のハードウェア構成を自分で勝手に変更すると、保証の対象外になるなどの可能性もあるので注意が必要だ。
その辺りはご自身で確認して下さい。
例えばあなたが使っているメーカー製パソコンはSSDが一台のみ。
そこにWindows10が入っている。
あるいは、HDDが一台のみでそこにWindows10が入っているなどの場合が多いだろう。
どちらの場合でも、HDDかSSDを追加購入して接続すればSSD+HDDの構成に出来る。
元々SSDにWindowsが入っているパソコンを使っていて、そこに新規にHDDを追加した場合なら、残りの作業は簡単だ。
つまり、SSDの中にあるMy DocumentsフォルダとDesktopフォルダをHDDに移動すれば良い。
その手順はこの後で紹介する。
一方、元々Windows 10がHDDに入っていて、そこに新規にSSDを追加した。
そう言う場合には、Windows10をSDDに引っ越すとか、あるいは、新規にSSDにWindows10をインストールし直すなどの作業が必要だ。
その辺りも自作パソコンなら自由自在に出来るけれど、メーカー製パソコンの場合には、技術的には可能で有っても(要するにやれば出来ても)、勝手にパーツを組み込んで使うとメーカー保証対象外となる可能性もある。
とは言っても、メーカー製パソコンの場合にはリカバリーディスクが付属している場合が多い。なので、もし自分でハードウェアを増設して改造しても、必要ならそれらのデバイスを取り除いて、購入時の構成に戻せば良い。
そしてリカバリーディスクでリカバリーすれば購入時の構成になるので、それならメーカー保証も利くだろう。
パソコンにHDDやSSDを追加する作業は簡単
自作パソコンでもメーカー製パソコンでも、デスクトップ型のパソコン(四角のケースに入っているパソコン)なら、ケースを開ければHDDやSSDを追加する余裕が有るかどうかは簡単に確認出来る。
通常は、最低でも1台くらいのHDDを増設する事が出来るように空のベイ(HDDを置く場所)が有るはずだ。
自分でHDDを追加するなら、パソコンショップで内蔵型のハードディスクと接続ケーブルを買って来れば良い。
例えば、ワテが使ってる東芝 DT01ACA300 と言うハードディスクはこれだ。

東芝 DT01ACA300 3TB の仕様は以下の通り。
|
ブランド |
東芝(TOSHIBA) |
|
商品重量 |
712 g |
|
梱包サイズ |
14.7 x 10.2 x 2.6 cm |
|
メーカー型番 |
DT01ACA300-2YW |
|
商品の寸法 幅 × 高さ |
10.2 x 26 mm |
|
HDD容量 |
3000 GB(=3TB) |
|
ハードディスク種類 |
HDD 7200 rpm |
|
HDDインターフェース |
Serial ATA-600 |
ハードディスクの接続インターフェースはIDE、SCSI、ATA、SATAなどいろいろあるが、現在一般に使われているのがSATA(シリアルATA)と言う規格だ。
ハードディスクの端っこに下の写真のような端子が並んでいる。

写真 東芝 DT01ACA300 3TBのSATA端子と電源端子
こう言うSATA接続のハードディスクを買って来た場合には、接続ケーブルも必要になる。
例えばこんなやつ。

上の写真の商品は一端がL字型に曲がっているが、その辺りは好き好きなので、両端共にストレート型でも良い。
要するに自分のパソコンの中にハードディスクを増設して、そこにこのSATAケーブルを挿す場合に、このようなL字型のほうが狭い隙間に取り付けやすいと言うメリットがある。
このSATAケーブルを使って、一端はハードディスク、もう一端はマザーボードに接続する。

マザーボードは使っているパソコンによってもちろん色んなメーカーのものがあるが、どれもATX規格と言う業界標準の規格に則った仕様になっている。
そのために、ATX規格のマザーボードなら大体どのメーカーのものでも、同じ種類のコネクターが付いている。
今回使用するハードディスクの接続端子はSATA規格だが、

このマザーボードの場合も、下写真のようにSATA端子が四個ある。

その中の空いているSATA端子に、先ほど登場したSATAケーブルを差し込めば良い。
SATA端子は、抜き差しは簡単に出来る。差し込むと、爪が引っ掛かってカチッとロックする構造だがあまり大きな音はしない。
ちょっと不安だが、要するに奥までしっかりと差し込めば良い。
抜く時は、ロック解除ボタンを押しながら真っ直ぐ後ろに引っ張れば良い。
ハードディスクやSSDに電源を供給する
ワテの場合、650Wの電源を使っている。
まあ800Wとか1000Wとか、もっと大容量の電源もあるが、そう言う強力電源は電力を沢山消費する高性能グラフィックカードを挿したゲーム用のパソコンなどで使う場合が多い。
普通の用途なら500Wも有れば足りるだろう。

電源ユニットには沢山の端子が出ている。
コネクターの形状も数種類があり、中には先ほど登場した東芝HDDの写真に示した電源端子にピッタリ刺さるSATA用機器用の電源コネクターがある場合もある。
もし電源ユニットの出力の中に、SATA用のコネクターが無くて汎用の四ピンのコネクターしか無い場合もある。
そう言う場合には、下図に示す様な4ピン-15ピンの変換ケーブルを買えば良い。

上の製品の黒いコネクターがSSDやHDDなどのSATA機器向けの電源ケーブルだ。15ピンのコネクターである。
右側の白いコネクターがパソコンの電源で良く見かける四ピンの電源コネクターだ。
正式名称は「4ピンペリフェラル電源コネクタ」と言う。
このコネクタは、SATAの機器が普及する前に主流だったIDE規格のHDDや光学ドライブで使われていたコネクターだ。ただし最近のパソコンでは使われなくなって来ている。
ワテもこの「4ピンペリフェラル電源コネクタ」は嫌いだ。抜き差しがとてもやりにくいのだ。いったん差し込むと引っ張っても簡単には抜けない。かなり強い力で引っ張らないと抜けない。それも真っ直ぐに引っ張ってもだめで、コネクターを掴んでクネクネ曲げながら引っ張らないと抜けない。
とっても嫌な感じの操作性なのだ。多分そう言う使いにくさが不評で廃れたのかな?
良く分からない人はセットで買うといいかもしれない
例えばこんなセットを見付けた。
SATAケーブルや電源ケーブルが何本かセットになっているので、こう言うのを買っておけば何かの時に役立つだろう。
単品で買うと一本数百円程度のケーブルがこのセットでこの価格ならお買い得だ。

引用元 https://ja.wikipedia.org/wiki/シリアルATA
電源ケーブルやSATAケーブルを挿した状態のHDDの写真の例を上に示す。
これでハードディスクに電源が供給されるので、Windows10から利用可能となる。
なお、ハードディスクをパソコンに固定する場合は、上の写真の両サイドにネジ穴が合計四個開いているのが分ると思うが、そのネジ穴を使って固定する。
マイドキュメントとデスクトップをハードディスクに移動する
さて、この時点ではSSDにWindows10がインストールされていて、そこに新品のHDDを追加した状態のパソコンを使っていると言う前提で話を進めたい。
ワテのパソコンでは
SSD Cドライブ(Windows 10)
HDD Eドライブ(データ保存用)
となっている。
ワテのパソコンの例を示すために、PCを開いてみる。
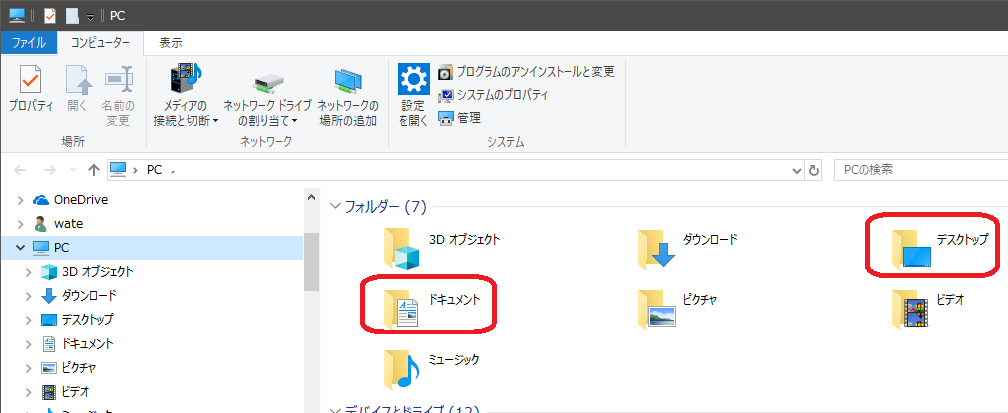
ここに「ドキュメント」と「デスクトップ」と言う二つのフォルダがある。
「ドキュメント」をEドライブに移動する
例えば「ドキュメント」すなわちC:\Documentsの場所をEドライブに作成したE:\MyDocumentsに移動してみる。
「ドキュメント」を右クリックしてプロパティを表示。
場所タブを開く(下図)。
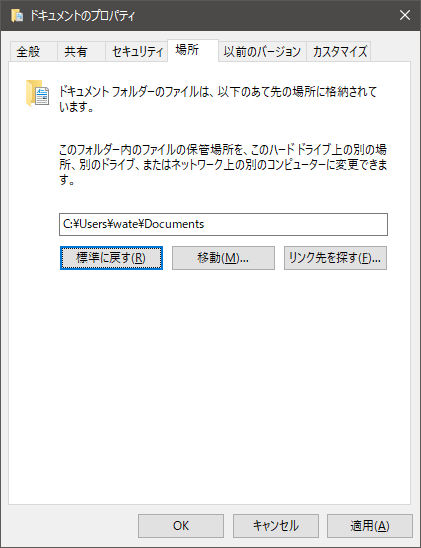 |
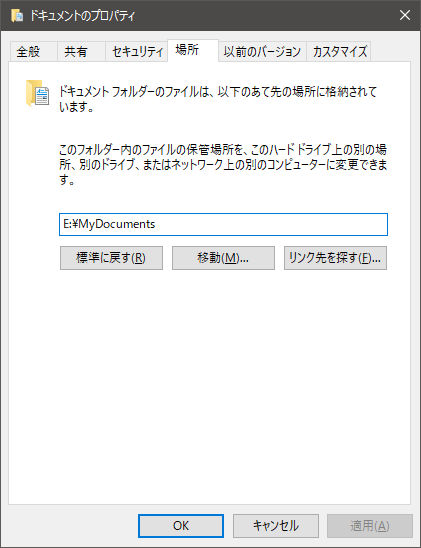 |
| 変更前 | 変更後 |
ここで、左の変更前のデフィルトのフォルダ名を
C:\Users\wate\Documents
右のように変更先のフォルダ名にセットして
E:\MyDocuments
[OK]をクリックすれば良い。
もちろん、変更先のフォルダE:\MyDocumentsは事前に自分で作成しておく。
またユーザー名はwateになっているが、この部分は皆さんのパソコン毎に変わる。
このフォルダ移動操作を行うと、これ以降は「マイドキュメント」にデータを書き込むと、それは、Eドライブに作成したMyDocumentsと言うフォルダに書き込まれる。
これで「マイドキュメント」の移動に成功した。
なお、ここではE:\MyDocumentsと言うフォルダに移動したが、フォルダ名も自由なので好きな名前のフォルダにしても良い。
また、ワテの場合はEドライブに移動したが、世間一般ではDドライブのほうが多いかもしれない。その辺りも自由なので好きにすると良いだろう。
「デスクトップ」もEドライブに移動する
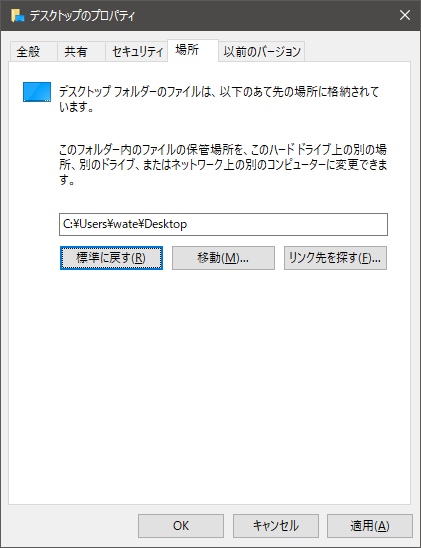 |
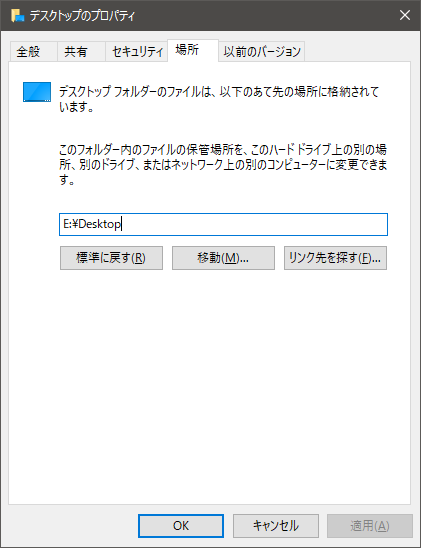 |
| 変更前 | 変更後 |
この場合も、同様に
C:\Users\wate\Desktop
を
E:\Desktop
に変更した。
以上の操作が完了すると、
「マイドキュメント」
「デスクトップ」
の二つのフォルダをハードディスク(Eドライブ)のフォルダに移動する事が出来た。
なので、大量のデータをこれらのフォルダに保存しても、CドライブのSSDの容量を消費する事が無いので安心だ。
また、今回はやらなかったが「ミュージック」、「ビデオ」、「ピクチャ」と言うフォルダもある。
もしこれらのフォルダに大量の音楽データや動画、デジカメ画像などを保管している人は、上で説明したのと同じやり方で、ハードディスクにそれらのフォルダを移動すれば良いだろう。
フォルダをHDDに移動した後の状態を図解
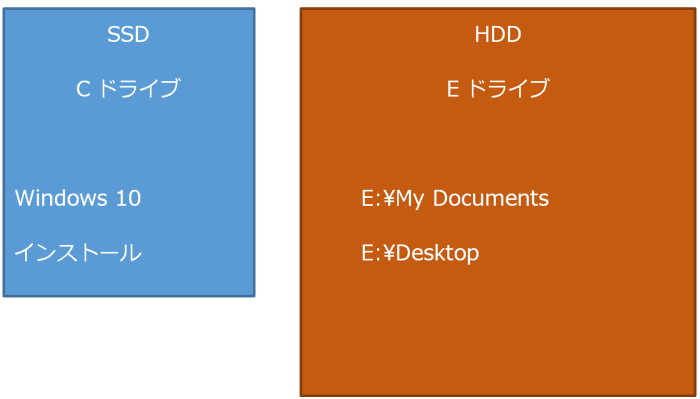
まあ、こんな感じで、大容量が必要なフォルダはHDDに移動した。
SSD・HDDデュアルストレージ作戦のメリット
ワテの場合、この方式で数年間に渡りパソコンを使っている。
そう言う実体験に基づいて、このSSD・HDDデュアルストレージ作戦のメリットを列挙してみる。
- Windows 10はSSDなので起動が速い(電源ONから10秒以内でログオン画面が出る)
- Windows 10がSSDなのでHDDの時みたいにカラカラ鳴らない。
- 大量データは3TBのHDDにドンドン溜め込んでも大容量HDDなので安心。
- SSDは128GBや256GBくらいの容量の普及価格帯のもので十分。
- SSDは消費電力が少ないので省エネに寄与できる
などか。
SSD・HDDデュアルストレージ作戦のデメリット
では、SSD・HDDデュアルストレージ作戦のデメリットも考えてみる。
- パソコンのドライブをデュアルストレージ化する為にはある程度のパソコン知識が必要
- メーカー製パソコンの場合は、他社製部品を追加すると保証対象外となるかもしれないのでリスクがある。
- でも事前にメーカーに確認して、市販SSDやHDDを増設可能なら安心して改造出来る。
- HDDは衝撃に弱いのでHDDが壊れてデータが読み出し不能になる可能性もある(バックアップが重要)
などか。
まあ、はっきり言ってデメリットはあまり思い付かない。
最新Amazon.co.jpで内蔵型SSD の 売れ筋ランキング
Amazon.co.jpで全ての売れ筋ランキングを見たい人はこちら
ここまで読んで頂いて、じゃあワイもSSDを使ってみるかなあと言う人は早速購入するといいだろう。
なおワテの経験で言うと、HDDでもSSDでもどのメーカーなら壊れにくいと言った噂とか口コミなどを調べてもあまり意味は無いと思う。
要するに壊れる時は壊れるのだ。
なので、どのメーカーのものを買っても大して違わないと思う。
安くて性能の良い製品を買うのが一番だろう。
そう言う点でも、アマゾンなどの大手ショッピングサイトの売れ筋を買っておけば、まあ間違いないと言う感じかな。
まとめ
この記事では、パソコンのドライブにSSDを使うメリットを説明した。
かつ、SSDとHDDを組み合わせたデュアルストレージ方式にすると、大量のデータをSSDに保管するのでは無くて、大容量HDDに保存出来るのでそれがお勧めだ。
SSDとHDDの耐久性に関しては、いろんな説があるのでどっちが安心などと断言する事は出来ない。
なので、SSDでもHDDでも、重要なデータを保管している場合には、二番目のHDDにバックアップを取得する事が重要だ。
ちなみにワテの場合には今回紹介した手法で、Eドライブに
「デスクトップ」
「マイドキュメント」
「作業用データ」
などのフォルダを作っていて、自分のデータは全てそこに入れている。
かつ、HDDをあと二台増設していて(F, Gドライブ)、定期的に
Eドライブ → Fドライブ
Eドライブ → Gドライブ
へのバックアップを取っている。
このように2重のバックアップを取得していると、まあ、ワテの場合長年に渡りパソコンを使っているが、万一どれかのドライブが壊れても、重要データが消滅して復活不能になったなどの経験は無い。
パソコン自作関連本で学習する
パソコン自作は、やってみると意外に簡単なのだ。
CPU、マザーボード、メモリ、ケース、SSD、ケーブルなどを買って来て組み立てるだけで良い。
プラモデルを作るのと同じ感覚だ。
以下に示すような本に詳しく自作の手順が書いてあるので、本を読みながら自作すれば間違いない。
もし失敗しても、全部の部品がパーになる訳ではないし、慎重に組み立てれば誰でも自作パソコンは出来ると思う。
![Crucial [ 2016年モデル ] 内蔵SSD 2.5インチ MX300 750GB ( 3D TLC NAND / SATA 6Gbps / 3年保証)正規代理店 CT750MX300SSD1](https://m.media-amazon.com/images/I/51udYYrkbRL._SL160_.jpg)



































































![今すぐ使えるかんたん 自作パソコン [Windows 10 対応版]](https://m.media-amazon.com/images/I/51cBvIPObFL._SL160_.jpg)





コメント