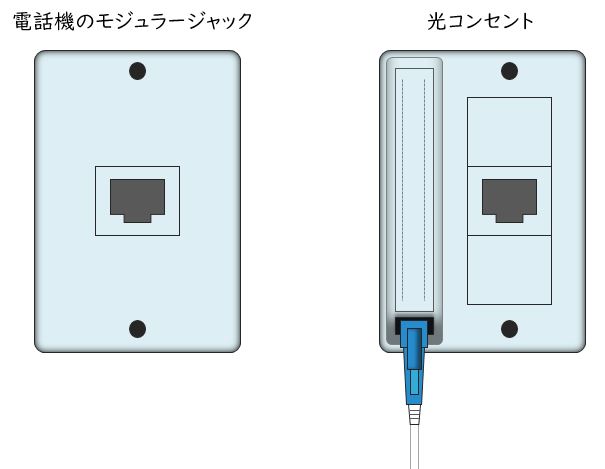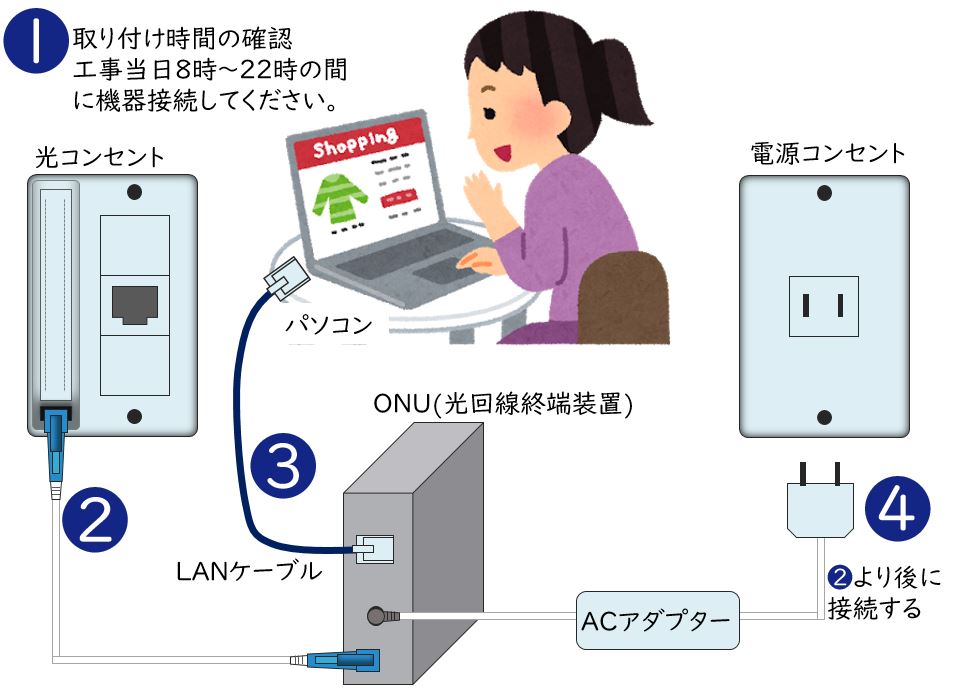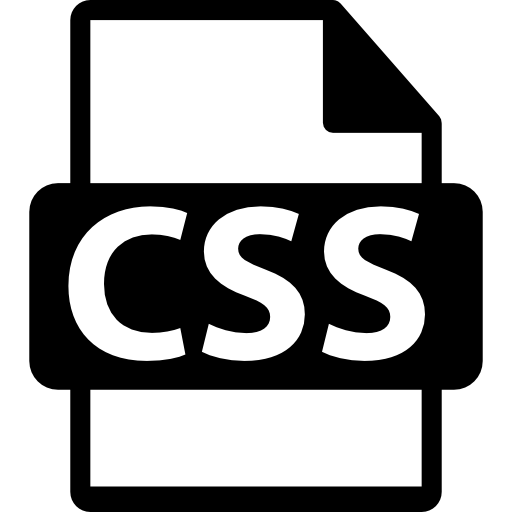自宅にインターネット環境を整える
自宅でインターネットを始める為には以下の項目が必要となります。
- 回線事業者との契約(光回線などの設備利用契約)
- プロバイダ業者との契約(回線を使った通信サービス)
- ルーター(自宅とプロバイダ業者間での通信)
- ハブ(必要ならば:複数のパソコン、プリンタなどをネットワーク接続したい場合)
- パソコン、タブレット、スマホ、プリンタなど
回線事業者やプロバイダ業者との契約は別のページで解説していますので参考にして下さい。
以下では既にどこかのプロバイダ業者と契約して、自宅にはその会社から提供された通信機器が設置されているものとします。
フレッツ光の工事の例
例えばSo-netのフレッツ光に契約すると、ソネットが手配してNTTの人が回線工事に来てくれます。
フレッツ光の標準工事費は大よそ2万円前後ですが、各種のキャンペーンが行われているのでそれらと組み合わせると初期費用を大幅に抑える事が出来る場合もありますので契約時に担当者さんとよく相談するのが良いでしょう。
光回線はインターネット接続だけでなく光電話としても利用出来ます。
まずは、光電話は使わないで単にインターネット接続する場合の接続例を見てみましょう。
光コンセントの取り付け工事
NTTの電話を使っている人は、電話用のモジュラージャックが自宅やアパーの壁に来ています(下図左)。
光回線の工事では、外の電柱から光ファイバーを引いて来て下図のようにこのモジュラージャック部分を光コンセントに交換します。
図 普通のモジュラージャック(左)と光コンセント(右)
もし自宅に電話機のモジュラージャックが無い場合には、新たに壁に穴を開けて光ファイバーを引き込むなどの工事が必要になる場合もあります。
その場合には標準工事費以外の追加料金が必要になるのか心配ですよね。それで私自身もNTT西に電話して確認してみましたところ、標準工事費の範囲内で可能ですとの回答でした。
もし皆さんも、もし自宅にモジュラージャックが無いけれど光回線を引きたい場合には、壁に穴を開けるなどの大掛かりな工事になるのか心配な場合には、事前に費用などを確認しておくと良いでしょう。
光コンセントからパソコンまでの接続
下図はNTT西の公式サイトに掲載されている説明書を元に作図してみました。
図 NTTのフレッツ光の接続例
取り付けの手順は以下の通り。
❶取り付け時間の確認(工事当日8時~22時の間に機器接続してください。)
❷ONU(光回線終端装置、大きさ約 幅5cm×横12cm×奥行20cm程度)と光コンセントを接続します。
❸LANケーブルを使ってパソコンと接続します。
❹ONUの電源アダプターを壁コンセントに挿します。
これで完了です。
複数台のパソコンを接続したい場合には
複数台のパソコンを接続したい場合には、ホームゲートウェイ(下図)をNTTからレンタルして接続すれば可能です。
ホームゲートウェイのレンタル料は月額250円~450円です。
金額は契約プランによって変わります。
写真 ホームゲートウェイの例
上で見たONU(光回線終端装置)を使って接続する方式に、さらにホームゲートウェイを追加した接続例を下図に示します。
図 NTTのフレッツ光の接続例(ホームゲートウェイを使って複数パソコン接続可能)
上図に示すように、ホームゲートウェイはONUとパソコンの間に入ります。
ホームゲートウェイにはLANケーブルを挿すポートが数個あるので複数のパソコンをLANケーブルで接続出来ます。
また、無線Wi-Fi機能を持つホームゲートウェイも別オプションで選択可能です。
月額料金は無線Wi-Fi機能が付くと100円プラスされます。
フレッツ光のホームゲートウェイは無線ルーターに光電話機能が加わったもの
上図に示すように、フレッツ光でNTTからレンタルで借りるホームゲートウェイは、以下の機能があります。
- 有線LANポートが数口ある
- 無線Wi-Fi機能も追加オプションである
- ルーター機能もある(外部WAN側と自宅内部のLANを繋ぐ機能)
これだけを見ると、市販の無線Wi-Fi機能付きルーターと変わりありません。
では何が違うのかと言うと、ホームゲートウェイには、さらに光電話を接続するポートがあります。
従って、フレッツ光でインターネット接続と光電話の両方をやりたい人にはホームゲートウェイが必要になります。
一方、光電話はいらないのでインターネット接続だけで良い人はONU(光回線終端装置)とパソコンを直接接続する方式で十分です。
複数パソコンを接続したい場合や、無線で接続したい場合には、市販のルーターを買って来て、上図のホームゲートウェイの代わりに設置すれば良いのです。
他の回線業者の場合も基本は同じ
フレッツ以外の他の回線業者の場合でも、基本的にはこの例と同じです。
つまり、業者さんが工事に来てくれて、何らかの機器を自宅に設置してくれます。
その装置の一端は、壁の電話線接続端子やテレビアンテナ端子に接続します。
あるいは専用の接続端子を壁や柱に設置してくれる場合もあります。
それらの端子にその会社から提供される通信装置を接続します。
一方、自分のパソコンもその通信装置に接続します。
これで自宅でインターネット接続が可能になります。
回線が開通した後の注意事項
多くの人はインターネットの契約内容が良く分からないままNTTや他の業者さんと接続契約をして使っている場合が多いです。
その理由は、料金体系が複雑であり、また選択できるオプションが豊富な点が挙げられます。
それで問題なく使えているのなら実用上は問題無いのですが、注意する点があります。
それは自分の知らないうちに、勝手に不要な追加オプションが追加されて契約している場合もあるので明細書を確認すると良いでしょう。
単にインターネット接続をしていろんなサイトのホームページを見たいだけであれば、有料の追加オプションの類は必要ない場合が多いです。
以下は主な有料オプションの例です。
主な有料オプションの例
NTTフレッツ光
| 有料オプション名 | 説明、価格 |
| なおせ~る | パソコン・タブレットプラン500円/月 周辺機器プラン(オプション)200円/月 |
うっかりコーヒーをこぼしたてタブレットが壊れた。
雷が落ちてパソコンが壊れた。
そう言う場合に保証して貰えるオプションなので便利ではあるが、そんなウッカリミスをしないように注意していれば加入する必要は無いオプションです。
なお、何もしないのに使っていたら自然に壊れたと言う自然故障に対しては補償が効かない点も要注意です。
au one net
| 有料オプション名 | 説明、価格 |
| 安心ネットセキュリティ | 初期費用 無料 月額利用料 300円/月(ご利用初月無料) |
| 安心トータルサポート | 初期費用 無料 月額利用料 500円/月 (ご利用初月無料) ご相談料金 無料 |
| Wi-Fi・接続オプション | 全国にある公衆無線LANアクセスポイントを利用して、無線LANでブロードバンドに接続するサービスです。 月額利用料金 300円 |
| メールセキュリティサービス | ウイルス撃退お好み着信サービス 登録料 100円/1メールアドレス 利用料 150円/月 ウイルス撃退送信チェック&駆除 利用料 240円/月 |
auに限らず、セキュリティ対策対策関連の有料オプションが用意されている回線業者やプロバイダ業者は多いです。
中には無料でセキュリティ対策サービスを提供している会社もある。例えば九州地区の光インターネット業者のBBIQなど。
必要に応じてこれらの追加オプションに加入するのも良いと思うが、自分では申し込んだ覚えが無いのに何らかの手違いでこれらの追加オプションに申し込まれているなどの恐れもあります。
従って、インターネットが開通して料金の領収書などが郵送されて来たら、その明細をよく確認するべきです。
その中に見覚えのない有料オプション料金が入っていないかどうか、入念に確かめると良いでしょう。
ちなみに携帯電話の契約においても、加入した時点で沢山の有料オプションに加入させられている場合もあるので、ドコモ、AU、ソフトバンクなど各社の携帯を使っている人は、今一度自分の契約内容をチェックすると良いでしょう。
毎月必要無い料金を数百円程度引かれている可能性もあります。一年で数千円になります。馬鹿に成らない金額です。
パソコンを買う
自宅でインターネットをやるにはパソコンを使うと何かと便利です。
スマホやタブレットに比べて、パソコンの場合には画面も大きいですし、沢山のデータを保存する事も可能です。
あるいは、各種の便利なソフトウェアを使って様々な作業を行う事が可能です。
パソコンの購入先としては、以下の方法が考えられます。
- ネットで購入する
- 家電量販店で買う
- パーツを集めて自作する
などです。
パソコンを使った事が無い人が初めてパソコンを買う場合には、一番良いのはパソコンに詳しい人に相談して教えて貰うのが良いでしょう。
パソコンを買うなら詳しい人に相談する
何も分からないままパソコンを買うのはお勧め出来ません。
理想的には安くて高性能なパソコンを購入出来るのが良いです。
しかしながら、何も知らずにパソコンを買うと古くて性能が悪い型落ちモデルを高値で売り付けられる恐れもあります。
まあ、多くのお店は良心的なお店が多いとは思いますが、商売で有る以上、客が素人だと分かると多少はそう言う悪質なお店も無きにしも非ずです。
最近のパソコンは高性能化していますので、必ずしも最新モデルを買う必要はありません。
各メーカーは春モデル、夏モデル、秋冬モデルなど年に数回新製品を発表しています。
新製品が出た直後には、ワンシーズン前の高性能モデルが割安で販売される場合がありますので、そう言うタイミングを狙うのもお勧めの一つです。
パソコンを買う場合の注意事項
ノートブックパソコンにするべきかデスクトップパソコンにするべきかは好みの問題です。
基本的に自宅の書斎などで固定して使うのであればデスクトップパソコンを選択しても良いでしょう。
デスクトップパソコンは、ノートブックパソコンに比べて画面が大きいなどの長所があります。
でも、パソコン歴の長い私のお勧めは、ノートブックパソコンです。
それは何故かと言いますと、ノートブックパソコンには以下の長所があるからです。
- 手軽に持ち運べる
- 必要なら別に大画面ディスプレイを購入すれば大画面に出来る
- 必要ならフルサイズのキーボードを接続して操作出来る
- 音が静か
などです。
ノートブックパソコンの長所
自分は自宅でしかパソコンは使わないと言う人であっても、例えば近所のパソコン教室に通いたくなったと言う場合もあるでしょう。
あるいは、パソコンの設定が分からないので詳しい人に教えて貰いたいのだが、わざわざ自宅まで来て貰うのは頼み辛い。
そう言う場合には手軽に持ち運べるノートブックパソコンが最適です。
ちょっと会社まで持って行ってパソコンに詳しい同僚に設定方法を教えて貰うなどの場合に、ノートブックパソコンなら手軽に持ち運べるのでとても便利です。
ノートブックパソコンに大画面ディスプレイがお勧め
大画面ディスプレイを購入すればノートブックパソコンの小さい画面ではなくて大画面の液晶ディスプレイに表示をする事が出来ます。
ケーブルを接続するだけですので非常に簡単です。
現在では26インチ前後の大画面ディスプレイでも一万円台で購入する事が可能です。
ですので、自宅でゆっくりとパソコンをやりたい場合には、ノートブックパソコンに大画面ディスプレイを接続して使うのが最もお勧めです。
その場合には、さらに、標準サイズのキーボードとマウスも購入して接続すれば、本体はノートブックパソコンですが、使い勝手はデスクトップパソコンの操作性になりますのでパソコン作業が大変捗ります。
ネットワーク機器を買う
上でも説明しましたが、どこのプロバイダーと契約しても自宅には弁当箱くらいの大きさの何らかの通信機器が設置されます。
フレッツ光の例ではONU(光回線終端装置)が設置されます。
その装置には、通常は数個程度のLANポートが付いています。
そのLANポートとパソコンを接続すればインターネット接続が可能になります。
LANポートの数が少なくて複数台のパソコンを接続したらLANポートが無くなってしまった場合には、ハブと言う装置を使うとLANポートを増やす事が可能です。
8口とか16口のLANポートを持つハブもありますので、必要ならいくらでも増やす事は可能です。
ただし、ハブはLANケーブルを使って接続しますので、無線通信をしたい場合にはハブではなくて無線Wi-Fi機能を持つハブが必要になります。
ハブとルーターの違い
「ハブ」も「ルーター」も外見は非常に良く似ています。
インターネットにある程度詳しい人なら「ハブ」と「ルーター」の違いは分かると思いますが、一般の人がその違いを理解する事は非常に難しいです。
私のお勧めは、最初に買うなら無線ルーターです。
有線LANポートが4口~8口くらいある無線ルーターを一台買えば良いでしょう。
それを使えば冒頭で説明したようにフレッツ光のONU(光回線終端装置)に接続してやれば、複数台のパソコンを無線LANあるいは有線LANケーブルでインターネット接続が可能になります。
これが本来のルーターとしての機能です。
もし、単にハブの機能だけで良い場合には、多くの市販ルーターはスイッチ設定で「ルーター」機能を停止して、単に「ハブ」として機能させる事が可能だからです。
良く分からない場合には、パソコンショップの店員さんに相談してお勧めの製品を教えて貰うと良いでしょう。