ワテは Windows のペイント機能を良く使う。
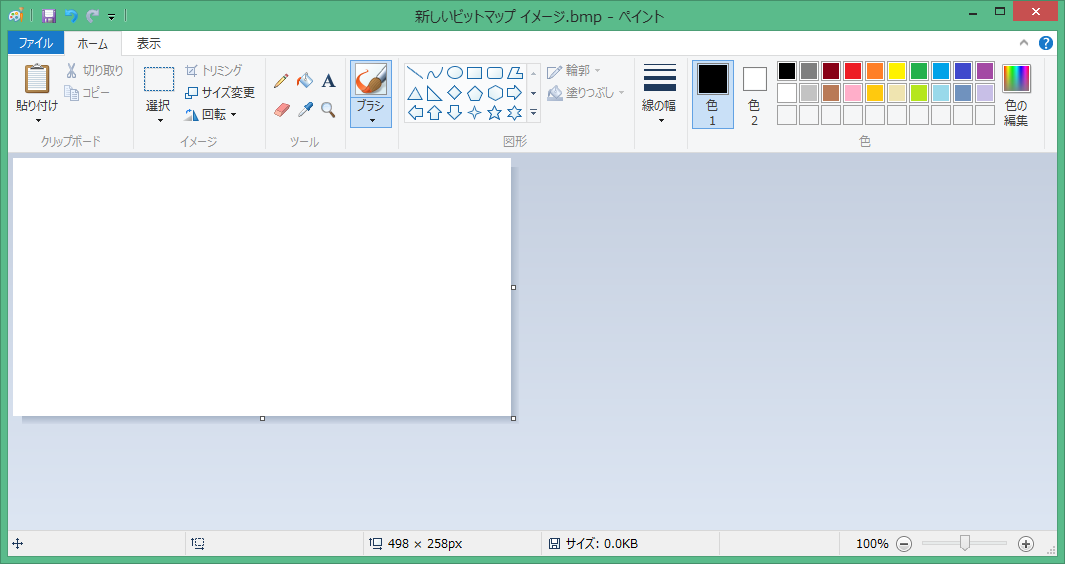
今日は、皆さんにワテが発明したペイントの小技を紹介したい。
切り取った穴を埋めたい
例えばペイントを使って画像を切り貼りしていると、切り取った部分に四角い穴が開いてしまう事がある(下図)。
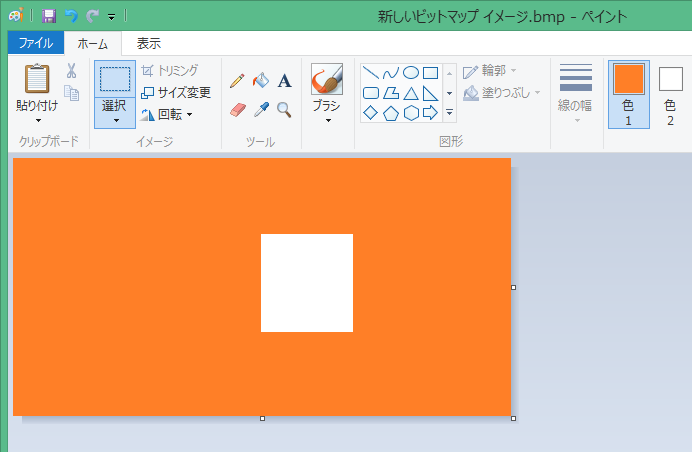
こういう場合には、普通は下図に示す色の選択ツールを使って塗りつぶしに使いたい色(オレンジ色)を吸い取って、その後で、
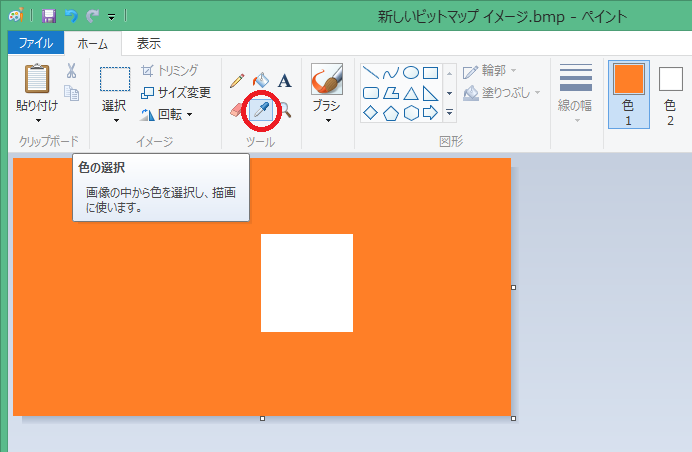
バケツから流し込むアイコンで塗りつぶす方法が普通だと思う。
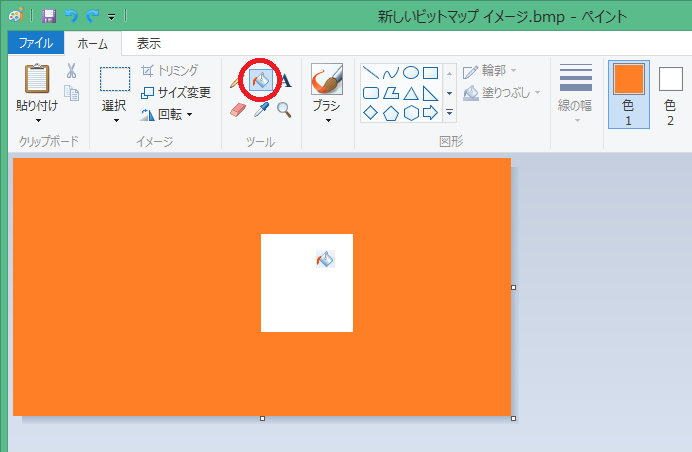
これでも良いが、ワテ流の場合には、領域を引っ張って伸ばすのだ。
ワテ流の塗り潰し方法は、領域を引っ張って伸ばす
下図のように、適当に選択して、
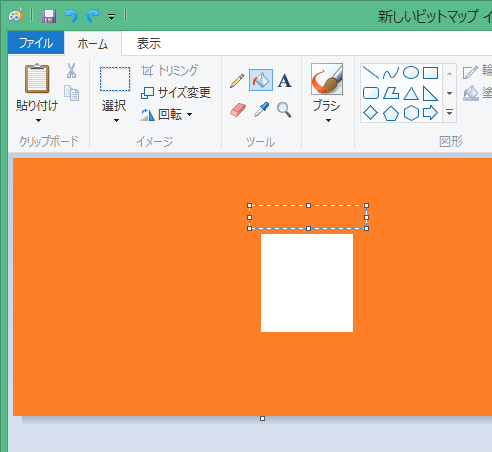
それを下に引っ張って引き延ばすのだ。
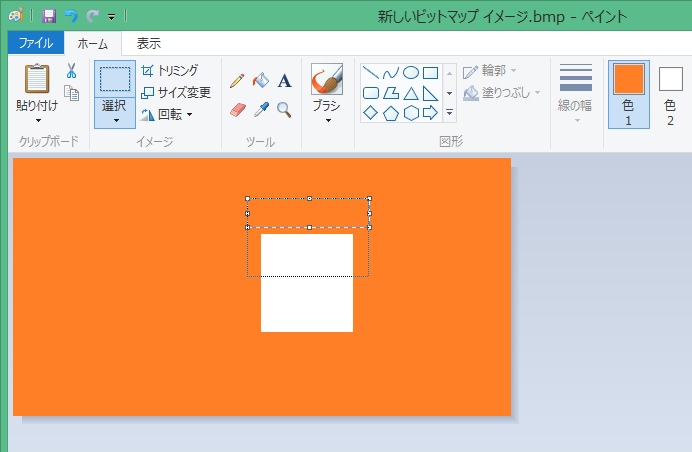
引き延ばす場合には、点線枠の周囲をマウスで掴む必要がある。
中央付近を掴むとその点線枠の領域が移動してしまう。
下図は半分くらい引き延ばした状態だ。
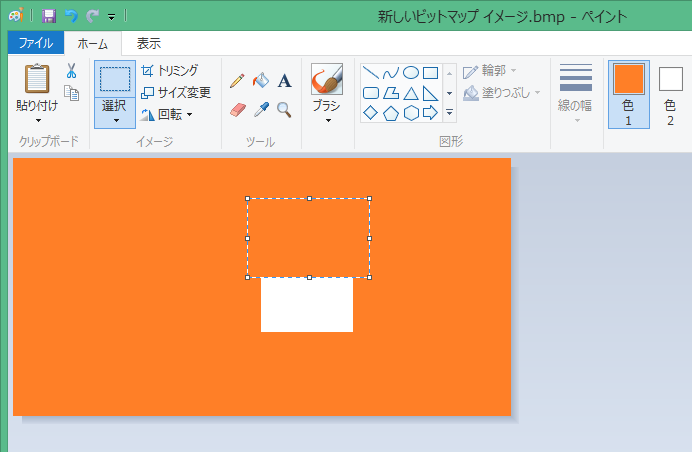
白い穴が全部消えるまで引き延ばせばよい(下図)。
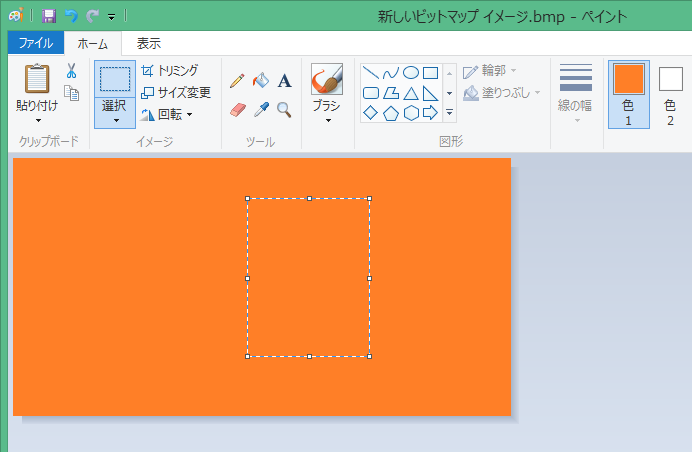
まあ、単色で塗りつぶす場合には大したことは無い技ではあるが、次に示すような例の場合には便利だと思う。
グラデーションのある領域を塗りつぶす
選択領域を引き延ばして塗り潰す方法は、色が連続的に変化するグラデーションのある領域の場合にも使えるのだ。
下図のように色が変化している部分をウッカリしていて切り取ってしまった場合に、これを自分で塗りつぶすのは難しい。
でもワテ流の方法では、簡単に出来る。
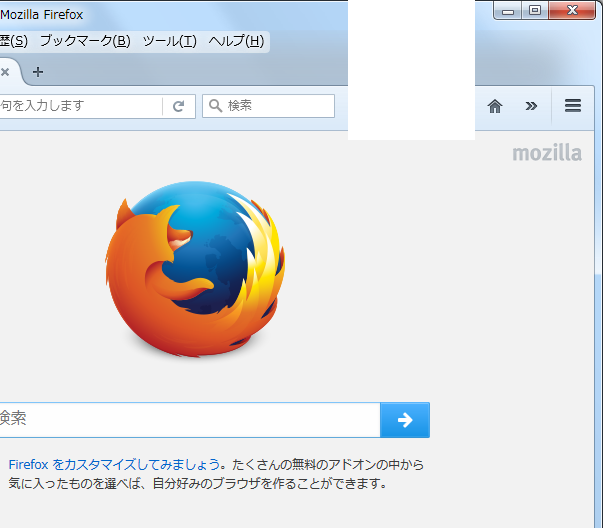
下図のように選択して、
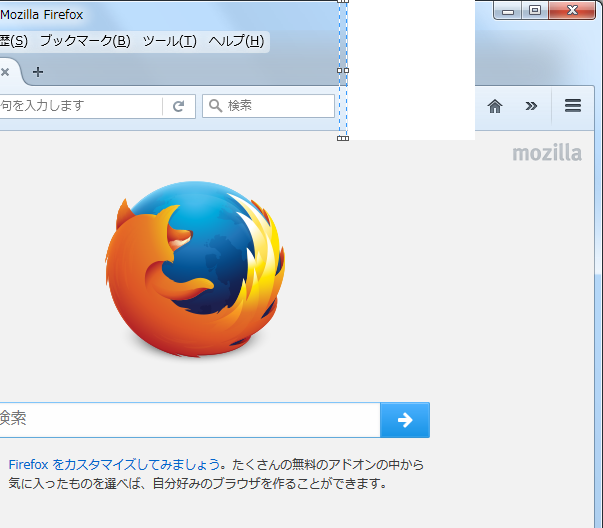
この領域を引っ張って伸ばせば良いのだ(下図)
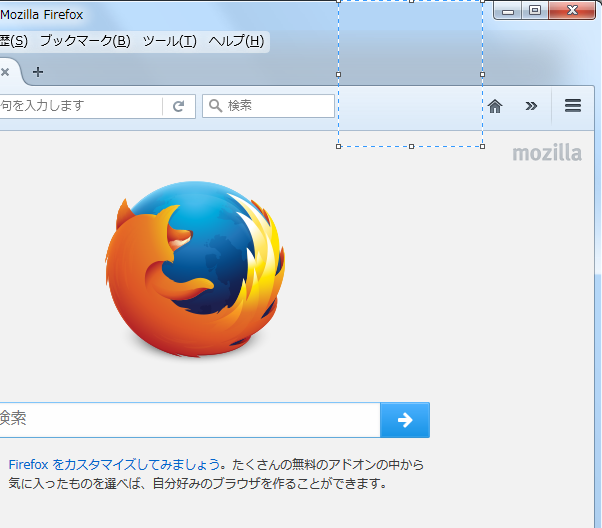
どう?
なかなか便利でしょ。
文字やアイコンを消してしまう事も可能
これを使えば、下図のように文字やアイコンを消してしまう事も可能だ。
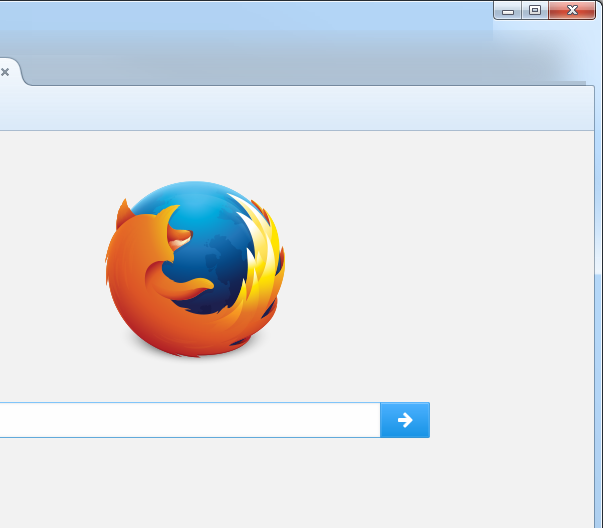
AdobeのPhotoshopやIllustratorなどの有料ソフトを使わなくても無料のペイントで出来るのが嬉しい。
でも本格的にデザインしたい人は、アドビなどのプロ用ソフトもお勧めだ。
つづく
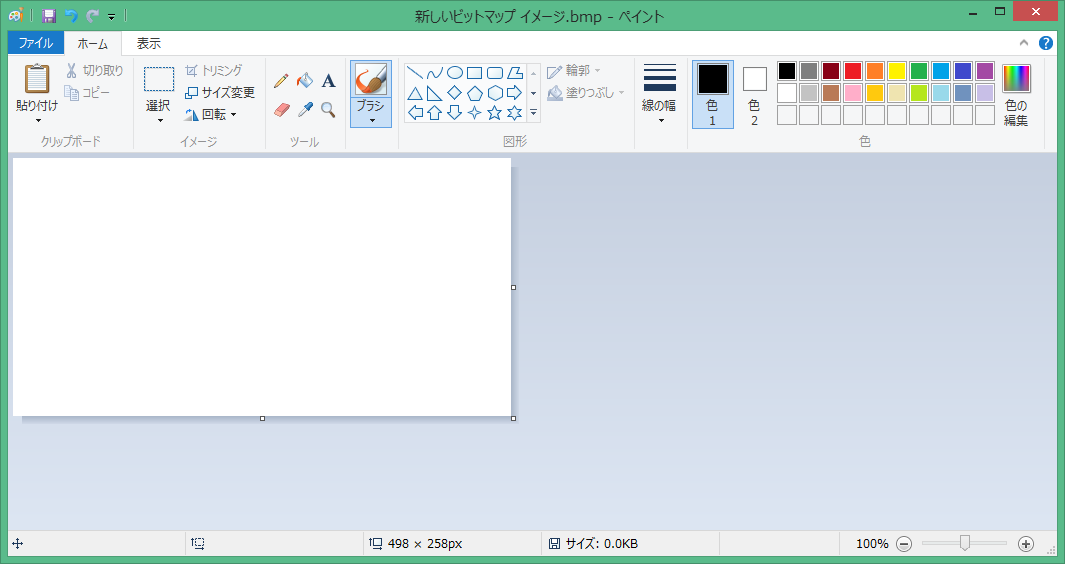




































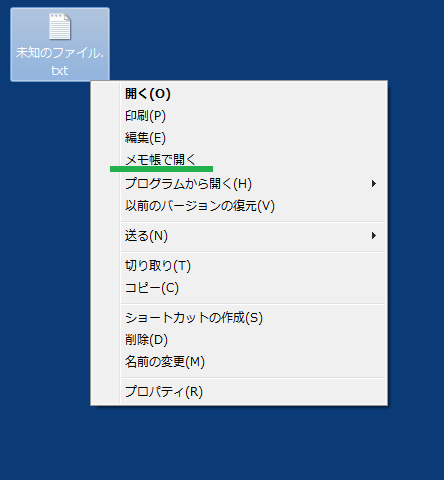
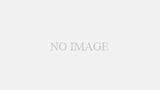
コメント