
Chromeブラウザのブックマークやログイン情報などを、簡単かつ確実に別のパソコンやOSに引っ越す方法を紹介したい。
ワテ考案のお勧めの方法だ。
先日、自宅パソコン(Windows10)を新たに自作した新パソコン(Windows11)に変更した。
Windows11インストールやChromeインストールなどは無事に完了した。
次にやりたいのは旧Windows10のChrome環境を新Windows11で復元する作業だ。
具体的には、旧Windows10の以下の情報を新Windows11環境で復元したい。
- Chromeブックマーク
- 各種サイトへのログイン情報(ユーザーID、パスワード)
- 現在開いている多数のタブ
その結果、新しいOS環境で今まで通りのChrome環境が利用できる。
当記事は、以前に執筆した過去記事に加筆&変更を加えて改定したものだ。
では、本題に入ろう。
ワテ流のChromeの使い方
ワテの場合、ブラウザーはChromeをメインに使っている。
よく見るページはブックマークに保存しているが、ブックマークに沢山溜め込むと整理整頓が面倒になり、往々にしてブックマークがゴミ屋敷のようになってしまう。
従って、ワテの場合にはブックマークはあまり使わずに日常的によく見るページはタブに開いたままにしている。
ブラウザで常時100タブくらい開く使い方
そのようにしてよく使うページをタブに開いておく。
一方、Chrome設定で起動時に前回のタブを復元する設定にしておけばそのタブページが復元される。現状のChromeならデフォルト設定で、前回タブが自動で復元される。
その結果、Chromeを起動した時にはお気に入りのページがタブに表示された状態なるのだ。
こうしておくと、見たいページがいつも見られるので便利だ。ワテの場合、常時100タブくらい開いている。具体的にはChromeウインドウを5個くらい開き、各ウインドウには20タブくらいがあるので合計100タブだ。
何で100タブも開く必要があるのか?と言うと、
- プログラミング関係で調べ事していると、参考になるページは暫く開いておきたい
- 複数の項目を調べる場合はChromeウインドウを分ける
- よく見るニュースのページなどをいつも開いておきたい
- よく聞くラジオ番組やYouTubeはいつも開いておきたい
などだ。
調べ事が終わるとそのウインドウは閉じるので、20タブくらいが閉じられる。
まあChromeをこういう風に使うと、とっても便利なので皆さんも試してみて下さい。なおメモリが少ないパソコンでは動きが鈍くなるなどの副作用が出るので、ある程度は大容量のメモリを搭載するのが良い。
なお、Chrome以外のEdgeやFirefoxなどのブラウザも複数タブを開けるので、常時100タブを開くようなワテ流の使い方が可能だ。
引っ越したいChromeデータは何?
パソコンを買い替えたり、あるいはパソコンのOSをバージョンアップした場合でも、現状のChrome環境を新しい環境に引っ越したい。
では具体的にはどんなデータを引っ越せばよいのか、以下で説明したい。
ユーザーIDやパスワード
Chromeでは各種のサイトにログインするためのユーザーIDやパスワードがクッキーに自動保存されている。
Yahoo、Google、Amazon、楽天、オンラインバンキング、株取引など、各種のサイトにログインするためのユーザーIDやパスワードがChromeに自動保存されている。
ブックマーク
Chromeのブックマークを細かくフォルダに分けて整理整頓している人もいるだろう。
ワテの場合も、ブックマークに幾つかのフォルダを作成しておいて、とりあえず気になるサイトはブックマークに保管している。例えばYouTubeで見つけた興味ある動画は将来再び見たい場合もあるので「YouTube」フォルダを作成してそこにブックマークしている。
注意事項としては、ブックマークは定期的に整理整頓しないと、どんどん溜め込んでゴミ溜めみたいになってしまう。
でもまあ、引っ越し時には、取り敢えずそのゴミも持っていきたい。あのサイトをもう一回見たいなあと言う状況も有りうるので。
開いているタブ
そして、冒頭で説明したようにワテが常時開いている100タブをそのまま持って行きたい。
もし常時開いている100タブの情報が失われると、手作業で一個ずつ開くのは大変な労力となるので。
普段作業をしていて、Chromeが異常終了する場合も時々ある。そう言う場合に、Chromeを起動して前回の100タブが無事に復元出来れば良いが、場合によっては真っ新(さら)の初期状態でChromeが起動する場合もある。
でも、その場合には履歴は残っているので、履歴ウインドウを開いて自分が必要なサイトを見付けたらドンドン開いていけば数分も有れば100タブを復元出来る。
これら3種類データを新OS環境の新Chromeに持って行く手順
Chromeの同期機能を使う時には要注意
Chromeの同期機能とは、Chromeが保存している各種の情報(ブックマーク、各サイトへのログインIDやパスワード、その他)をどこかのクラウド上に保管して、それを他のパソコン上のChromeが読み出して利用出来る機能だ。
と言っても、ワテはその仕組みは良く分かっていない。
初めてこの同期機能を使った時には別の記事でも書いているが、新旧二つのChromeのブックマークが混じってしまい、訳分からん状態になってしまう失敗をした。
どうやらこのChromeの同期機能では、過去に自分が使っていたパソコンのブックマーク情報などが、全てクラウド上に上書きされて保管されるようだ。
ネットを検索してみても、このChrome同期機能はなんだか癖が有るようで、安易に使うと失敗をする人も多いようだ。例えば重要なデータが不要なデータ(あるいは空データ)と同期してしまい、本来残しておきたい重要データが消えて不要データになる、あるいは消え去ってしまうなどのトラブルも起こっている。
なので以下の手順がお勧めだ。
Chromeの同期を使う前の作業(旧パソコンで)
旧パソコンで現在開いているタブをブックマークに保存する
その手順は、「開いているページをブックマーク(CTRL+SHIFT+D)」機能で開いている全ページをブックマークに保存できる。保存先は自分で適当にフォルダを作って保存すれば良い。
もし複数のChromeウインドウある場合は、それぞれのウインドウでこの操作を行う。
これで、現在開いている100タブを全部ブックマークに保存する事が出来た。
旧パソコンでブックマークをファイルにエクスポートする
ブックマークのエクスポート機能を使って全ブックマークをエクスポートする。この操作を行うと、先ほど保存した開いているページもまとめてエクスポートされる。
bookmarks_2016_10_20_旧Win10の全設定.html
のような名前を付けておくと良い。
旧パソコンでChromeにログインして全項目を同期する設定にする
Chromeの設定画面に入り、Chromeの同期設定を行う。
同期する項目を選択出来るので十数個の全項目をチェックして同期を開始する。
これでブックマークやユーザーID、パスワードの情報などがクラウドに保存される。
ただし、昔使っていたパソコンのブックマーク情報もクラウド上に保存されていて、そこに今同期したデータが追加されるので、ブックマークは新旧データが入り混じった状態になってしまう。
それを避けるためには、同期する前にGoogleアカウントのページ
https://chrome.google.com/sync
を開いて「データの削除」を実行すれば、クラウド上にある全データがクリアできる。
そのようにして一旦クラウド上のデータを全削除したあとで、改めて引っ越し前の旧パソコンで同期を実行すれば、旧パソコンのブックマーク・その他の情報がクラウド上に保存される。
ただし、この手の削除処理は注意が必要だ。やり方を間違えると一瞬にして重要データが削除されてしまう危険性もあるので。
なので、ワテの場合は安易にはGoogleアカウントのページで「データの削除」は実行しないようにしている。
その結果、同期データは新旧データが入り混じる状況になるが、まあ消え去るよりも良いので。
さて、ここまでの作業で旧パソコン側の作業は完了。
新パソコンでChromeを起動する
先ほど保管した旧パソコンのChrome環境を、今回新たに自作したWindows11の新パソコンに展開するのだ。
Chromeにログインして同期機能を有効化する
まずChromeにログインして同期機能を有効化する。
その結果、旧Chrome側でクラウドに保管された
- ユーザーID、パスワード
- ブックマーク
が同期され、新パソコンのChrome環境で旧Chrome環境が復元されるのだ。
試しにAmazonなどのユーザーID、パスワードが必要なサイトを開いてみると良い。同期が成功していると、ユーザーID、パスワードの入力欄に既に正しい値が入っているだろう。
なお、理由は良く分からないが、100%全部のサイトのユーザーID、パスワードが復元出来る訳では無いようで、一部のサイトでは復元出来ていない場合もある。
そう言う場合には、通常通りに手作業でユーザーID、パスワードを入れる。
ブックマークを整理整頓する
もしブックマークやブックマークバーも旧Chromeの状態が正しく復元出来ていれば問題ない。
でもワテの経験では正しく復元出来ない場合のほうが多いと思う。
つまり、同期データは過去に保管した全てのデータがどんどん上書きされていく仕様なので、古いデータも残っているのだ。つまり新旧入り混じったブックマークが表示されてしまう。
なので、この機会にブックマークを整理整頓してやればよい。
ただし、整理整頓したブックマークはあくまで今使っているローカルパソコン上のデータだ。そのデータを同期すると、クラウド上のデータに今整理したデータが更に上書きされるのだ。
まあ、Chromeの同期機能はこのように問題はあるが、ユーザーIDやパスワードは無事に引っ越せるので、良しとする。
その後、Chromeも同期機能は停止しておいた。
なお、同期後に手作業でブックマークを整理整頓するのが面倒な人は、同期を使わずに事前に旧パソコンでブックマークをエクスポートしておいて、新パソコンでインポートすると良い。
残りは、旧Win10の100タブを復元する作業
これは簡単だ。
旧パソコンで
「開いているページをブックマーク(CTRL+SHIFT+D)」機能
でブックマークに保存しておいたから、それらのブックマークも今行ったインポートで読み込まれている。
なので、ここではそのフォルダを選択して
「すべてのブックマークを開く」
を実行すれば良い。
これで無事に旧パソコンで開いていた100タブのセッションを復元できる。
まとめ

Chromeの引っ越しはやり方を覚えれば簡単ですよ。
本記事では、旧パソコン(Windows10)で使っていたChromeブラウザの以下の情報をを新パソコン(Windows11)に新規インストールしたChromeに引っ越す手順を紹介した。
- ブックマーク
- ログイン情報(ユーザーID、パスワード)
- 開いているタブ
ここで紹介した手法はWindows以外のLinux、OS Xなどでも応用出来る。
Chromeの同期機能は記事中でも紹介したが、あまり使い易いとは思えない。
つまりクラウド上に複数のパソコンからどんどんデータが蓄えられていく仕様だからだ。
この同期機能を開発した人の意図としては、恐らく同期機能を常時有効化しておいて自宅と会社、あるいはパソコンとスマホなど、日常的に同期をする事を想定して作成されているのだろうと思う。
そういう使い方をしていれば、ブックマークを時々整理してやれば自宅も会社も整理された同じブックマークを見られる。
しかしながら、自宅では趣味のサイトを見ることが多いのに、会社パソコンに趣味のサイトのブックマークが表示されるのは嫌だと言う人が殆どだろう。
Chrome同期機能はワテのように年に数回くらいしか使わない人にとっては、必ず失敗する問題があるので要注意だ。
でもこの記事の手順でやれば失敗しない。
(続く)
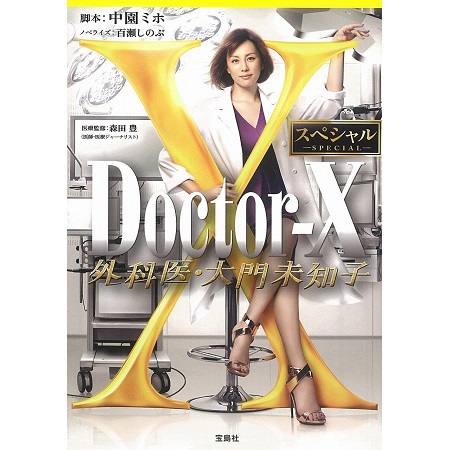


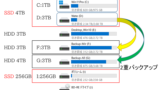

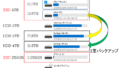
コメント