Windows10への無償アップグレード期限は2016年7月29日(金)が最終日だ。
本日から数えてあと10日ほどになった。
まだWindows10にアップグレードしていない人はそろそろアップグレードするのが良いだろう。
購入すると1万数千円程度する
さて、Windows7やWindows8, Windows8.1 からWindows10にアップデートしたのだけれど、使い勝手が今まで慣れ親しんだWindowsと異なるので使い辛いという不満を持っている人も多いだろう。
ワテもその一人だ。
以下では、ワテ流のWindows10カスタマイズ手法を説明したい。
皆さん参考にして下さい。
ワテ流のWindows10カスタマイズ手法
以下では四つのワテ流Windows10カスタマイズテクニックを紹介したい。
まずは一つ目から。
Windows10のスタートメニューをWindows7風に変更する
いままでは主にWindows7を使って来たのだが、Windows10に変わるとまず戸惑うのがスタートボタンで開くメニューだ。
ワテの場合には、Classic Shellという有名なフリーソフトを使ってWindows10のこのスタートメニューを、Windows7風に変更している。
変更前(Windows10デフォルト)

変更後(Windows7スタイル)

このWindows7スタイルのスタートボタンをクリックすると、開くスタートメニューもWindows7スタイルになる(下図)。
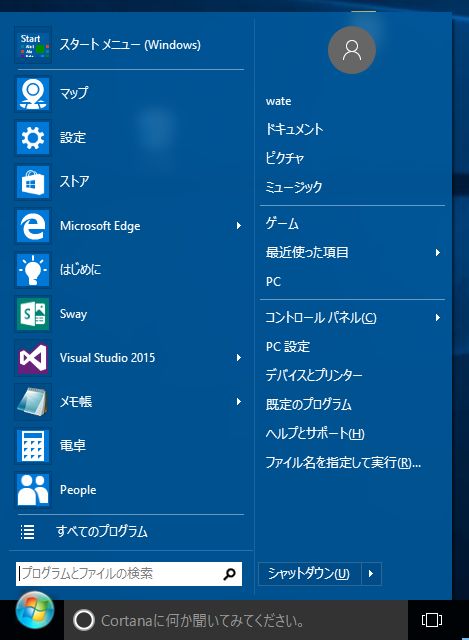
もし、皆さんもこんなふうにしたいと思ったら、その辺りの設定は簡単ですのでお試しください。
手順はこの別記事で解説しています。
【ワテ推薦】Windows10をWindows7化するフリーソフト【これは便利‼】
ウインドウが勝手に最大化されるのを無効化する
Windows10のデフォルト設定では、何らかのウインドウを画面の周辺に持って行くと、勝手にウインドウが最大化される設定になっている。
この勝手な動きが煩わしいと思う人は、以下の手順で無効に出来る。
スタートボタン ➜ 設定
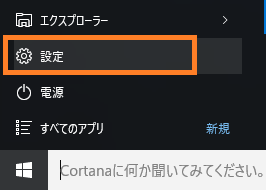
設定が開いたらシステムをクリックする。
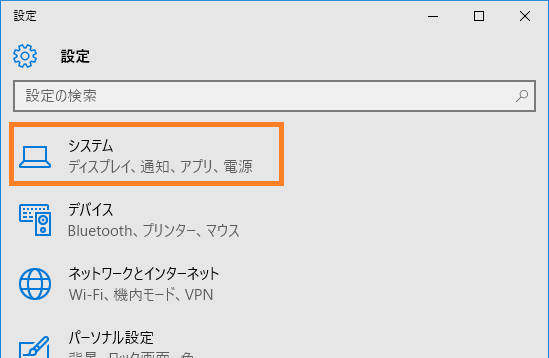
システムが開いたら、マルチタスクをクリック。
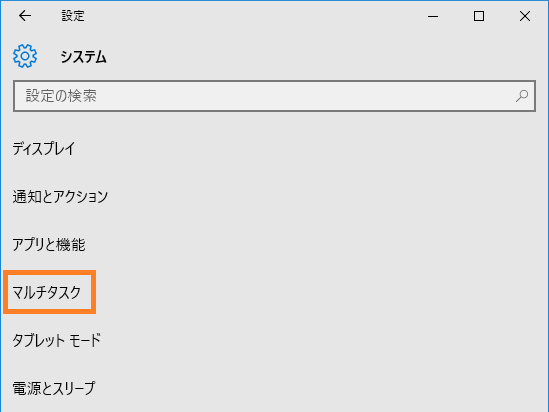
マルチタスクが開いたら、スナップをON ➜ OFF に変更する(下図は変更後)
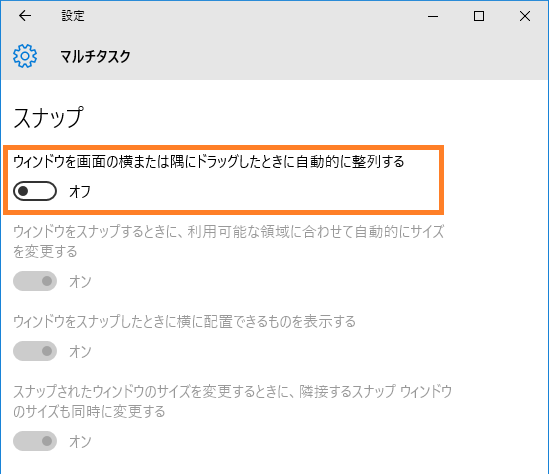
これで完了だ。
Windows10のクイック起動アイコンを表示させる方法
クイック起動アイコン(Quick Launch Icon)をWindowsのタスクバーに表示させた状態(下図)。

このクイック起動アイコンの中には
- デスクトップの表示 (Win + D)
- ウインドウを切り替える(Win + Tab)
などのアイコンがある。
特に前者の[デスクトップの表示]アイコン機能は便利なのでこのアイコンが無いと使い辛いと言う人は多い。ちなみに、ショートカットキーならWin+Dである。
このアイコンをクリックすると、現在表示されている全ウインドウが最小化される。
もう一回クリックすると、元のサイズや位置にウインドウが復元される。
沢山のウインドウを出して作業をしている場合には必須のアイコンだ。
そのクイック起動アイコンやデスクトップの表示アイコンがタスクバーに無い場合には以下の手順で復元出来る。
タスクバーの上で右クリックする
ツールバー ➜ 新規ツールバーをクリック
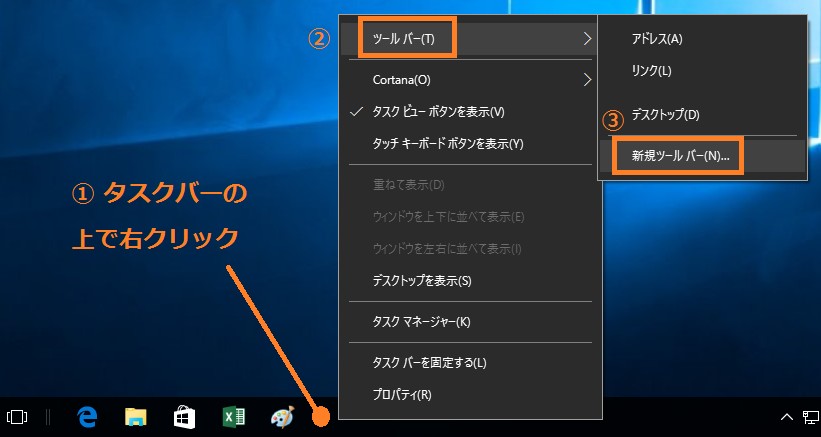
[新規ツールバー - フォルダ-の選択]
というウインドウが開くので、
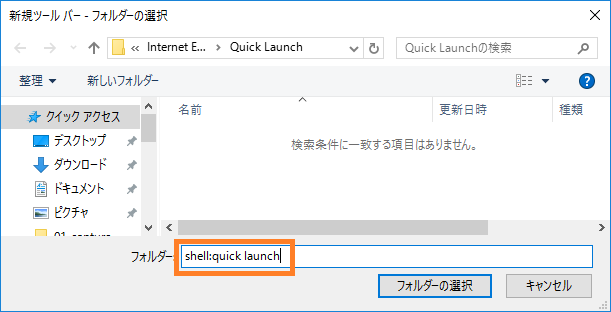
上図のように
shell:quick launch
と入力し、フォルダーの選択ボタンをクリックする。
そうすると下図のように、タスクバーにQuick Launchバーが表示される。

通常は上図のように右端に寄った状態で表示されるので、マウスでドラッグ移動して適切な位置に移動すると良い(下図)。

これで、無事にタスクバーの上に
Quick Launchアイコンを復活する事が出来た。
Windows10のデスクトップの背景色を変更する
デフォルトだと背景に模様があるので見づらい。
ワテの場合には、単色で塗りつぶしたシンプルな背景色が好みだ。
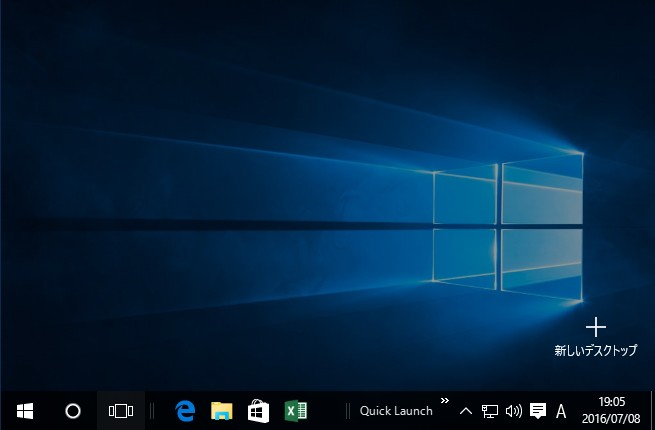
背景色を変更する手順は以下の通り。
デスクトップ上でマウス右クリック
個人設定を開く
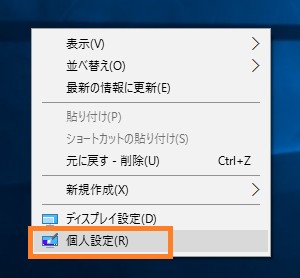
背景の設定画面が開くので、
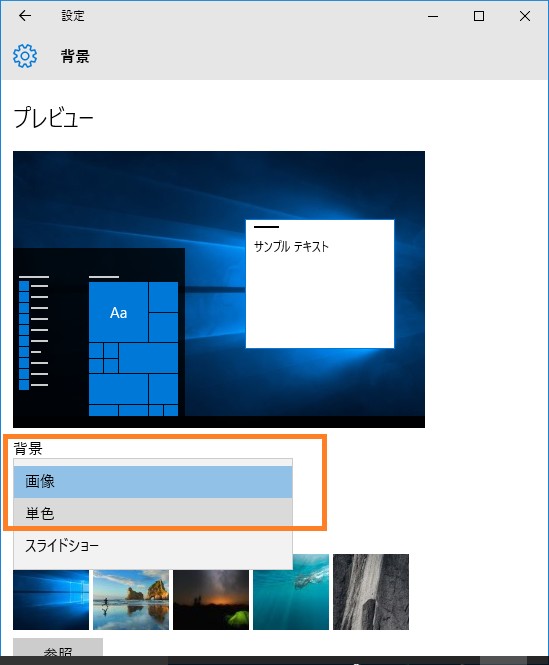
上図のように背景を[画像]から[単色]に切り替える。
そうすると下図のように背景色の選択画面になるので、
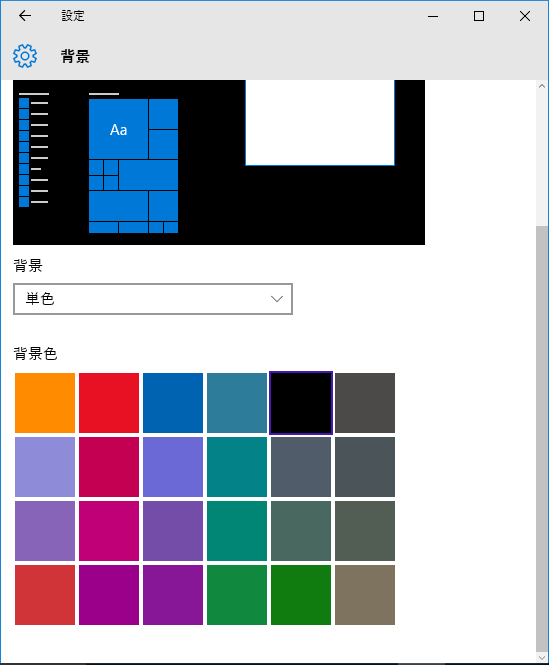
上図の各種の色の中から自分の好きな色を選べばよい。
ところが問題がある。
あれれ、色数が少ないぞ?
それに色の編集機能が見当たらないので、自分の好きな色合いに設定出来ない?
でも心配ない。
その場合には、以下の手順で自分の好きな色に設定する事が可能だ。
「ファイル名を指定して実行」を起動する。
その為には、
「Win」+「R」キー押下する
あるいは、スタートボタンから進んで行って下図のように選んでも良い。
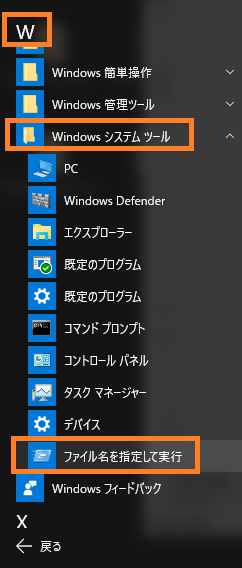
「ファイル名を指定して実行」ウインドウが開いたら、下図のように[名前]欄に入力する。
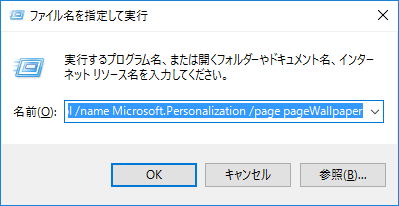
入力する命令は以下の通り。
control /name Microsoft.Personalization /page pageWallpaper
この文字列をコピペして貼り付けたら OK ボタンをクリックする。
下図のデスクトップ背景色設定画面が開く。
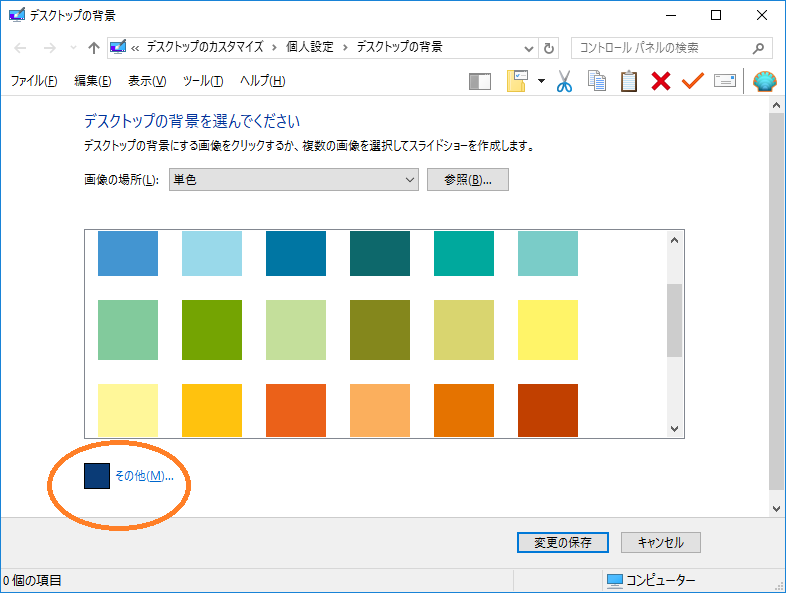
この中に準備されている色を選択しても良いし、もし自分でカスタマイズしたい場合には、上図の[その他]の部分をクリックするとカラーパレットが開くので、そこで好みの色を作成すれば良い。
背景色に設定したい色が決まったら、ウインドウ右下にある変更の保存ボタンをクリックすれば完了だ。
まとめ
当記事では、Windows10の初期設定を変更してワテ流に使い易くするテクニックを紹介した。
今後、お勧めのカスタマイズ項目が見つかったらここに追記して紹介したい。
Windowsの場合、設定出来る項目が多数あり、それらが多数のメニューに分散しているので、かなりWindowsを使い込んでいると自負しているワテでさえも、あの設定メニューはどこに有ったっけ?と良く忘れる。
また、Windowsのバージョンが7から10に上がった際も、メニューの分類の仕方や項目の数が微妙に変化しているので益々混乱する。
マイクロソフトさんに要望があるのだが、ファイルに関しては、[最近使った項目]が表示されるので最近使ったファイルを見付け易い。
それと同じように、[最近使った設定メニュー]みたいな履歴も表示する機能を追加して欲しいものだ。
そうすれば、滅多に使わない設定項目でも、履歴に残っていれば簡単に探せるし。
本を読む
こういう本を隅々まで読めば、Windows10を完璧に使いこなせると思う。
ワテも購入を検討中だ。
つづく
【ワテ流】Windows10インストール後の独自カスタマイズ方法2/2【Chromeなど】
Chromeブラウザで検索欄が勝手に移動するのを防止する秘策を紹介する。
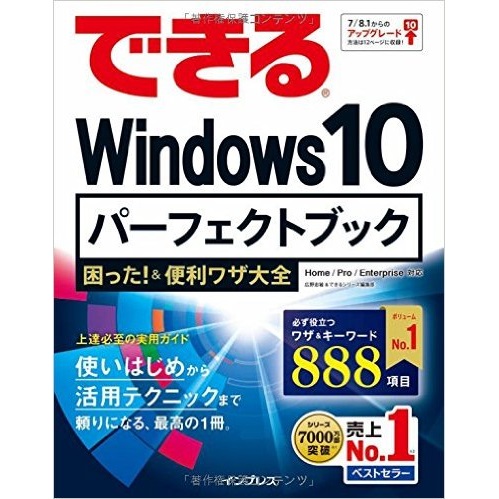


























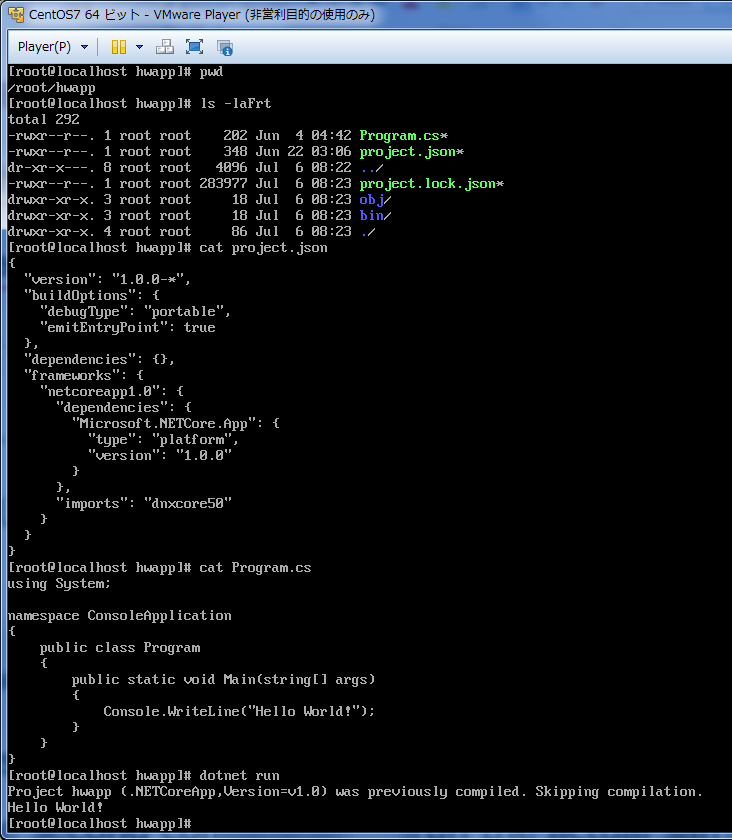
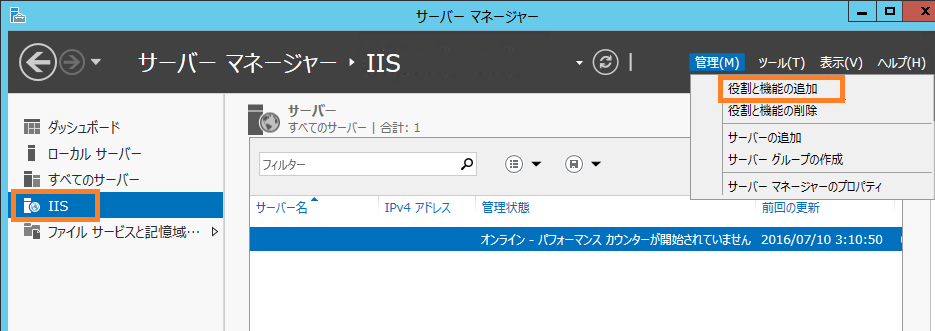
コメント