先日、某会社のWindows VPSサーバーをお試し契約してみた。
仕様は以下の通り。
| OS | Windows Server 2012R2 Standard |
| メモリ | 2GB |
| SSD | 120GB |
| CPU | 3コア |
| 月額 | 約2000円 |
表 1 お試し契約したWindows VPSサーバーの仕様
この環境でデータベースを使いたいので、SQL Server 2016 Expressをインストールした。
以下では、そのインストールの手順を自分用の備忘録としてまとめておく。
なお、Windows VPSやSQL Serverなどのキーワードで検索して訪問して頂いた皆さんの中には、これからWindows VPSを検討されている人や、その環境でデータベースを使ったWEBプログラミングに興味をお持ちの人も多いと思う。
なので、ここでは四つの記事に分けてWindows VPSの会社選定や契約、IISその他の設定編、その後のデータベース環境の構築の一連の手順を紹介したい。
- Windows VPSでSQL Server Expressを使う(1/4)【VPS契約編】 当記事
- Windows VPSでSQL Server Expressを使う(2/4)【VPS設定編】
- Windows VPSでSQL Server Expressを使う(3/4)【DBインストール編】
- Windows VPSでSQL Server Expressを使う(4/4)【設定と動作テスト編】
なお、あくまでワテの理解なので、間違っている部分や勘違いなどもあるかもしれないのでその点はご注意下さい。
ちなみにこのお試し契約したVPSは使ってみて快適だったのでその後、本契約をした。
このVPSサーバーです。
その辺りの経緯は下の記事で紹介しています。
では、本題に入ろう。
Windows VPSとは何か?
SQL Serverなどのキーワードで検索してこの記事に来て頂いた読者の皆さんであれば、VPSと共用サーバーの違いなどは説明しなくても良くご存じだと思う。
VPS (Virtual Private Server、バーチャル・プライベート・サーバ) は日本語では仮想専用サーバと訳される。
Linux VPSとWindows VPSがあるが、今回はWindows VPSをお試し契約した。
Windows VPSの場合、Windows Server OSのライセンス料金が費用に加算されるので、同程度のハードウェアスペックのLinux VPSよりも数割あるいは倍くらい割高になる。
安くて高性能なサーバーを探すのはなかなか難しい。
ワテの知る限り、国内では6社前後の会社がWindows VPSを提供している。
中には共用サーバーでASP.NETが使えるというのもある。つまりその共用サーバーはWindows Server 2012や2008などが動いている。そういうのを契約すると、ASP.NETが使える環境が事前に構成されているので、自分でやらなくても良いから楽ちんだとは思う。
なので、そういう選択肢も検討したのだが、結局は普通のWindows VPSにした。Administrator権限でログイン出来て、自分で何でも自由に出来るし、約1年他社のWindows VPSを使って来てコツを掴んでいるので、Windows VPSを新規契約する事に不安は無かった。
さて、Windows VPSを契約する場合に迷うのが、Windows Serverのバージョンやエディションだ。
Windows Serverのバージョンやエディションは何が良い?
本日(2016/7/23)現在、主要なレンタルサーバー会社が提供しているWindows VPSで利用できるWindows Serverのバージョンは、ワテの調査では
- Windows Server 2008R2
- Windows Server 2012
- Windows Server 2012R2
などがある。
あえて古い2008R2を選ぶ積極的な理由でもあるのなら2008R2でも良いだろう。
あるいは利用出来るOSが2008R2のみの会社もあるので、その場合はそれを選ぶしかない。
でも、新しいOSが選べるのなら2012R2を選んでおくと良いだろう。その場合に注意しなくてはいけないのが .NET Frameworkのサポート状況だ。
を見ると、2008R2, 2012, 2012R2はどれも.NET Framework 3.5 ~ 4.6.1 まで対応している。
しかし、.NET Framework 2.0, 3.0に関しては、2008R2はサポートしている。
一方、2012, 2012R2ではそれらは未サポートだ。
なので、そういう古い環境が必要なら2008R2を選ぶ必要がある。
Windows Serverのエディションの選択
一方、Windows Serverのエディションは以下の四つがある。
| エディション | 機能の比較 | ライセンスモデル | 参考価格* |
| Datacenter | 無制限の仮想 | プロセッサ + | 現状の参考価 |
| OSE | CAL** | 格より 28% | |
| すべての機能 | アップ | ||
| Standard | 2 つの仮想 OSE | プロセッサ + | 170,000 円 |
| すべての機能 | CAL** | ||
| Essentials | 2 基のプロセッサ | サーバー | 96,200 円 |
| 1 つの OSE | 25 ユーザー | ||
| 機能制限あり | |||
| Foundation | 1 基のプロセッサ | サーバー | OEM のみ |
| 機能制限あり | 15 ユーザー |
表 2 Windows Server 2012 R2 ライセンス データシート(引用元 マイクロソフト)
ワテの知る限り、各社のWindows VPSで利用できるのはStandard かDatacenterだ。
まあ、個人でWEBサイトを構築する程度の目的であれば、どのエディションでも不都合は無いと思う。
もしそのWindowsサーバーに複数の利用者がWindowsユーザーとしてログインして利用するような使い方の場合には、利用者に応じた追加ライセンスが必要になる。例えば会社のWindowsサーバーに、外出先から社員がログインして使うような場合。WEBサイトをそういう運用をする場合にはエディションの選択とかCALと呼ばれるライセンスの仕組みを理解する必要がある。
でも、Windows Serverのライセンスの詳細なんて、初めてWindows VPSを借りようとしている人が(1年前のワテ)熟読しても全く理解出来ないくらいややこしい。
今のワテも良く分かっていない。
Windows Serverライセンスについての知識
こんなサイトがあるが、
Windows Server 2012 R2 / System Center 2012 R2 ライセンス 早わかり ガイド
全く分からない。
それで、以前マイクロソフトさんのサポートに電話して、いろいろ質問して詳しく教えて貰った。
ワテが理解出来た範囲で役立つ情報を書くと、以下の通り(勘違いもあるかもしれない)。
ライセンス料金に関して
Windows VPS契約をした時点では、利用者(=契約者)が1名なので、その分のWindows ServerライセンスはVPSの月額料金に含まれているので、他の追加料金などは不要。
複数の利用者がログインして利用する場合には、上述の通り追加料金が必要となるが、それらの契約に関してはVPS提供会社の契約に従えば良い。
この場合のログインというのはWindowsユーザーとしてのログインであり、一般のWEBサーバーでユーザー登録機能を持つものがあるが、そういう機能で作成したユーザーのログインとは異なる。
例えば、登録制の掲示板サイトとか、あるいは会員制の婚活サイトなどである。
そういう一般的な意味でのログインが必要なサイトをWindows Serverで構築したとしても、それらのログインはWindowsログインのライセンスとは無関係なので、多数のユーザーが登録してログインしてもWindows追加ライセンスが必要になる事は無い。
Linux VPSにOSイメージでWindows Server OSを入れても良いのか?
Linux VPSを契約してOSイメージのインストール機能を使えばWindows Server OSもインストール可能だがそういう運用をしても良いのか?という質問に対しては、確か、結論としては不可だったと思う。
ワテの記憶が確かならば、MSさんの回答は以下の通り。
Windows Server OSは、本来は物理的に独立している専用サーバーでの利用が前提。
仮想サーバーにインストールするのはライセンス違反となる。
レンタルサーバー会社の場合には、特別な契約をMSと結んでいるので仮想サーバーに入れて利用者に提供できる。
と言う事だ(と思う)。
自宅に自前で専用サーバー+Windows Server OSは?
では、自宅に自前で専用サーバーを構築してそこにWindows Server OSを入れてWEBサーバーとして公開する事は可能か?
と言う質問に対しては、MSさんの回答では、可能と言う回答だった(と思う)。
ただし、料金的にはかなり高額になる感じ。
つまり、
まず、Windows Server OSの購入料金が必要となる。
その場合の価格もCPUの数やコア数に応じて変わると言う説明だった。
さらに、WEBサーバーとして公開して不特定多数の人にサービスを提供するような運用の場合には、そういう場合の月額ライセンス料金の計算方法があって、大雑把に計算しても月額で何万~何十万円程度の金額になる感じだった。
なお、金額に関しては、記憶が間違っているかもしれないが、一般に月額数千円程度で借りられるWindows VPSと比べてかなり割高になる計算だ。それに自宅サーバーの場合、電気代も自腹だからますます費用がかさむ。
と言う事で、兎に角、Windows Server OSを使ってWEBサイトを構築するなら、Windows VPSを借りるのがベストだろう。
レンタルVPSサーバーの長所
- サーバー会社に任せておけば24時間365日運転してくれる
- OSの再インストールなども簡単に出来る(中には簡単には出来ない会社もあるので要注意)
- 安いWindows VPSなら月額料金も数百円くらいからある(メモリ500MB, 1コア程度)
- 電気代も料金に含まれているので安心
Windows VPSを使う場合にドメインも事前の取得が必要?
初めて共用サーバーやVPSサーバーを契約する人が混乱するのが、ドメインの取得だ。
ネット経由でサーバー契約画面に入ると、どの会社の画面でも事前に取得したドメインを記入する欄がある。
でも、ドメインは後からでも取得出来るので、ドメインが無くても取りあえずサーバー契約は可能だ。
今回ワテもドメイン名は無しのお試し契約をしたのだが、そうすると契約完了後のメールに、
- 固定IPアドレス:例 10.10.10.10
- Windows のAdministratorのパスワード
などが記載されたメールが来た。
この二つがあれば、問題無く利用出来る。
http://10.10.10.10
でWEBサイトを開く事が出来るし、リモートデスクトップもこの固定IPを指定して接続すれば良い。
後でドメインを取得した場合には、そのドメイン名とこの固定IPアドレスをDNSサーバーに登録するだけで良い。
具体的には、そのドメインを取得した会社(お名前コムなど)の設定画面に入ると、DNSの設定項目があるので、その中で
example.com 10.10.10.10
この二つを関連づける設定をするだけで良い。
その設定が世の中のDNSサーバーに反映されるのには数十分くらい掛かる場合もあるが、無事に反映されると固定IPでアクセスせずに、ドメイン名で
http://www.example.com
でWEBサイトが閲覧できるようになる。
と言う事で、ドメインはVPS契約の後で取得しても良い。
DNSの設定などは、初めての人はとても難しく思うかもしれないが、上述した通り、設定画面で簡単に出来るし、仮に間違っていても、自分のWEBサイトがドメイン名では閲覧出来ないだけで、世界中のインターネットが混乱するなどの問題が出る訳ではないので、気楽にやれば良い。
ワテ推薦のWindows VPSサーバー
Windows VPS提供会社を選択する場合の注意点は?
ワテの経験では、Windows VPSの提供会社を選択する場合の最低限の注意点は以下の通り。
- Windows OSの再インストールが簡単に出来る事(中には、有料で業者に依頼するなどもある)
- 現在の環境を維持したまま上位や下位のプランに簡単に変更出来る事
- 解約、変更などの手続きが簡単に出来る事(中には書面での申請が必要などの会社もある)
- 試用期間がある事
などだ。
取りあえず、これらのチェック項目を各社で比較してみて、自分にあった会社を見付けると良いだろう。
なお、プラン変更は簡単に出来るのは望ましいが、もしプラン変更の場合には新規に契約し直しで、過去データは自分で何らかの方法で移植する必要がある場合には、そういう時には新規にWindows VPS環境を構築し直せば良いだろう。
慣れてしまえば1時間も有ればVPS環境でIISやデータベースを動かし、運用状態に出来る。
あとは、WEBサイトのデータを復元する必要があるが、Visual StudioでWEB Deployでサイトを発行すれば簡単にWEBサイトも復元出来る。
お試し期間は必須だ
最も重要なのはお試し期間を利用して使い勝手やサーバー状態のチェックだろう。
試用期間が最低でも10日とか二週間とかある会社が良いだろう。
お試しで使ってみてみない事には、サーバーの重さなどは体感出来ないからだ。
つまり、リモートデスクトップでサーバーに接続してみると、重いサーバーだとそのリモートデスクトップ接続でWindowsを操作するという普通の操作でも、ストレスがあるくらい重い場合がある。
ファイルエクスプローラを開いてファイルの一覧を表示したい。
でも、起動に何秒もかかる。
そういうサーバーは最悪だ。
最低でも一週間くらい使ってみると、曜日や時間帯でサーバーの負荷の状態が分かる。
毎週何曜日のこの時間帯は特にサーバーのレスポンンスが悪いなあみたいな感じ。
そういう場合には、たまたま入居したそのサーバーの他の住人が物凄く重いアプリを動かしているなどのケースかもしれない。
以前、他社でLinux VPSをお試ししてそういう状況に遭遇してサポートにメールで問い合わせたら、仮想サーバーの設定を調整して負荷バランスを改善して貰う事が出来た。その後は、割とスイスイ動くようになった記憶がある。
今回お試し契約したWindows VPSサーバーの場合、申し込んでから30分くらいで「VPSサーバーの設定が完了」メールが来た。
お試し期間(一般に2,3週間くらい)が終わったら、その時点で解約しても良い。
それでも2,3週間の期間、無料でWindows VPSサーバーを使ってSQL Serverやその他のWEBプログラミングの練習が可能になる。
お試し契約の注意点
以下の点に注意する必要がある。
- お試し契約が終わると自動で本契約になる会社と、
- お試し契約が終わると自分で本契約の手続きをしないと解約される会社
の二種類がある。
どちらの場合も注意が必要だ。
前者の場合に、本当は解約する予定だったとしても、本契約を結んでしまうと解約手続きをしても入会金や最初の一か月分の月額料金は帰ってこないと思う。
後者の場合には、解約されるとデータも消え去る。
なので、お試し契約をした人は、この点に注意を払う必要がある。
まとめ
Windows VPSはLinux VPSに比べて利用者数が少ないが、Visual Studioを使ってWEBサイトを作成するのに最適だ。
- 使い慣れたVisual Studio IDEの環境で、C#, VB.NETなどを使ってプログラミングが可能
- 必要ならPHP, Python, TypeScript, JavaScriptなどの他の言語も混在させる事も勿論可能
- WEBサイトの発行はWEB Deployの方法を使うと簡単に出来る。FTPよりも速度的に速い。
Linux上でASP.NETが使えるようになりつつあるので、将来的には安いLinux VPSでCentOSなど入れてVisual StudioでWEBサイト作成に挑戦予定だ。
- Windows VPSでSQL Server Expressを使う(1/4)【VPS契約編】 当記事
- Windows VPSでSQL Server Expressを使う(2/4)【VPS設定編】 次の記事
- Windows VPSでSQL Server Expressを使う(3/4)【DBインストール編】
- Windows VPSでSQL Server Expressを使う(4/4)【設定と動作テスト編】
本を読む
SQL Serverと言えばこの松本さん夫妻が有名だ。
ワテも買おうかなと思っている。
シス管系女子・・・何やそれは⁉
初めてレンタルサーバーを借りる人向けに専用のサイトを作成してみた。





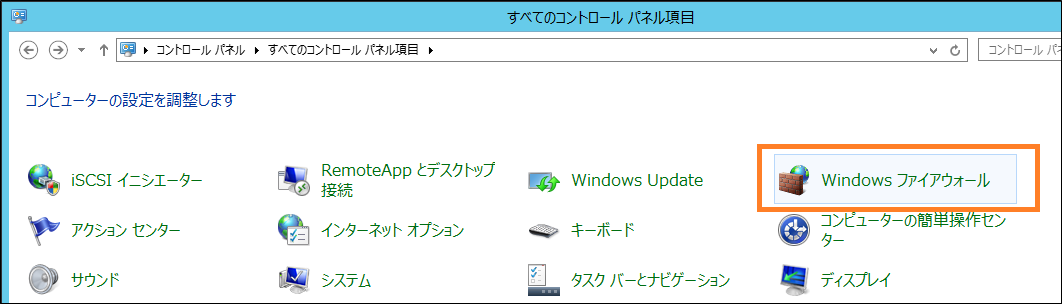
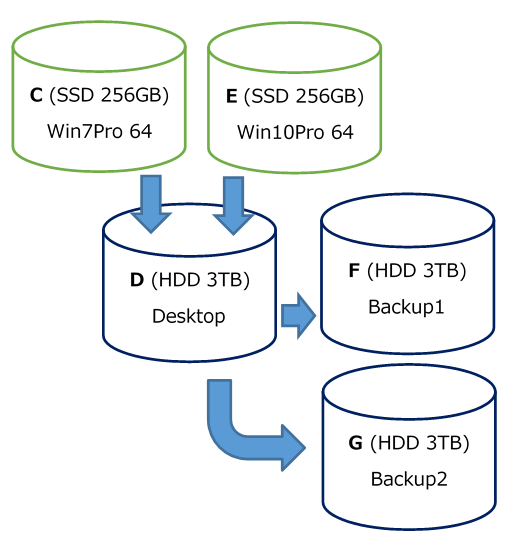
コメント
VisualStudio + SQLServerの開発で、DBを外部に置くにはどうするのか、そもそも可能なのかを知りたかったのですが、ぴったりすぎる記事を拝見し大変参考になりました。本当にありがとうございます。
このたびは小生の記事がボラギノールさんのお役に立てたようで、嬉しいです。
これからも皆様のお役に立てるように精進したいと思います。
ではまたお気軽にお越しください。