ワテの場合、Linuxは昔良く使っていたのだが、このところ使う機会が全く無い。
勉強目的で、VMwareにCent OSコンソール版や、GUI版をインストールしているが、それも最近では全く使っていなかった。
さて、部屋を掃除していたら昔使っていたUSBメモリーが出て来た。
容量は32GBある。
A-DATAと言うメーカーだ。
そのUSBメモリーであるが、Windows10に挿すとデバイスとしては認識するのだが、中身を見る事が出来ない。
この記事では、このUSBメモリーをLinuxを使ってFAT32フォーマットに成功し、無事にWindows10パソコンで利用出来るようになったのでその手順を紹介したい。
古いUSBメモリーをWindows10に挿すと制御不能になる
このUSBメモリーは確か10年以上前に買ったやつだと思う。
この週末を利用してDIYで棚を作成したのだが、その棚を使って部屋を整理整頓している最中にこのUSBメモリーを発見した。
そのUSBメモリーをWindows10パソコンに挿すと認識はする。
でも、ファイルエクスプローラーでそのUSBデバイスをダブルクリックで開くと無反応状態になる。
ファイルエクスプローラーだけでなく、Windows10そのものも制御不能に陥る。
まず、ウインドウマネージャが正常に動作しなくなり、Windowsのツールバーも消えてしまうのだ。
こうなったらWindows10を再起動かシャットダウンするしかない。
その為には、CTRL+ALT+Deleteでタスクマネージャーを出す事は可能なので、ファイルメニューから「新しいタスクの実行」を開く。
その画面で
shutdown /h /t 0
を実行すると、0秒後にシャットダウンが開始する。
shutdown /r /t 0
なら0秒後に再起動が開始する。
もし
/t 0
を指定しない場合は60秒後に実行される。
さて、なぜこのUSBメモリを挿すとWindows10が制御不能になるのかは未確認だ。
確か、かなり前にこのUSBメモリーを使ってLinuxのインストール実験をしたような気がするので、USBメモリーのフォーマットが何かおかしくなっているのかも知れない。
なので改めてフォーマットすれば治ると思うのだが、Windows10では制御不能になるのでフォーマットも出来ない。
じゃあLinuxでフォーマットすれば良さそう。
久しぶりにLinuxを使ってみる事にした。
VMwareのCent OSでUSBメモリーをフォーマットする
VMwareのメニューバーから
取り外し可能デバイス
を開く(下図)。
この中に問題のUSBメモリが表示されているので、接続を実行する。
そうするとUSBメモリがWindows10から切り離されてCentOSに接続される。
USBメモリーのデバイス名を調べる
まず、USBメモリがどんなデバイス名になっているのか確認する必要がある。
# dmesg
を実行するとデバイスに関する情報がズラーっと表示される。
# dmesg | less
でページごとの表示にすれば見易い。moreコマンドでも良いが。
その状態で、viエディタの各種コマンドを実行出来るので、
:/検索キーワード
を実行してUSBメモリを探した。
今の場合は、
:/A-DATA
と言う商品名をキーワードにしてみた。
その検索実行結果を以下に示す。
この検索で、USBメモリのデバイス名が
sdb1
で有る事が分った。
USBメモリーのフォーマットコマンドを実行
この辺りになると、ワテも経験不足なのでネット検索して他のサイトを参考にした。
NTFSフォーマットを実行するには以下のコマンドだ。
$ sudo mkfs -t ntfs -L usbdisk /dev/sdb1
ところが、エラーが出た。
-t ntfs
の部分でntfsフォーマットを認識出来ないと言うエラーだった。
原因は不明。
まあ、今の場合はNTFSでもFATでも良いので兎に角フォーマットを実行したい。
なので、NTFS指定はやめて以下のコマンドを実行した。
$ sudo mkfs -L usbdisk /dev/sdb1
このコマンドは無事に実行出来て、USBメモリーはFAT32でフォーマット出来た。
なお、コマンドが完了するまでに10分くらい掛かった。
多数のメッセージが表示されたのだが英語だったので良く分からん。
ファイルシステムの確認方法は以下のコマンドだ。
# sudo parted -l
そうすると、現在使用しているCentOSに接続されているデバイスの情報が表示出来る。
フォーマットに成功したので、さっそくUSBメモリーをマウントしてみる。
USBメモリーのマウントとアンマウント方法
マウントコマンドは以下の通り。
# mount -t vfat /dev/sdb1 /mnt
マウント出来たので、cdコマンドで /mnt ディレクトリに入ってみた。
そうすると無事に入る事が出来た。
もちろんフォーマットした直後なので、ディレクトリの中身は空だが。
アンマウントは以下の通り。
# umount /mnt
Windows10でUSBメモリを認識するか試す
上で示したようにCentOSのメニューから、USBメモリの制御をWindowsに移した。
その結果、Windows10のファイルエクスプローラーにUSBメモリが出て来た。
従来は、このUSBメモリーをダブルクリックで開くとWindows10が制御不能に陥っていた。
今回は、問題無くUSBメモリーの中身を見る事が出来た。
もちろん中身は空である。
試しにデスクトップにあるファイルをUSBメモリーにコピペしてみたが、問題無く動作した。
まとめ
当記事では、USBメモリーをLinuxでフォーマットする手法を紹介した。
VMware上のCentOSで実行したのだが、問題無くフォーマットを実行する事が出来た。
ただしNTFSフォーマットの指定はエラーしたので、ファイルシステムの指定はせずフォーマットを実行した。
その結果FAT32でフォーマットに成功した。
そのUSBメモリーをWindow10に挿すと、正常に動作した。
これで一件落着。
まあ、ワテの場合viエディタも昔はかなり使い込んでいたので、今でも殆どのコマンドは覚えている。
今回は、lessコマンドの表示結果に対して、viコマンドの検索を実行する方法を思い出したのでやってみたらいい感じに動いた。
本を読む
まあ、LinuxやUnixをやるんならviエディタの使い方をマスターする事は必須だろう。


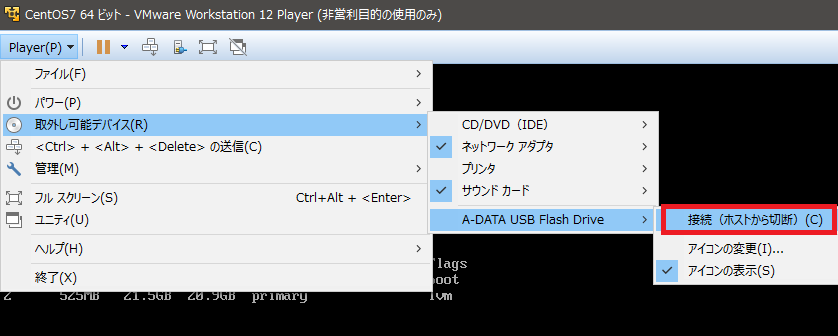
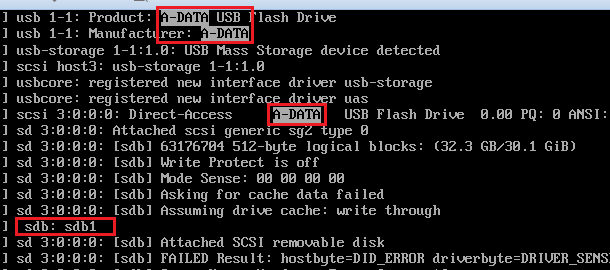





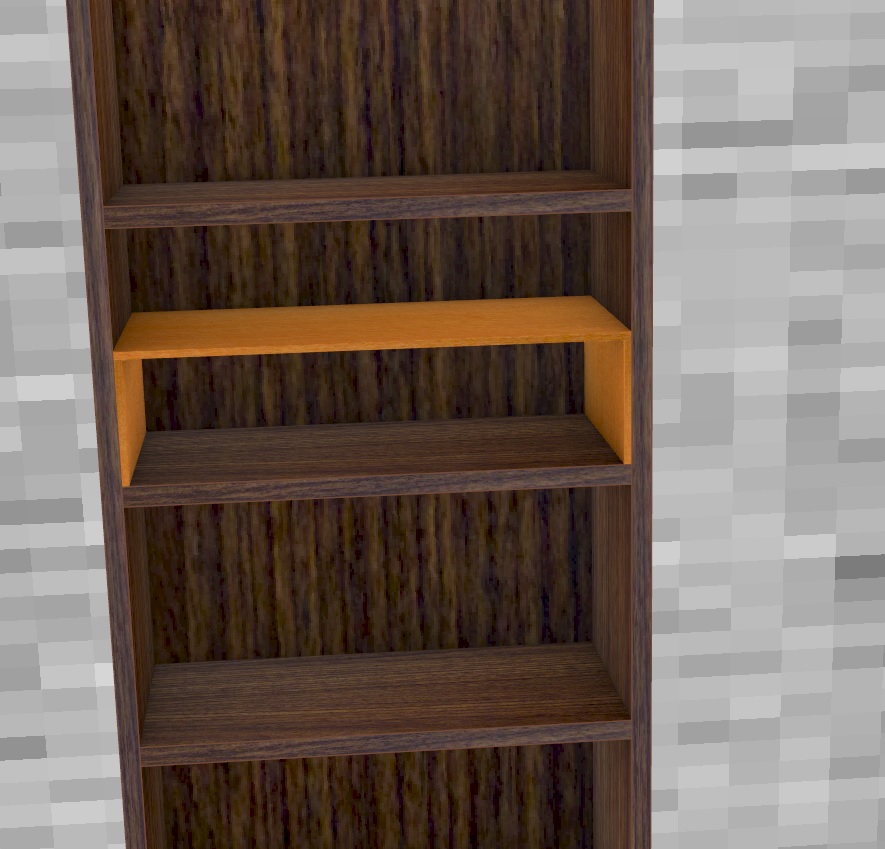
コメント