ワテの場合、自作したパソコンにWindows 10 Pro (x64) を入れて使っている。
自作パソコンに付いての記事は、他の記事でも説明しているので興味ある人は御覧下さい。
そのWindows 10 は元々 Windows 8 だったものを、Windows 10 への無償Upgradeキャンペーン(現在は終了)を利用してバージョンアップしたものだ。
それで快適に利用出来ているのだが、2017年4月6日に発表されたWindows 10向けのCreator Updateと言うのがまだ入っていない。
ネット情報を読む限りは、放っておけばいつかは自動で入るようだ。
でも、2017年5月11日に、さらに新しいUpdateが発表された。
Windows 10 Fall Creators Update
と言うのが2017年秋に出るとのニュースだ。
ワテのパソコンには Creator Updateすら入っていないのに、あと半年後にはさらに新しいUpdateが出るだと⁈
もう、完全に時代に取り残されている感じ。
ここは、手動でCreator Updateを入れる事にした。
この記事では、手動でCreator Updateを入れる手順を紹介したい。
結論としては、1時間くらいで無事に完了した。
現在のWindows 10の更新の状態を確認する
ワテのWindows 10 はまだCreator Updateの対象ではないようで、まだお呼びが掛からない。
まあ、待っていればそのうちに入るのかなあと思うが、気になるので[更新とセキュリティ]のメニューを開いて状況を確認してみる。
[スタートメニュー]
[設定]
を開く(下図)。
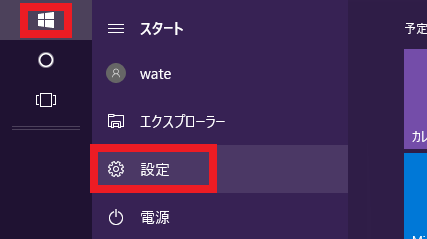
[設定]をクリックすると下図が開く。この設定メニューはショートカットキー Win + I でも開く。
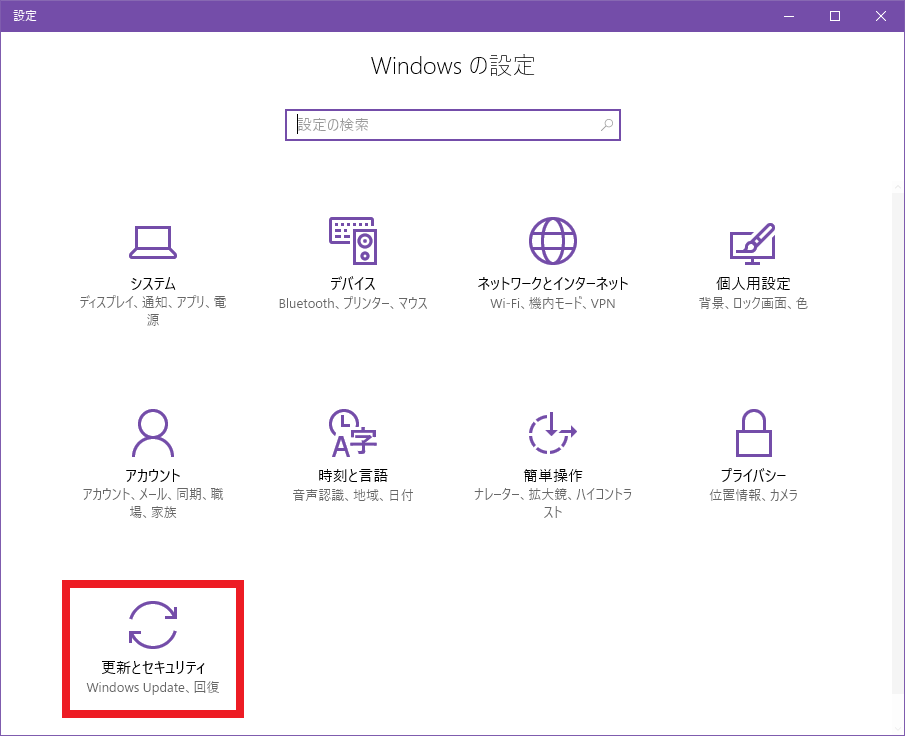
ここで上図に示す[更新とセキュリティ]をクリックすると下図が開く。
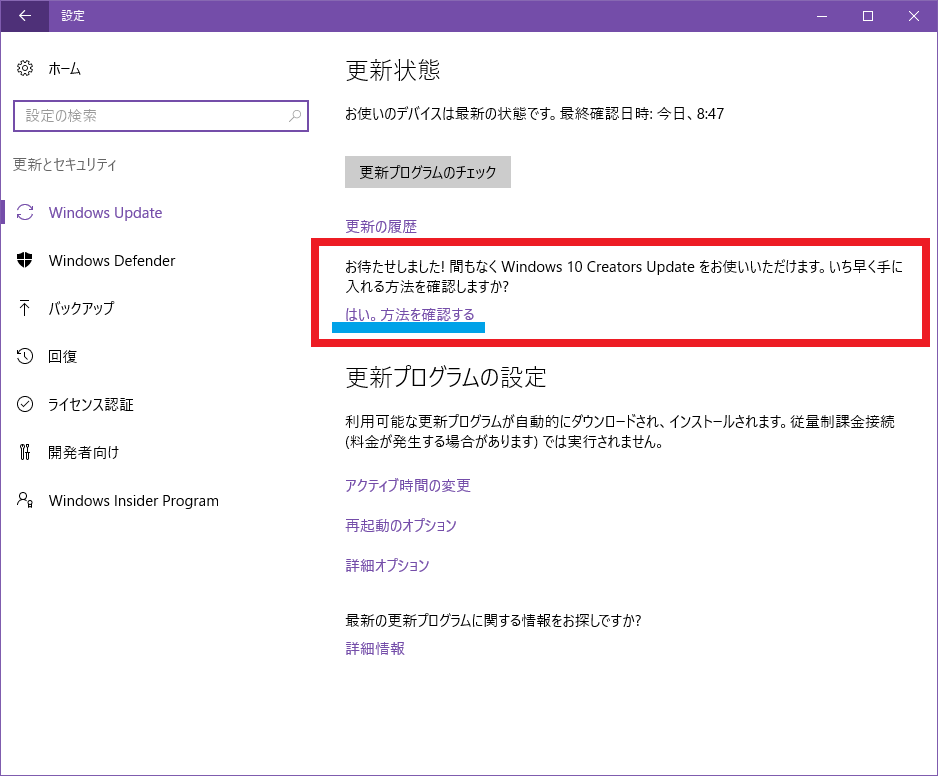
上図のように「お待たせしました! 間もなく Windows 10 Creators Update をお使いいただけます。いち早く手に入れる方法を確認しますか? 」
と表示されているので、
「はい。方法を確認する」をクリックする。
そすると、Edgeが起動して下図が開くので、その中の更新アシスタントをクリックする。
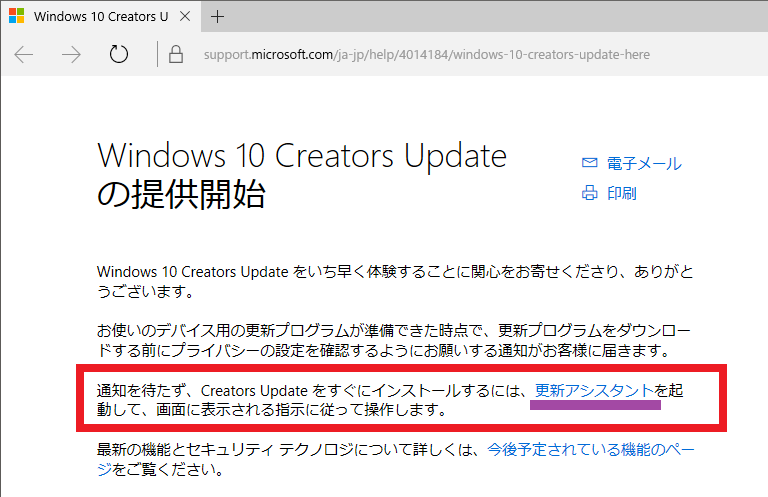
そうすると、
Windows10Upgrade28085.exe
と言う実行プログラムがダウンロードされる。
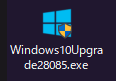
さて、この実行プログラムをダブルクリックするとCreator Updateが開始するようなのだが、ここではその前に念のためにWindows10のイメージバックアップを取得しておいた。
以下、その手順。
Windows10のイメージバックアップを取得する
[スタート]
[コントロールパネル]
[バックアップと復元]
を開く。
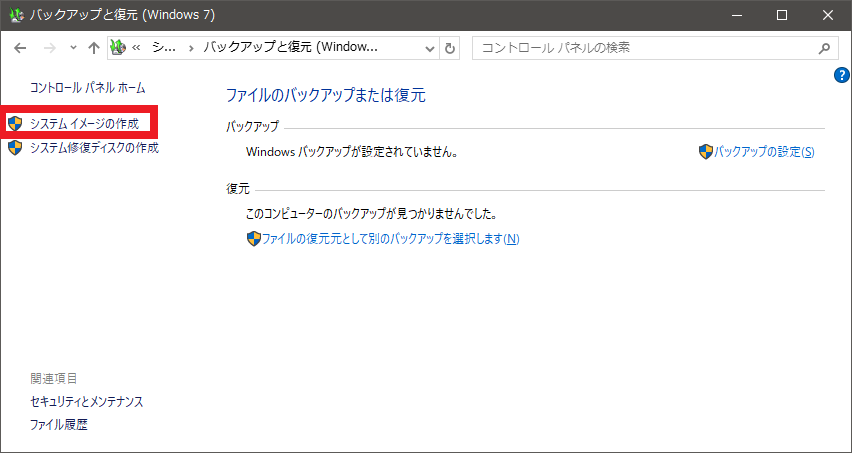
上図のように[システムイメージの作成]をクリックする。
下図が開くので、バックアップ先のハードディスクを指定して[次へ]をクリック。
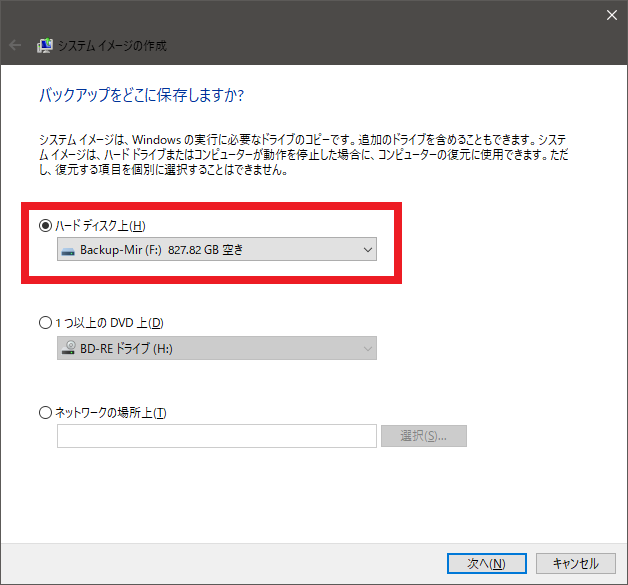
これでバックアップが開始する。
ワテの場合には、
Cドライブ(SSD 全容量750GB/使用 220GB)のWindows 10を
Gドライブ(HDD 全容量 5TB)
にバックアップした。
約三十分で完了して、起動DVDの作成を促す画面が出たが、過去に作成しているのでその部分はスキップした。
これで無事にWindown10のイメージバックアップが取得出来たので、今から行うCreator Updateに万一失敗しても元通りに戻せる(はず)。
いよいよ松本伊代じゃあなくて、いよいよCreator Updateを開始する。
こちらは松本伊代さん。
Creator Updateを開始
先ほどダウンロードしておいた
Windows10Upgrade28085.exe
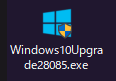
をダブルクリックしたら下図が開いた。
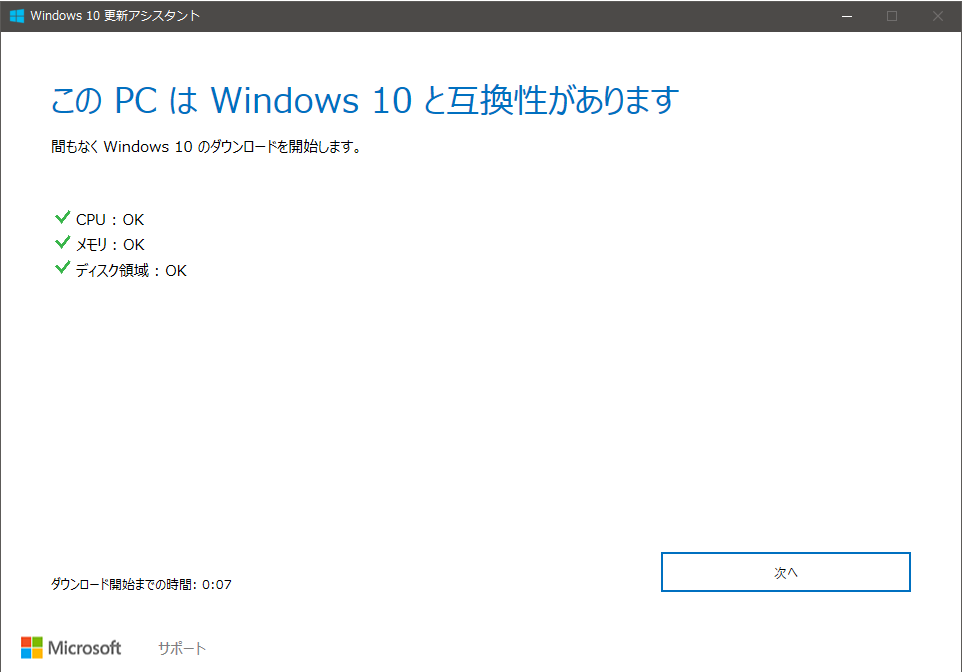
[次へ]をクリックして進んでいく。
Windows 10 Creators Updateに必要な最低スペック
ちなみに、上図では、CPU、メモリ、ディスク領域の全てOKと出た。
では、どういう場合に不可になるのだろう。
Windows 10 Creators Updateは、マイクロソフト社のバージョン表記で言うと、Windows 10, version 1703となる。
その1703に関して、マイクロソフト社のサイトで以下の情報を得た。
この表は、version 1703のWindows 10、つまりWindows 10 Creators Updateに必要なWindows 10 for desktop editionsの最低スペックとの事だ。
| Components | Minimum hardware requirements summary | |
| Processor |
1 GHz or faster processor or SoC |
|
| RAM |
1 GB for 32-bit OS 2 GB for 64-bit OS For details, see 3.2 |
|
| Storage |
16 GB for 32-bit OS 20 GB for 64-bit OS |
|
| Display | Screen |
7-inches or greater required for tablets, 2-in-1s, laptops, and All-in-one Optional for desktop PCs |
| Resolution |
SVGA (800 x 600) or higher |
|
| Bit depth | 32 bits of color per pixel | |
引用元 https://msdn.microsoft.com/en-us/windows/hardware/commercialize/design/minimum/minimum-hardware-requirements-overview
この表を見る限り、最近のCPUは2GHz程度あり、メモリも4GBくらいは積んでいるものが多いから、まあ、市場にある最近のパソコンなら問題なくCreator Updateの対象になる感じ。
さて、Creator Update作業を続けよう。
更新プログラムのダウンロードが開始した。
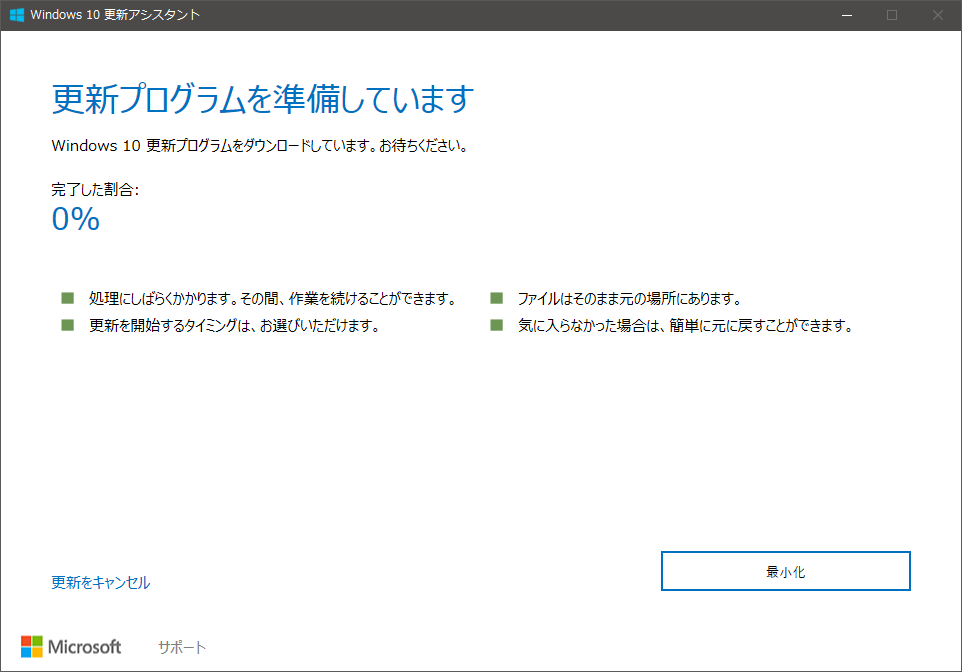
50%読み込むのに10分くらい掛かったかな。
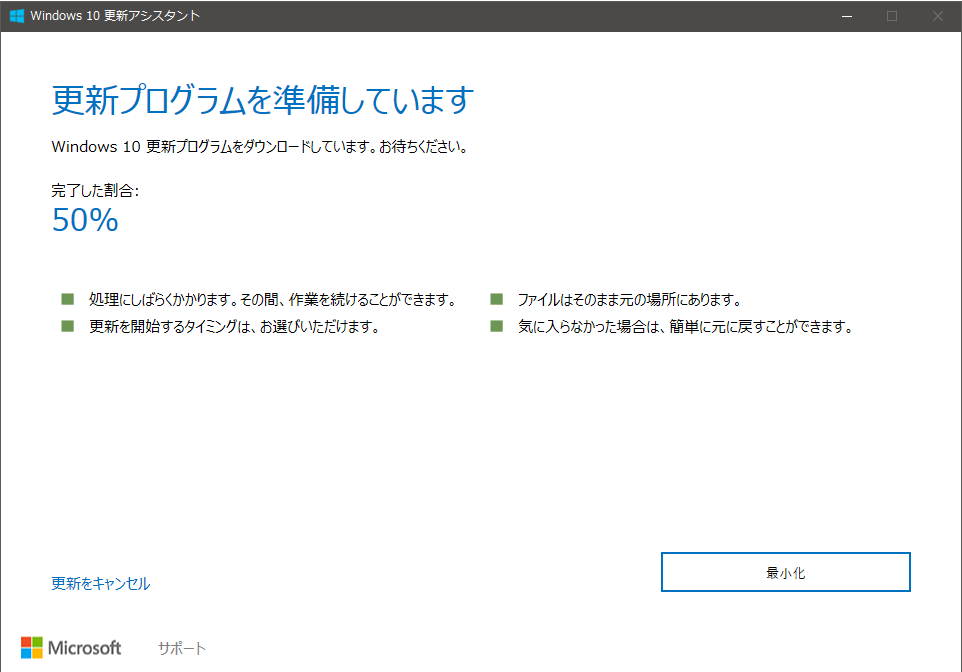
99%読み込むのに30分くらい掛かったかな。
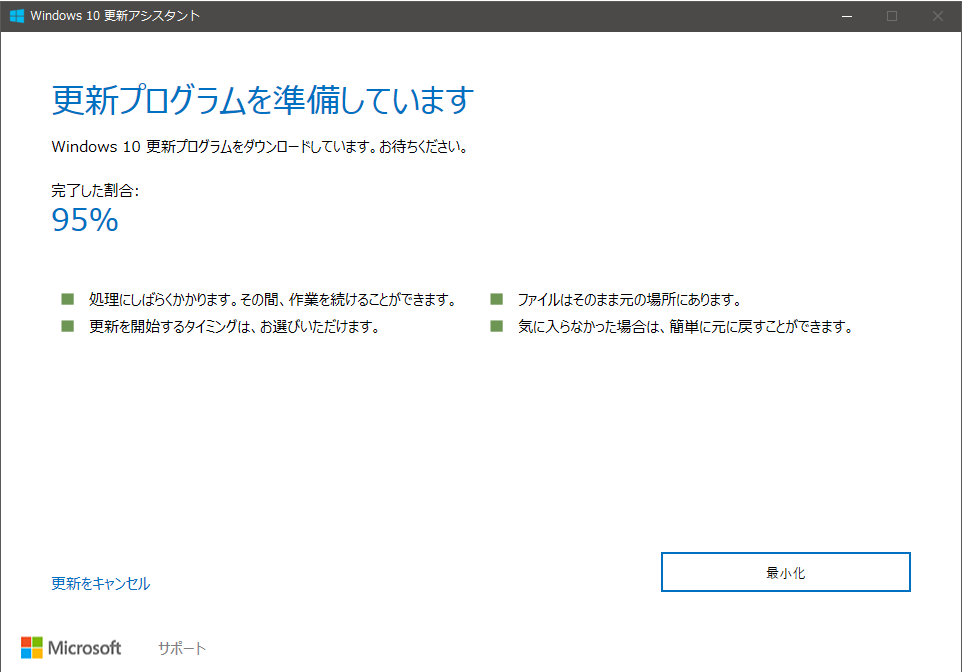
ワテの場合には、光ファイバーの1Gbpsの環境なので、通信速度は比較的早い部類に入ると思う。
その環境で30分なので、ADSLやWi-Fiなどの低速環境の人は2、3時間くらい掛かるかも知れない。
ダウンロードの検証と言うのが始まった
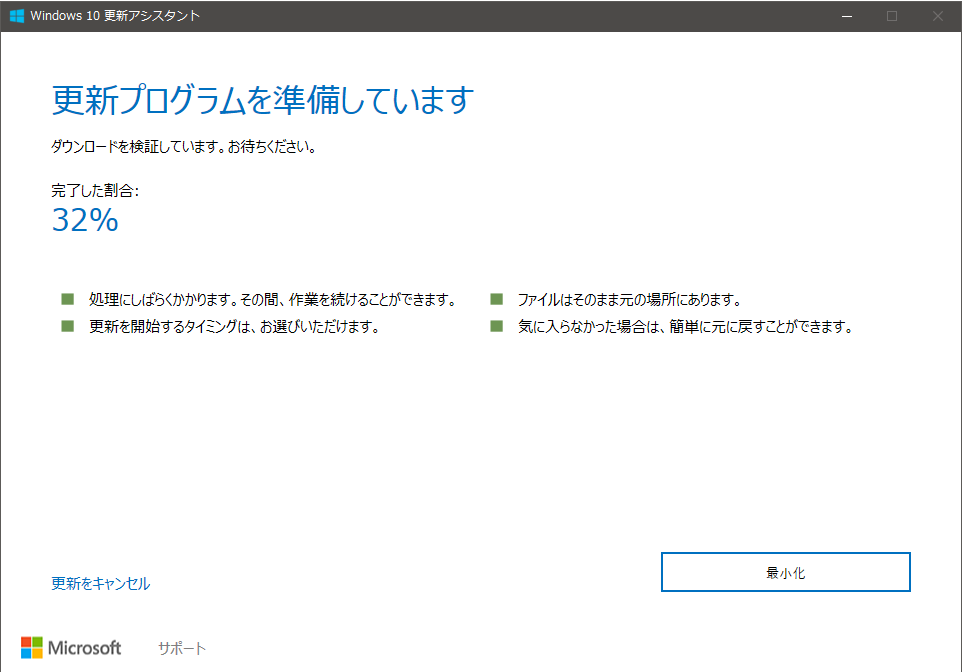
検証作業と言うのは一瞬で終わった。
更新プログラムの準備というのが始まった
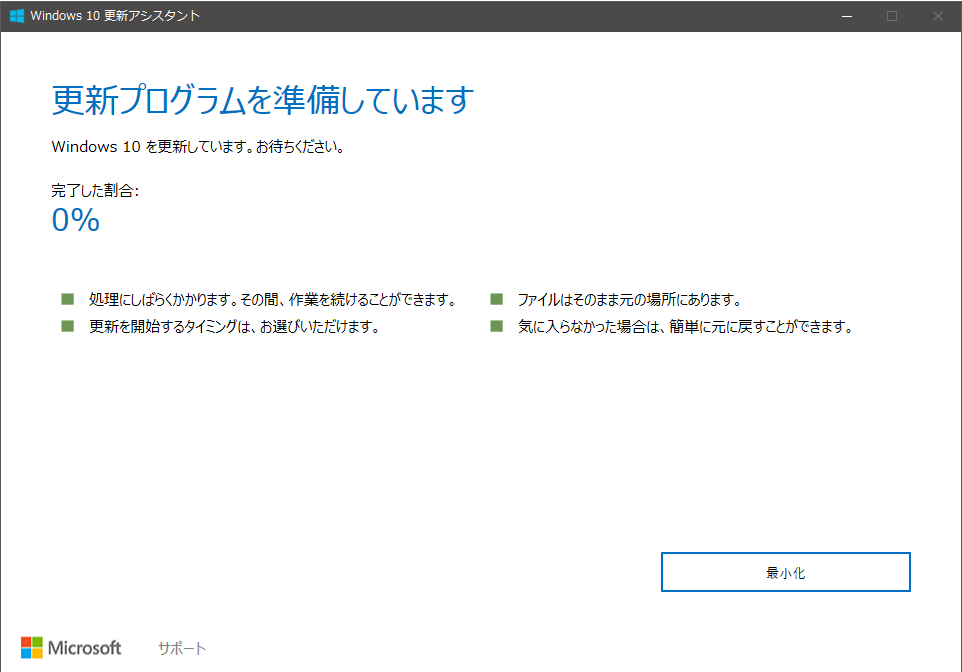
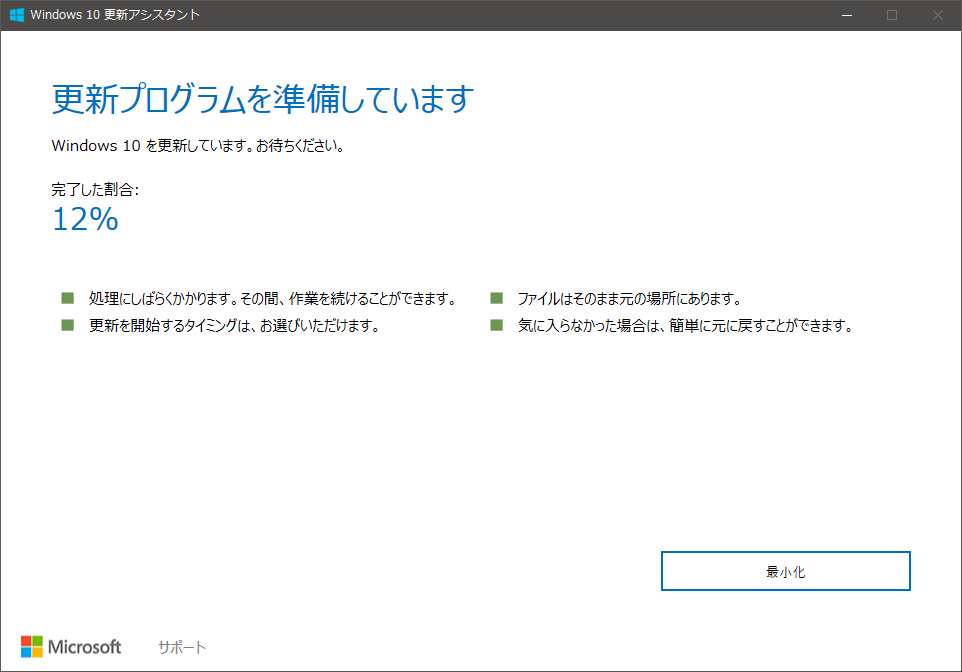
更新プログラムの準備がなかなか終わらない。
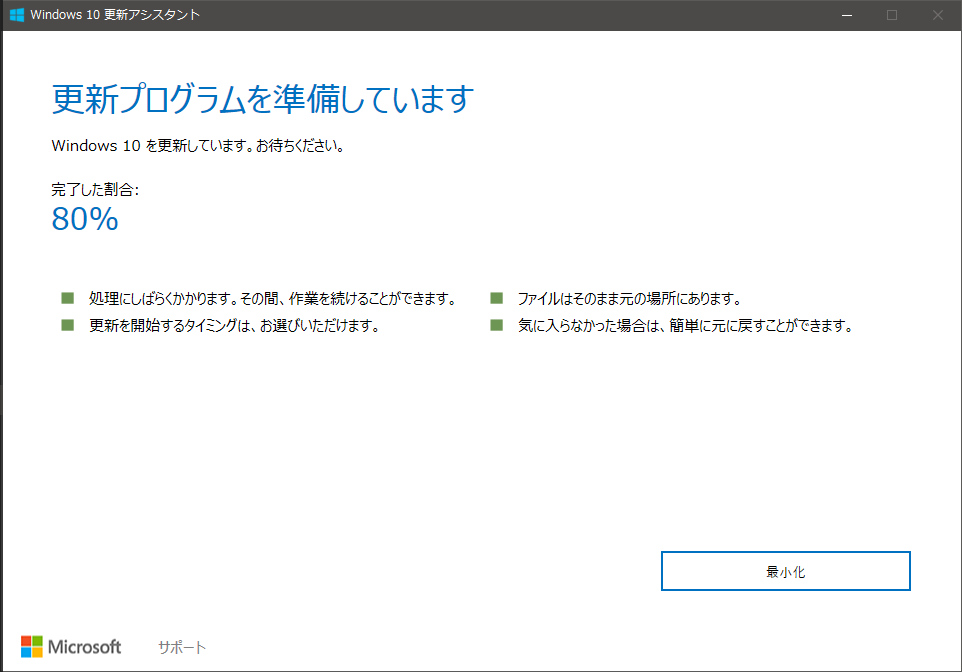
ようやく更新プログラムの準備が100%まで進んで完了した。この準備作業だけで30分くらい掛かった。
「更新プログラムの準備が出来ました。更新を完了するには、PCを再起動する必要があります。」
と表示されて、タイムリミットは30分しかない。
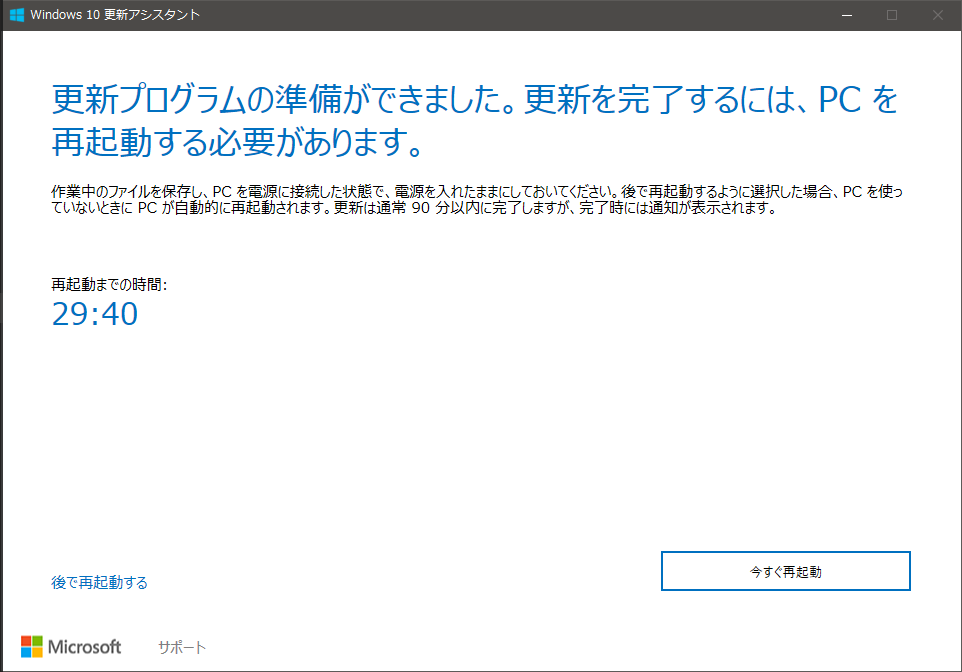
タイマーが動作し始めて、30分経つと自動で再起動する仕組みらしい。
何だか時限爆弾のタイマーみたいで怖い印象を持った。
[今すぐ再起動]をクリックして再起動したら再起動を開始した。
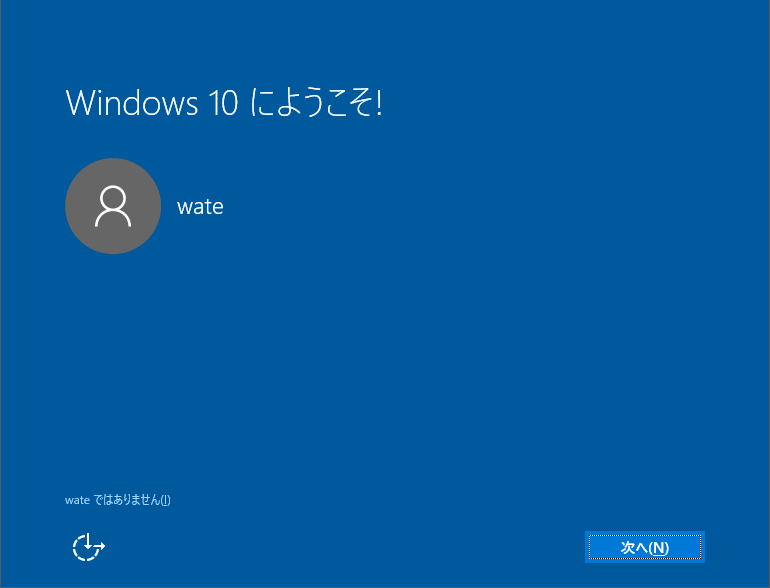
再起動すると、設定画面が出た。
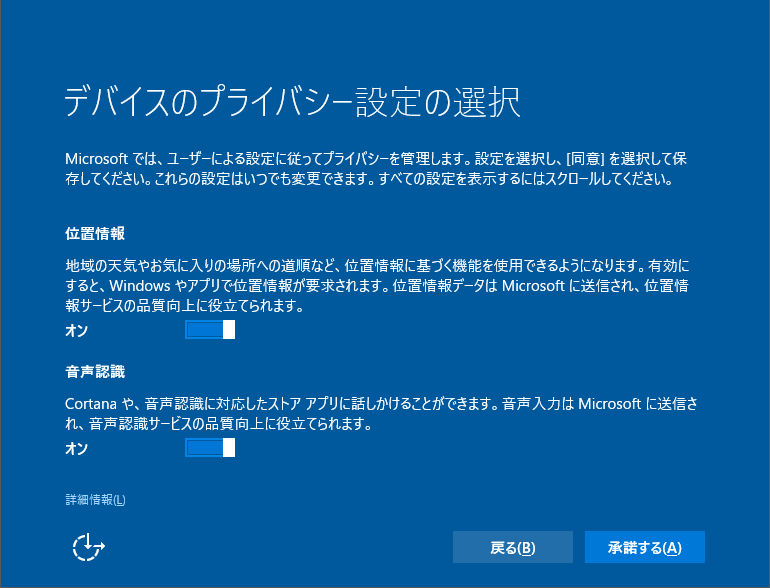
今まで何度かWindows10をインストールした事があるが、上図は、今までは小さめの目立たないメニューをクリックしないと表示されない隠しメニューだった。
つまり、各種の個人情報をマイクロソフト社に送信すると言う設定だ。
デフォルトでは全てオンになっている。
従来は、その事に気づかずにデフォルト状態のWindows10を使っている人も多い。
その辺りの不親切設計が原因で、Windows10は丸でスパイウェアかと呼ばれた訳だが、今回はその点が改善されたようだ。
さて、ワテの場合には、全ての項目をオフにして、一切の情報をマイクロソフト社には送信しない設定にした。
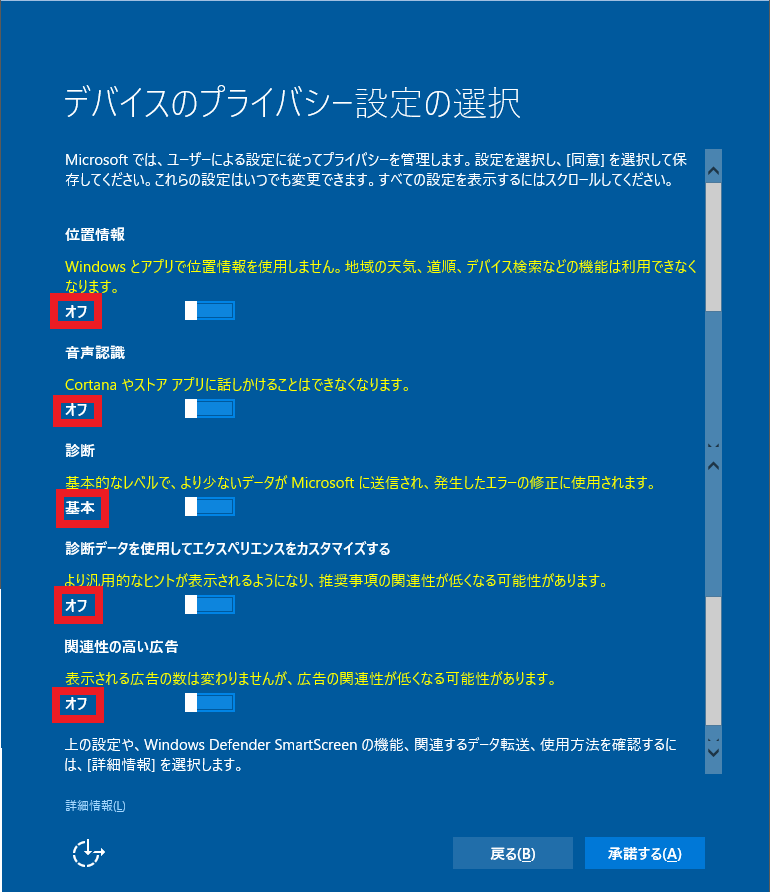
[承認する]ボタンをクリックして次に進む。
コンタナとか言うヤツが出て来たが、ワテは良く分からんので使っていない。
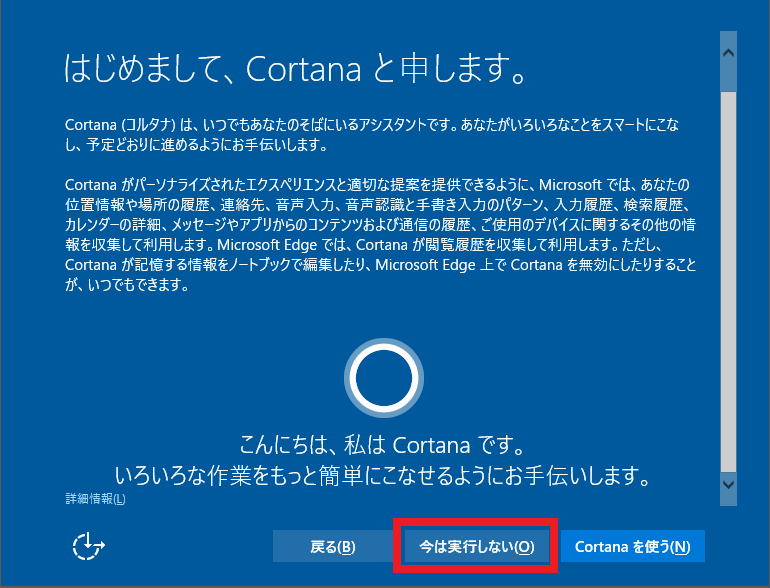
なので、ここでは上図のように[今は実行しない]をクリックして次に進む。
下図のように再起動をした。
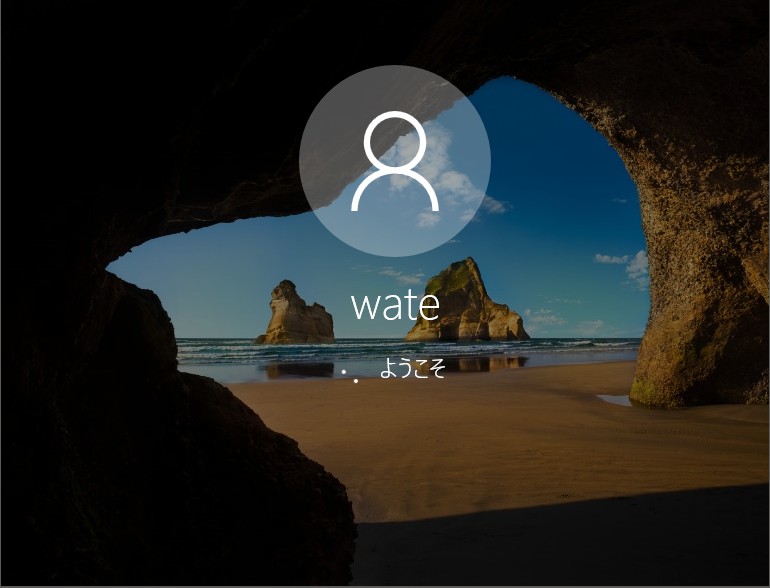
数分間、何か裏で設定作業が行われていて、

パソコンが起動した(下図)。
Creator Updateをして再起動した直後の起動画面
下図は、Creator Updateが完了した後の、最初の起動画面だ。
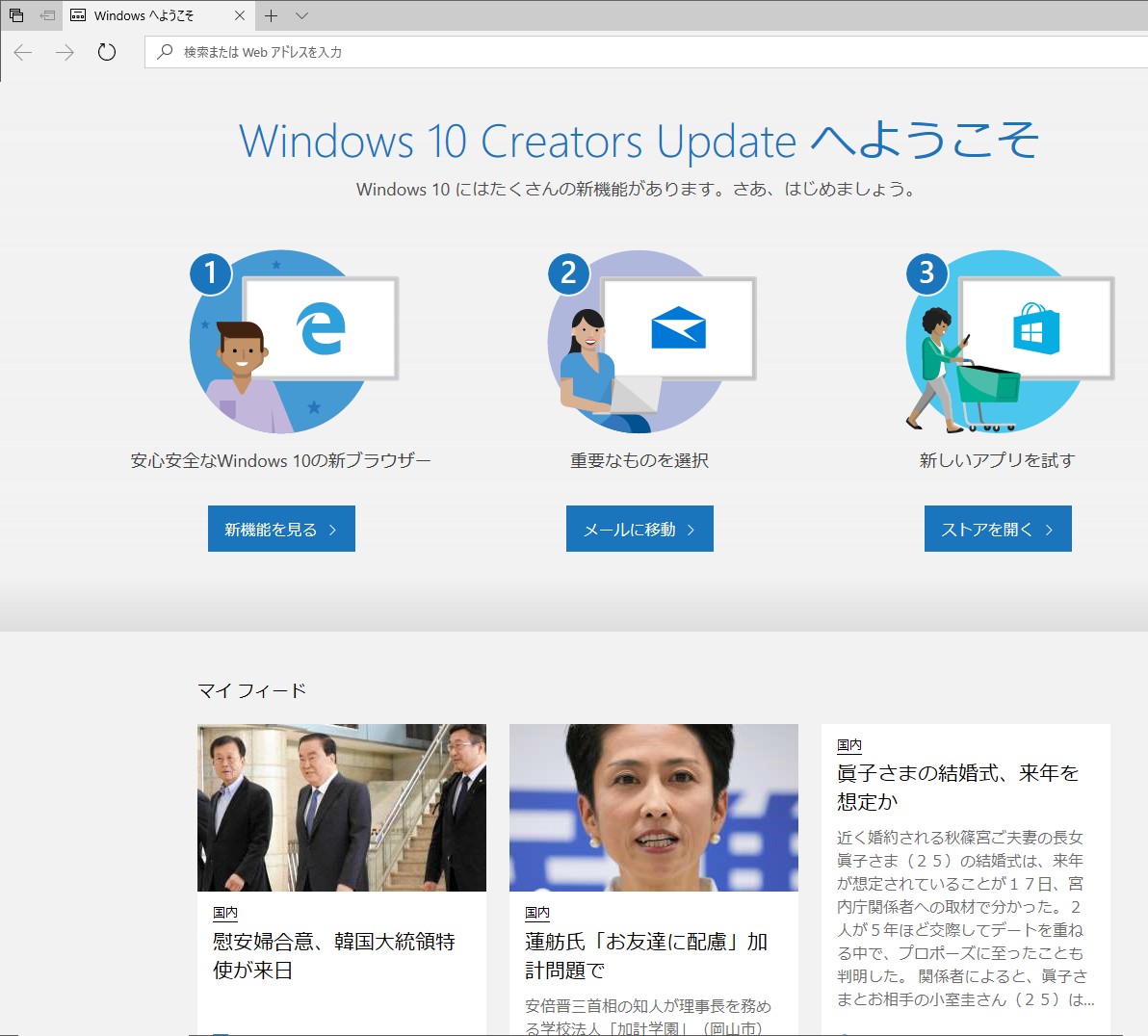
行き成りEdgeが起動して、
「Windows 10 Creator Updateへようこそ」
なんて出ている。
それよりも、
なんで蓮舫さんなの?
まあ、たまたまか。
まあ、そんな事はどうでも良いので次に進む。
上図のEdge画面を閉じると下図が出ている。
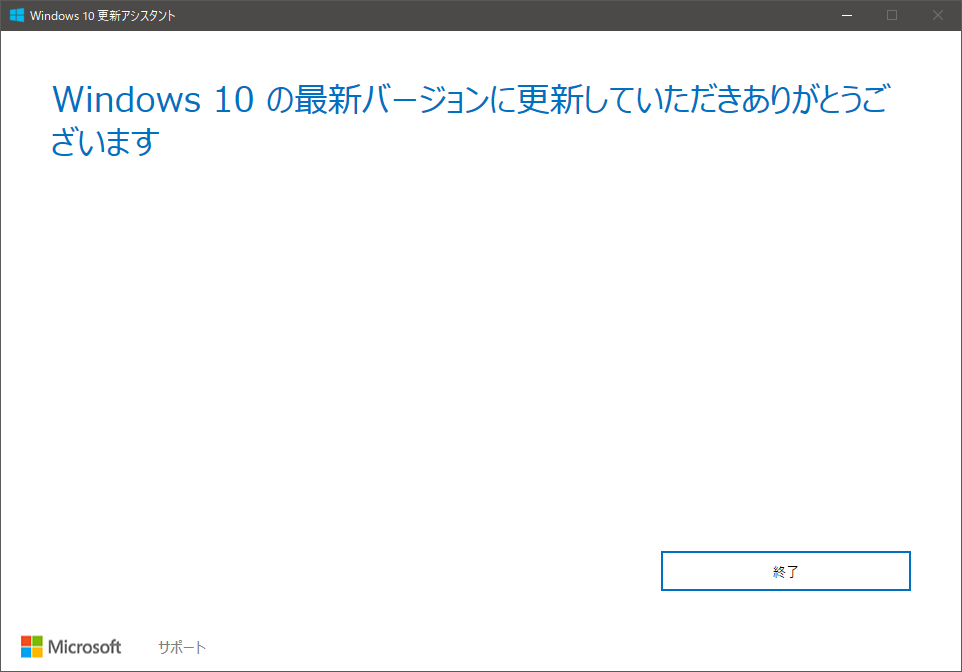
無事に完了したようだ。
[終了]ボタンで完了だ。
一方、この時点で、ワテが使っているClassic Shellが反応している。
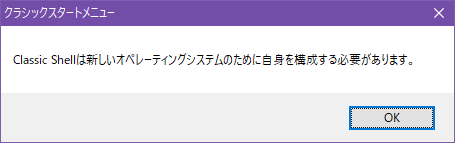
Classic Shellとは、Windows10をWindows7風のメニューにするフリーソフトだ。
とても便利なので愛用している。
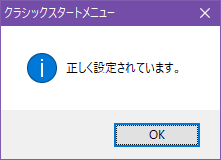
指示に従って[OK]ボタンをクリックするとClassic Shellの設定も完了した。
この時点で、デスクトップには、赤枠で囲む別のアイコンが出来ている。
[Windows 10アップグレードアシスタント]と書いてある。
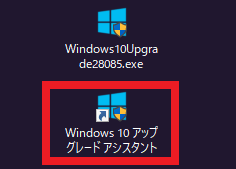
試しにこの赤枠アイコンをダブルクリックしてみたが、上図の
「Windows 10の最新バージョンに更新していただきありがとうございます」
と言う画面が出るだけだった。
なので、Creator Update実行した上のアイコンも、この赤枠のアイコンも、どちらも不要みたいなので削除した。
完了だ。
Creator Updateをしたら何か良くなったか?
今のところ、何かが良くなったなどは気づかない。
逆に、困った事がある。
メモ帳などに日本語入力をする場合に、キーボード左上の[半角/全角]切り替えボタンを押すと、下図のように現在のIMEのモードを馬鹿でかい文字で表示するのだ。
何で急にこんな巨大な文字で表示する必要があるのか?
老眼鏡モードなのか?
分からん。
画面の中央にでかい文字で表示するから、肝心の文章が巨大文字に隠れて逆に見づらい。
その巨大文字を表示しない設定は以下のようにすれば可能だ。
メモ帳などが開いていて、IMEが有効になっている状態で右クリックでプロパティを表示。
IME入力モード切替の通知
□画面中央に表示する
を解除すれば良い。
なお、こんなヘンテコな設定は日本語Windows特有だと思うので、英語版Windowsには入っていない機能だろう。
なので、日本マイクロソフト株式会社が勝手に追加した機能なのかな?真実は未確認だが、デカいにも程がある。
まとめ
Windows 10 Pro x64 パソコンを手動でCreator Updateした。
その結果、ワテのWindows 10の内部バージョン表示は version 1703となった。
確認方法は、[ファイル名を指定して実行]を開いて[winver]を実行すれば良い。
バージョン 1703 (OSビルド 15063.296) と表示されている。
以上の作業に約1時間くらい掛かった。
作業に関しては特に難しい点は無いと思う。
念のために事前にイメージバックアップを取得しておくと安心だ。
で、結論としては、Windows10にCreator Updateを入れたからと言って、実用上何かが良くなったと言う事は今のところ感じない。
逆に、デカいヘンテコな文字と、蓮舫さんの印象しか残っていない。
まあ、いいか。
終わり。
![YAPPARI I・Y・O '16 [DELUXE PACK <35th Anniversary Special>]](https://m.media-amazon.com/images/I/516f9H-MiKL._SL160_.jpg)

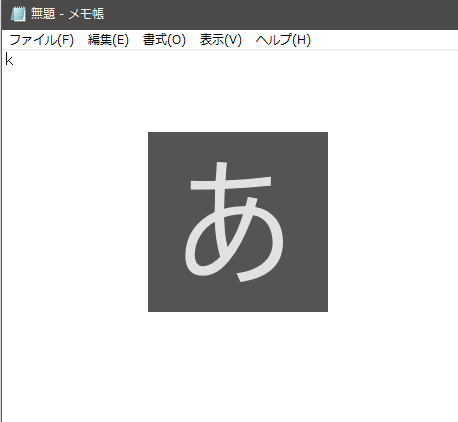
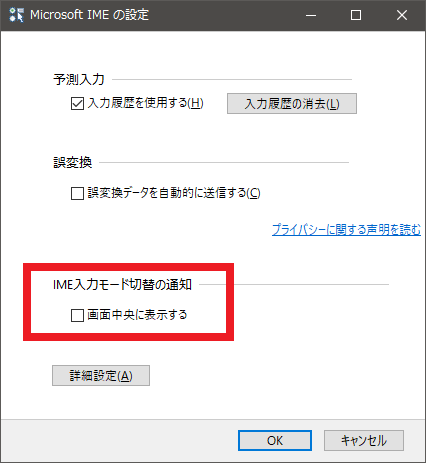
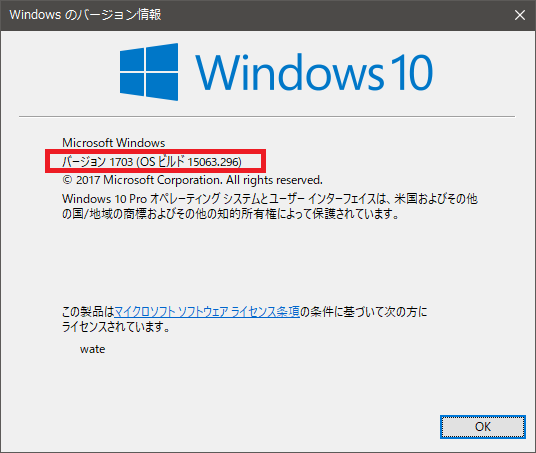

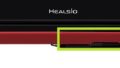
コメント