
写真 これからWindows 10 October 2018 Updateをインストール予定のおねえさん(電源入っていないぞ!と突っ込んではいけない)
ワテの場合、2018年10月に発表されたWindows 10 October 2018 Updateを入れずに今日まで世間の様子を見ていた。
その結果、出た直後に入れてファイルが消えるなどのトラブルに見舞われた人も多いらしい。
その後、二ヶ月経って2019年の新年を迎えたので、いよいよWindows 10 October 2018 Updateをインストールする決断をしたのだ。
当記事では、Windows 10 October 2018 Updateのインストール過程を紹介したい。
結論としては、約三時間掛かったが、大きな問題も無く殆ど全自動でWindows 10 October 2018 Updateをインストールする事に成功した。
では、本題に入ろう。
- VMware環境のWindows 10 October 2018 Updateインストール予行演習
- VMware仮想環境のWindows10Pro(64)に October 2018 Updateをインストールする
- 更新とセキュリティでOctober 2018 Updateをインストール出来るか試す
- マイクロソフトのWindows10ダウンロードサイトからインストールする
- 更新プログラムをチェックしています
- このPCはWindows10と互換性があります
- 更新プログラムを準備しています 0%
- 更新プログラムを準備しています 32%
- 更新プログラムを準備しています 95%
- 再び更新プログラムを準備しています 2%
- 再び更新プログラムを準備しています 84%
- 再び更新プログラムを準備しています 89%
- 更新プログラムの準備が出来ました
- 更新プログラムを構成しています
- Windows 10 October 2018 Updateのインストール終盤で再起動を繰り返す
- これらの更新プログラムは、オンライン時のユーザーの保護に役立ちます
- Window10の最新バージョンに更新していただきありがとうございます
- Windows 10 October 2018 Updateインストール後の作業
- いよいよ本番機にもWindows 10 October 2018 Updateをインストール
- まとめ
VMware環境のWindows 10 October 2018 Updateインストール予行演習
ワテの場合、普段使っているWindows10 Pro(64)パソコンにはVMwareと言う仮想化ソフトウェアを入れていて、その仮想環境でも同じWindows10 Pro(64)をインストールしている。
その仮想環境では、各種の実験に利用している。本番環境のWindowsで実験する前に仮想環境で実験するのだ。
具体的には、以下の通り。
- 怪しげなフリーソフトを仮想環境で試す。
- 自作ソフトでレジストリなどを操作する場合には仮想環境で試す。
- 怪しげなウェブサイトを仮想環境で閲覧する。
VMwareはとても便利だ。
ワテの使っているVMwareは無料版であるが、各種の実験をする程度なら上位の有料版でなくても無料版で十分だ。
ワテ本番機Windows10Pro(64)のハードウェア構成
参考までにワテが普段使っている自作パソコンのハードウェア情報を紹介しよう。
| パーツ | メーカー | 型番 | 追加情報 | 数量 |
| CPU | Core i7-4770K |
Haswell | LGA1150 | 1 |
| MB | ASUS | Z87-PRO |
1 | |
| CPU FAN | Corsair | H90 CW-9060013-WW |
1 | |
| MEM | CFD | W3U1600HQ-8GC11 |
2 | |
| 電源 | Corsair | HX650 CP-9020030-JP |
1 | |
| SSD | CFD | CSSD-S6T256NHG5Q |
256GB | 1 |
| SSD | CFD | CT750MX300SSD1 | 750GB | 1 |
| HDD | DT01ACA300 |
東芝 | 2 | |
| HDD | MC04ACA500 |
東芝 | 1 | |
| Graphic | N660GTX |
MSI | 1 | |
| Case | Define R4 Titanium Grey |
232x464x523 | 1 | |
| Blue Ray | パイオニア | BDR-208BK/WS |
1 | |
| KBD | KU8933 (アイボリー) | 1 | ||
| MOUSE | Logicool Wireless Mouse M325 |
ロジクール | 1 | |
| Windows 8 Pro 64bit DSP版 | Win10にupdate済 | 1 | ||
表 ワテ本番機Windows10Pro(64)のハードウェア構成(2019/1/11現在)
この自作パソコンは2013年の秋ごろに自作した。
メモリ32GBと多めにしてHDDとSSDも複数台搭載したので、少々予算オーバーしてしまい、費用は約23万円くらい掛かったのだが、性能はそこそこ良いと思っている。
初めて水冷CPUクーラーを使ってみたのだが、物凄く静かなので買って正解だった。
実際、約五年使った現在においても、キビキビした素早い動作なので、普段のパソコン作業でストレスを感じる事は滅多に無い。
例えばVisual Studioを使ったソフトウェア開発とか、Chromeブラウザーで多数のタブに多数のウェブサイトを開くなどの使い方をしても固まる事も無い。
それと、幸いにしてこのワテ自作のWindowsパソコンは安定性が非常に良い。未だかつて一度もブルースクリーンになった事は無い。あるいはWindowsがフリーズしてリセットボタンと押すとか電源を強制オフにしたなどの経験もせいぜ数回程度だ。
さて、今回のWindows 10 October 2018 Updateのインストールは行き成り本番機でやるのはリスクが高いので、まずはVMware環境のWindows10 Pro(64)で試してみた。
その後で本番機でも October 2018 Updateのインストールを行った。
以下、その手順を画面キャプチャを交えて紹介しよう。
VMware仮想環境のWindows10Pro(64)に October 2018 Updateをインストールする
ワテのVMware環境にはWindows7を無償アップグレードでWindows10に上げたものや、CentOSなどを入れている。
今回はこのWindows10ProをOctober 2018 Updateする。でもまあ今日は2019年一月なので、January 2019 Updateと言う事になるが。
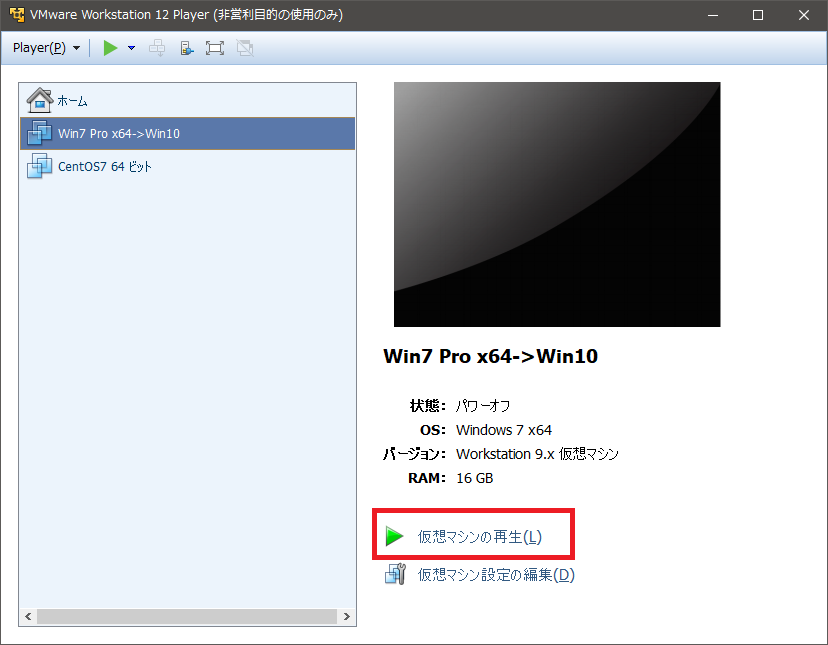
図 ワテ本番機(Window10Pro64)に入れているVMware仮想環境
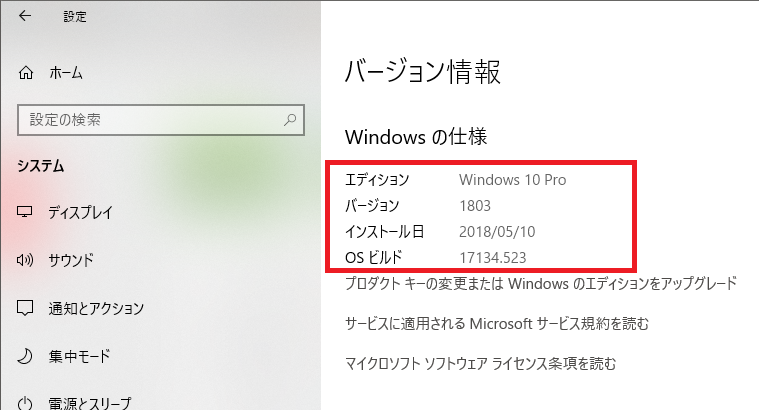
図 仮想環境のWindows10Pro(64)の現在のバージョン情報
上図のように、現在のWindowsの情報は以下の通り。
- エディション Windows 10 Pro
- バージョン 1803
- インストール日 2018/5/10
- OSビルド 17134.523
今回、October 2018 Updateをインストールすると、バージョンが 1809になるらしい。
更新とセキュリティでOctober 2018 Updateをインストール出来るか試す
October 2018 Updateのインストール方法は幾つかあるようだが、まずは、「更新とセキュリティ」画面でインストールを試す。
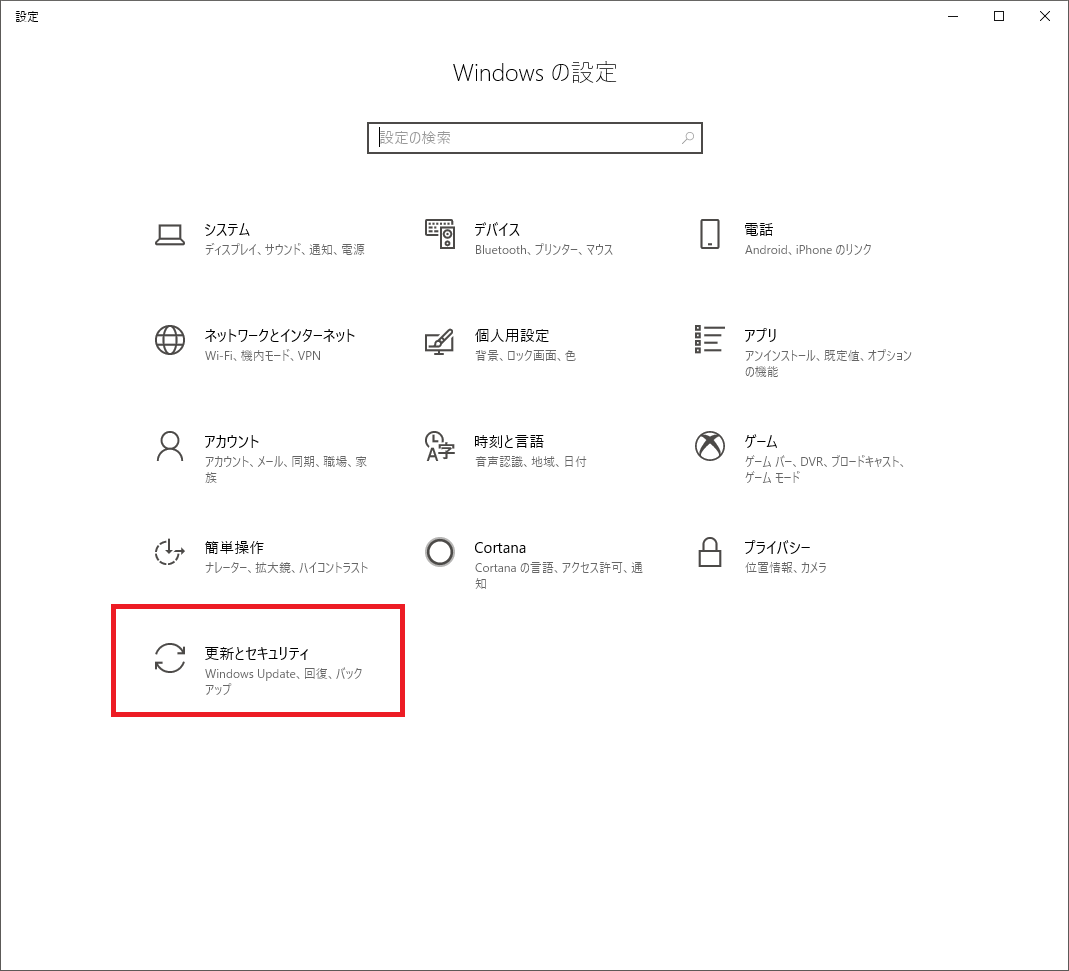
図 「更新とセキュリティ」アイコンをクリックする
「更新とセキュリティ」アイコンをクリックすると下図が出る。
ここで「更新プログラムの確認」を実行してみた。
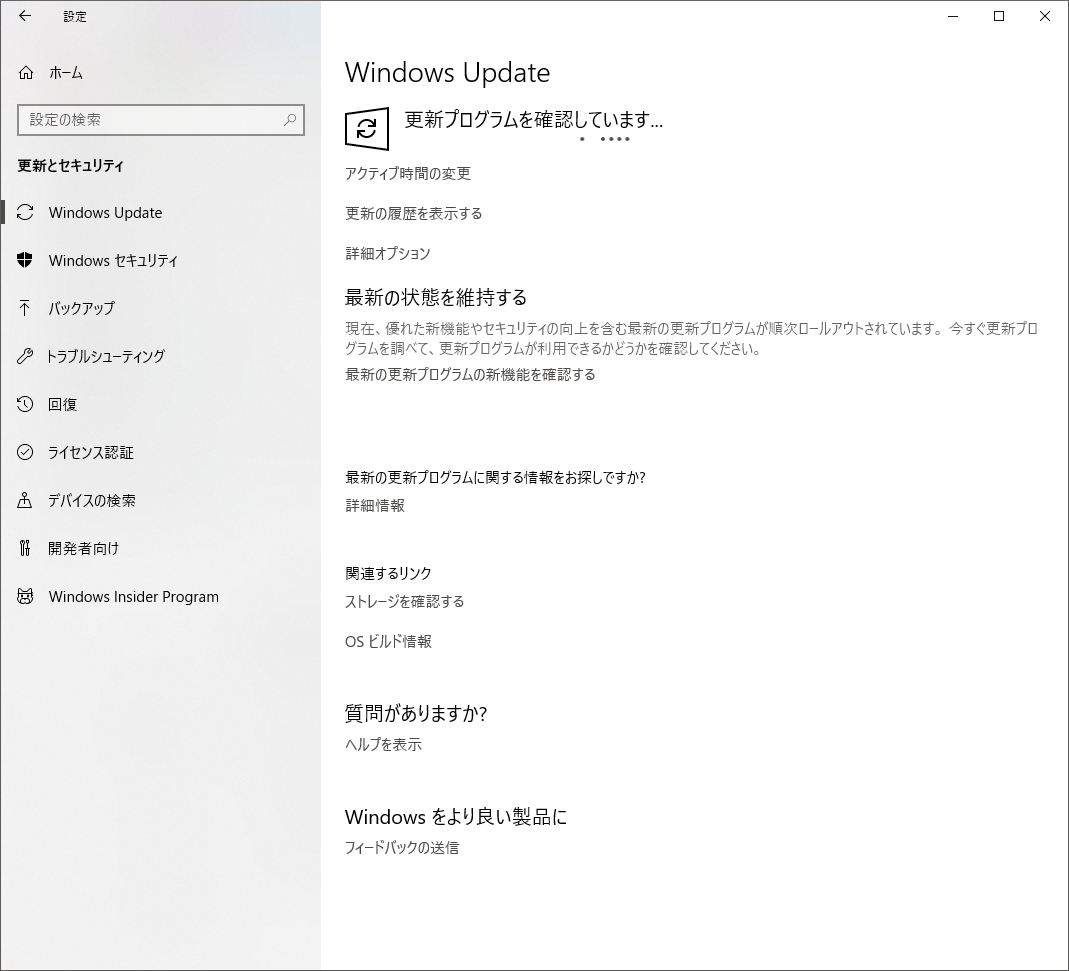
図 更新プログラムの確認作業中
ところが、下図に示す様に「最新の状態です」と出た。
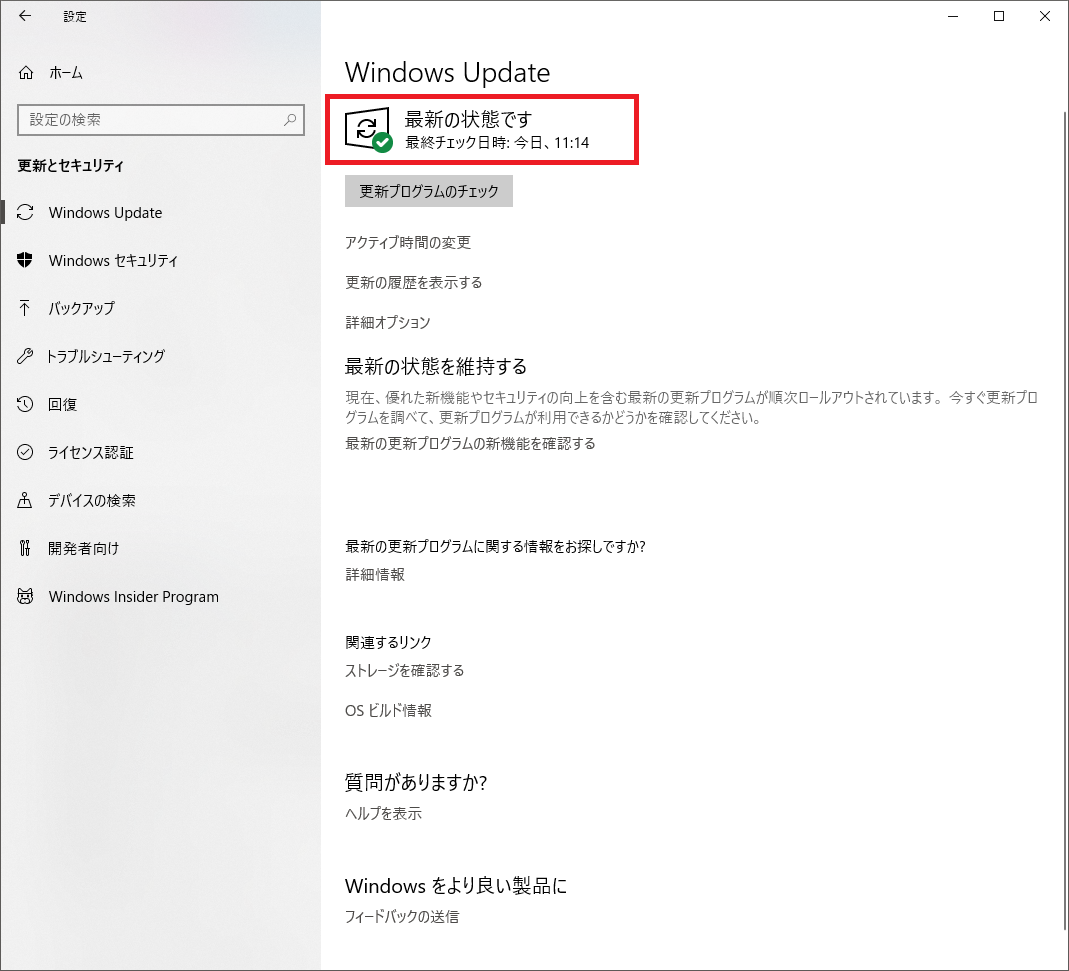
図 仮想環境のWindowsは最新の状態だった
本当ならば、「Windows 10 October 2018 Update」が出ていますよ、みたいなメッセージを期待したのだが。
では、別の方法でWindows 10 October 2018 Updateのインストールを試す。
マイクロソフトのWindows10ダウンロードサイトからインストールする
マイクロソフトのWindows10公式サイトは以下の通り。
このURLを開くと下図が出る。
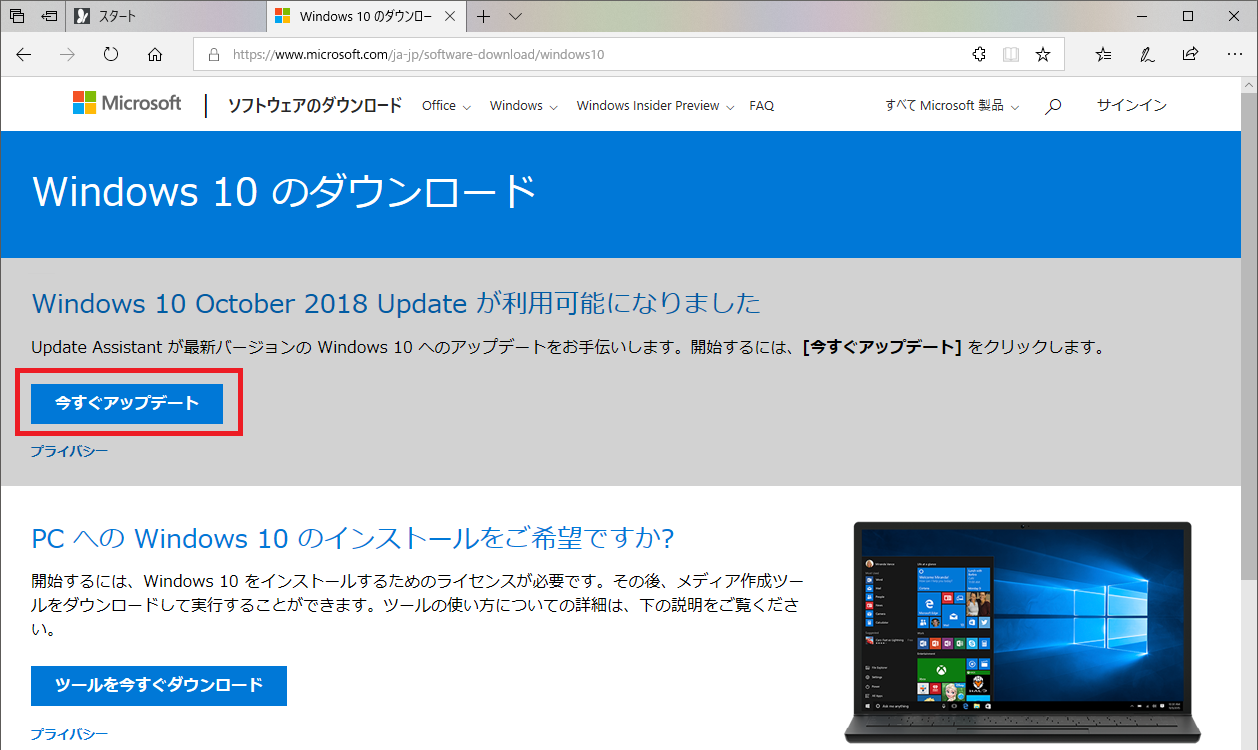
図 Windows10のダウンロードサイトで「今すぐアップデート」をクリック
上図において、今すぐアップデートをクリックすると、インストールプログラムが自動ダウンロードされた。
ワテの場合は、ブラウザーはChromeを使っているのだが、その場合には下図のような画面になる。
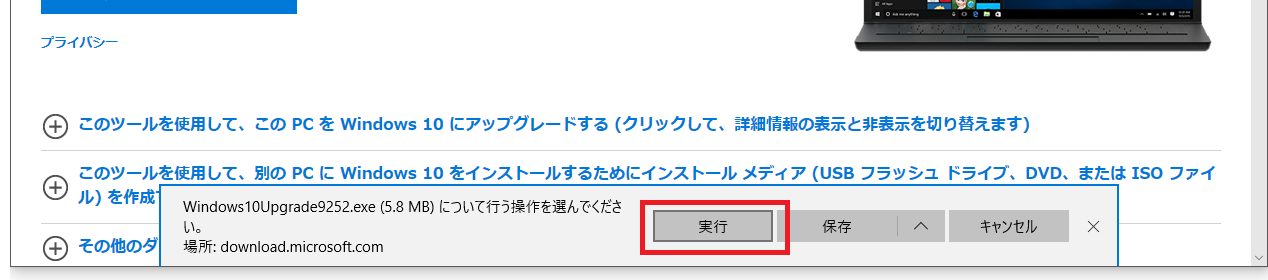
図 Windows10Upgrade9252.exeがダウンロードされたので「実行」する
上図において、「実行」をクリックするとインストールが開始する。
まず、確認画面が出た(下図)。
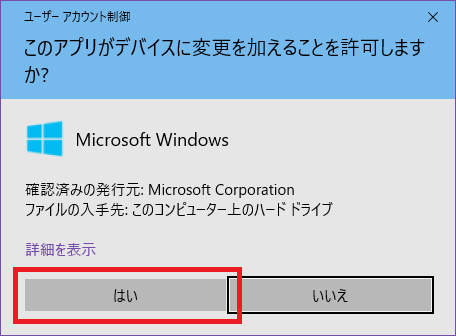
図 Windows Upgrade前の確認画面
更新プログラムをチェックしています
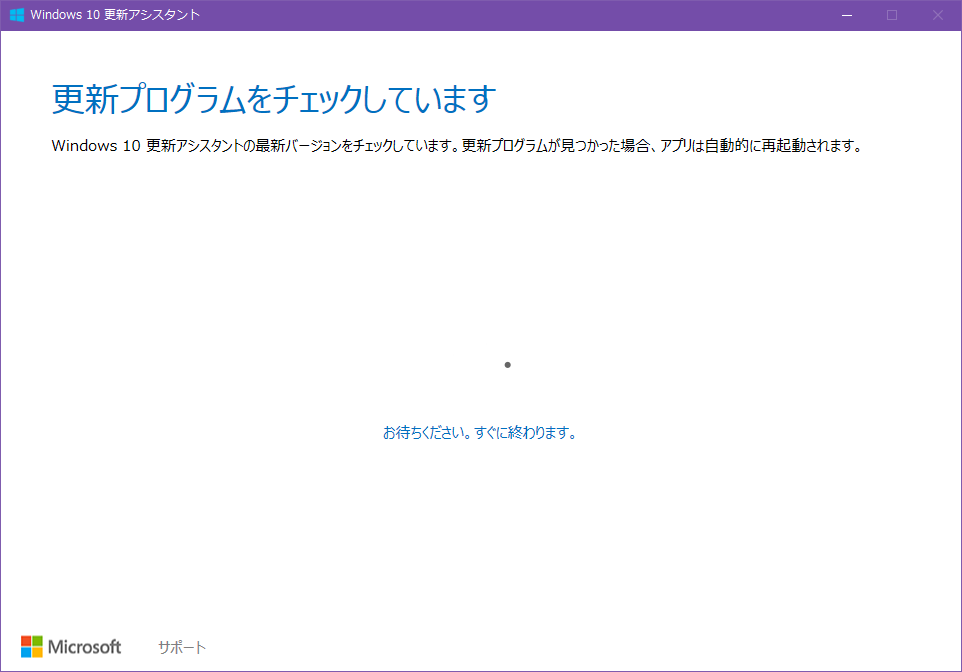
図 「更新プログラムをチェックしています」の画面
数十秒後に下図が出て、Windows10を最新バージョンに更新出来ると出ている。
バージョンが1803から1809に変わるらしい。
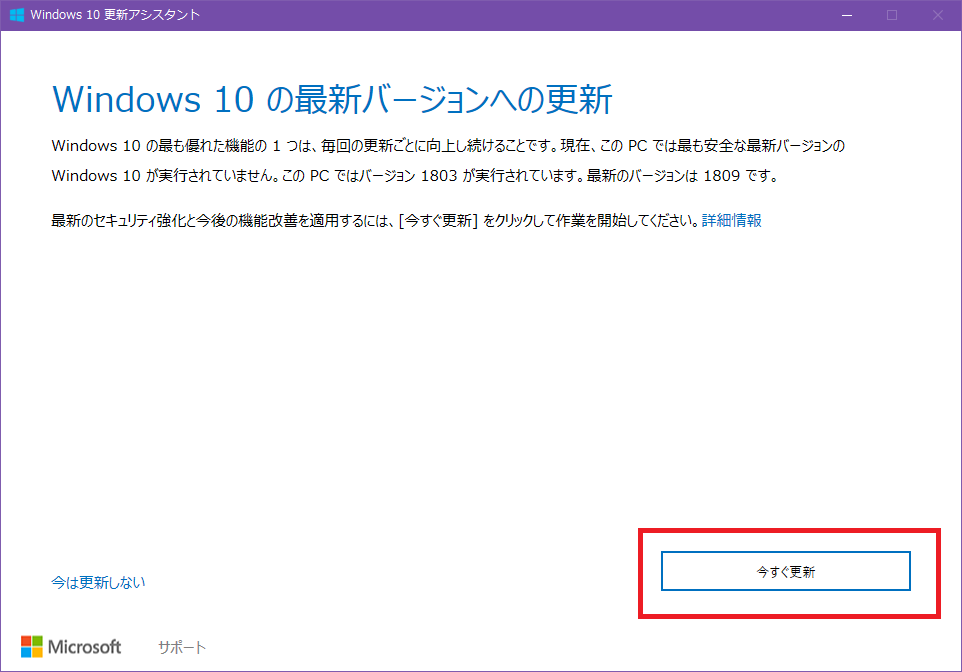
図 「Windows10の最新バージョンへの更新」画面
ちなみに、この1803とか1809の数字の意味は何なのかな?
過去には、1709なんてのも有ったし。多分 2017年9月リリース予定と言う意味なのかな?
まあ、次に進もう。
このPCはWindows10と互換性があります
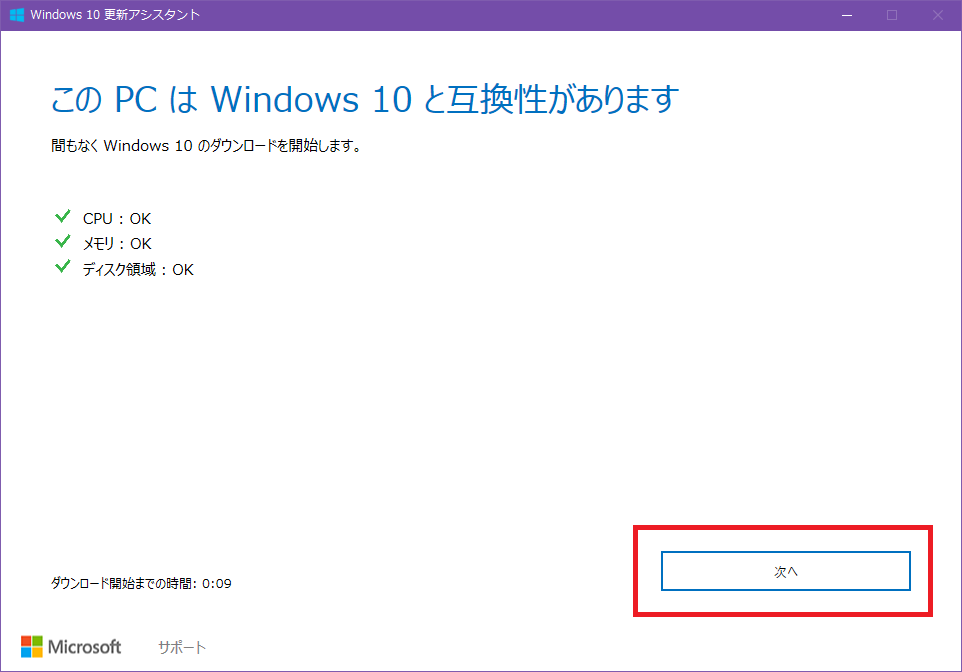
図 「このPCはWindows10と互換性があります」画面
上図においては、今回のUpgradeに必要なメモリとかディスク領域が有るのか調べているようだ。
ワテの場合、台容量SSD750GBを使っているので、空き容量は問題無いと思う。
最近では、1TBや2TBのSSDすら市販されている。
さて、上図において「次へ」をクリックしたら、更新プログラムのインストールが開始した。
更新プログラムを準備しています 0%
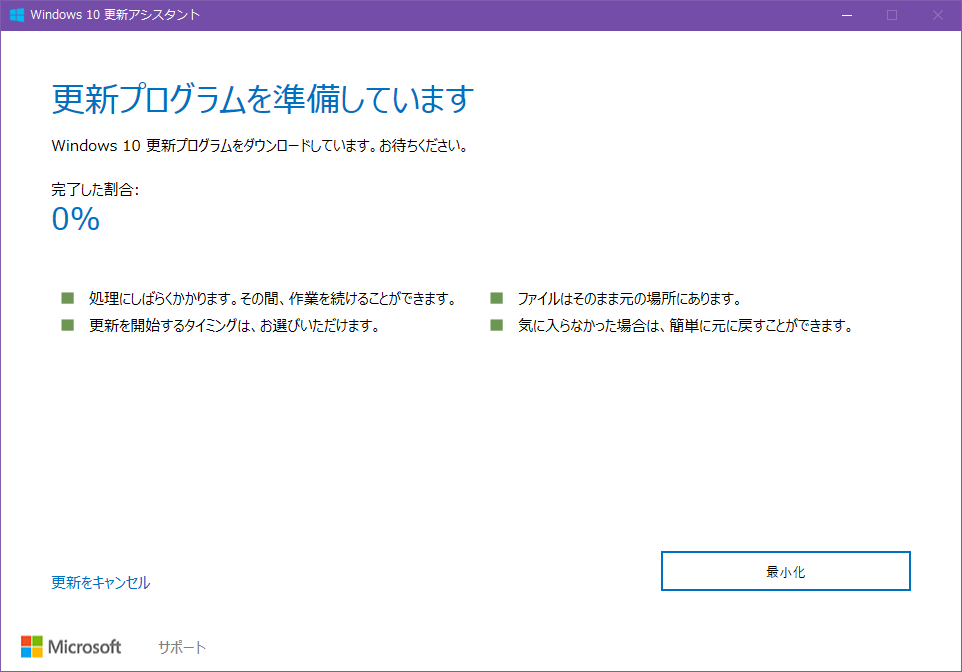
図 「更新プログラムを準備しています」 0%
上図において「更新プログラムを準備しています」が0%と表示されている。
ここからが長いのだ。
現在の時刻は11時40分くらい。
更新プログラムを準備しています 32%
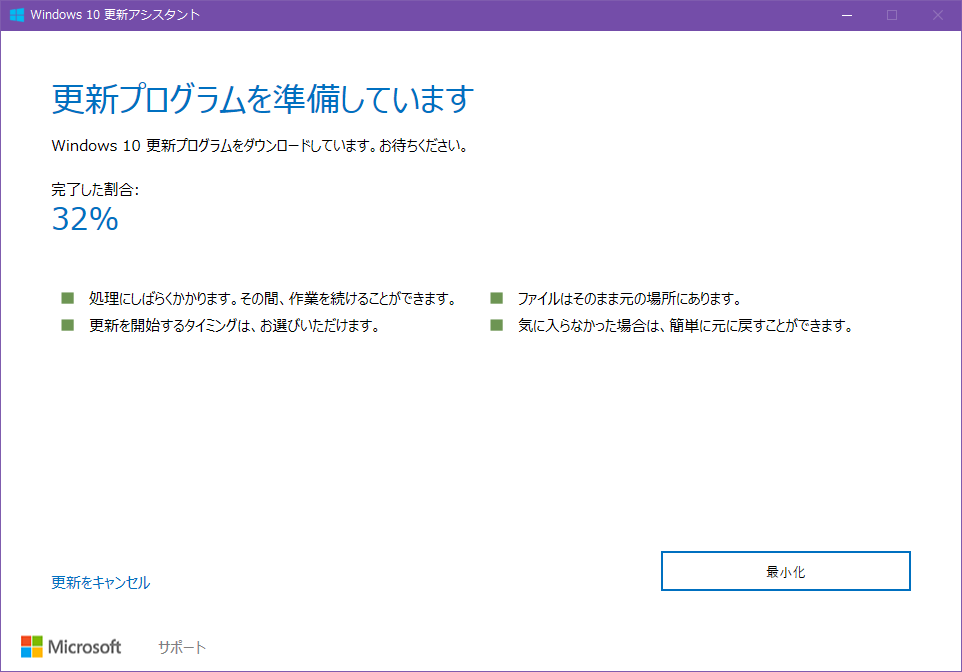
図 「更新プログラムを準備しています」 32%
上図において32%まで進んだ。現在11:51だ。
更新プログラムを準備しています 95%
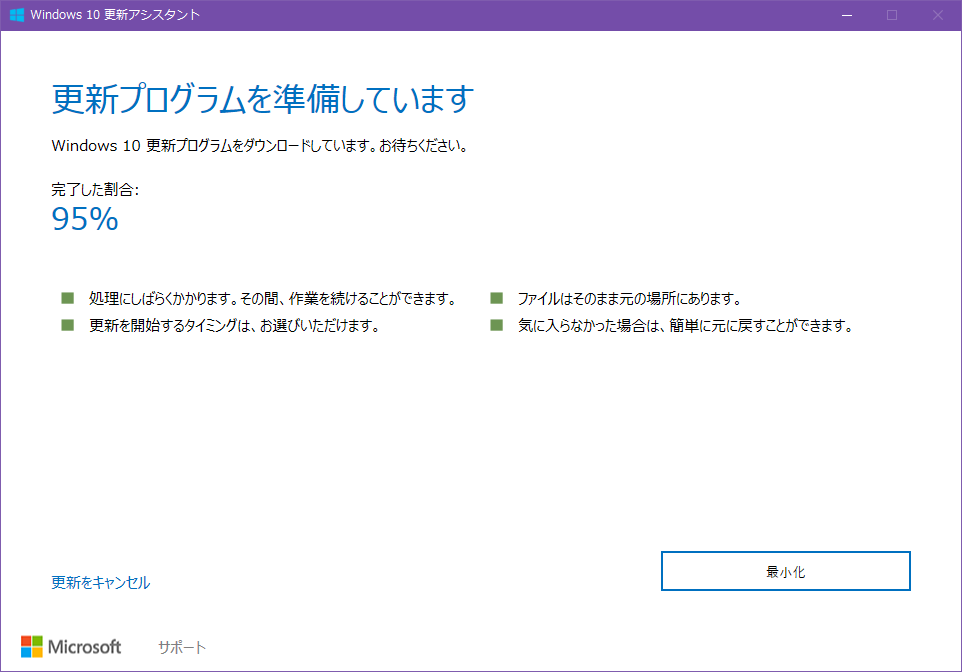
図 「更新プログラムを準備しています」 95%
現在11:58だ。
インストールを開始して約20分経過した。
再び更新プログラムを準備しています 2%
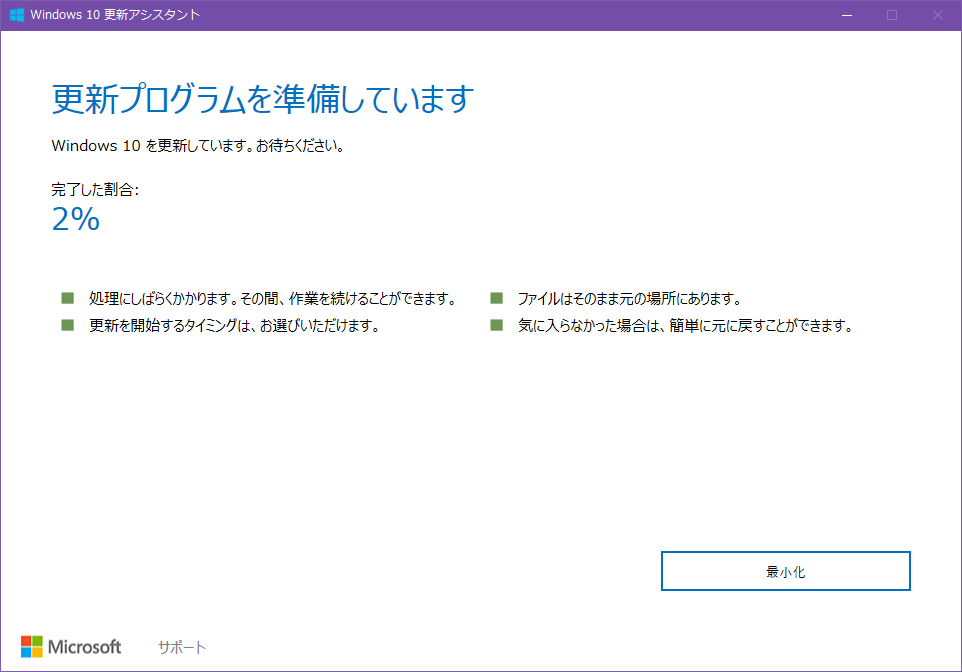
図 再び「更新プログラムを準備しています」 2%
まあ、何もしなくても全自動で更新プログラムがインストールされるので楽ちんだ。
再び更新プログラムを準備しています 84%
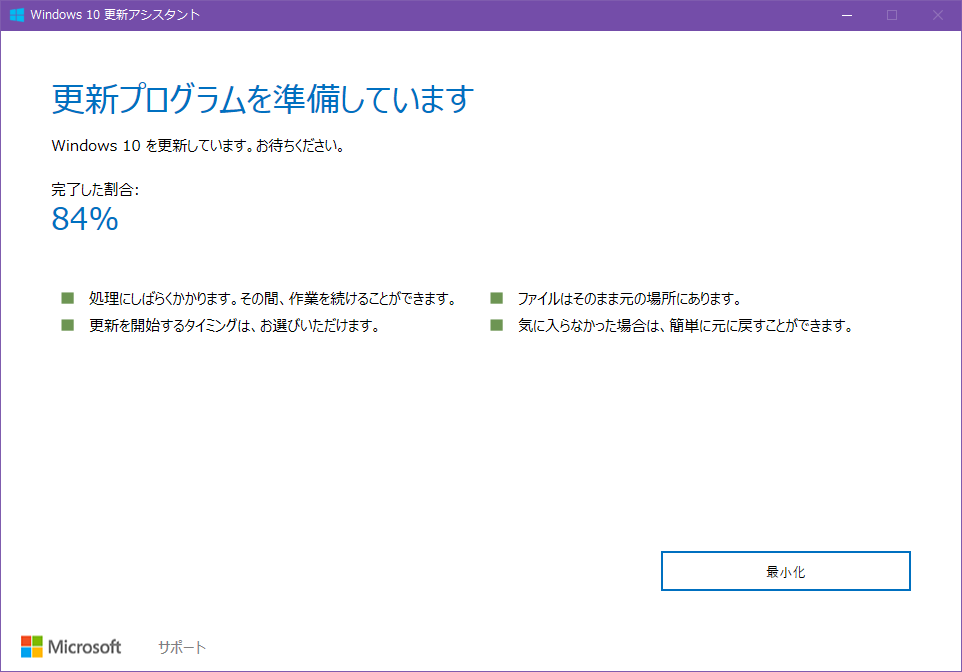
図 再び「更新プログラムを準備しています」 84%
この時点で12:23
う~ん、開始してから40分くらい経過。
ちなみにワテの自宅のネットワーク環境は光ファイバーなので割と速いと思う。
ワテ自宅のインターネット速度
参考までにGoogleのサイトでスピードテストしてみた。
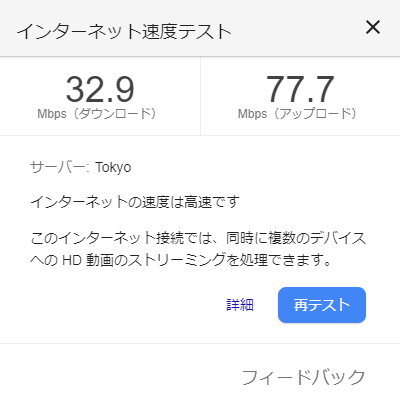
図 ワテ自宅のインターネット速度
上図のようにダウンロード32.9Mbpsなのでまあまあ速いという感じ。
さて、次に進もう。
再び更新プログラムを準備しています 89%
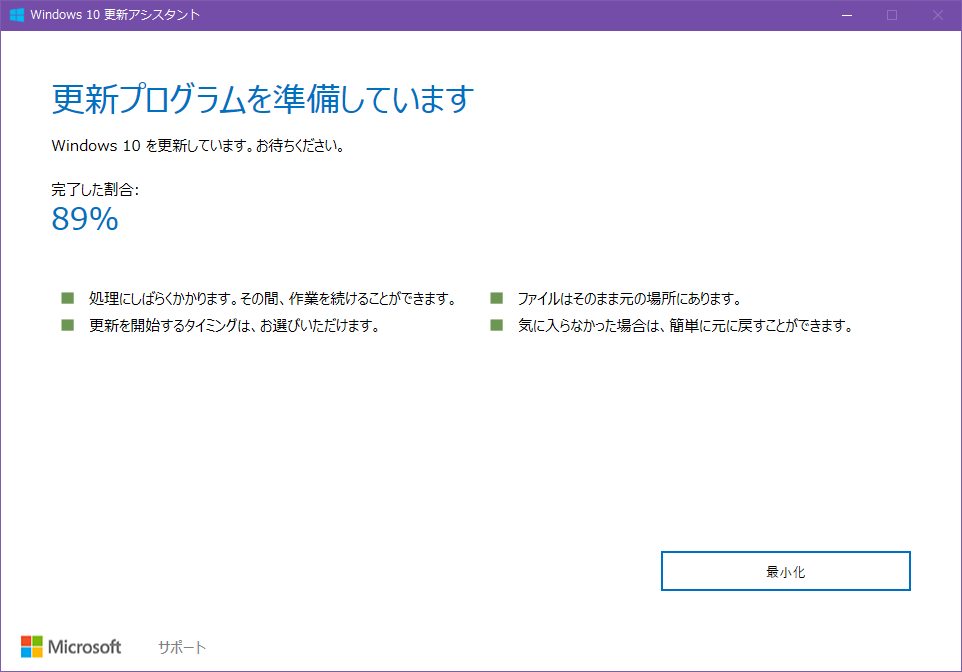
図 再び「更新プログラムを準備しています」 89%
この時点で12:57だ。
開始したのが11:40だったので、1時間17分経過している。
更新プログラムの準備が出来ました
下図のように
「更新プログラムの準備ができました。更新を完了するには、PCを再起動する必要があります。」
と出ている。
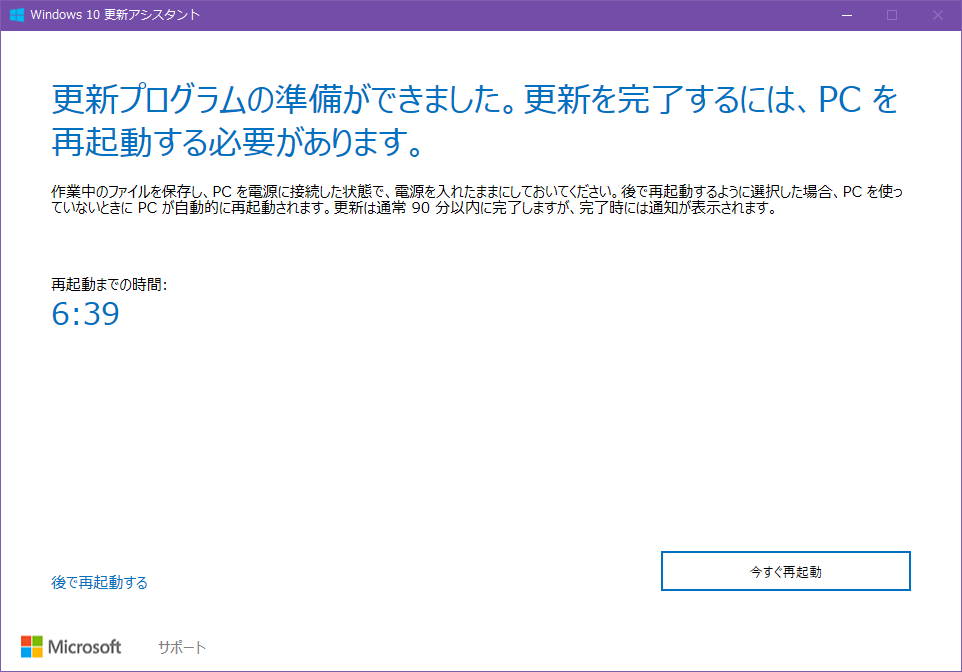
図 更新プログラムの準備ができました。
この時点で、13:35だ。開始してから約二時間経過した。
ちなみに、上図において再起動すると更新プログラムのインストールが始まるようなのだが、と言う事はこの時点でキャンセルすれば更新プログラムはインストールされないのかな?
でも、上の画面を見る限り、「キャンセル」などのボタンは見当たらない。
と言う事は、もう後には戻れないと言う事なのだろう。
まあ、過去を振り返るよりも前に進むのが良いと思うので、「再起動」をクリックした。
更新プログラムを構成しています
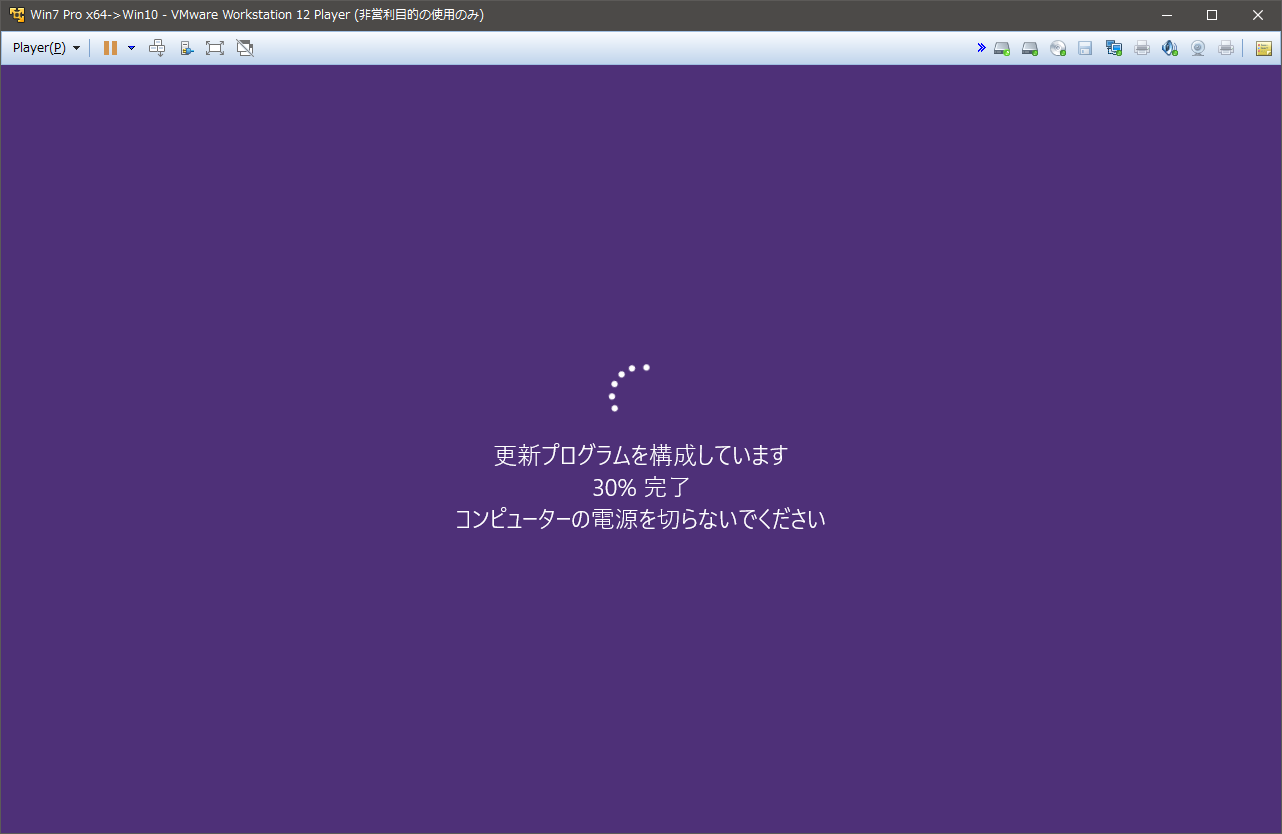
図 更新プログラムを構成しています
上図において、「コンピューターの電源を切らないで下さい」と出ている。
では、もしこの時に停電とかネコが電源ケーブルを引っ掛けたとかで、電源が切れてしまった場合にはどうなるのかな?
昔のパソコンならOSのアップデート中にパソコンの電源が切れると、最悪、OSが壊れてしまうなどのトラブルもあった。
最近のWindowsは丈夫に出来ているので、もし途中で電源が切れても、再び電源を入れたら直前までの作業が再開されるなどの機能があるようだ。
でも、どんな場合でも更新プログラムのインストール作業を再開出来るのかどうかはワテは知らない。
まあ、いずれにしても、更新プログラムのインストール中には極力パソコンの電源は切らないように注意すると良いだろう。
と言う事で、ワテの場合には、実は無停電電源装置の購入を検討している。
オムロンの無停電電源装置は有名だ。この値段ならワテも思い切って買ってみようかなあと検討中である。
さて、今日の更新プログラムのインストール作業では、停電も無く無事に進んでいる。
あと少しだ。
Windows 10 October 2018 Updateのインストール終盤で再起動を繰り返す
Windows 10 October 2018 Updateのインストールもほぼ終わり、再起動を繰り返している。
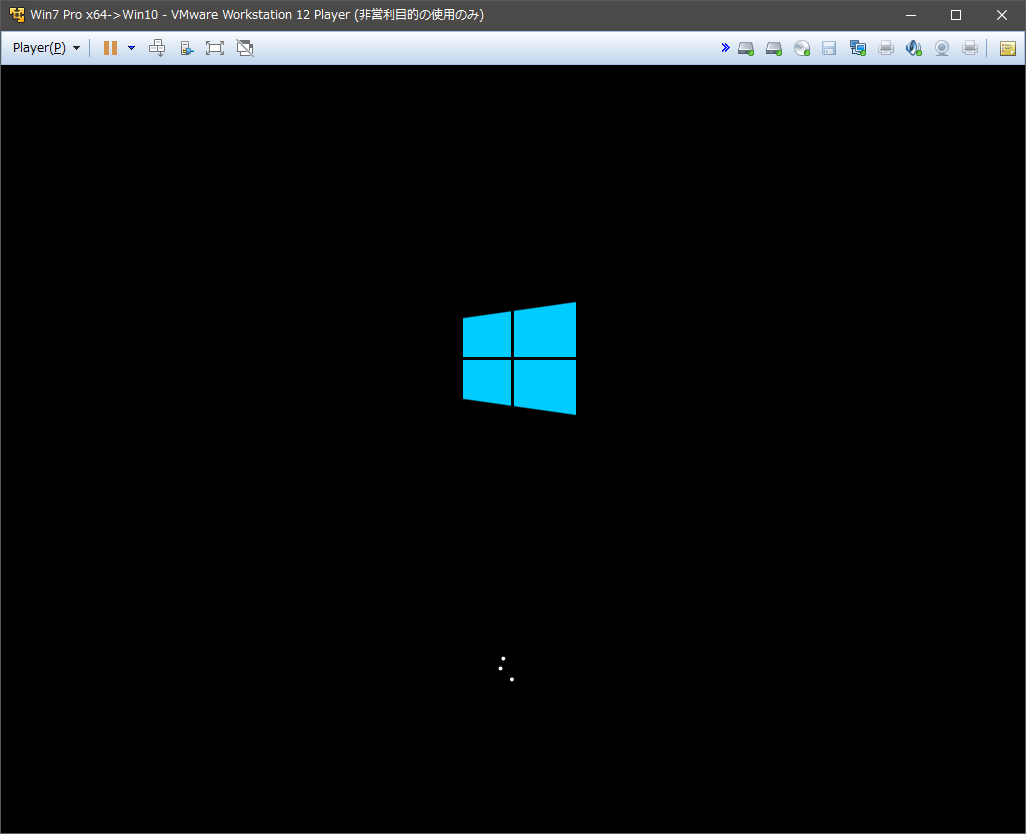
図 再起動を繰り返すVWware環境のWindows10
この時点で14:50だ。
11:40に開始したので、3時間10分経過している。
これらの更新プログラムは、オンライン時のユーザーの保護に役立ちます
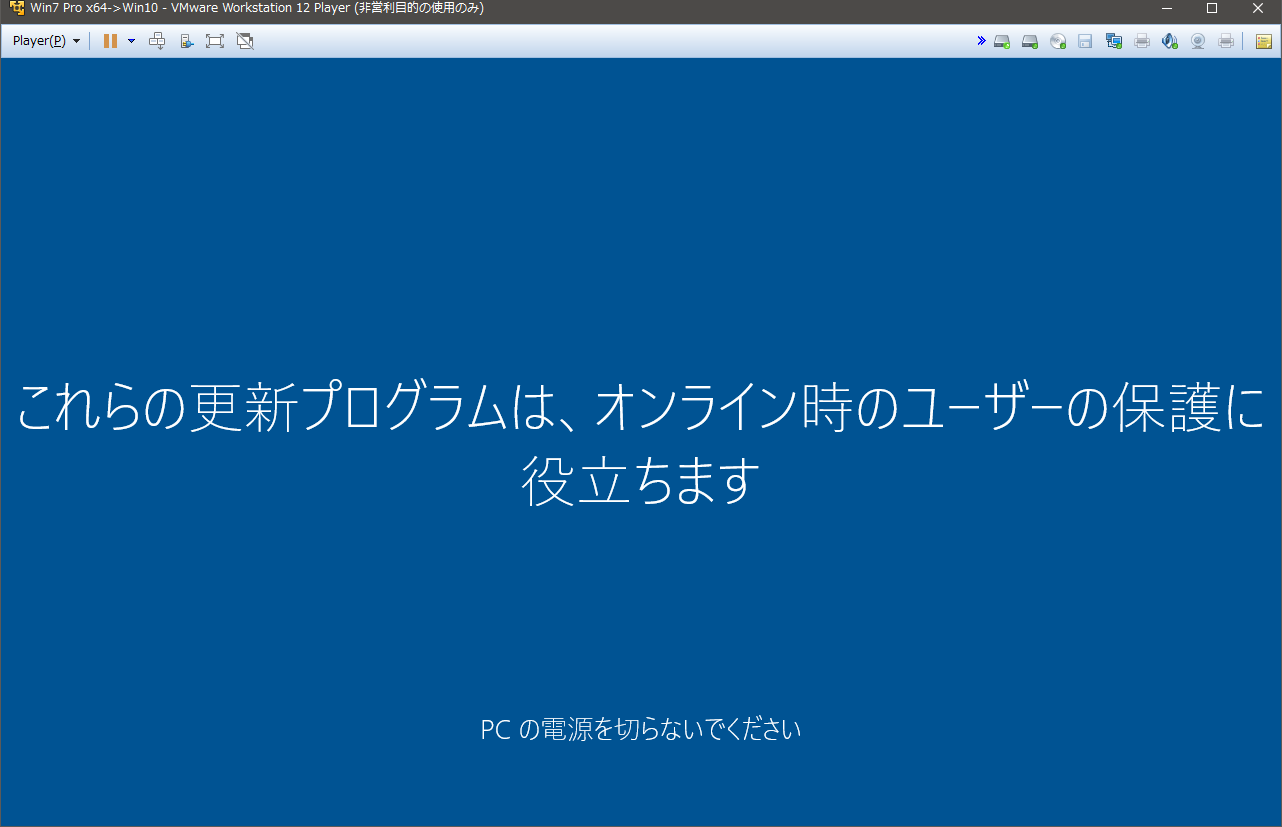
図 「これらの更新プログラムは、オンライン時のユーザーの保護に役立ちます」
上図において「これらの更新プログラムは、オンライン時のユーザーの保護に役立ちます」と表示されている。
「オンライン時のユーザーの保護」とは何かな?
セキュリティ対策みたいなものかな。
まあ良く分からんが、マイクロソフトさんが言うのだから信じよう。
この時点で、14:54だ。
次に進む。
Window10の最新バージョンに更新していただきありがとうございます
まあ、マイクロソフトさんにお礼を言われても、あまり嬉しくないぞ。
なんでかな。多分、パソコンを使うにはWindowsと言う選択肢しかないので使い辛い点を我慢しながら渋々使っているからかな?
ワテの場合Macは大昔に少し使った事がある程度。LinuxはGUIもあるがUnix系なのでコマンドラインの操作が基本だから面倒だし。まあWindowsも長年使っているので、慣れてはいるが。
兎に角、Windows8までは自分で買っていたが、Windows10からは無料で使わせて貰っているので、文句を言うのはやめておこう。
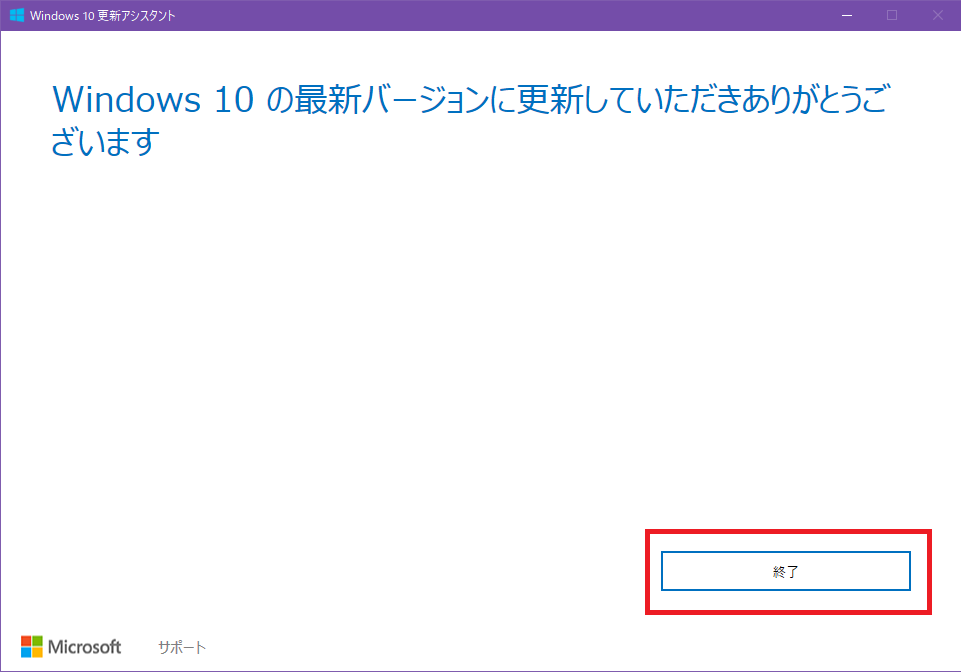
図 「Window10の最新バージョンに更新していただきありがとうございます」画面
上図において「終了」をクリックした。
これで無事にWindows 10 October 2018 Updateのインストールが完了したようだ。
Windows 10 October 2018 Updateインストール後の作業
以下では、Windows 10 October 2018 Updateインストール後の細々とした作業を行った。
Welcome to your Microsoft Edge Start page
なんや知らんが、「Welcome to your Microsoft Edge Start page」と出ている。
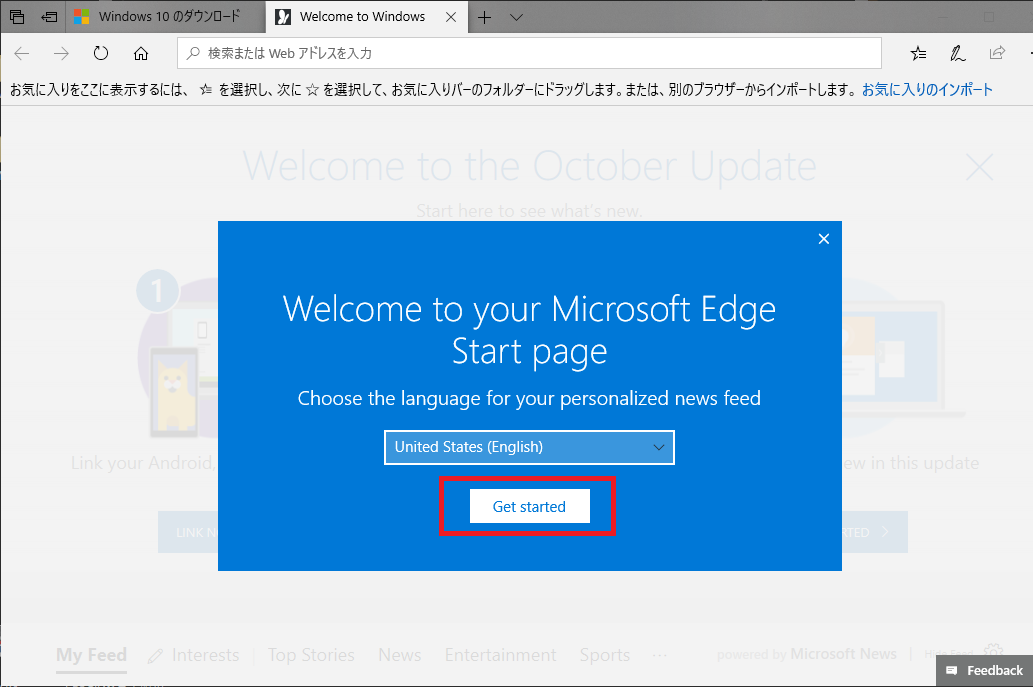
図 Welcome to your Microsoft Edge Start pageで日本語を選択した
上図において、意味が良く分からないがEdgeブラウザーの言語設定のようなので、日本語を選択してGet startedをクリックした。
何が行われたのか良く分からない。
次に進もう。
Classic Shellが反応した
ワテが使っているClassic Shellと言うフリーソフトが反応して下図が出た。
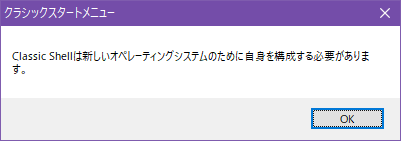
図 Classic Shellが反応した
まあ要するに、Windowsが更新されたのでClassic Shellの再設定が必要らしい。
OKをクリックしたら下図が出た。
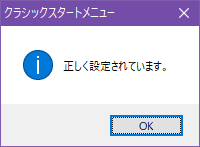
図 Classic Shellの再設定が完了
無事にClassic Shellの再設定が完了した。
ちなみにClassic Shellとは、Windows10のスタートボタンをWindows7風に変更出来るソフトだ。
WindowsのユーザインタフェースはWindow7の辺りで完成形に達している。
それにもかかわらずWindows8やWindows10ではヘンテコなユーザーインターフェースが採用されているのでワテには使い辛い。
それを解決するのがClassic Shellだ。
無事にWindows 10 October 2018 Updateに成功した仮想環境のWindows10Pro
下図に示すように、仮想環境のWindows10Proは無事にWindows 10 October 2018 Updateのインストールに成功した。
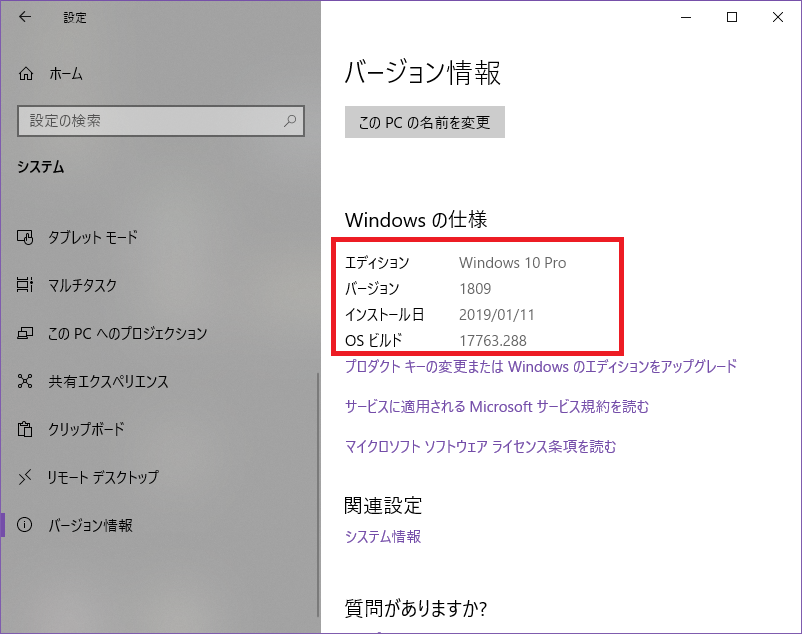
図 無事にWindowsのバージョンが1803→1809に変わった
この時点で15:00だ。
11:40から開始したので、3時間20分経過している。
アカウントの保護が警告
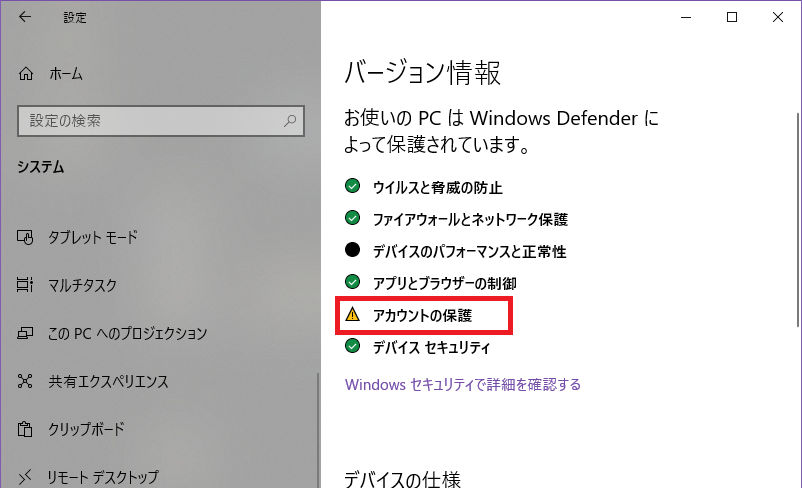
図 アカウントの保護に警告アイコンが出ている
上図において、何や知らんが「アカウントの保護」に▲の警告アイコンが出ている。
ワテの場合、こう言うのが物凄く気になる。
この「アカウントの保護」をクリックしたら下図が出た。
セキュリティの概要
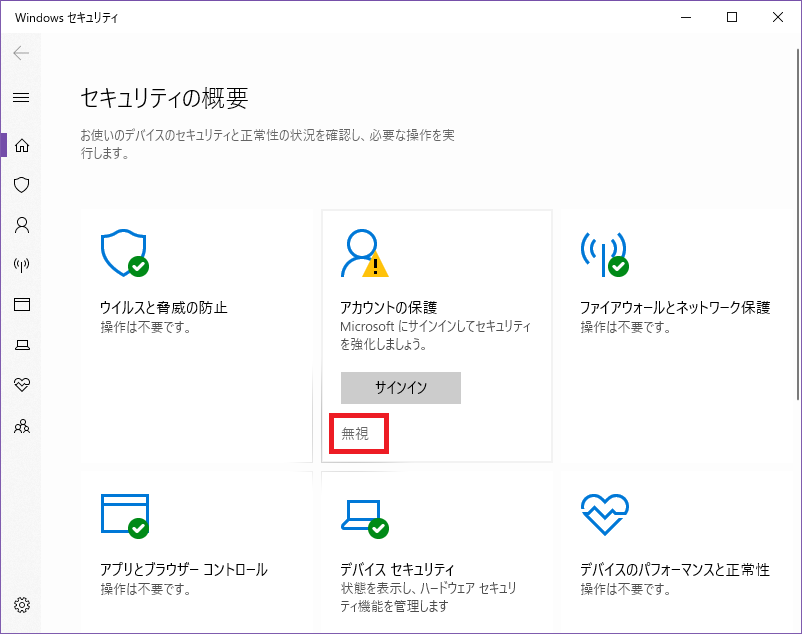
図 セキュリティの概要でアカウントの保護に警告アイコン
上図において、アカウントの保護に警告アイコンが出ている。
「サインイン」、「無視」が選べる。
「Microsoftにサインインしてセキュリティを強化しましょう。」と表示されている。
ワテの場合には、Microsoftにアカウントを作成しているのでサインインする事は可能だが、何だか面倒。
なので、「無視」をクリックした。
その結果、下図が出た。
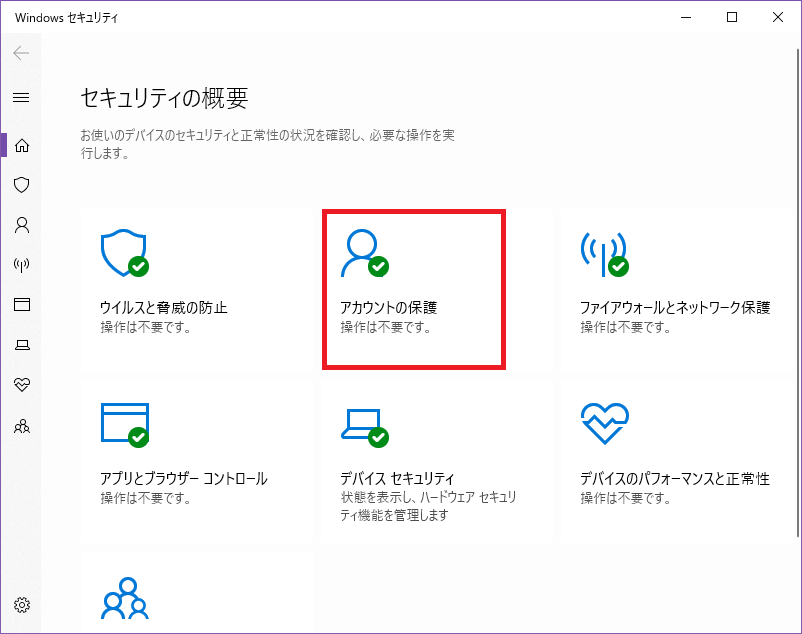
図 アカウントの保護 操作は不要です
何やて?
セキュリティ警告を無視したら、アカウントの保護の操作は不要ですと出て、アイコンも正常な緑色のやつに変ったぞ!?
Microsoftにサインインしなくてもセキュリティ対策は出来るのか?
まあ、兎に角、セキュリティ対策は正常に終わったようだ。
デバイスのパフォーマンスと正常性に問題あり
下図に示すように「デバイスのパフォーマンスと正常性」のアイコンが真っ黒だ。
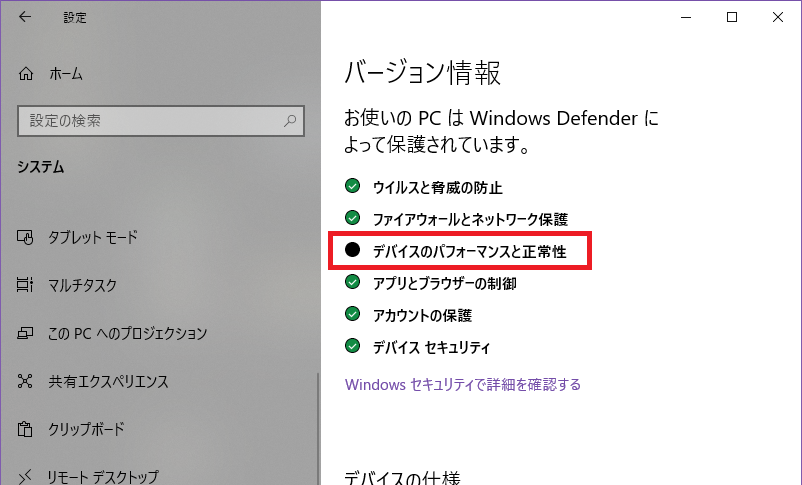
図 デバイスのパフォーマンスと正常性に問題あり
この真っ黒なアイコンの意味は項目が該当しないという意味のようだが、他のアイコンのような緑の正常アイコンで無いのが気になる。
でも、先ほどのセキュリティ対策のように「無視」なんて言う選択肢が無いのでどうしようも無い。
次に進もう。
気が付いたらデバイスのパフォーマンスと正常性が解決
その後、暫くすると、下図のように「デバイスのパフォーマンスと正常性」の左側に正常な緑のチェックアイコンが表示されていた!
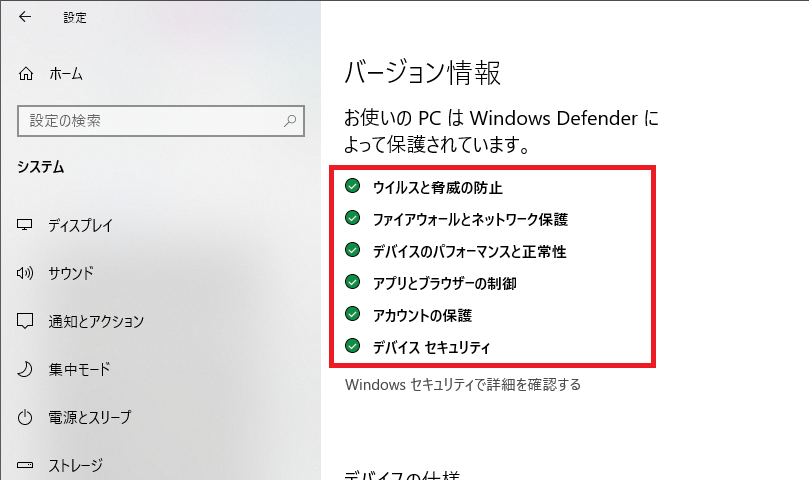
図 デバイスのパフォーマンスと正常性が解決
ワテが何かした訳でもなく、自動的に「デバイスのパフォーマンスと正常性」が解決したようだ。
まあ、詳しい事は良く分からないが解決したようなので次に進もう。
デスクトップのフォントが変った
今回の更新プログラムをインストールするとデスクトップのフォントがリセットされてしまった。
下図左が更新前、右が更新後だ。
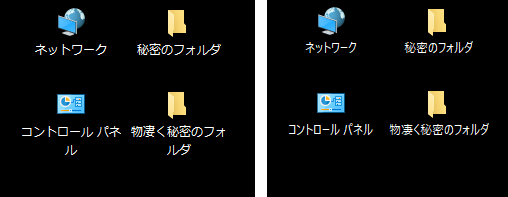
図 Windows 10 October 2018 Updateをインストールするとデフォルトフォントになる
ワテの場合には、Windows10のデフォルトフォント(Yu Gothic UI)が嫌いなので、メイリオに設定している。
今回のWindows 10 October 2018 Updateをインストールするとデフォルトフォント(Yu Gothic UI)に戻ってしまった。
Meiryo UIも大っきらい!!でフォントを変更する
「Meiryo UIも大っきらい!!」と言うのは、Windowsのフォントを変更出来るフリーソフトだ。
Vectorや窓の杜などからダウンロードできるのでお勧めだ。
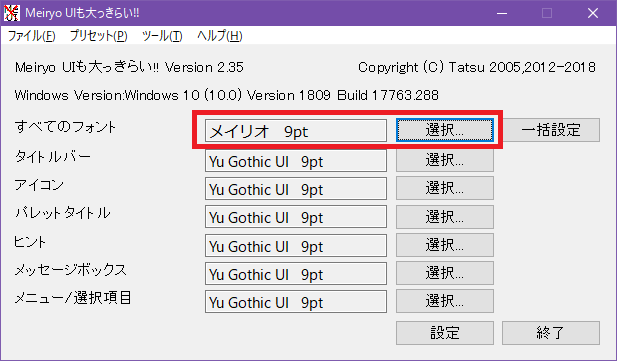
図 「Meiryo UIも大っきらい!!」でフォントを変更する1
まずは上図のように、「すべてのフォント」の右の「選択」ボタンをクリックして、メイリオフォントに設定する。
その次に、下図に示すように「一括設定」ボタンをクリックする。
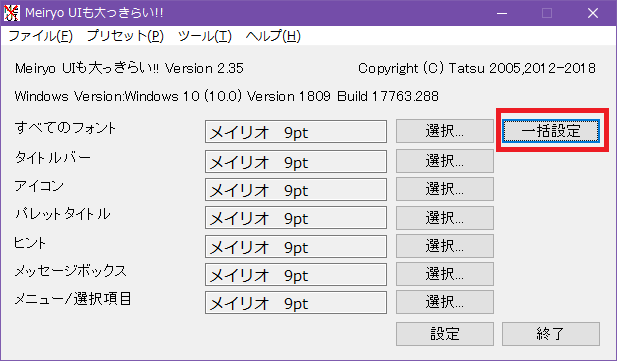
図 「Meiryo UIも大っきらい!!」でフォントを変更する2
その結果、全てのフォントをメイリオに変更出来る。
利用可能な更新プログラムを確認しインストールした
Windows 10 October 2018 Updateをインストールした直後であるが、最新の更新プログラムを確認したところ、数個の更新プログラムが見つかった。
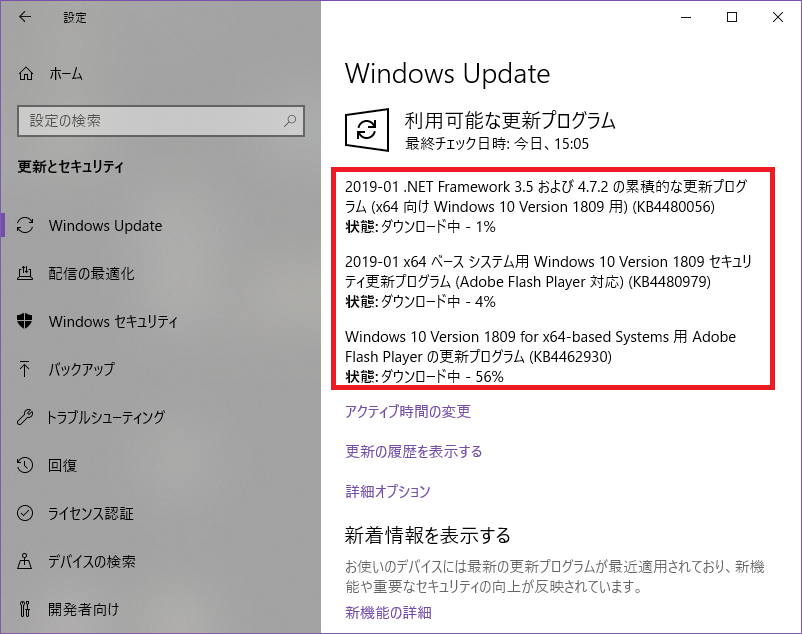
図 Windows 10 October 2018 Updateインストール直後に更新プログラムを入れる
まあ、更新プログラムは出来るだけ早く入れておくのが良いだろう。なぜなら、特にセキュリティ関連の更新プログラムはWindowsをウイルスから守る為にも必要だし。
更新プログラムを入れていないとセキュリティホールが出来てしまう。
最後に再起動して完了
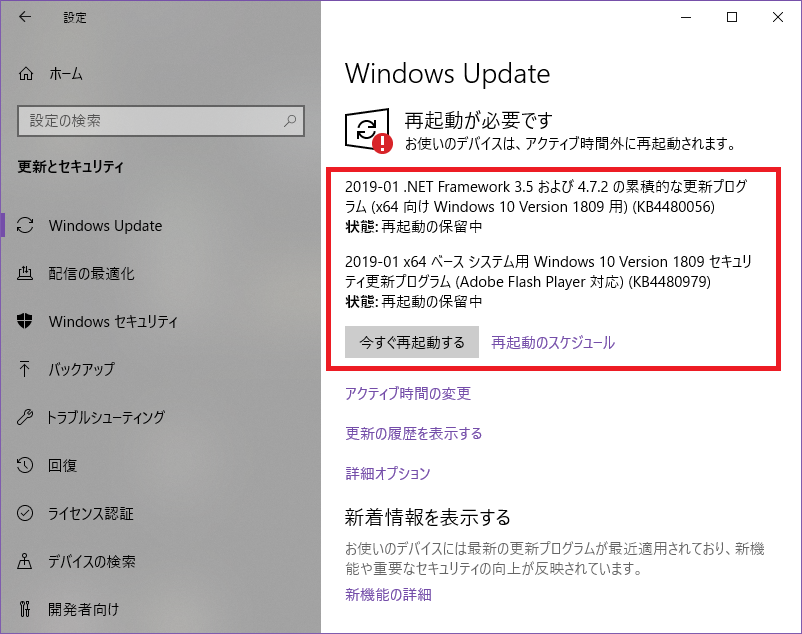
図 最後に再起動
まあ、今回の更新作業でWindowsは何回再起動したでしょうか?
みたいなクイズが最後に表示されれば面白いのに。
もし正解したら、マイクロソフトから景品が貰える。
駄目かなこのアイディア。
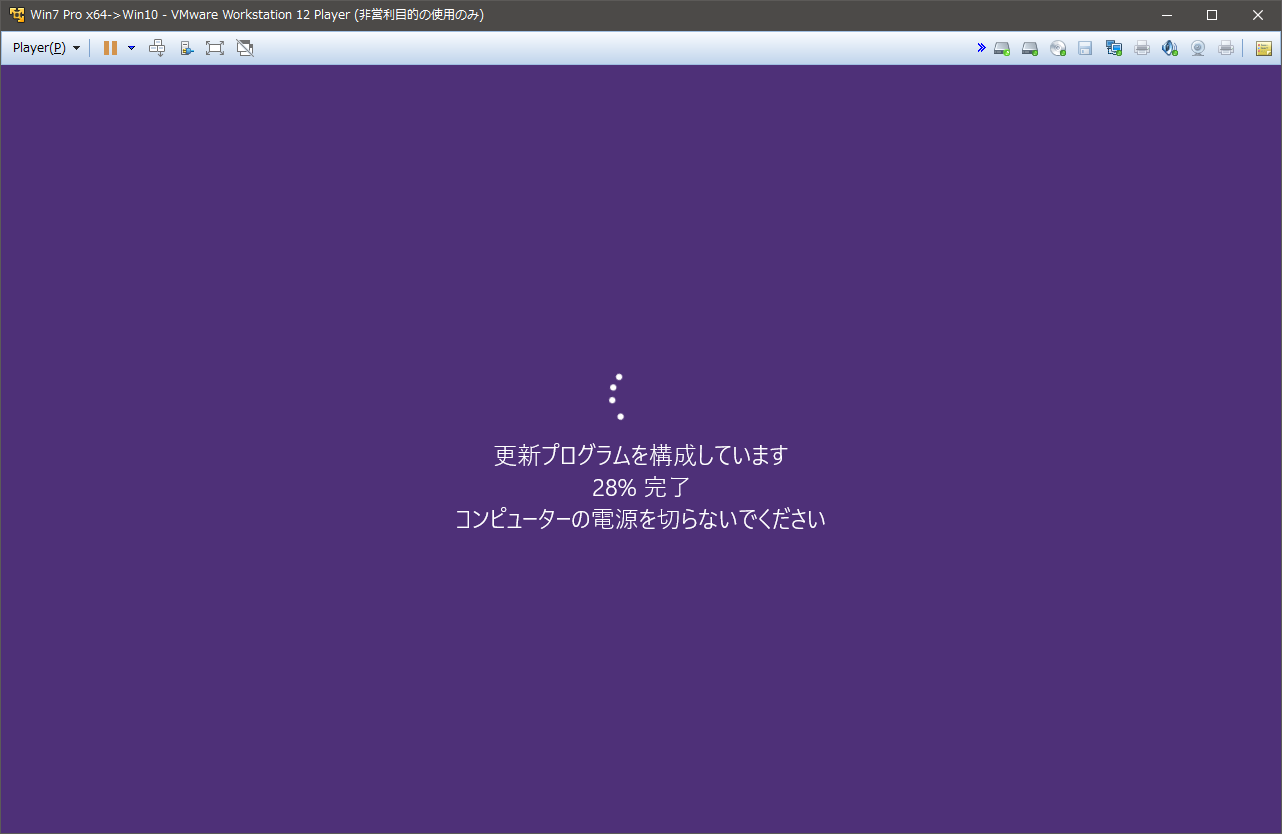
図 更新プログラムを構成中のVMware環境のWindows10Pro64
それにしても良く回る。
スピナーアイコンと言うやつだ。
全然関係ないが、回る関連でこんな玩具が見つけた。
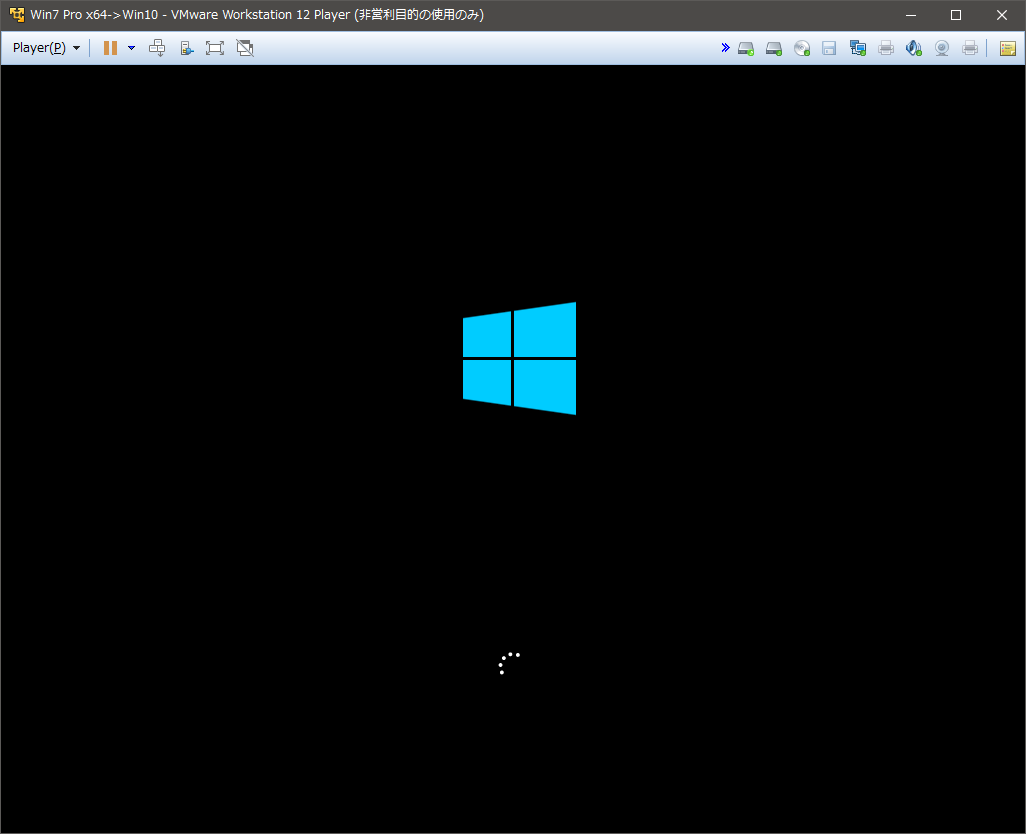
図 再起動中のVMware環境のWindows10Pro64
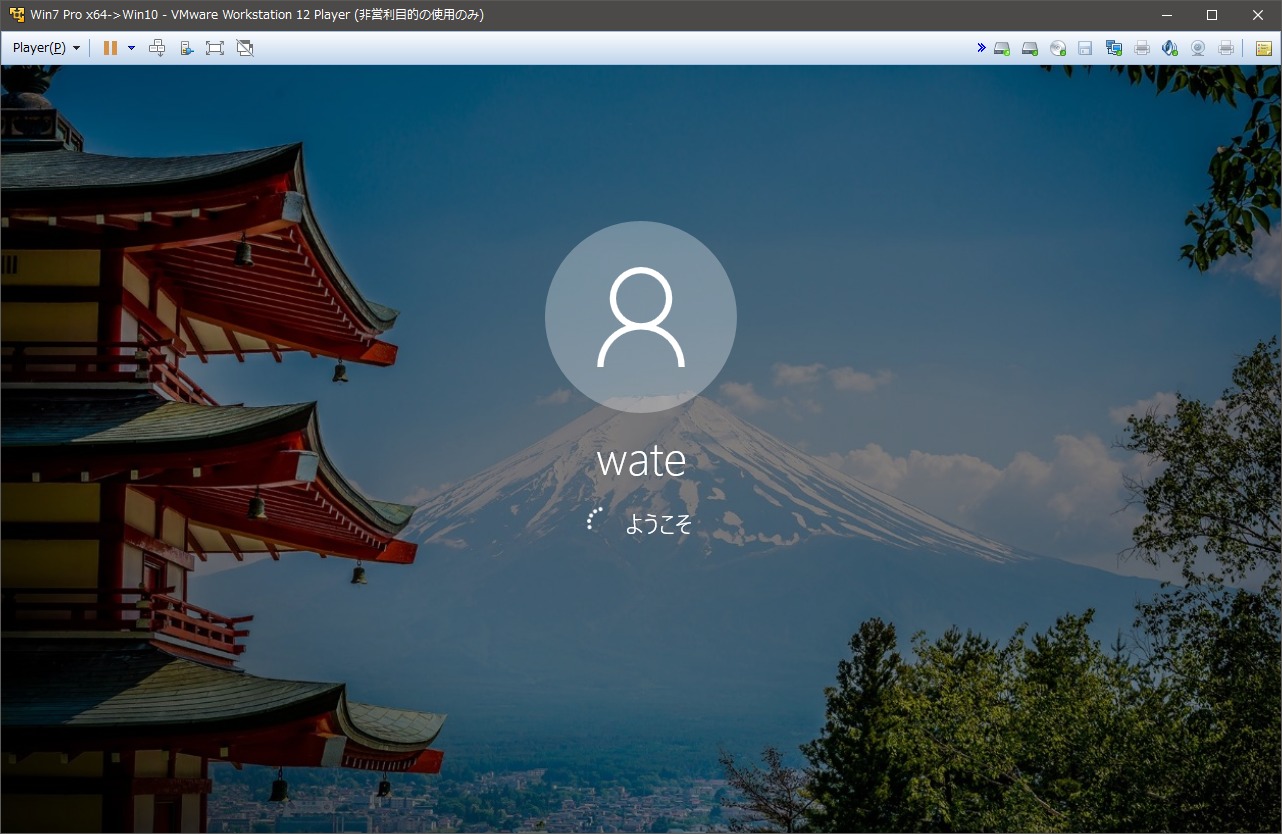
図 Windows 10 October 2018 Updateのインストールが完了したVMware環境のWindows10Pro64
ようやくWindows 10 October 2018 Updateのインストールが完了した。
この時点で15:15だ。
11:40から開始したので、3時間35分経過している。
長い道のりだった。
いよいよ本番機にもWindows 10 October 2018 Updateをインストール
仮想環境のWindowsで無事にWindows 10 October 2018 Updateをインストール出来たので、いよいよ本番機にもインストールを行った。
先ほどの仮想環境での作業で、Updateのインストールには約4時間弱かかるのは分った。
本番機においても、先ほどの仮想環境での手順と全く同じ操作を行い、約4時間掛かりで無事にWindows 10 October 2018 Updateをインストールする事が出来た。
インストール後に、フォント設定やClassic Shellの設定なども行った。
大きなトラブルも無く完了した。
まとめ
当記事では、2018年10月に発表されたWindows 10 October 2018 Updateを2ヶ月遅れでワテのパソコンにインストールした過程を紹介した。
まずはVMwareの仮想環境に構築したWindows10Pro64にインストールしてみた。
その結果、約3時間35分掛かったが無事にインストール出来た。
その結果に基づき、本番機にもWindows 10 October 2018 Updateをインストールした。
大きなトラブルも無くほぼ全自動でインストールに成功した。
Windows 10 October 2018 Updateが出た直後に、行き成りインストールした人の中には、ファイルが消えてしまうなどのトラブルに遭った人もいる。
やっぱり、この手の大型更新プログラムは、出た直後に入れるのはお勧めしない。
ワテみたいに少なくとも1~2カ月くらい世間の様子をみて、もしバグがあればそのバグ修正版が出た時点で入れるべきである。
パソコンにOSをインストールする作業なんて、何度やってもあまり楽しく無いし。
パソコンは使う為にあるのだが、OSのインストール作業が上手になってもあまり役に立たないし。
と言う事で、無事に完了した。
Windowsの本を読む
まあ、ワテの場合、一冊も持っていない。





























































コメント