ワテの場合、スティーブ・ウォズニアック(Stephen Gary Wozniak)氏のようにバリバリに電子回路を設計出来るようになりたいのだが、現実は程遠い。
まあ、実際は、雑誌に書いてある回路図をそのまま作るくらいしか出来ない。
定電圧回路とか、アンプの増幅回路くらいならどうにか設計出来るが、自分で設計して作るよりも専門家の人が設計した回路図に沿って製作するほうが成功する確率は高い。
さて、そんなワテであるが、行き成り部品を半田付けして何かを製作するよりも、事前に入念にシミュレーションするほうが無駄な時間が省ける。
昔は、あまり深く考えずに適当に設計した回路図に従って半田付けをして、半田付けが完了したら配線のチェックもろくにせずに行き成り電源に繋ぐなども良くしていた。
まあ、完成したら電源に繋いでみたいですよね。
その結果、抵抗が燃えたり、トランジスタが熱々になって一瞬で壊れたりと、様々な事故も経験した。
そんな苦い経験があるので、今では事前に入念にシミュレーションをして、90%以上くらいは上手く行くだろうと言う確信が持てた時点で、部品をプリント基板に半田付けするようにしている。
ブレッドボードを使って事前に試作してテストする人もいるが、ワテの場合、ブレッドボードを上手く使いこなす事が出来ない。
こう言う奴だ。
ワテの場合、ブレッドボードを使うと配線がグジャグジャになって訳分からん状態になるのだ。
そんなワテが良く使う電子回路シミュレーターがLTspiceだ。
リニアーテクノロジー社が無償で提供している高性能なツールで、SPICEシミュレーションが出来るのだ。
また回路図のエディタ機能も充実しているのでとっても使い易い。
このところLTspiceを使う時間が無かった、と言うか、電子工作自体から遠ざかっていたのだが、最近、徐々にそれらを再開している。
この記事では、LTspiceのインストール方法や回路図エディタの使い方、そして、肝心のSPICEシミュレーションをする一連の手順を解説したい。
ワテの場合、10年以上前からLTspiceを使っているがその当時はネットにも情報は少なく、一人必死で試行錯誤をして操作方法を覚えた。
なので、ワテの場合、LTspiceに関しては大抵の事は出来る(ここワテが自慢出来るところ)。
LTspiceが標準では持っていない他社製オペアンプのスパイスモデル(ネットリスト)が有ればそれをシンボルとして登録してLTspiceの部品として使うなど、今ではそのやり方も良く知られているが、ワテの場合10年以上前に必死で一人で試行錯誤してやっていた。
あの当時の苦労が懐かしい。
さて、そんな昔話に興味ある人はいないと思うので早速、LTspiceをインストールしよう。
LTspiceをインストールする
LTspiceのインストーラーは良く出来ている。
ダウンロードしてダブルクリックすると全自動で入る。
リニアーテクノロジー社のオペアンプなどのスパイスモデルも何百種類も同時にインストールされる。
また、何十種類ものサンプル回路もインストールされるので、ファイルメニューから開いてみると良いだろう。
インストーラーの入手先は以下のどちらかのサイトを開けば良い。
日本の公式サイト
英語の公式サイト
どちらを開いても、最終的には英語のサイトからダウンロードされる。
Download LTspice for Windows 7, 8 and 10
Download LTspice for Mac OS X 10.7+
の二種類がある。Windows XPに関しては、最近サポートが中止されたようだ。
例えば、日本語のサイトを開くと以下のメニューがある。
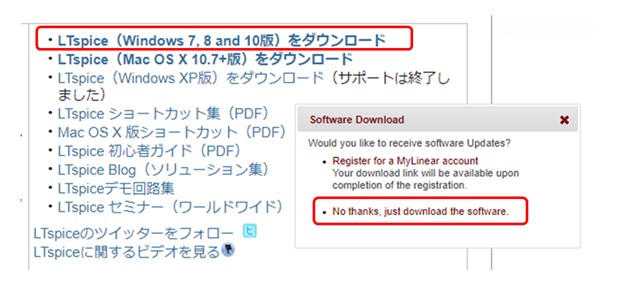
図 リニアーテクノロジー社のLTspiceダウンロードサイト
ここでMyLinearにユーザー登録しても良いが、No thanksをクリックすれば登録せずにLTspiceをダウンロードできる。
LTspiceXVII.exe
と言うインストーラーがダウンロードされるので、デスクトップなどの適当な場所に保管する。
この高性能な電子回路シミュレータを開発しているのが、リニアーテクノロジー社の有名なエンジニアMike Engelhardt氏だ。
余談になるが、ワテが十年以上前に使っていた当時は、確かバージョンはLTspiceIIIあたりで、SwitcherCADと言う別名でも呼ばれていた。
XVIIはローマ数字で17だが、IIIのバージョン3から一気に14も増えたのかな?
またLTspiceIやLTspiceIIが有ったのかどうかは覚えていない。
LTspiceIIIを使っていた当時は、パソコンのOSはWindows 2000や XPの頃で、PC性能も今ほどは良くなかった。またLTspice自体の完成度もあまり良くなくてバグも多かった。
そう言う時には、問い合わせ先にMike Engelhardt氏のメールアドレスが有ったので、ワテも何度かバグ報告や使い方の質問をした記憶がある。そうしたら本人直々に返事を頂いた記憶がある。律儀な人だ。
さて本題に戻って、インストーラーを実行する時には、右クリックして管理者で実行すると良い。
そうすると、インストール後に、リニアーテクノロジー社のサイトに接続して、最新のモデルをダウンロードできるからだ。
一般ユーザーで実行するとそのモデルダウンロード機能が権限の問題で動かせないからだ。
でも、その場合には、次回LTspiceを起動する時に管理者で実行すれば、その時にモデルの更新が可能なので、そんなに心配する必要は無い。
インストールに成功すると、
C:\Program Files\LTC\LTspiceXVII
と言うフォルダに各種のファイルが保管される(下図)。
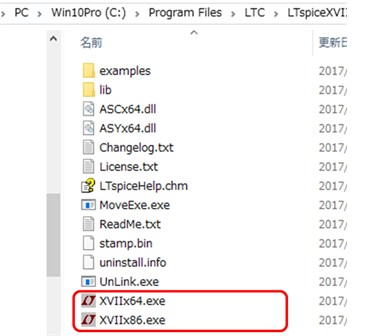
ワテの場合は64bit版のWindows10を使っているので、この中の
XVIIx64.exe (64bit版LTspice)
のショートカットをデスクトップに作っている。
それをダブルクリックするとLTspiceが起動出来るのだ(下図)。
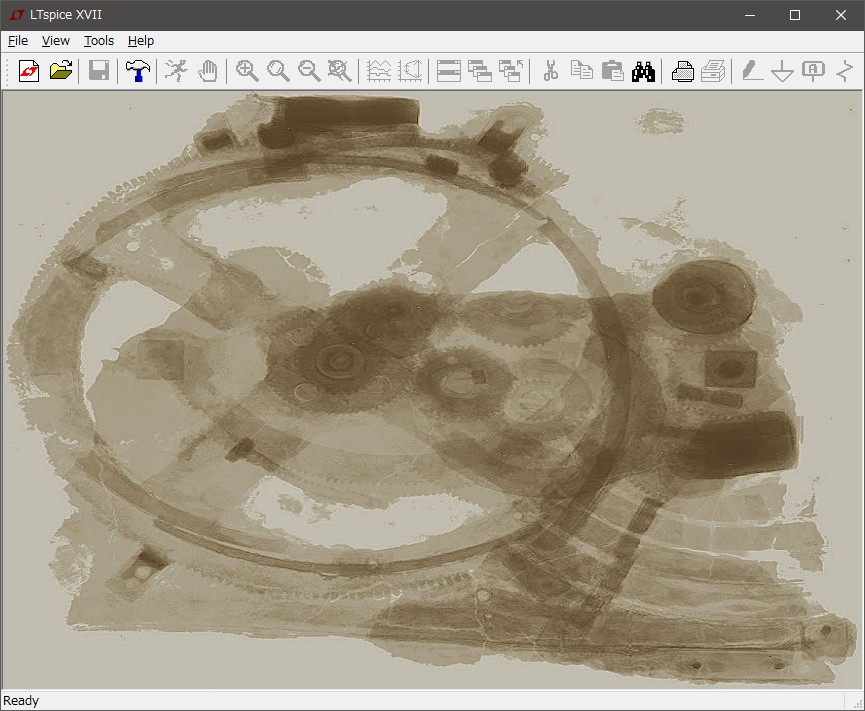
図 LTspiceXVIIx64(64ビット版)の起動直後の画面
起動すると、何だか良く分からない抽象画のような背景のウインドウが表示される(上図)。LTspiceIIIの頃はこんな絵は無かった。一体全体この絵は何なのか気になるが、次へ進もう。
もし管理者で実行しているなら、ここで
Tool
Sync Release
を実行してみると良いだろう(下図)。
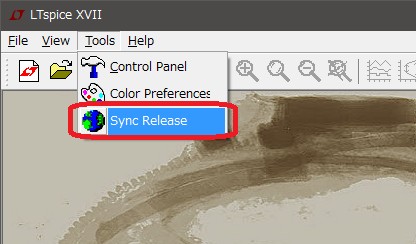
図 Sync Releaseを実行してソフトの更新と、最新モデルをインストールする
そうすると、下図のように、最新のモデルと最新のLTspiceが有るかどうかチェックして、もしあれば自動でインストールしてくれるのだ。
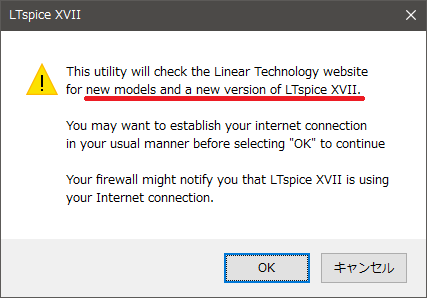
図 Sync Release前の確認画面
LTspiceで新規に回路図を描く
下図のようにNew Schematicsをクリックすると、新しい回路図の描画モードになる。 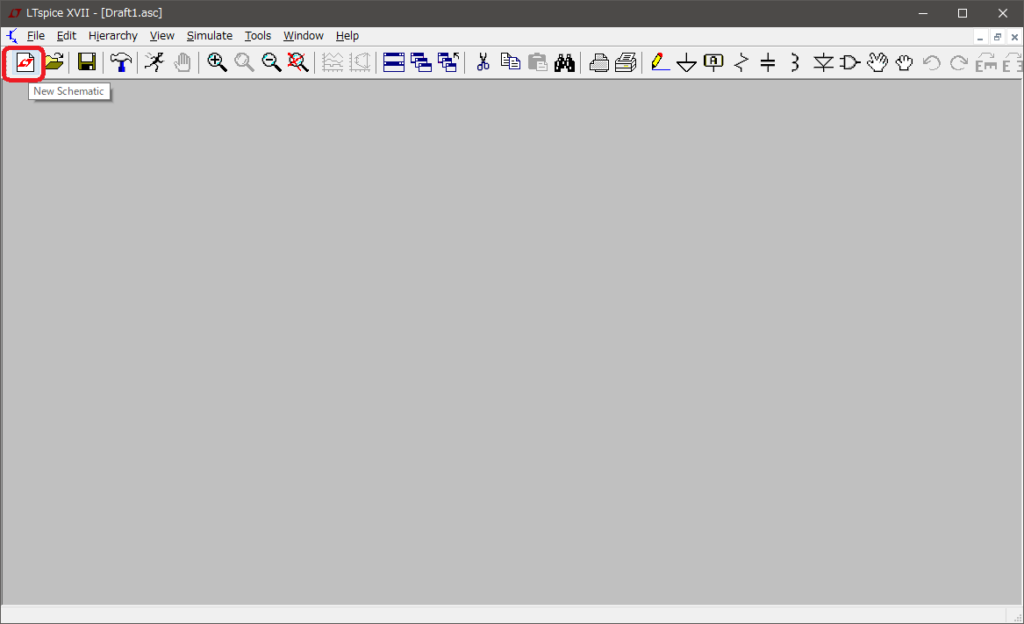
図 New Schematicsをクリックした直後の画面
ここで、Componentをクリックすると部品を配置出来る状態になる。
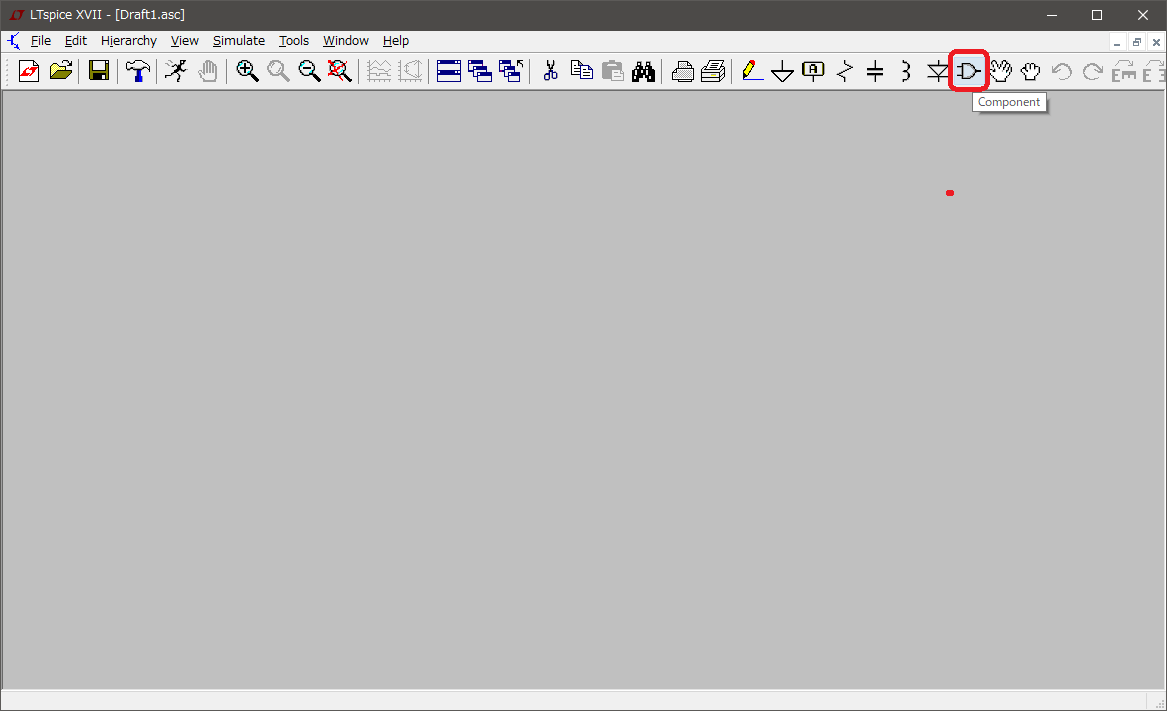
図 Componentアイコンをクリックして部品を配置する
具体的には、下図の部品選択画面が出る。
左端には幾つかのフォルダに分かれているので、適当に色々見てみるとどんな部品が入っているのか分るだろう。
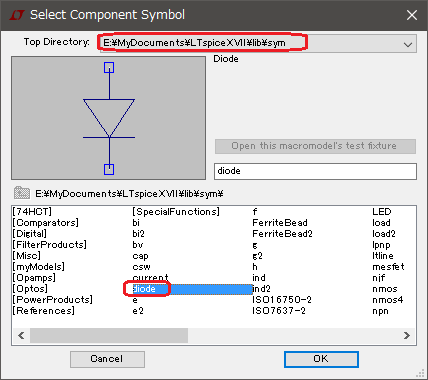
図 Select Component Symbol画面
ここでは、上図のようにワテのマイドキュメントの中にインストールされているLTspiceの部品の中から、
E:\MyDocuments\LTspiceXVII\lib\sym
ダイオード(diode)を選択した。
そうすると、マウス左クリック位置にダイオードを配置出来る。
もし部品の向きを変えたい場合には、CTRL+R(回転)、CTRL+E(左右反転)を行うと良い。
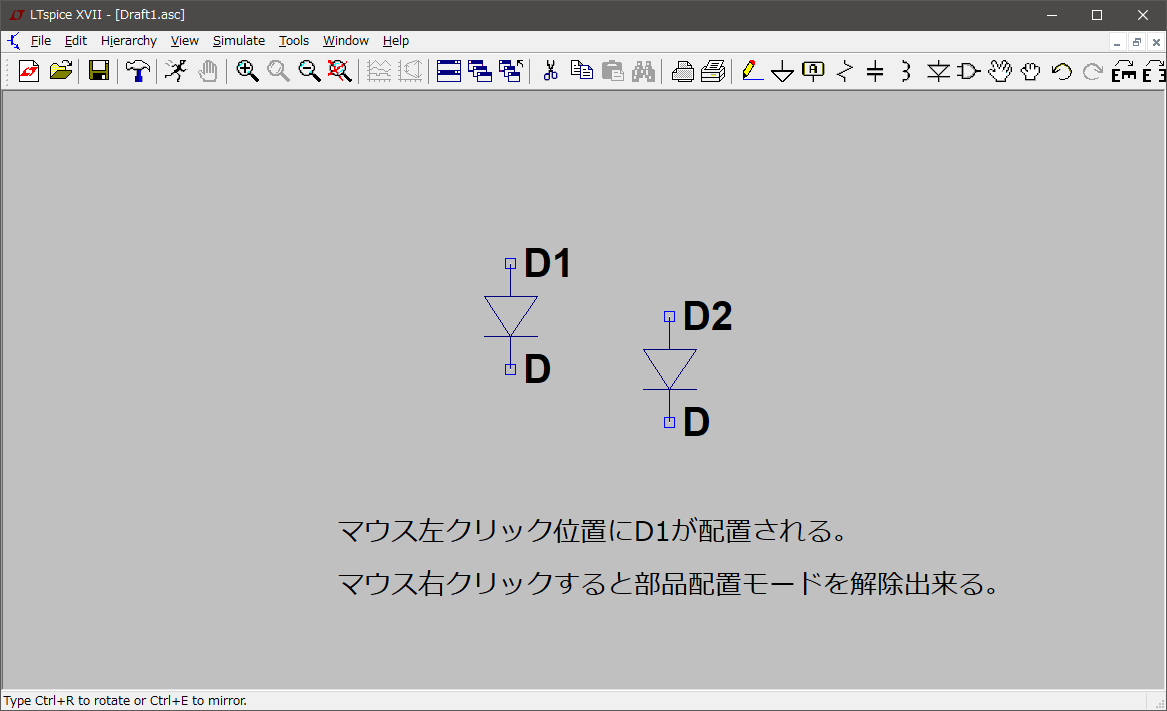
図 ダイオードを配置する
同様に、抵抗(R1)と電圧源(V1)を配置する。
電圧源は、
E:\MyDocuments\LTspiceXVII\lib\sym
の中にあるvoltageと言うやつだ。
なので、先ほどダイオードを選択した画面の右のほうにスクロールするとvoltageが見付かるだろう。
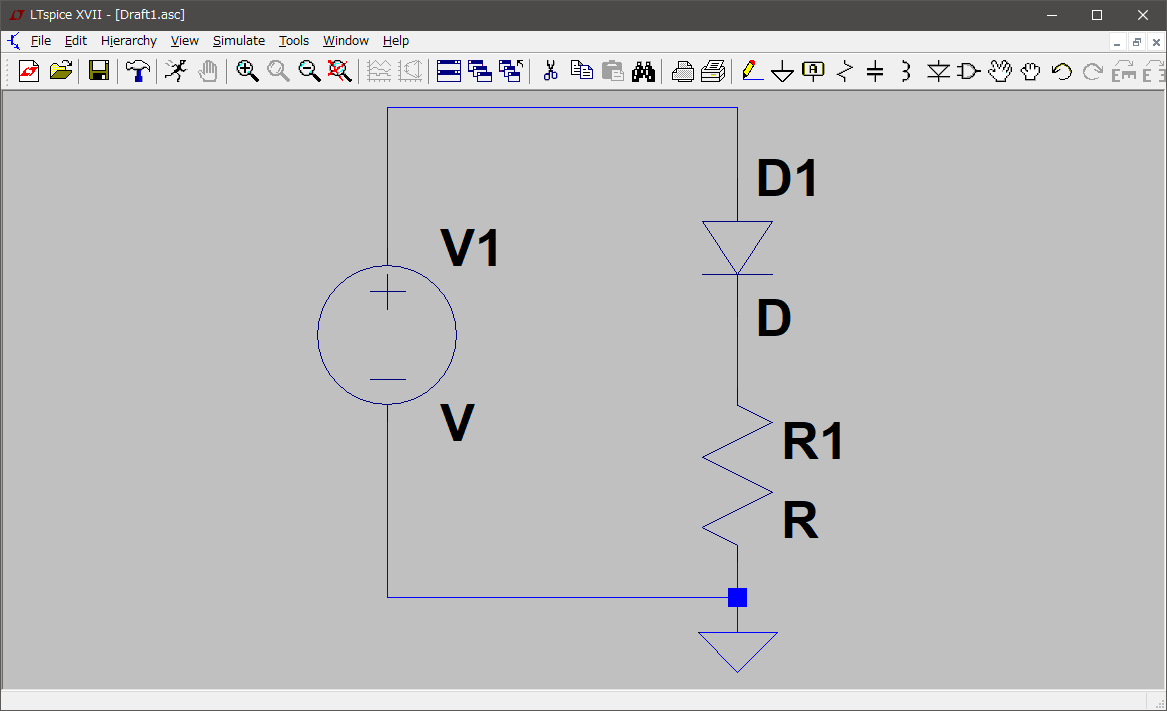
図 幾つかの部品を配置して描画した回路図
回路図エディタの使い方
あとは、グランド▼を入れて、それらを線で結ぶ。
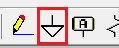
このグランドは回路図の中に必ず一個は必要なので忘れないように入れる。もし忘れるとシミュレーションを開始するとエラーが出る。
配線を結ぶには、ツールバーにある鉛筆の記号をクリックして結んでいけば良い。
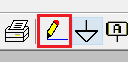
間違えた場合にはハサミのアイコンでカットすれば良い。
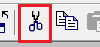
あるいは手のアイコンが二個あるが、右側のアイコンをクリックすると、部品の移動モードになるので、不要な配線の端っこを選択して、本来の配線上に重ねると吸収されるので、それでも配線変更が可能だ。
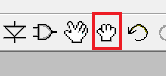
あるいは、部品(抵抗など)を移動すると配線も付いてくるので、それを利用すると部品の周りの配線を整える事も可能だ。
まあ、多少慣れが必要だが、LTspiceの編集機能はとってもシンプルで使い易いので、10分も練習すればだれでも使いこなせるようになるだろう。
左側の手のアイコンも似たような機能なので、両者の違いも試してみると良い。
困った時は右クリックかエスケープESCキー押下
編集中に何かおかしな状態になったら、マウス右クリックすると、解除出来る。
あるいはエスケープESCキーを押しても良い(Windowsの場合)。
Mac OSの場合には未確認だが、何かキーを押せば現在のモードが解除出来る機能はあると思う。
また、下図の虫眼鏡の×アイコンをクリックすると、表示倍率が最適化されるのでお勧めだ。

部品の回転と左右反転を覚える
部品の回転、左右反転は下図のアイコンで行うのだが、

CTRL+R 回転
CTRL+E 左右反転
でも可能だ。
ワテの場合、上記アイコンでは上手く出来ないので、CTRLキーで操作する。
例えば、下図のダイオードを上向きに変えたい場合には、まず、手のアイコン(右側)をクリックしてからダイオードをクリックして移動モードにする。
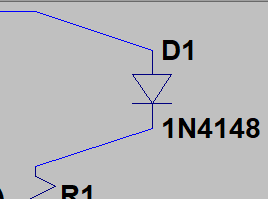
この状態でD1はマウスの動きに応じて任意の場所に移動するが、ここではCTRL+Rを押す。
一回押すと90度回転するので、二回押すと上を向く(下図)。
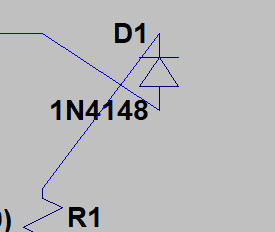
ここでCTRL+Eを押すと左右反転するので、文字が右に移動した。
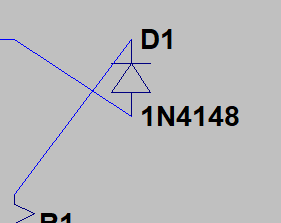
こんな感じで部品の向きを変える事が可能だ。
なお、上の例では接続されている配線も一緒に付いて来た。
場合によっては、部品(ダイオード)だけを回転させたい場合もある。
そう言う時には左側の手のアイコンをクリックした後、目的の部品をクリック。
そしてCTRL+R(回転)、CTRL+E(左右反転)などを組み合わせると良い。
そうすると部品のみが向きを変えられるので、あとは外れた配線を再接続する。
配線が外れた場合の再接続方法
配線の再接続の方法もいくつかある。
- 普通に鉛筆アイコンで描画する方法
- 手のアイコン(右側)をクリックした後、目的の配線の端っこを選択し移動する方法
- 手のアイコン(右側)をクリックした後、部品を選択して移動して目的の配線に接続する方法
などがある。
必要に応じて使い分けると良いだろう。
シミュレーションを開始する為の準備作業
シミュレーションを開始するには、人が走るアイコン(下図)をクリックするのだが、現時点では各部品のパラメータや、シミュレーションパラメータが指定されていないのでまだ不十分だ。
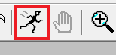
試しに人が走るアイコンをクリックしてみると下図が出る。
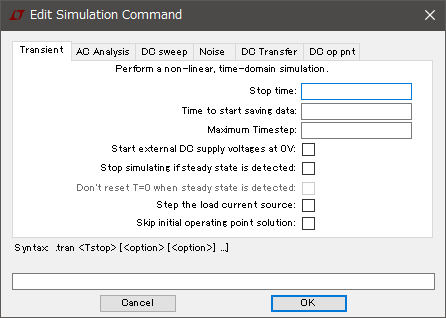
図 シミュレーションの設定画面
これはSPICEシミュレーションをする為に必要な設定画面だ。
初めて見る人には難しそうに見えると思うが、まあ、全部のパラメータを完全に理解するのは大変だが、まあ、兎に角先に進もう。
Transient解析(過渡解析)を行う
上図のSPICEシミュレーション設定ウインドウには、幾つかのタブがある。
- Transient
- AC Analysis
- DC sweep
- Noise
- DC Transfer
- DC op pnt
などだ。
各項目の意味は各自で調査して頂くとして、ここではTransient解析(過渡解析)を行う。
要するに、時刻0から任意の時刻までの波形を計算するのだ。
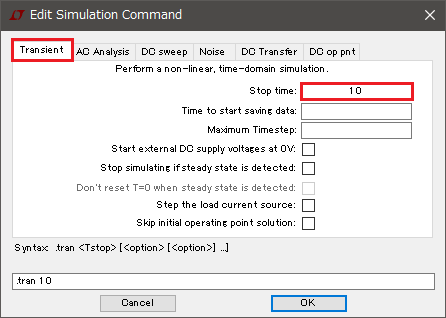
図 Transient解析(過渡解析)タブ画面
ここでは上図のように0から開始して10秒後までの解析を行う。
Maximum Timestepなどの項目も設定しても良いが今は何もしない。
[OK]をクリックすると、次の警告画面が出るだろう。
抵抗値を入力する
抵抗R1の抵抗値がRと言う値なので、それは変数Rと解釈されているのだ。
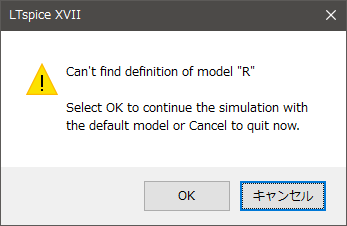
図 抵抗値が不明なのでエラーが出た
もしRと言う変数に値を代入する命令(SPICE Directive)がどこかにで定義されているならその値が使われるのだが、今の場合は何も設定していない。なのでRの定義が見付からないと言うエラーが出ている。
例えば可変抵抗を定義したい場合には、Rの値を0~10KΩまで100Ωステップで変化させるなどの命令を書いておく。そう言う場合に変数を使うのだ。
でもここでは、普通の固定抵抗を定義したいので定数値を与える。
抵抗R1がその抵抗のシンボル名である。
その下のRの部分に実際の抵抗値を入力する。
その為には、Rと言う文字の上で右クリックすると下図が出る。
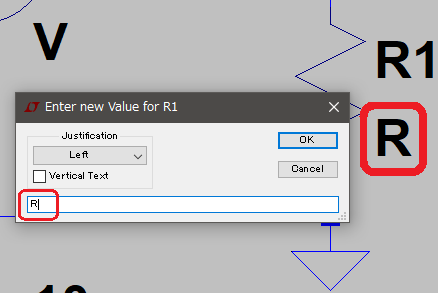
図 抵抗の値を数値で指定する(最も一般的)
ここで適当に100オームにしてみる。
その為には100と入れる。
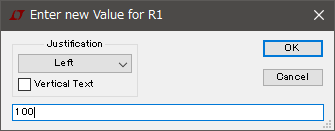
図 抵抗値を100Ωにした
これで、抵抗R1に関するパラメータ設定が完了した。
この時点で、画面を見ると以下のようになっているだろう。
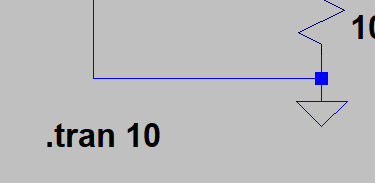
図 .tran 10というSPICE Directiveが書かれている
この .tran 10 という文字は単なるコメントではなくて、SPICEシミュレーション行う場合の命令(SPICE Directive)だ。
トランジェント解析を10秒行うと言う意味になる。
この文字も、手のアイコンで場所を任意の位置に移動しても良いので見易い位置に持って行くと良いだろう。
なお、
- U マイクロ
- P ピコ
- K キロ
- M ミリ
- MEG メガ
などのアルファベット(大文字、小文字区別なし)が使えるので、例えば 1K とすれば1キロオームになる。
コンデンサに対しては、1uなら1マイクロファラッドだ。
また、SPICE Directiveとは別に、コメントとしても文字を描く事が出来るのでその辺りは各自調査して頂きたい。
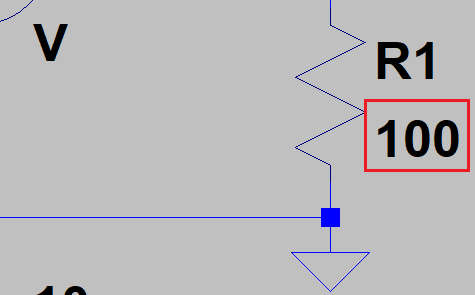
図 抵抗R1=100Ωを定義した直後の画面
電圧源に対するパラメータ設定を行う。
下図の電圧源の赤丸辺りで右クリックする。
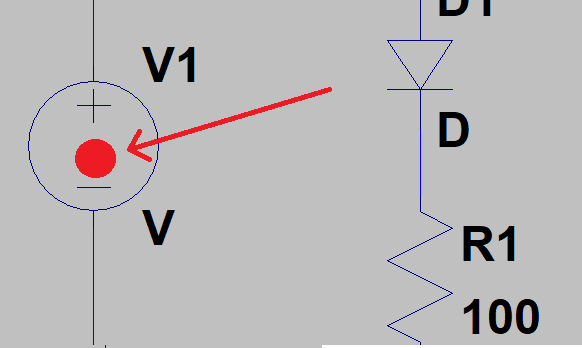
図 電圧源のパラメータ設定を行う
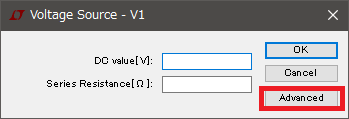
Advanvedをクリックする。
下図が出る。
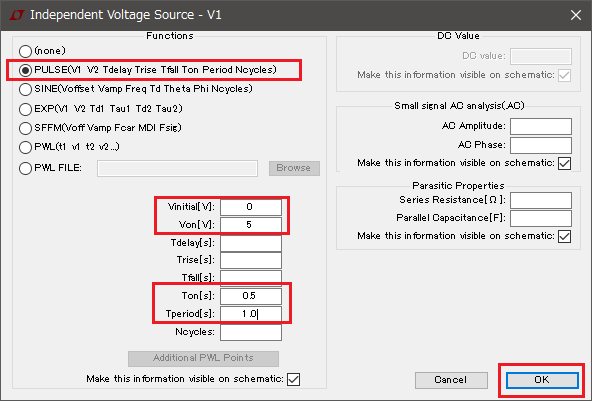
図 電圧源のパラメータ設定画面
上図のようにPULSEを選択して、
- Vinitial[V] 0
- Von[V] 5
- Ton[s] 0.5
- Tperiod[s] 1.0
と入れて[OK]をクリックする。
0-5Vの間で変化して、周期1秒、そのうちオンしているのが0.5秒と言う意味だ。
つまり1ヘルツのパルスになる。
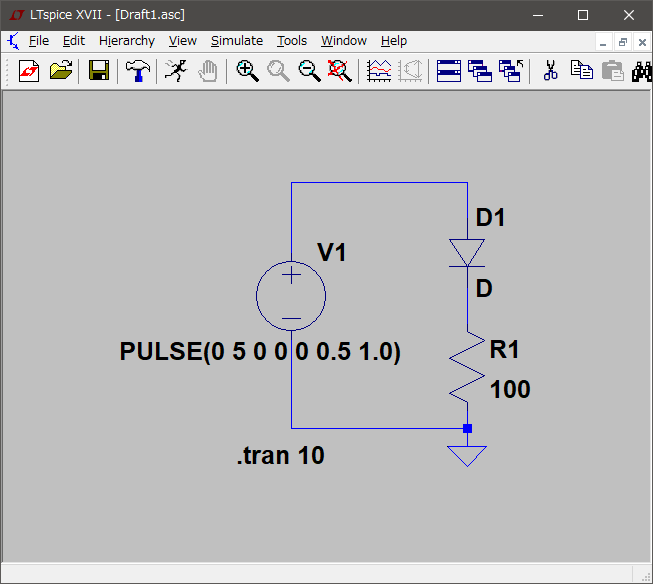
図 パラメータ設定が完了した回路図
これでパラメータ指定は完了だ。
なおダイオードD1に関しては、このままでもシミュレーションは可能である。その場合にはデフォルトのダイオードモデルが使われる。
でも、もしどこかのメーカーのダイオードモデルを使いたいなら、ダイオードの▼の上で右クリックすると下図が開く。
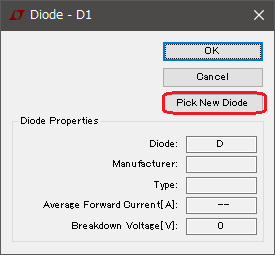
図 ダイオードD1のパラメータ設定画面
ここでPick New Diodeを選択すると、下図のように多数のダイオードモデルがある。
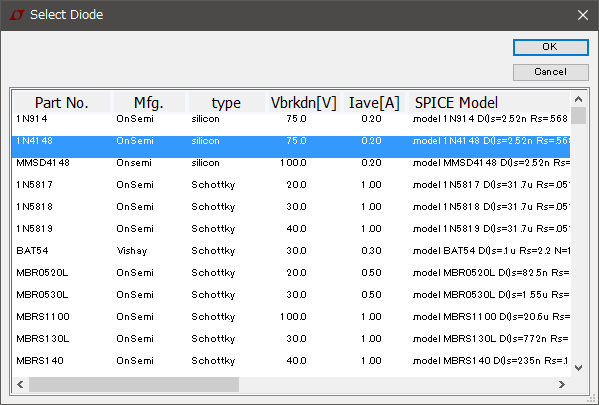
図 Pick New Diodeで各社のダイオードモデルを選択可能
ここでは、適当にONセミコンダクター社の 1N4148を選んでみた。
最終的に完成した回路図
電圧源、抵抗、ダイオード一個と言う単純な回路だ。
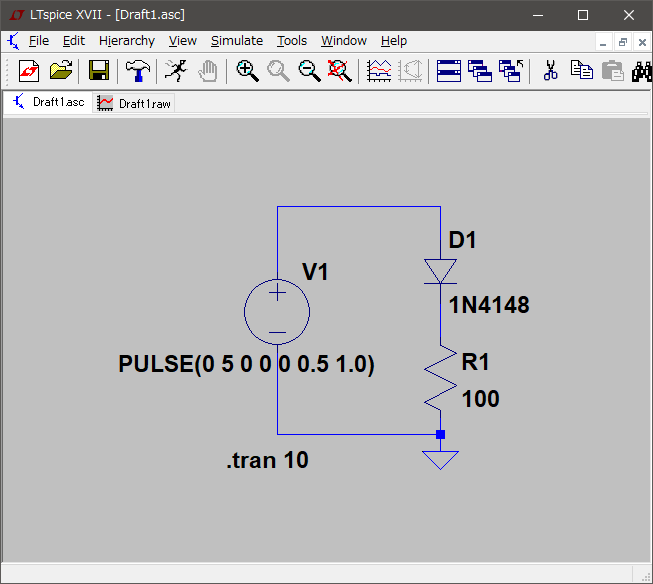
図 電圧源、抵抗、ダイオード一個と言う単純な回路
過渡解析(Transient解析)を行う
下図のように人が走るアイコンをクリックすると .tran 10 の過渡解析が行われる。
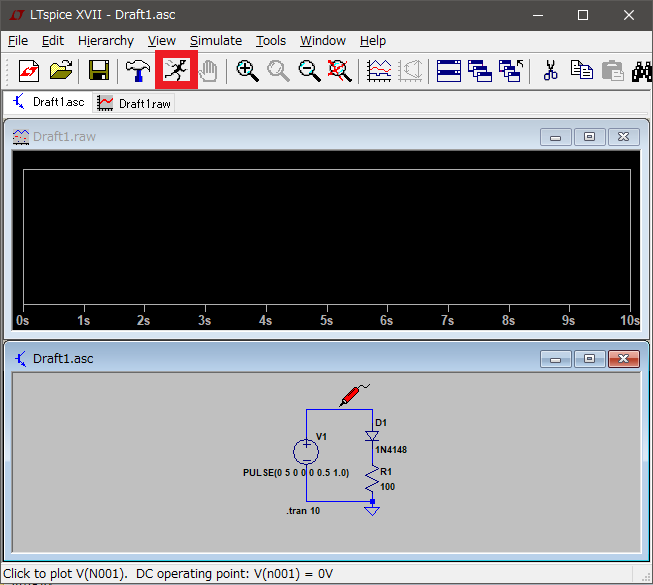
図 過渡解析(Transient解析)を行う
エラー無しでシミュレーションに成功すると上図が出る。
もしエラーが出た場合は?
良くある失敗は、配線が繋がっていないのでフローティングノードが形成されているなど。
確認方法としては、配線が交わる場合には交点に■記号が出る。もし単なる+ならそれは電気的には交わっていない。
あるいは、部品を手のアイコンでつまんで移動してみると、その部品に接続されている配線も一緒に移動する。もし接続されていない配線があると、動かないのでその方法で未接続配線を検出する事が可能だ。
フローティングノード以外によくやる失敗は、回路図中に一つもグラウンド端子が無い場合にもエラーが出る。
以上が、初心者の時点で良くやるミスだ。
あとは、いろんなエラーが出るが、エラーログが表示されるのでじっくり読めば解決するだろう。
シミュレーション結果をグラフに描く
シミュレーションに成功したあとは、回路図上にマウスを動かすと、青い配線上(ノード)にマウスが来ると、電圧プローブアイコンに変わる。
そのアイコンで配線を触るとオシロスコープのような波形が表示出来る(下図)。
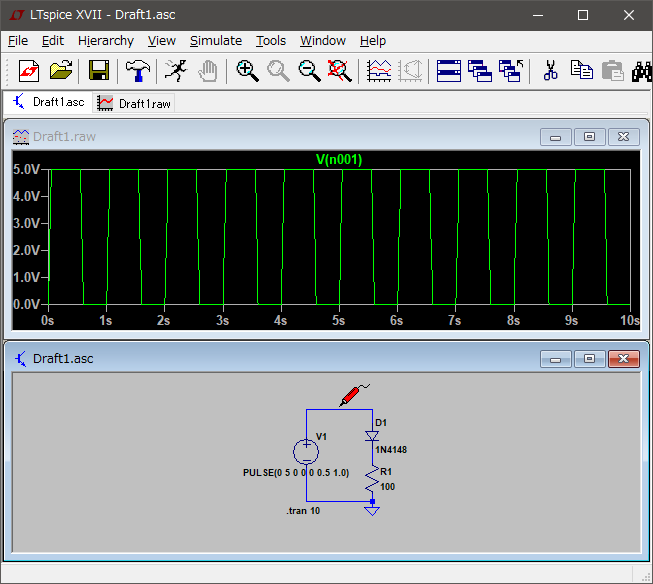
図 電圧プローブアイコンでノードをクリックするとその配線の電位グラフが描かれる
同じく、部品の上にマウスカーソル持って行くと、電流プローブアイコンに変わる(下図)。
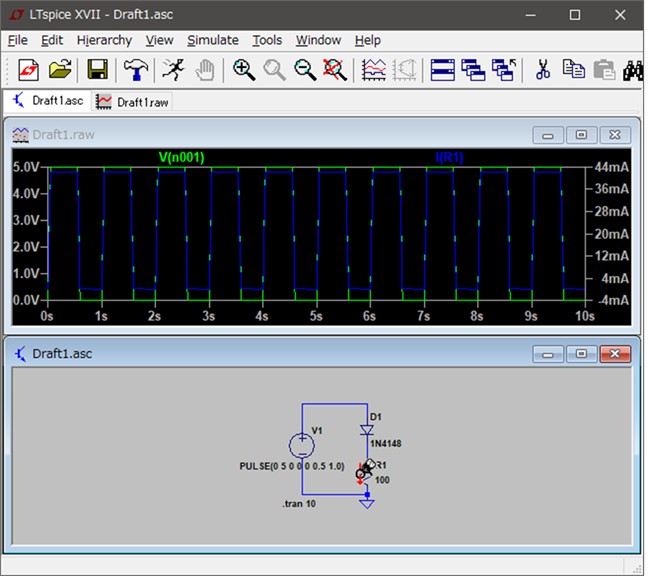
図 電流プローブアイコンでは電流値をグラフ化出来る
その電流プローブアイコンで部品をシングルクリックすると、先ほどの電圧グラフに重ねて電流グラフが描画される。
もしダブルクリックすると、現在表示されているグラフはすべて消去されて、今ダブルクリックした電流グラフのみが描画出来る。
グラフを部分的に拡大表示したい場合には、ツールバーの虫眼鏡(+)アイコンをクリックした状態で、
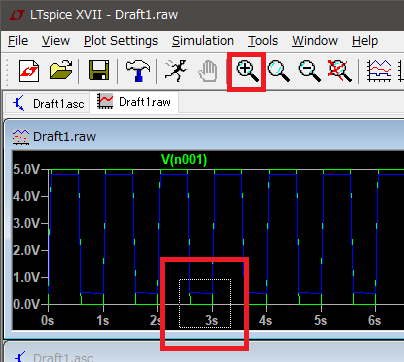
図 グラフの拡大表示
上図のように拡大したい領域を長方形にドラッグする。
その結果、下図のように部分的にグラフを拡大表示出来た。
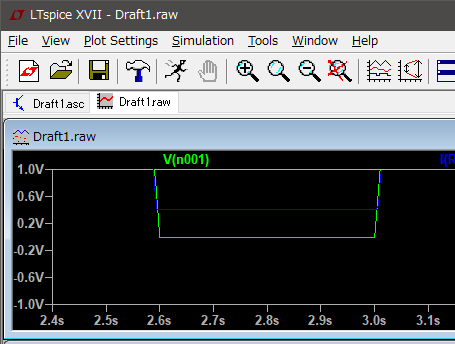
図 拡大表示したグラフ
もし元に戻したい場合には、
ダイオードの動作を確認する
ダイオードの整流作用を確かめよう。
その為に、電圧源のパラメータを変更する。
電圧源アイコンの上で右クリックして下図を出す。
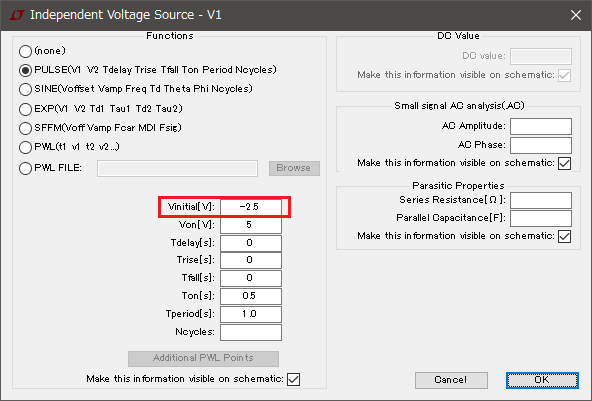
図 電圧源のパラメータ設定を再び行う
ここで上図のように初期電圧(Vinitial)を -2.5 V に変更する。
あるいは、
PULSE(-2.5 5 0 0 0 0.5 1.0)
と言う文字の上で右クリックすると下図が出るので、その中の数値を直接書き換えても良い。
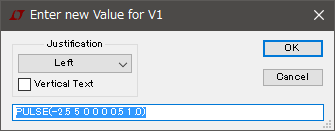
その結果、電圧源は -2.5~5.0Vで変化する周期1秒のパルスになる。
この状態で人が走るアイコンをクリックしてシミュレーションを実行する。
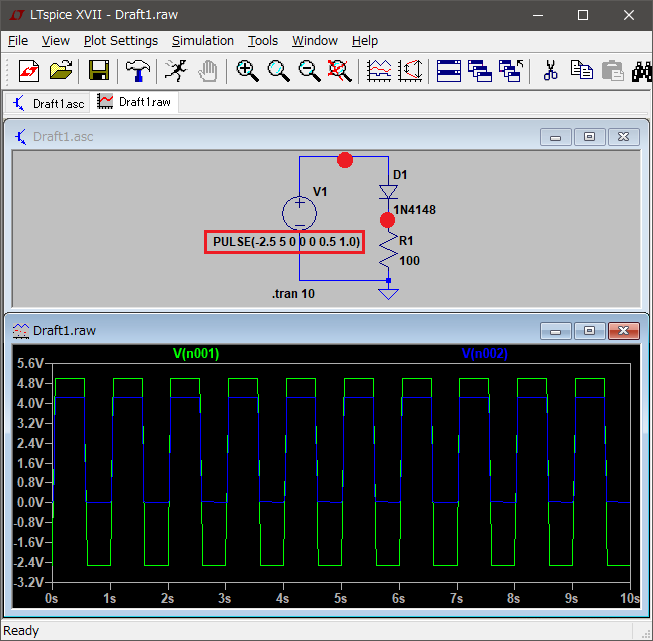
図 電圧源を-2.5/+5.0のパルス(緑)に変更してダイオードの電圧(青)を計測した
上図の赤丸の二点を電圧プローブアイコンでクリックしたのが上図のグラフ。
青色がダイオードの出口の電圧だが、確かに負の電圧はカットされて、正の電圧のみ出ているのが分る。
その正電圧に関しては、PN接合の順方向電圧(約0.6V)の分だけ電圧降下しているので、
5V – 0.6V = 4.4V
であるが、グラフでもそうなっているのでいい感じでシミュレーションが出来ているぞ。
ファイルに保存しておく
「名前を付けて保存する」を開いて、適当なファイル名で保存しておくと良い。
拡張子は .asc だ。
これで無事にLTspiceの基本的な使い方をマスター出来た。
おまけ。
タカチケース検索専用サイト TakachiPara
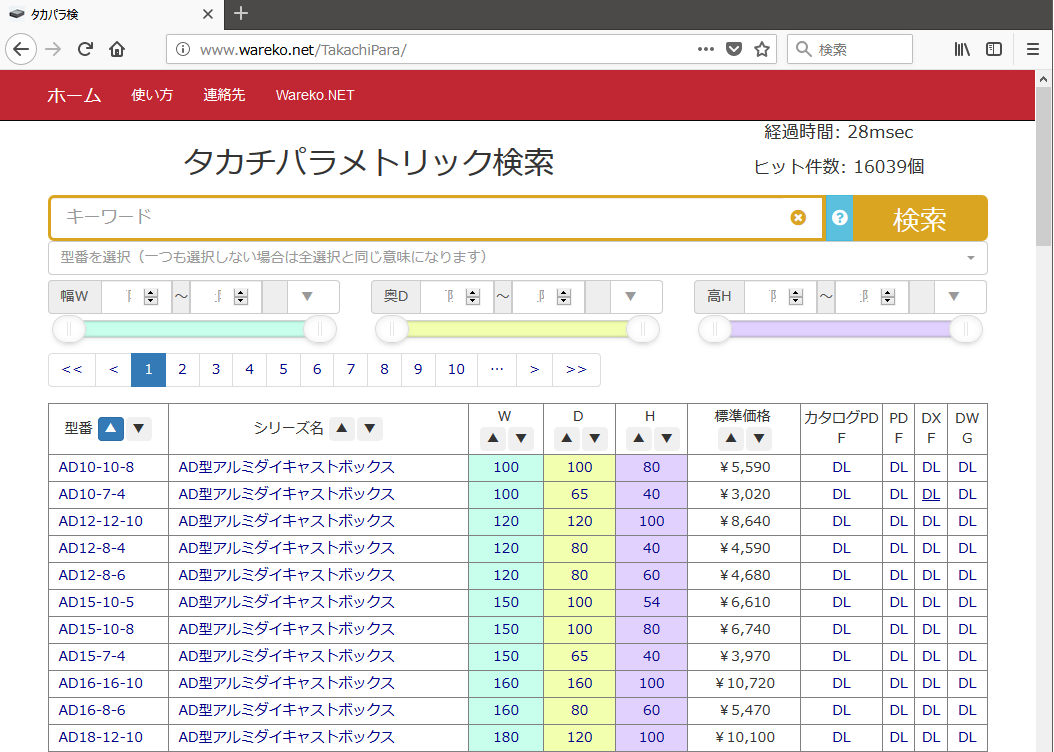
自作好きな人の為に、ヘンテコなWEBサービスを作ってみた。
タカチの全ケース約16000種類を寸法を指定して検索する便利機能だ。
縦 x 横 x 高さ を指定すれば一瞬で探しているサイズのタカチシャーシが見付かる。
まさに、自作派待望の超便利WEBサービスだ。
しかも無料。
まあ、そんなの誰が使う!?
かも知れないが、是非ご活用下さい。
まとめ
本記事では無料であるにも関わらず物凄く高性能なLTspiceの基本的な使い方を解説した。
回路図エディタの使い方の基本を覚える事が出来ただろう。
シミュレーションは過渡解析(Transient Analysis)を覚えた。
これによってある時刻から何秒後までの電圧波形、電流波形などを計算で求める事が出来る。
AC解析(信号源の周波数を変化させる周波数解析)などの他の解析手法は別の記事で解説したい。
しかしまあ、最近のパソコンのCPUは一昔前のスパコン並みあるいはスパコン数千台分くらいの性能がある。数万台か?
そんなに高性能なCPUをインターネットのブラウザーでネットのニュースを見る程度に使うのは余りにも勿体ない。
ここは、電子回路シミュレーションをバンバン実行して有効活用したいものだ。
続く
LTspiceの本を読む
以下は有名な本だ。
ワテも全部持っているが、まだまだ理解出来ていない部分も多い。
オシロスコープを買う
やっぱりオシロはテクトロだな。
楽天、Yahooショッピングでオシロスコープを探す人向け
ワテ自作の便利サイト、
何が出来るかと言うと、
Amazon.co.jp
楽天市場
ヤフーショッピング
の三つのショッピングサイトを同時検索して、商品を価格の安い順に表示出来ると言う、お買い物支援サイトだ。
「最安価格サーチ」で、
「テクトロ オシロスコープ」をかなり安値で探したい人は こちらから >
「岩通 デジタルオシロスコープ」をかなり安値で探したい人は こちらから >
ワテ渾身の力作のかなり安値ショッピングサイトです。






















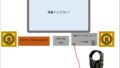

コメント