
最近部屋の片付けを怠っていたら部屋が散らかってきた。
あかんがな。
整理整頓は人生の基本だ。
下の前回記事では定電流ICのLM334を使ったhFEテスターVer.3の回路図を紹介した。

今回の記事では、この回路図に基づいてKiCad7を使ってプリント基板を設計して、JLCPCBさんに発注するまでの手順を紹介したい。
では本題に入ろう。
KiCad7を使ってhFEテスター専用プリント基板を設計
KiCad7のWindows版はよく固まる
ワテがKiCadの操作を必死で覚えたのが確か2019年末だ。その当時はKiCad5だったと思うが、その後のワテはずっとKiCad5を使っていた。
その途中で新しいKiCad6が出たので少し使ってみたが、Windows10との相性が悪いようで、作業中にいきなり固まったり異常終了したりする問題が頻発した。いつ固まるか予測できないし、数分間の作業中に数回固まるなどもある。これじゃあ使い物にならない。
今回のhFEテスターV3の製作にあたり、最新のKiCadを調べてみたらKicad 7.0.3というのが出ているのを発見したのでダウンロードして使ってみた。
結論から言うと、このKiCad7もワテのWindows10x64ではよく固まる。なのでKiCad5で作業すべきだったと後悔したのだが、既にKiCad7で回路図を描いているし、自作のシンボルも幾つか作ったので今更KiCad5に戻るのも面倒だ。
と言う事でKiCad7が固まったらWindowsのタスクマネージャーでプロセスを終了させるという荒業を繰り返しながらどうにか基板を設計することができた。
その後、KiCad6やKiCad7のWindows版が固まる理由はIMEとの相性が悪いとの情報を見つけた。ネット情報を見ると解決策はIMEを使わずにGoogle日本語入力などの他の日本語入力ソフトを利用すると良いらしい。なので現在はIMEをやめてGoogle日本語入力に変えたのだが、その環境ではまだKiCad7を使っていないので、固まる問題が解決するかどうかは未確認。
と言う訳で、KiCadを使ってプリント基板を設計する作業は、慣れれば誰でも出来る。
ワテも一週間くらいKiCadと悪戦苦闘したら、案外簡単にマスター出来たのだ。
KiCadを学習するなら以下の書籍がお勧めだ。
  |
![一人で始めるプリント基板作り[完全フリーKiCad付き] (SP No.127) (トランジスタ技術SPECIAL)](https://m.media-amazon.com/images/I/51Sth-QwKQL._SL160_.jpg)  |
  |
表 ワテお勧めKiCad教科書
上表でワテは右端トランジスタ技術バックナンバーを取り寄せて勉強した。まあどの教科書でも良いと思う。
一冊読めば手順は理解出来る。あとはやる気だ。
KiCad7の回路図エディターで描いたhFEテスターV3回路図
下図がKiCad7の回路図エディター(Eeschema)で描いたhFEテスターV3の回路図だ。
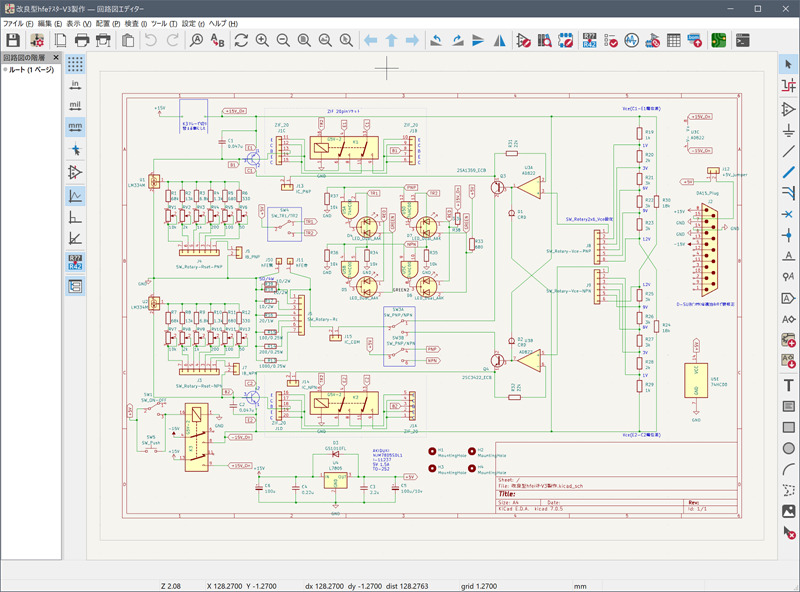
図 KiCad7の回路図エディター(Eeschema)で描いたhFEテスターV3の回路図
KiCadでは回路図を描く場合には階層構造を利用することができる。
ところがワテの場合はその階層設計のやり方を十分にマスター出来ていないので、上図のように全回路図を一つのシートに描いてしまった。
その結果、複雑で見づらい回路図になってしまった。この回路図を描いたワテ自身、数日後にこの回路図を見てもどうなっているのか思い出せない。あかんがな。
例えば上の回路図で、中央付近にある四つのNANDロジックは74HC00デバイスだ。hFEテスターはゼロプレッシャソケットに最大四個のトランジスタ(PNP1, PNP2, NPN1, NPN2)を挿せる。hFE計測対象のトランジスタを示すLEDを緑に点灯させる回路をNANDを使って描いたのだが、そう言う部分こそ階層シートに分けて描くべきだろう。でもそれをやっていない。
そこで、ワテの場合は自己流のいろんなヘンテコなテクニックを駆使して、回路設計をしている。
例えば下図において紫枠で囲ったのがゼロプレッシャーソケット20ピンで、それを5ピンずつ4個のシンボルに分けて配置している。
図 複雑な回路図をなるべく分かり易くする工夫(ワテ流)
この20ピンのゼロプレッシャーソケットを単純に20ピンのシンボルとして回路図上で一箇所に集めてしまうと回路図が複雑になる。
そこで、5ピンコネクタ(TRのECBECの脚を挿す)を4個使って20ピンゼロプレッシャーソケットのシンボルを自作したのだ。
その20ピンゼロプレッシャーソケットのフットプリントはネット検索して見つけたやつをダウンロードして使った(下図)。
図 ネットで見つけた20ピンゼロプレッシャーソケットのフットプリントを使った
このようにKiCadを使うと回路図エディタで使うシンボルも、PCBエディタで使うフットプリントも自分で好きなように自作出来る。
ワテの場合は、KiCad7の自作シンボルやフットプリントは以下のフォルダに入れている。
“E:\MyDocuments\KiCad\7.0\footprints\My_Library7.pretty\3M_Textool_2x10_P2.54mm.kicad_mod”
今後はなるべく階層設計を採用したいと思っている。ワテは階層設計が嫌いなのではなくてKiCad7がよく固まるので階層設計なんてやっている余裕が無かったというのが真実なのだが。
下図がこの回路図から描いたプリント基板のレイアウトデザインだ。
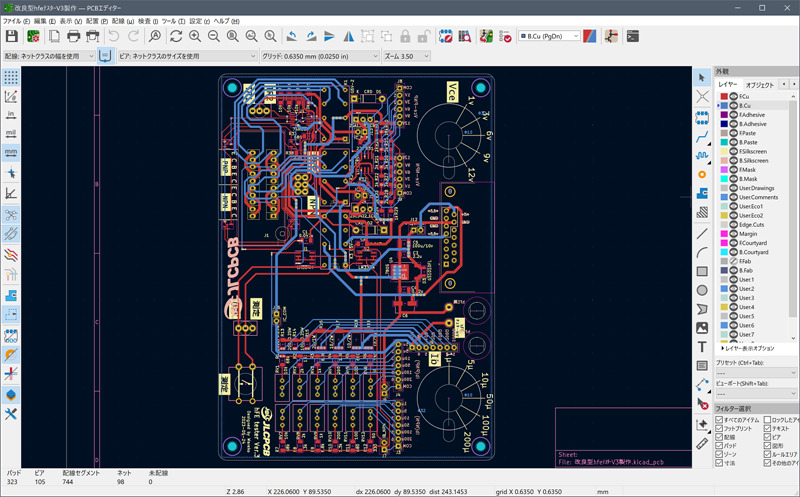
図 hFEテスターV3のプリント基板のレイアウト
上図において横長の画面に対して基板が縦長になっている。今思えば上図を90度回転させて設計したほうが見易かっただろう。
なぜそれをやらなかったかと言うと、最初に示した回路図にある部品位置に従ってプリント基板を描いた結果、上図のようなプリント基板レイアウトが完成したのだ。
hFEテスターV3専用プリント基板の特徴
下写真がワテが2019年3月に作ったhFEテスターV2だ。
写真 ワテが2019年3月に作ったhFEテスターV2
上写真のhFEテスターV2にはトグルスイッチが3個、ロータリースイッチが2個あるが、それらの位置は製作前に事前にシミュレーションして、使いやすい位置に配置したのだ。ゼロプレッシャソケットのレバーの位置さえも右利きのワテが操作し易い右向きに配置しているのだ。ワテはそこまで入念に操作性を考慮して計測機器を設計しているのだ。
今回製作するhFEテスターV3もなるべくこのV2と同じような部品配置にしてみた。
下図はhFEテスターV3にパーツを取り付けた完成予定3Dモデルだ。一部のパーツは3Dモデルが準備出来なかったので描かれていないが。

図 hFEテスターV3にパーツを取り付けた完成予定3Dモデル(一部のパーツは3Dモデルが描かれていない)
上図において、奥にある15ピンD-SUBオスはワテ自作の電源装置の電圧出力(D-SUB15メス)から0-15VDC, 0-15VDCを入力する部分だ。2つの15Vを使って(-15v)-GND-(+15v)の正負15VDC電源として使う。
もちろんD-SUBコネクタを使わずにプリント基板上のランドに直接配線して±15VDC電源を供給しても良い。
3つのトグルスイッチを基板にはんだ付けする。
それぞれのトグルスイッチは以下の通り
PNP/NPN ゼロプレッシャソケットの左側(PNP)/右側(NPN)切り替え用
測定/OFF hFE測定開始スイッチ(右隣プッシュボタンでも測定開始できる)
ゼロプレッシャソケットに挿す最大四個のトランジスタの中からTR1/TR2やPNP/NPNという2つのトグルスイッチを使って特定の一個のトランジスタをhFE計測対象とする。
トグルスイッチだけでその機能を実現するには4極双投などの多極のスイッチを使えば可能だと思うがそんなスイッチは値段も高いし入手性も悪い。そこで単極双投や2極双投のトグルスイッチに三個のリレーを組み合わせて使っている。
黒い直方体の3つの部品がそのリレー(5V)だ。OMRONのG5V-2 DC5Vを想定しているが、脚の配置が同じ互換品なら何でも良い。DC5Vリレーや74HC00の電源DC5Vを生成するために三端子レギュレーター7805を使ってDC5Vを生成している。もし外部からDC5Vを供給出来る場合には7805で5Vを生成する部分は作らなくても良い設計になっている。
2つのロータリースイッチを使ってhFE計測時のトランジスタベース電流Ibやコレクタエミッタ間電圧Vceを数段階に切り替えられるようにした。
ロータリースイッチは取り付け軸径Φ10までの市販品が付けられるようにプリント基板にΦ10の穴を開けた。
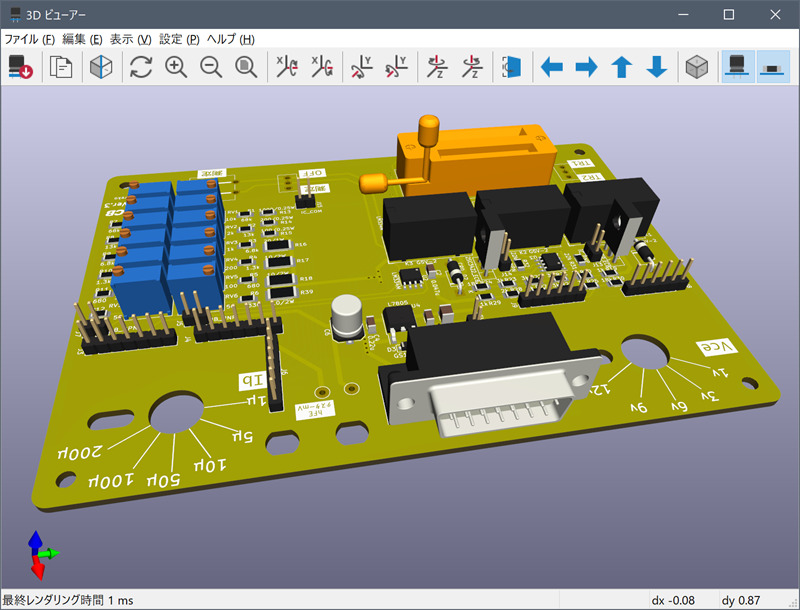
図 hFEテスターV3にパーツを取り付けた完成予定3Dモデル(一部のパーツは3Dモデルが描かれていない)
上図に於いて、基板上に出ているピンヘッダーは実際には取り付けない。この部分にロータリースイッチの各電極を電線でハンダ付けするのだ。
このようにワテ設計のhFEテスターV3用専用基板は汎用性を考慮して設計している。
とは言ってもこの基板を使うのは当面はワテだけなので、ワテ手持ちのロータリースイッチ専用に設計して、電線などの手配線はやらなくても良いようにしても良かったのだが。
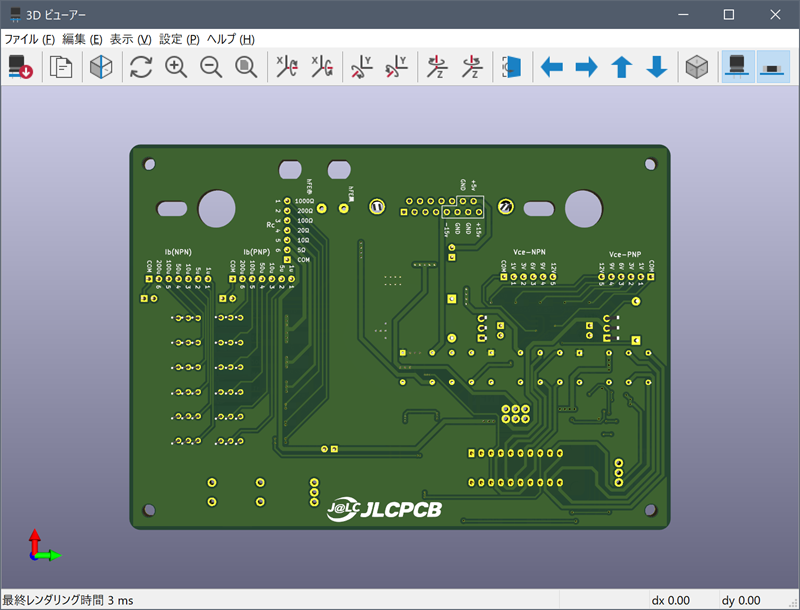
図 KiCad7で設計したhFEテスターV3のプリント基板裏面(ハンダ面)
上図に於いて、JLCPCBさんのロゴ文字が入っているが、これはワテがこの基板をJLCPCBさんへ発注した事をメモする目的で入れている。
KiCadの回路図エディターや基板エディターでは、自分の好きな画像をインポートしてこのように利用する機能もある。ワテも今回始めてこの機能を使った。
という訳で自称KiCadの達人のワテなのだが、KiCadに関しては知らない機能が未だまだ沢山あるぞ。
なので自称なのだ。
ベース電流を微調整する多回転型ポテンショメーターは不要だった?
なお、定電流IC LM334のR端子に入れるRset抵抗をロータリースイッチで切り替えて被測定対象となるトランジスタのベース電流を設定する部分には、SMD型固定抵抗だけでなく多回転型ポテンショメーター(Potentiometer_Bourns_3296W_Vertical)も直列に取付可能にして抵抗値つまりベース電流を微調整出来るようにした。
ベース電流は1, 5, 10, 50, 100, 200μAの6段階切り替えを予定しているが、取り付ける抵抗値を変えれば任意のベース電流に設定可能だ。
でもベース電流微調整機能に関してよく考えてみると、LM334のV+とV-の端子に加わる電位差はワテ設計の回路では測定しているトランジスタのエミッター電圧に依存する。エミッター電圧は一般に0.7V前後だと思うが、トランジスタ毎に若干は変化する訳なので、Rset抵抗を多回転型ポテンショメータで調整して例えばピッタリとIb=10μAになるようにしたとしてもそれは今計測中のトランジスタに対してしか意味が無い。
別のトランジスタを同じ条件で計測してもエミッター電圧も若干変化する訳なので、ピッタリとIb=10μAにはならないだろう。なので、多回転型ポテンショメーターの部分は無くても良かったかも。
まあとりあえず手持ちに多回転型ポテンショメーターが沢山あるので、それを使って実際に作ってみて、トランジスタ毎にベース電流Ibがどれくらい変化するか確かめたい。
仮に多回転型ポテンショメーターが不要になった場合にはその部分はジャンパー線で繋げば良いだけだし。
あるいはRset部の固定抵抗にはSMD型を予定しているが、もしリード型抵抗を使いたい人は多回転型ポテンショメーター部分にリード型固定抵抗を付けて、SMD抵抗部分をジャンパー線でショートすれば良いのだ。
汎用性を考慮した完璧な設計と言っても良いだろう。ほんまかいな。
JLCPCBさんへ両面スルーホール基板を発注
プリント基板はJLCPCBさんへ発注する事にした。
プリント基板の発注に関しては他の記事でも何度も解説しているので詳細はそれらの記事を参考にして頂きたい。
基板発注の手順としてはKiCadの基板エディタ(Pcbnew)で
を実行する。
そこで開く画面で、数個のガーバーファイル(ファイルの数は利用しているレイヤー数に依存)とドリルファイル(一つ)を出力してそれらを一つのZIPファイルにまとめるだけで良いのだ。
そのZIPファイルをJLCPCBさんのサイトにアップロードして下図のように基板形状が読み込まれて表示されれば成功だ。
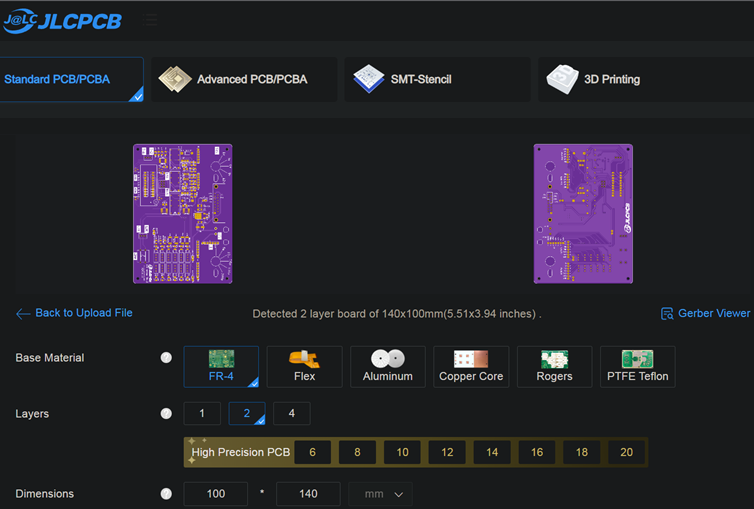
図 JLCPCBさんの基板発注画面
上図のように無事にJLCPCBさんのサイトへガーバーZIPファイルをアップロード出来れば、あとは下図に示す基板のパラメーターを幾つか指定するだけで良い。
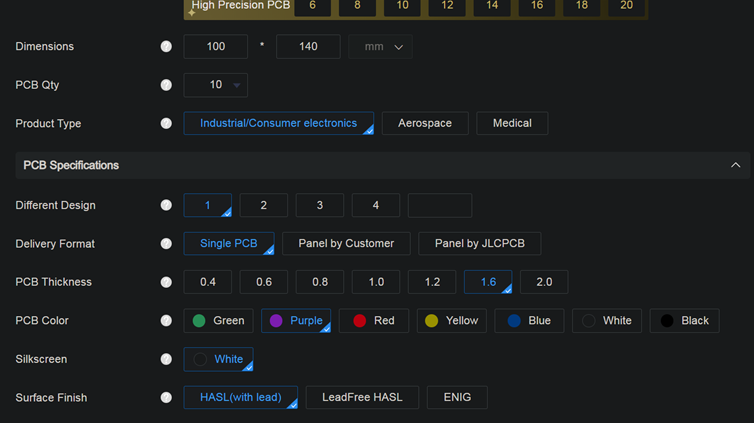
図 JLCPCBさんのサイトへガーバーデータをアップロードして基板色などを選ぶ
注意事項としては上図のJLCPCBさんのサイトが黒っぽい色で表示されているが、それはワテがChromeブラウザーの設定をダーク系表示に設定しているからだ。本来のJLCPCBさんのサイトの色とは異なるのでご注意下さい。
さて、上図に於いて基板サイズも自動で100x140mmと読み込まれている。
自分で入力が必要な項目はあとは基板の枚数と基板の色とシルク文字の色くらいだ。
基板は10枚、基板のレジスト色は紫(Purple)、シルク文字は白(White)にした。
あと、Surface FinishもデフォルトのHASL(with Lead)を選んだが、必要なら以下の項目から好きなやつを選べば良い。
LeadFree HASL:無鉛ハンダメッキ
ENIG:electroless nickel immersion gold、無電解金めっき
基板十枚の製作費用は15ドルと表示された。
もし基板サイズが100x100mm以内に収まれば5ドル程度の超低価格で発注出来る。
今回JLCPCBさんへ発注した基板の仕様をまとめると以下の通り。
基板色:紫
シルク文字:白
ランド処理:有鉛ハンダメッキ
銅箔厚さ:35μm
ちなみに基板に描いているシルク文字で最小のものは抵抗の「R1」や「10k」などの文字で、
幅 1mm
線幅 0.15mm
で描いている。過去にJLCPCBさんには何度も基板を発注しているが、これらの極小文字もかすれたりすること無く綺麗に印刷されていた。
輸送方法は以下の数種類から選択可能だ。
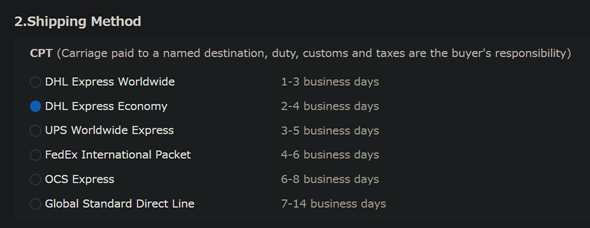
図 JLCPCBさんでプリント基板を発注する場合に選択可能な発送方法
送料は瞬時に表示されるので、幾つかの送料を調べて下表にまとめてみた。
| DHL Express Worldwide | $56.47 |
| DHL Express Economy | $66.68 |
| UPS Worldwide Express | $20.50 |
| Fedex International Packet | 未確認 |
| OCS Express | 未確認 |
| Global Standard Direct Line | 未確認 |
図 JLCPCBさんで選択可能は発送業者さん
注意事項としては上図に表示した送料は今回の基板の発注の送料なので、ご注意下さい。
当然ながら送料は基板サイズ、枚数、発送先の住所、世界情勢、その他に依存します。
今回は上表一番目のDHL Express Worldwideの$56.47を選択した。
その結果、費用合計は以下の通り。
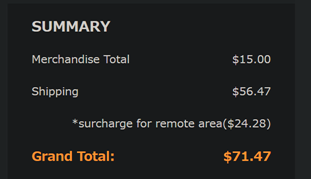
図 今回のhFEテスターV3の基板の製作費(送料込み)
合計$71.47なので、1ドル=140円とすると10,005.8円。約一万円だ。
もしOCS Expressを選べばたぶん10ドル前後の送料になると思うが、到着まで若干の日数を要する。
という訳で、無事にJLCPCBさんへプリント基板を発注することが出来た。
まとめ

久しぶりの電子工作だ。
プリント基板が到着するまでに作業机を整理するぞ。
当記事ではワテが設計したhFEテスターV3の専用プリント基板をKiCadで設計してJLCPCBさんへ発注するまでの作業を紹介した。
ワテ設計のhFEテスターV3の特徴としては以下の通り。
- ベース電流Ibを1, 5, 10, 50, 100, 200μAの6段階切り替え可能(抵抗値変更で電流値変更可)
- コレクタエミッタ電圧Vceを1, 3, 6, 9, 12Vに切り替え可能
- ゼロプレッシャソケット20ピンに合計四個のトランジスタ(PNP、NPN各2個)同時装着可能
- 被測定対象トランジスタを2つのトグルスイッチ(TR1/TR2、PNP/NPN)で選択
- 選択トランジスタ脇の緑LEDが点灯
- 測定トグルスイッチONあるいは測定プッシュボタンONでhFE測定開始
- hFE計測中は緑LEDが赤色に変わる
- hFE測定値はテスターmVレンジの電圧で表示(例:200mVならhFE=200)
- ゼロプレッシャソケットをECBEC配置採用でどんな脚の並びのトランジスタでも測定可能
などか。
前回記事で紹介したように、hFEテスターV2の欠点や定電流IC LM334を使う改善案を当ブログ読者のとんとかいも様に教えて頂いたのでhFEテスターV3を設計することが出来た。
またVce電圧設定部分はぺるけさん設計のhFEテスターの回路図からアイデアを拝借させて頂いた。
という訳でJLCPCBさんからプリント基板が到着すれば、さっそく半田付け作業に取り掛かりたい。
(続く)
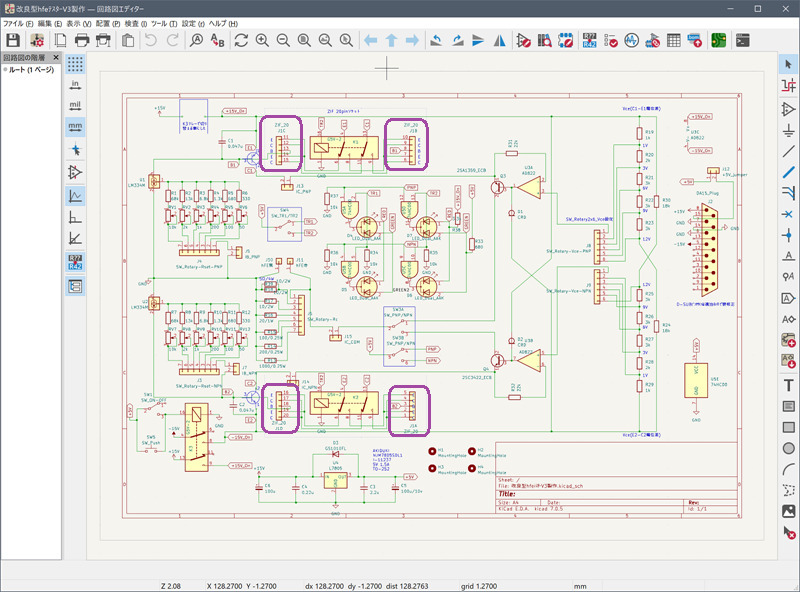
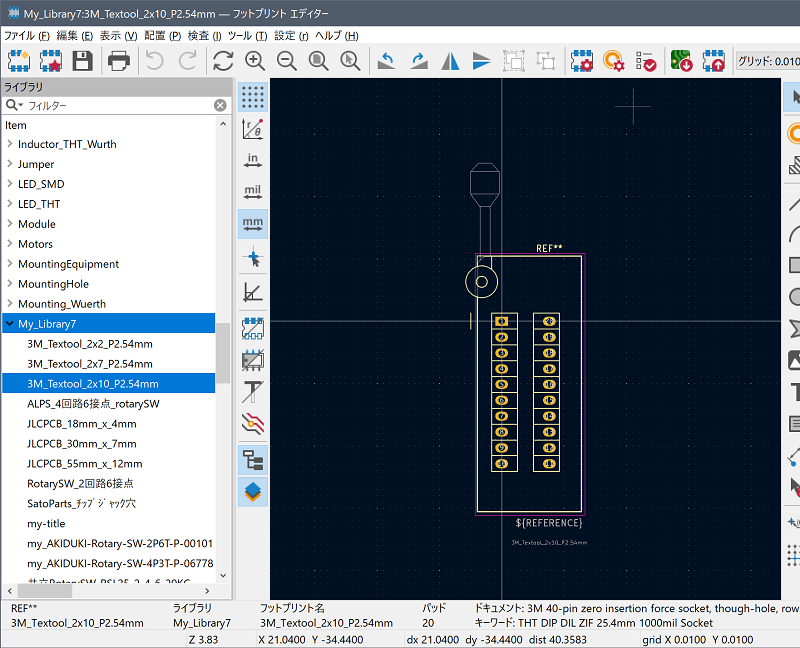























コメント