
写真 Windows共用サーバーを使っている鯖好き女子
ワテの場合、Windows VPSを使って wareko.net のサイトを運用しているのだが、今回、前々から興味が有ったWindows共用サーバーを試用する事が出来たので、その体験談を紹介したい。
幾つかの実験をしてみたので、数回の記事に分けて執筆する予定だ。
当記事はその第一回目。
まずはWindows共用サーバーとは何か、WordPressのインストールなどに付いて説明したい。
では、本題に入ろう。
- Winserver(ウィンサーバー)さんのWindows2019共用サーバーを使う
- WordPressの簡単インストールを行う
- MariaDB追加
- MariaDB追加したのでWordPress簡単インストールを再開
- データベース接続確立エラーの意味と対策
- WordPressの初期設定画面に入力する
- 無事にWordPressサイトが表示出来た
- WordPressを本日の時点の最新版WordPress 5.3.2–ja にアップデート
- WordPressを最新版に更新したらテーマを決める
- 無料の有名テーマであるCocoonテーマをインストールしてみる
- Cocoonテーマのインストールでエラーが出た場合の対策
- WordPressテーマのmasterとchildの意味
- Cocoonテーマ最新版を表示してみる
- ネットに公開するソフトを開発するのは技術的にも精神的にも大変
- まとめ
Winserver(ウィンサーバー)さんのWindows2019共用サーバーを使う
日本にはWindows系のレンタルサーバーが幾つかある。
その中でもWinserverさんはその名の通りWindows Server OSに特化したレンタルサーバー会社として有名だ。
Winserverさんのサービス紹介
ウィンサーバー さんの公式サイトはこちら。
トップページは以下の通り。
図 Winserver公式サイトには四つのサービスが提供されている
上図に示すようにWinserverさんでは以下の四つのサービスがある。
- 共用サーバー
- VPS
- 仮想デスクトップ
- 専用サーバー
の四種類あるので、一般的なレンタルサーバーサービスを殆ど網羅していると言っても良い。
これら全てが最新Windows Server OSに特化しているのだ。必要なら古いバージョンのOSを選択する事も可能だ。
Winserver公式サイトを訪問して各サービスのサブメニューを開くと、サーバーの性能に応じて多数のプランが用意されているので、自分の予算に応じてプランを選択出来る。
今回利用するのはWindows 共用サーバーだ。
WinserverさんのWindows共用サーバーの場合、この後で説明するがMariaDBやMicrosoft SQL Serverなどのデータベースが利用出来るのだ。
WindowsのASP.NETの手法にデータベースを組み合わせたウェブサイト構築したい人には最適なサーバーだろう。そうすればLinux系の知識は全く必要ないし。
WinserverのWindows Server 2019共用サーバーの管理画面
まずは管理画面を使ってみる。
WinserverのWindows Server 2019共用サーバーを契約すると、ドメイン名やパスワードがメールで通知される。
下図のように管理画面(Control Panel)のURLを開いて、そのドメイン名とパスワードを入力すれば管理画面にログインする事が出来る。
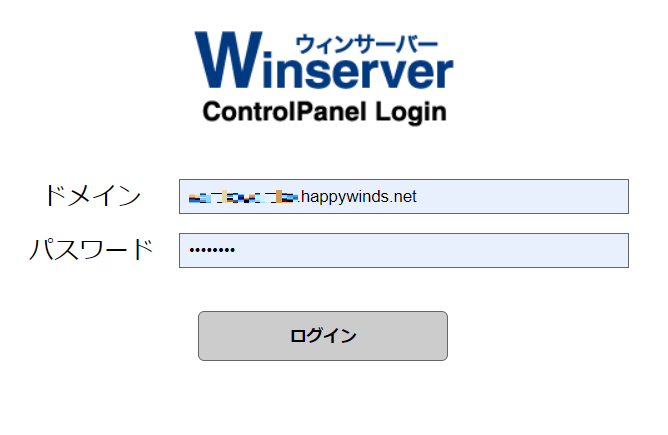
図 WinserverのWindows Server 2019共用サーバー管理画面のログイン画面
無事にログイン出来ると下図の管理画面が開く。
管理画面TOP
Winserver共用サーバー管理画面のTOPページは以下の通り。
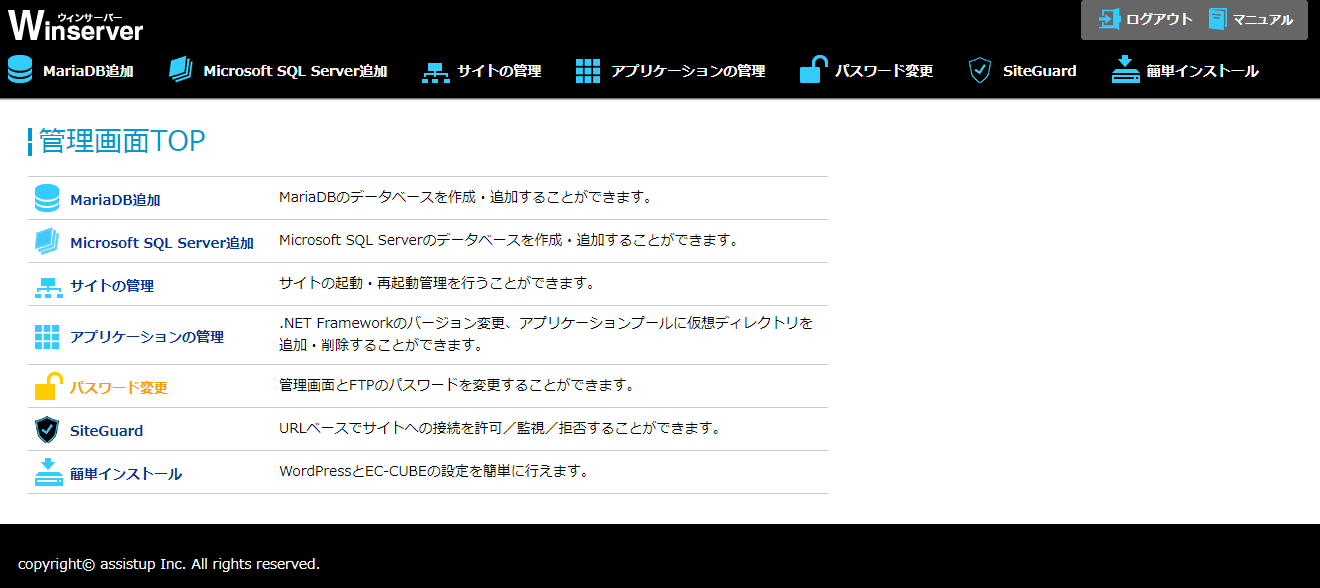
図 WinserverのWindows Server 2019管理画面TOPの例
上図に示すように、以下の項目がある。
| 管理画面で出来る事 | 説明 |
| MariaDB追加 | MariaDBのデータベースを作成・追加することができます。 |
| Microsoft SQL Server追加 | Microsoft SQL Serverのデータベースを作成・追加することができます。 |
| サイトの管理 | サイトの起動・再起動管理を行うことができます。 |
| アプリケーションの管理 | .NET Frameworkのバージョン変更、アプリケーションプールに仮想ディレクトリを追加・削除することができます。 |
| パスワード変更 | 管理画面とFTPのパスワードを変更することができます。 |
| SiteGuard | URLベースでサイトへの接続を許可/監視/拒否することができます。 |
| 簡単インストール | WordPressとEC-CUBEの設定を簡単に行えます。 |
表 WinserverのWindows Server 2019共用サーバーの管理画面TOP
「MariaDB追加」はこの後で詳しく見るので、他の項目を簡単に紹介しておく。
「Microsoft SQL Server追加」は次回の記事で試す予定だ。
サイトの管理
サイトの管理画面を開いてみた。
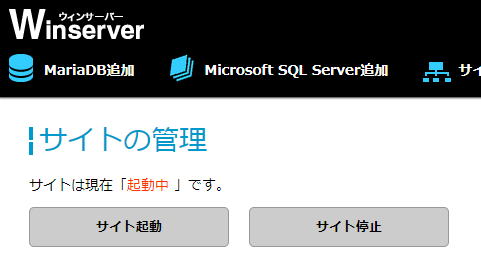
図 WinserverのWindows Server 2019管理画面の「サイトの管理」
上図のように、「サイトの管理」とは「サイト起動」、「サイト停止」などの操作を行う画面のようだ。シンプルで分かり易い表示だ。
アプリケーションの管理
次に「アプリケーションの管理」画面を開いてみた。
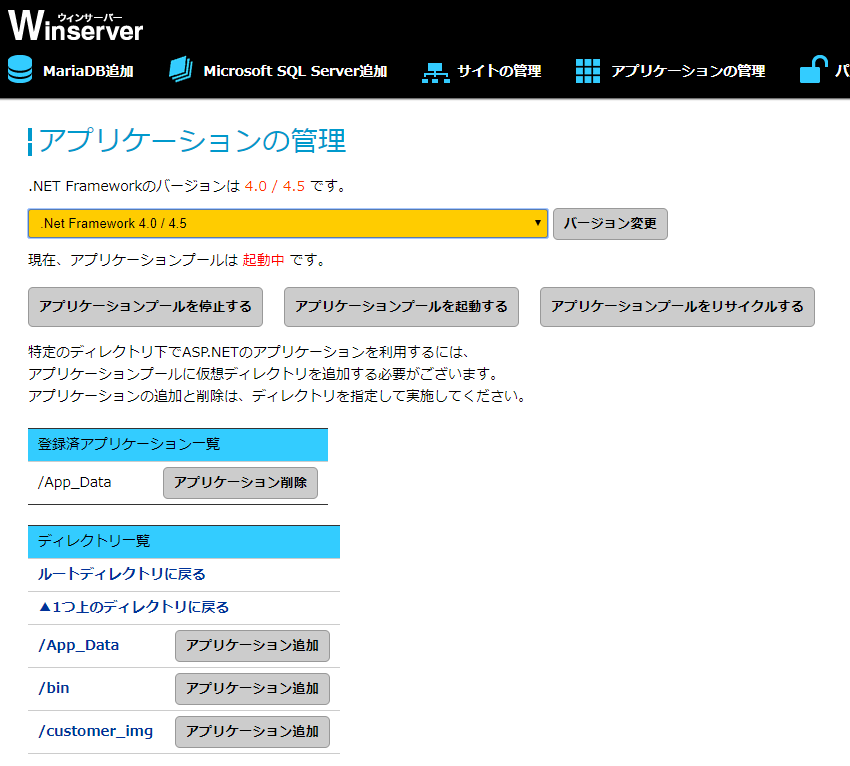
図 WinserverのWindows Server 2019管理画面の「アプリケーションの管理」
.Net Frameworkのバージョンの切り替え
上図に示すように「アプリケーションの管理」では、まずは.Net Frameworkのバージョンの切り替えが出来る。
本日現在、以下の二種類のバージョンが選べる。

図 .Net Frameworkのバージョン選択
.Net Framework 4.0/4.5
まあ通常は、後者の.Net Framework 4.0/4.5を選んでおけば良いだろう(デフォルト値)。
アプリケーションプールの停止・起動・リサイクル
アプリケーションプールの停止・起動・リサイクルと言う三つのボタンがある。
アプリケーションプールと言うのはWindows の標準WebサーバーであるIIS(Internet Information Services)で用いられる用語だ。
5.4.2 アプリケーションプールについて
IISは、信頼性の向上のため、アプリケーション分離環境により、個々のWebアプリケーションが独自の独立したワーカープロセス/アプリケーションプールで機能することができます。
引用元 https://software.fujitsu.com/jp/manual/manualfiles/m140026/b1fw5980/04z200/b5980-02-05-04-02.html
つまりまあ、IIS上で複数のWebサイトを作成する場合に、Webサイトごとにアプリケーションプール割り当てるならば以下のように出来る。
| WebサイトA | WebサイトB | WebサイトC |
| アプリケーションプールA | アプリケーションプールB | アプリケーションプールC |
図1 Webサイトごとにアプリケーションプールを割り当てる例
あるいは、複数のWebサイトに一つのアプリケーションプールを割り当てるなら以下のように出来る。
| WebサイトA | WebサイトB | WebサイトC |
| アプリケーションプールA | ||
図2 複数のWebサイトに共通のアプリケーションプールを割り当てる例
WinserverさんのWindows共用サーバーの場合、以下の三つの機能がある。
アプリケーションプールを起動する
アプリケーションプールをリサイクルする
つまり、全てのWebサイトに一つのアプリケーションプールを割り当てて運用する方式なのかな?(上の例で言うと図2)
なぜなら「アプリケーションプールの停止」を実行すると、全てのWebサイトが停止するようなので。
あるいは、以下で説明する「アプリケーション一覧」に登録したアプリケーション毎にアプリケーションプールが割り当てられるのかも知れない(上の例で言うと図1)。
ただし、「アプリケーションプールの停止」を実行すると、全てのWebサイトが停止するので個別には「停止」や「起動」は制御出来ないだけなのかも知れない。
詳細が分かればここに追記したい。
アプリケーション追加を実行してみる
下図左は、WordPress簡単インストールを実行した直後だ(インストール作業の詳細は当記事後半で解説)。/wpというディレクトリにWordPressがインストールされて稼働中だ。
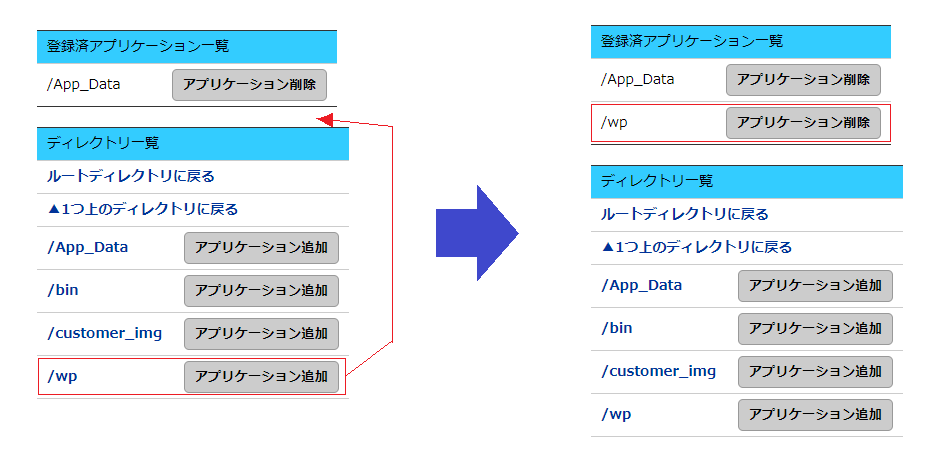
図 「アプリケーション追加」の実行前後の比較
ここで/wpの右にある「アプリケーション追加」を実行すると、上図右のように/wpが「登録済アプリケーション一覧」に表示される。またデフォルトでは/App_Dataフォルダがアプリケーションに登録されている。
このように「アプリケーション追加」ボタンをクリックすると、そのフォルダが「登録済アプリケーション一覧」に追加されて行く。
「登録済アプリケーション一覧」にリストされるそれぞれのWebサイトが個別にアプリケーションプールを持っているのか(上の図1のケース)、全てのWebサイトが一つのアプリケーションプールに属しているのか(上の図2のケース)は未確認だ。判明したらここに追記したい。
なお、「アプリケーション削除」と言うボタンをクリックすると、そのフォルダが「登録済アプリケーション一覧」から削除される。フォルダそのものが物理的に削除されてしまうんじゃ無いかと心配だったのだが、そうではなくて、単に「登録済アプリケーション一覧」から削除と言う意味だ。
パスワード変更
「パスワード変更」は文字通りパスワードの変更機能なので、詳しい説明は必要無いだろう。
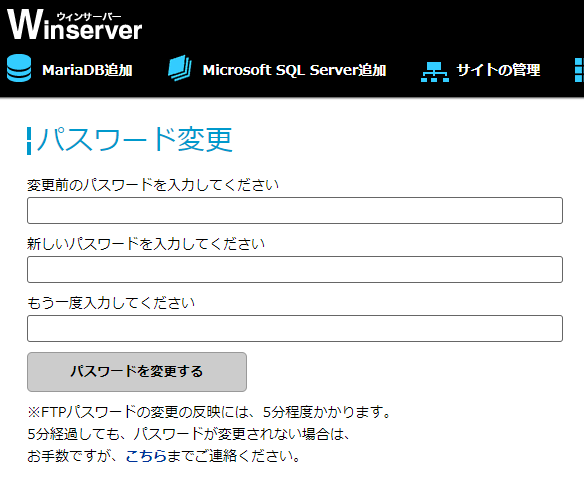
図 WinserverのWindows Server 2019管理画面の「パスワード変更」
なお、もし皆さんが実際にパスワードを変更する場合には、ワテ自作のパスワード完全自動生成サイトがお勧めだ。
https://www.wareko.net/WebPasswordGenCoreMVC/
5文字~224文字までのパスワードを一度に生成出来る。
かつ、使わない文字を指定可能、使う記号を指定可能などの機能があるので、細かい設定が可能だ。是非お使いください。
SiteGuard
SiteGuard(サイトガード)とは、Webサイトへの不正なアクセスを制限する機能のようだ。
SiteGuard(サイトガード)のページを開いてみた。
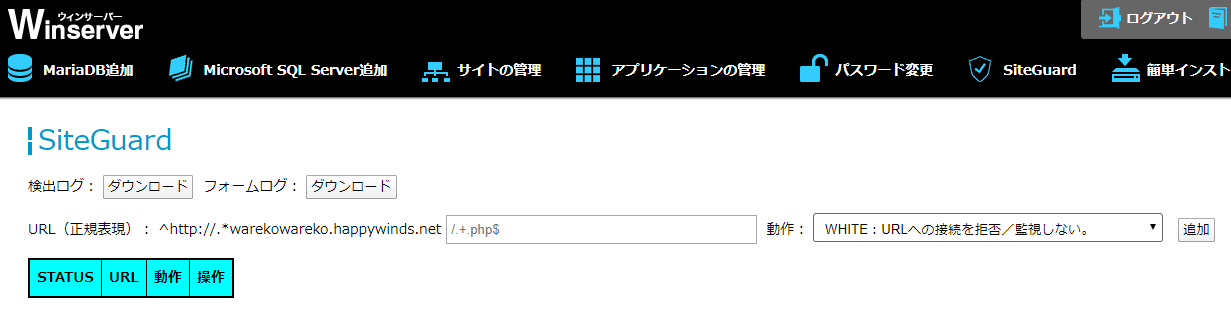
図 WinserverのWindows Server 2019管理画面の「SiteGuard」
「URLベースでサイトへの接続を許可/監視/拒否することができます。」と記載されている。
具体的には以下の正規表現がデフォルト値として記載されている。
URL(正規表現): ^http://.*warekowareko.happywinds.net/.+.php$
正規表現 .+.php$ の部分の意味はワテの理解では以下の通り。
. 任意の一文字 + 1回以上の繰り返し . 任意の一文字(ここは . のほうが良いかも知れない。つまりピリオド記号) php php $ 末尾
つまりまあ、拡張子 .php を持つファイルを指す。
それらのファイルに対して、「動作」を割り当てるようだ。

「動作」のプルダウンメニューで選択出来る項目は以下の通り。
MONITOR:URLへの接続元のIPアドレスを監視する。
BLOCK:URLへの接続を拒否する。
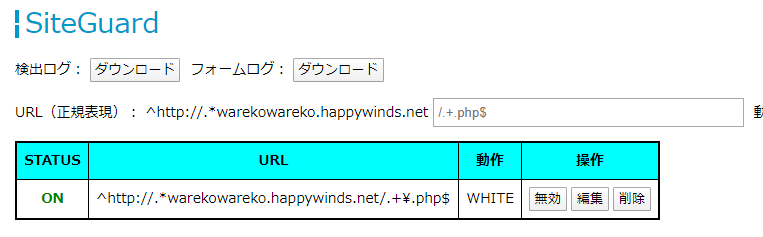
この正規表現だと、拡張子 .php を持つ任意のファイルは誰でも自由にアクセス可能と言う意味かな。
もしMONITORを割り当てた場合には、正規表現パターンにマッチしたファイルにアクセスがあればログファイルに記録できるようだ。
なお「検出ログ」や「フォームログ」の詳細な意味は未確認だ。確認出来たらここに追記したい。
ウィンサーバー さんの公式サイトはこちら。
図 Winserver公式サイトには四つのサービスが提供されている
WordPressの簡単インストールを行う
さて、Linux系でもWindows系でも共用サーバーを借りた場合にはWordPressをインストールしてホームページを作りたいと言う人も多いだろう。
WordPressとは、オープンソースなフリーソフトで、レンタルサーバーにインストールすれば簡単に見栄えの良いWebサイトを作成出来る文書管理システムだ。
例えば皆さんが今見ているこのページもWordPressで作成して、WordPressの機能とWebサーバーの機能を使って表示している。
多くのレンタルサーバー会社では、WordPressなどの有名ソフトはボタンをクリックするだけで簡単にインストールする事が出来る機能を用意している。
WinserverさんのWindows共用サーバーの場合にもWordPress簡単インストール機能があるのだ(下図)。
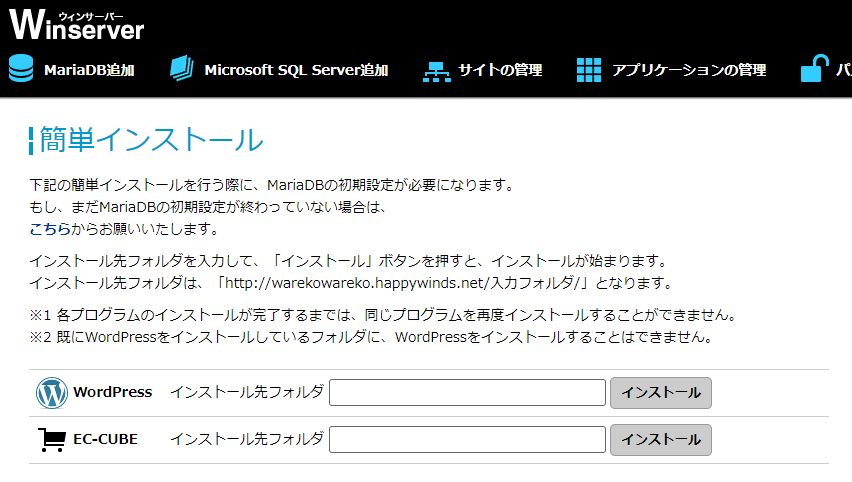
図 Winserver共用サーバーのWordPress、EC-Cube簡単インストール画面
WordPressもEC-CUBE(ショッピングサイト構築機能)もインストール先フォルダを指定して、「インストール」ボタンをクリックするだけでインストール出来る。ただし、事前にMariaDBの初期設定が必要だ。
まあ要するにWordPressやEC-CUBEで扱う文書や画像などのデータを保管する為のデータベースをインストールしておく必要があるのだ。
なので先にMariaDBのインストールを行う。なお、本日の時点でWinserverさんのマニュアルを見ると、MariaDBの部分がMySQLになっている。MySQLも有名なデータベースソフトだ。
恐らくWinserverさんは以前はMySQLデータベースを採用されていたが、現在はMariaDBに変更されたのかな。詳細は未確認だ。まあ、WordPressやEC-CUBEを使う利用者の立場としてはデータベースがMySQLでもMariaDBでも、何ら気にする必要は無い。
なぜなら利用者がこれらのデータベースを直接操作する必要はほぼ皆無だからだ。
MariaDB追加
さて、MariaDBをインストールしよう。
インストールは簡単で、以下の三つの項目をセットして、「データベースを作成」ボタンをクリックするだけで良い。
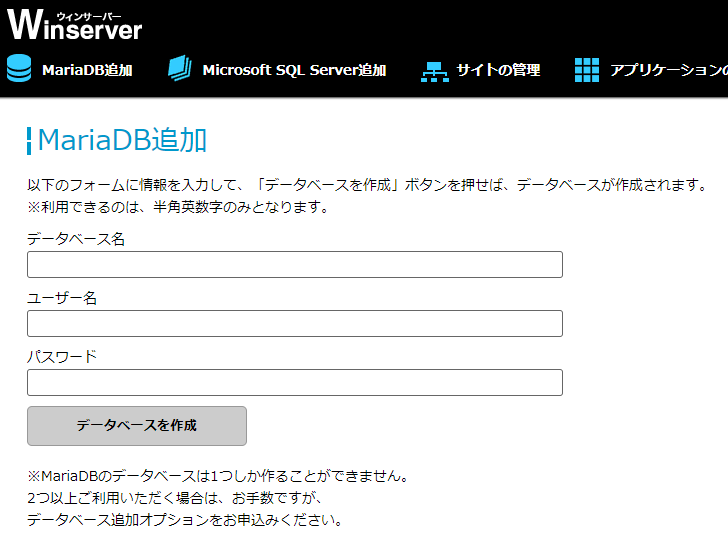
図 MariaDBの追加場画面
上図に於いて、データベース名、ユーザー名、パスワードの三つの入力欄があるが、日本語は使わないのが無難だろう。
下図のように実際にMariaDBを追加した。
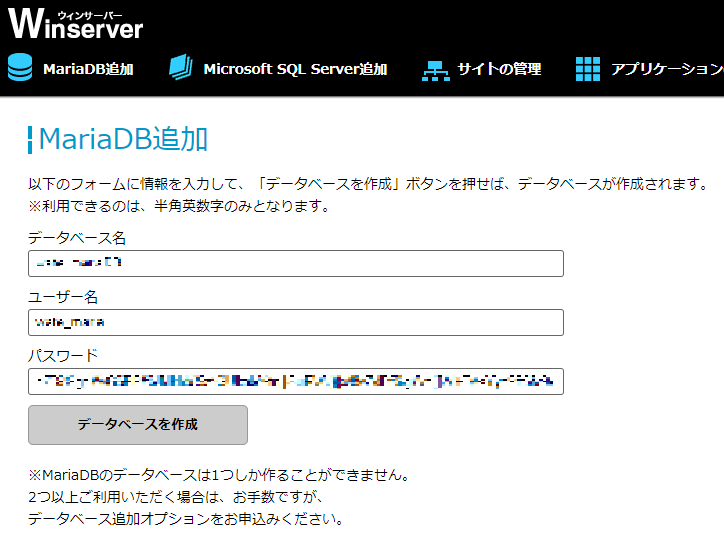
なお、パスワードは安全の為には長い文字数が良いが255文字を入力したら以下のエラーが出た。長過ぎたようだ。
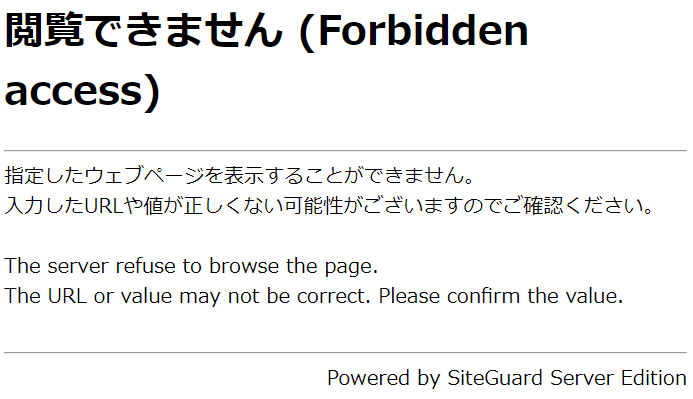
そこで、64文字のパスワードで試したら、成功して以下の画面が表示された。
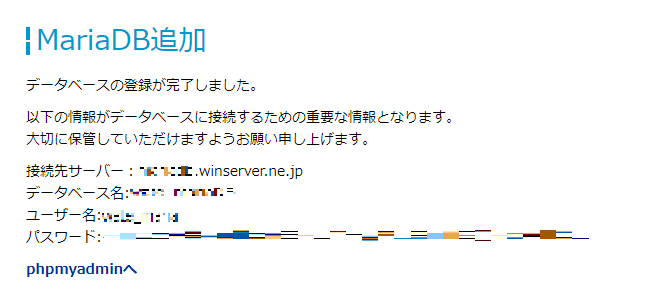
なのでMariaDBのパスワードは最長何文字まで可能なのかは未確認だが、少なくとも64文字は可能だった。
これで無事にMariaDBが追加出来た。
で、いよいよWordPressの簡単インストールを行う。
MariaDB追加したのでWordPress簡単インストールを再開
ここではWordPressのインストール先フォルダ名を指定するだけで良い。
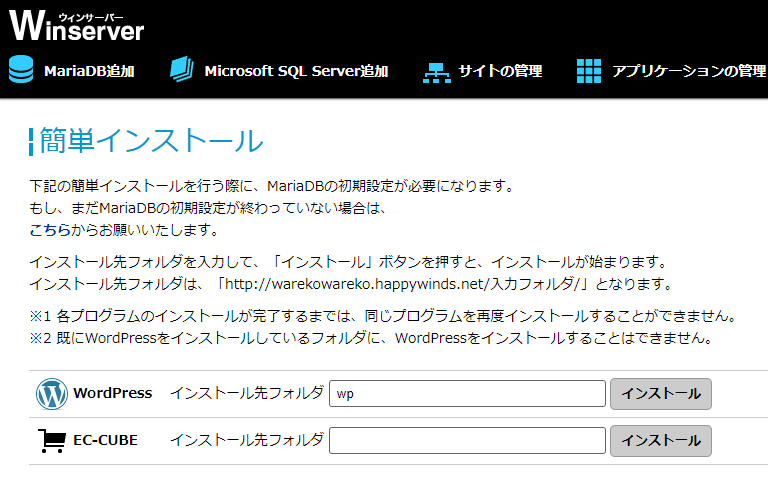
図 Winserver共用サーバーのWordPress簡単インストール画面の例
「インストール」を実行すると以下の画面が出る。
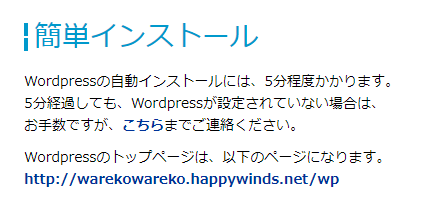
上図の説明では約5分程度でWordPressの自動インストールが完了するとの事だ。
せっかちなワテは、1分後くらいにWordPressサイトのURLをブラウザーに入れて開いてみたら、下図のエラーが出た。
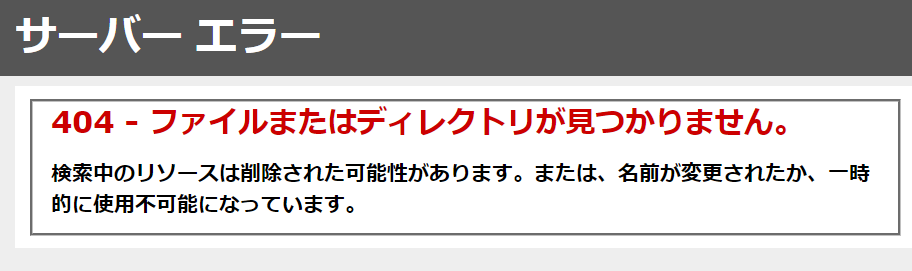
まあ、そうだな。
そこで、暫く別の作業をして3時間後くらいに再びWordPressサイトのURLを開いたら、今度は別のエラーが出た(下図)。

これは見覚えがある。確か、以前、別のサーバーにWordPressをインストールした実験をしていてこのエラーを見た事がある。
なおWordPressの自動インストール自体は数分で終わっているはずだ。3時間も掛かってはいないだろう。
データベース接続確立エラーの意味と対策
さて「データベース接続確立エラー」の意味は、要するにWordPressは無事にインストールされて動いているのだが、そのWordPressがMariaDBデータベースに接続しに行ってデータを読み出そうとしても何らかの理由で接続出来ずにエラーしたと言う意味だ。
その解決方法は簡単で、MariaDBデータベースをインストールした時に設定した以下の情報をWordPressの設定ファイルに書き込んでやれば良いのだ。
接続先サーバー: warekowareko.winserver.ne.jp (例) データベース名: hello_kitty_DB (例) ユーザー名: hifumin (例) パスワード: cL>vD#L$)K7.J=c5t![S)>.yff>Z^zaW8n}]u~3y}~}uf+c2V~n6(67H~!mhnZ (例)
どこに書き込むかと言うと、wp-config.phpと言うファイル。
まずは適当なFTPクライアントソフトを使ってWinserver共用サーバーに接続する。
ワテの場合には有名なFFFTPを使って接続した(下図)。
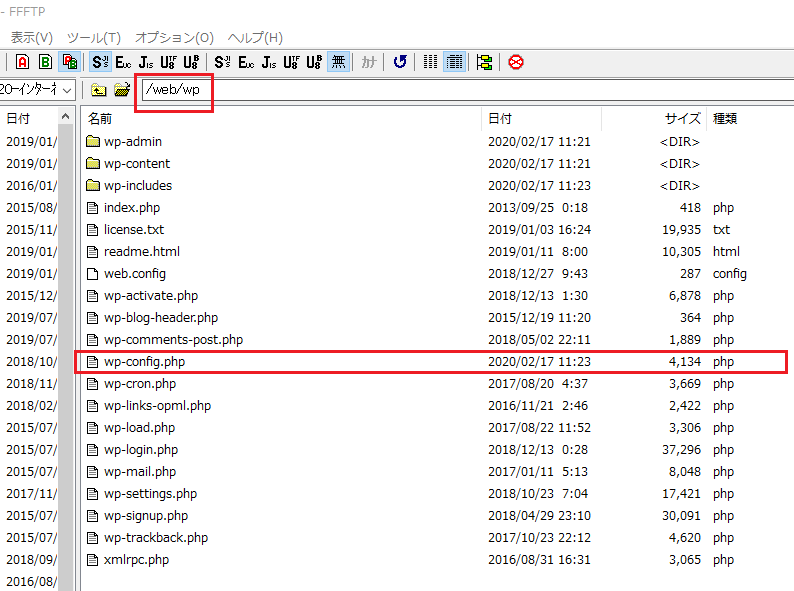
図 FFFTPを使ってWinserverのWindows共用サーバーへ接続した例
/webと言うディレクトリの中にサブフォルダ /wp が作成されて、その中にWordPress一式がインストールされている。
その中にある wp-config.php と言う名前のファイルが文字通りWordPressの設定ファイルなのだ。
wp-config.phpを編集する
ローカルのパソコンにダウンロードして、適当なエディタで編集する(下図)。
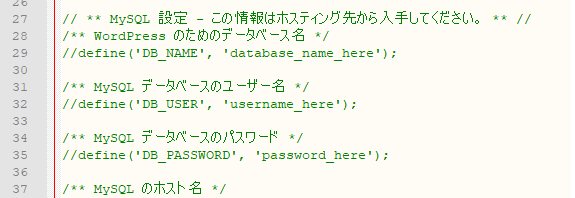
図 wp-config.phpをエディタで開いた例
上図ではdefineで始まる三つの行がコメント化されている。
データベース名、ユーザー名、パスワードだ。
その部分のコメントを除去して、データベース名、ユーザー名、パスワードを書き込む(下図)。
// 注意:
// Windows の "メモ帳" でこのファイルを編集しないでください !
// 問題なく使えるテキストエディタ
// (http://wpdocs.osdn.jp/%E7%94%A8%E8%AA%9E%E9%9B%86#.E3.83.86.E3.82.AD.E3.82.B9.E3.83.88.E3.82.A8.E3.83.87.E3.82.A3.E3.82.BF 参照)
// を使用し、必ず UTF-8 の BOM なし (UTF-8N) で保存してください。
// ** MySQL 設定 - この情報はホスティング先から入手してください。 ** //
/** WordPress のためのデータベース名 */
define('DB_NAME', 'hello_kitty_DB');
/** MySQL データベースのユーザー名 */
define('DB_USER', 'hifumin');
/** MySQL データベースのパスワード */
define('DB_PASSWORD', 'cL>vD#L$)K7.J=c5t![S)>.yff>Z^zaW8n}]u~3y}~}uf+c2V~n6(67H~!mhnZ');
図 wp-config.phpファイルを編集した例
そして、
http://warekowareko.happywinds.net/wp/
を再び開いてみた。その結果、
http://warekowareko.happywinds.net/wp/wp-admin/install.php
このインストールスクリプト install.php が自動実行されてWordPressがインストールされた。
まあ、WordPressの簡単インストールにおいて、wp-config.phpファイルを直接編集するのは少々手間かも知れない。他の会社のレンタルサーバーなら簡単インストールすると本当に全自動でWordPressサイトが完成する。
しかし、その場合にはMySQLデータベースのデータベース名、ユーザー名、パスワードも自動で設定されて、一般には意味不明な文字列の羅列になっている場合が多い。
一方、Winserverさんの場合には、MariaDBデータベースのデータベース名、ユーザー名、パスワードを自分で分かり易い名前を付ける事が出来、かつそれらのパラメータを手作業でwp-config.phpに設定する事で、WordPressがデータベースを操作する辺りの仕組みも理解出来るので、Winserverさん方式も勉強になると思う。
ただし、インストール作業はこの後もう少し続く。
以下ではそれらの作業を行う。
WordPressの初期設定画面に入力する
この時点で、無事にWordPressの初期画面が表示されている(下図)。
ユーザー名、パスワード、メールアドレスを入力しておく。
なお、この画面のユーザー名、パスワードはWordPressサイト管理者に割り当てるものであり、上で登場したMariaDBデータベースのユーザー名、パスワードとは一切関係無い。
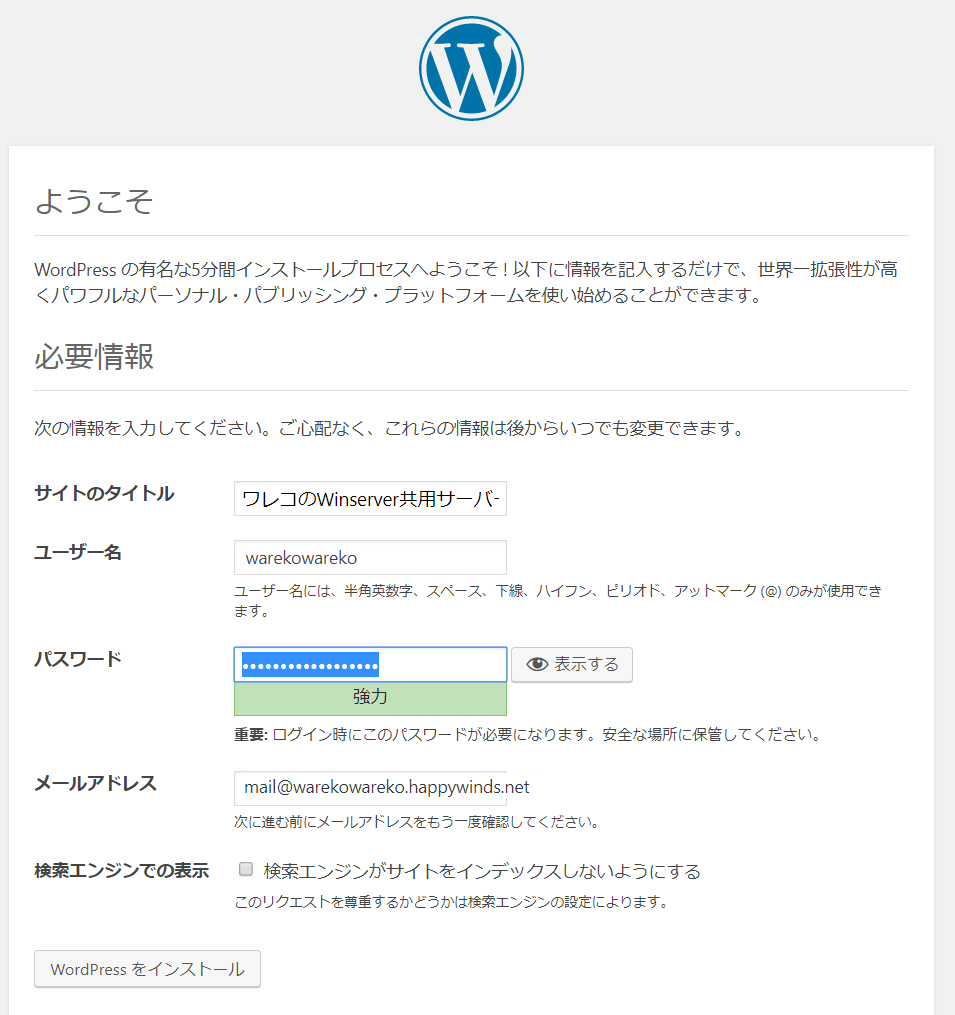
図 WordPressのインストール前の設定画面
上図において「WordPressをインストール」ボタンをクリックすると数十秒くらいでインストールが完了して下図のログイン画面が出る。
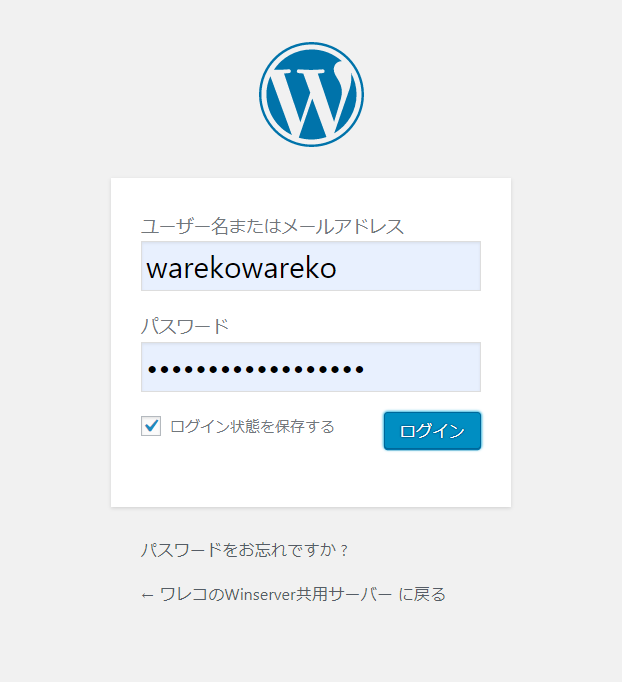
図 WordPressのログイン画面が出ればインストールもほぼ完了だ
ユーザー名とパスワード入れてWordPressにログインする。
無事にWordPressサイトが表示出来た
そうすると
WordPress 5.0.3 (Twenty Nineteen テーマ)
と言う少し古いバージョンのWordPressとテーマが初期状態としてインストールされているが、無事にWordPressサイトが表示出来た(下図)。
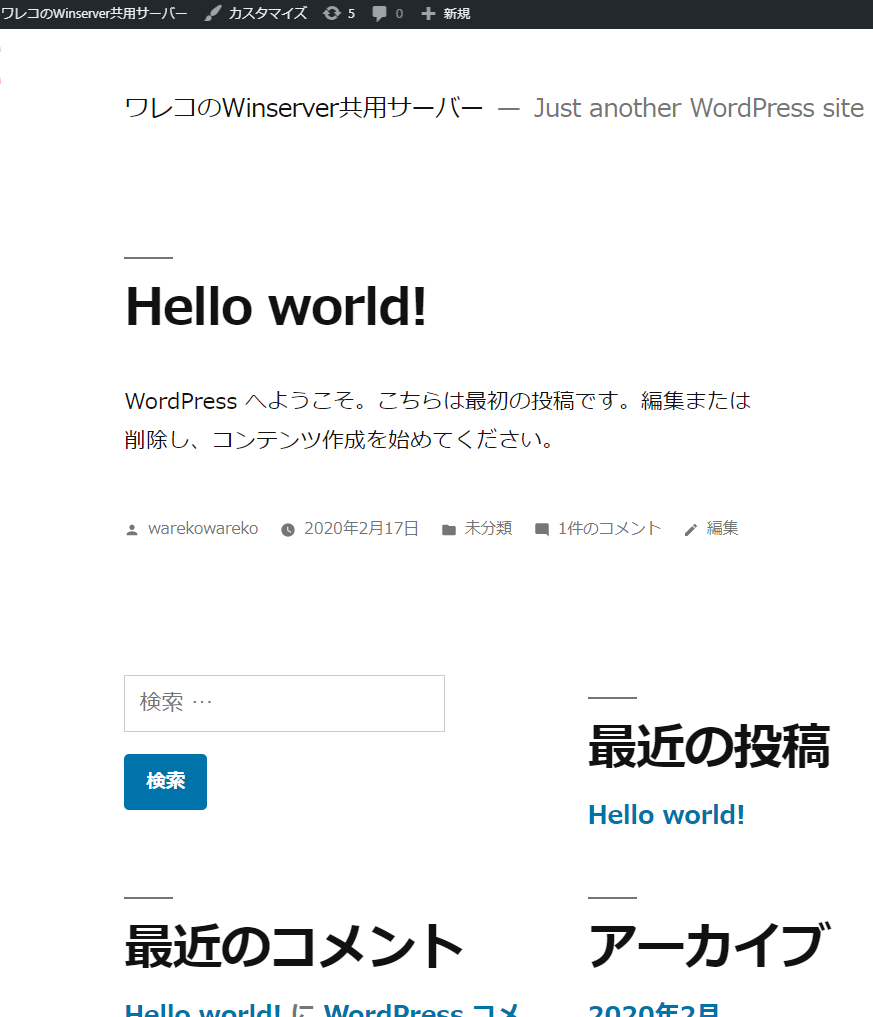
図 WordPressサイトの初期画面
WordPressはこのように文字フォントやサイズを自由に設定したり、文章のレイアウトをワープロのように自由にカスタマイズする事で、見栄えの良い文書を作成するツールだ。
もちろん画像や写真を貼り付ける事も出来る。
つまりまあ、Microsoftワードのようなものを連想すれば良いだろう。ただしMicrosoftワードは作った文書を自分のパソコンに保存するが、WordPressはレンタルサーバーに保存する点が異なる。でも殆ど似た様なものだと思っても良いだろう。
WordPressを本日の時点の最新版WordPress 5.3.2–ja にアップデート
WordPressを本日の時点の最新版WordPress 5.3.2–ja にアップデートしておく。やり方は簡単でWordPressの管理画面にアップデートのボタンがあるのでクリックするだけで良い。
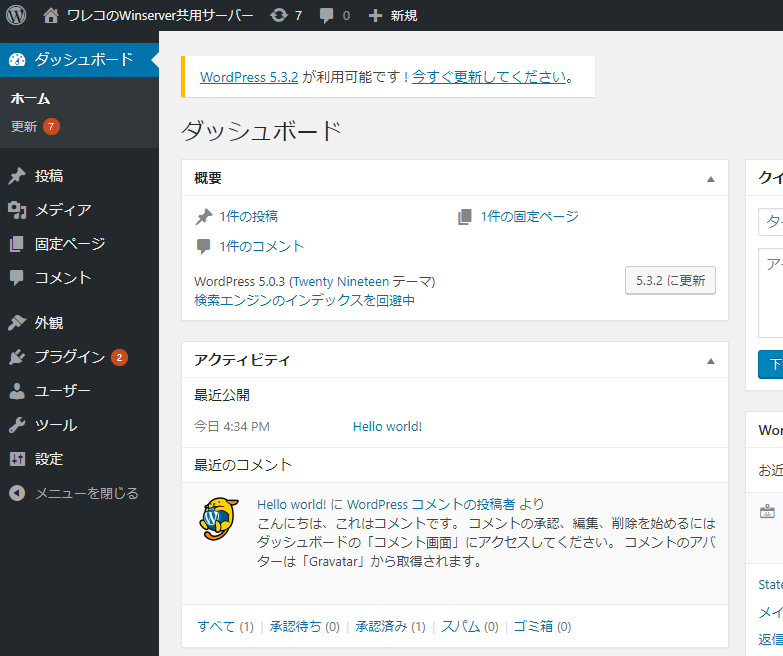
図 WordPressの管理画面(ダッシュボード)に更新の案内が7件ある
上図の「今すぐ更新して下さい」をクリックすると下図が出る。
下図のWordPress 5.3.2-ja「今すぐ更新」ボタンをクリックした。
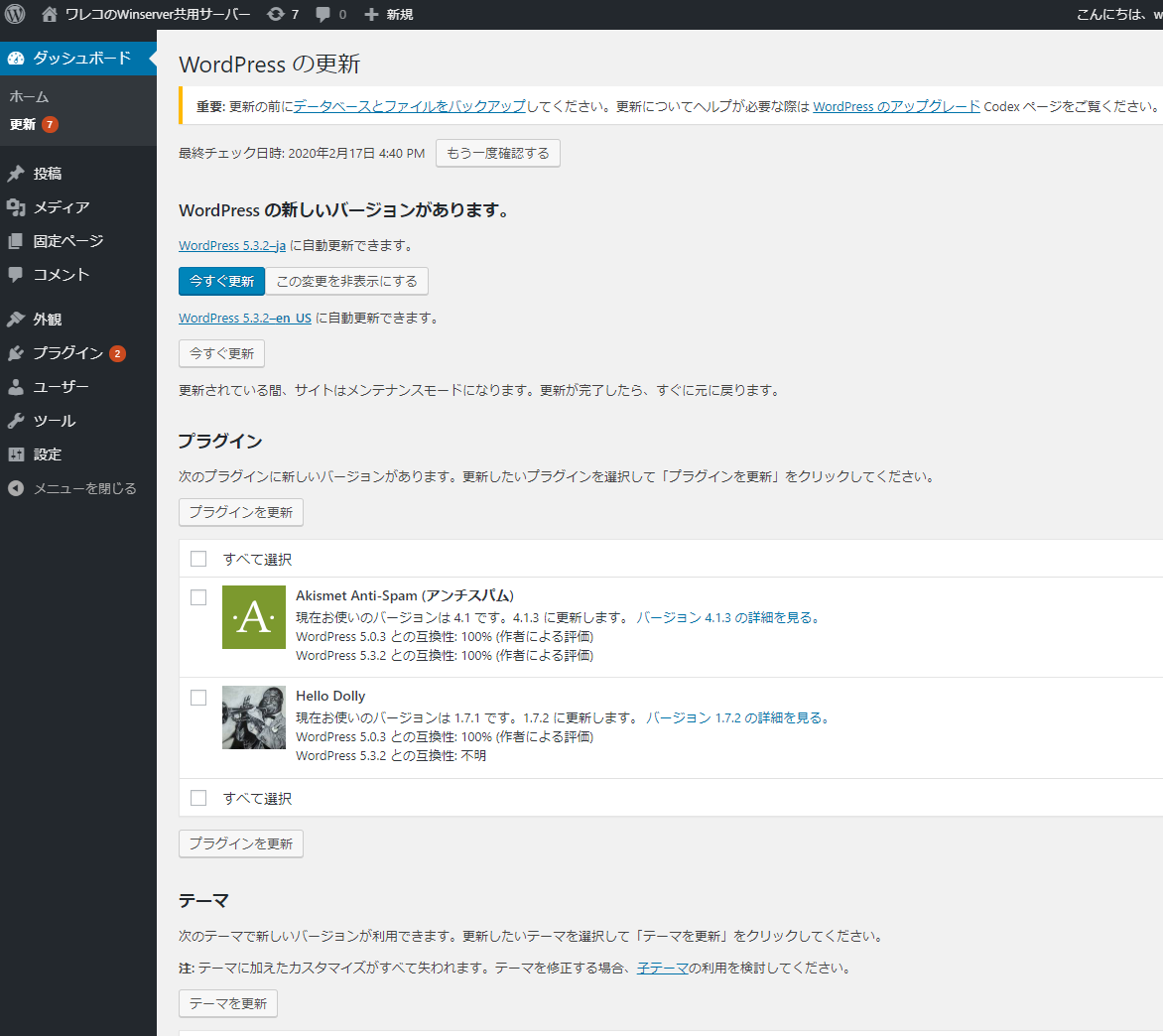
更新には数分以上は掛かるようで、せっかちなワテは更新ボタンをクリックした直後にWordPressサイトを開いてみたら以下のメッセージが表示された。

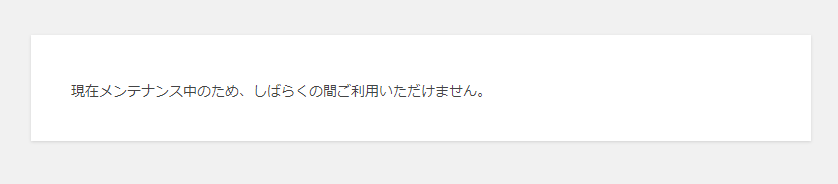
しばらく他の作業をしていて、5分くらい経ってからパソコンを見たら下図の画面が表示されていた。
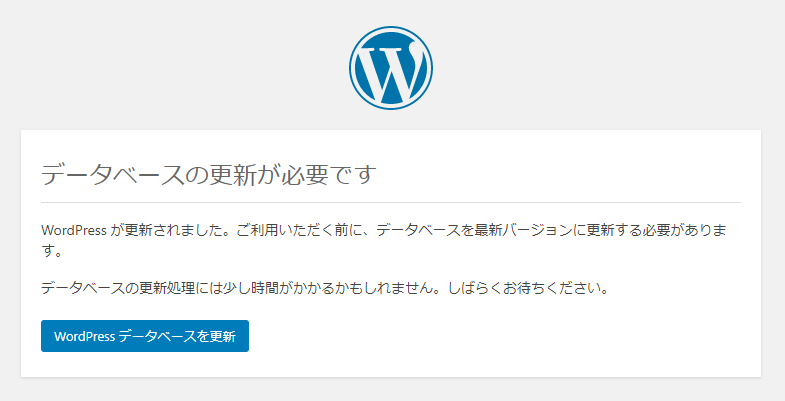
上図の指示に従って「WordPressデータベースを更新」ボタンをクリックしたら、約十分後くらいにWordPressのアップデートが無事に完了した(下図)。
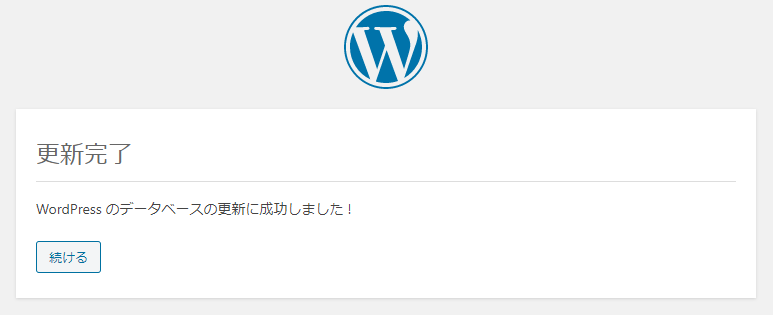
その結果、下図のように「最新バージョンのWordPressをお使いです。」と無事に表示された。
あとは、下図のように5個のプラグインも更新可能だったのでチェックを入れてから「プラグインを更新」ボタンをクリックした。
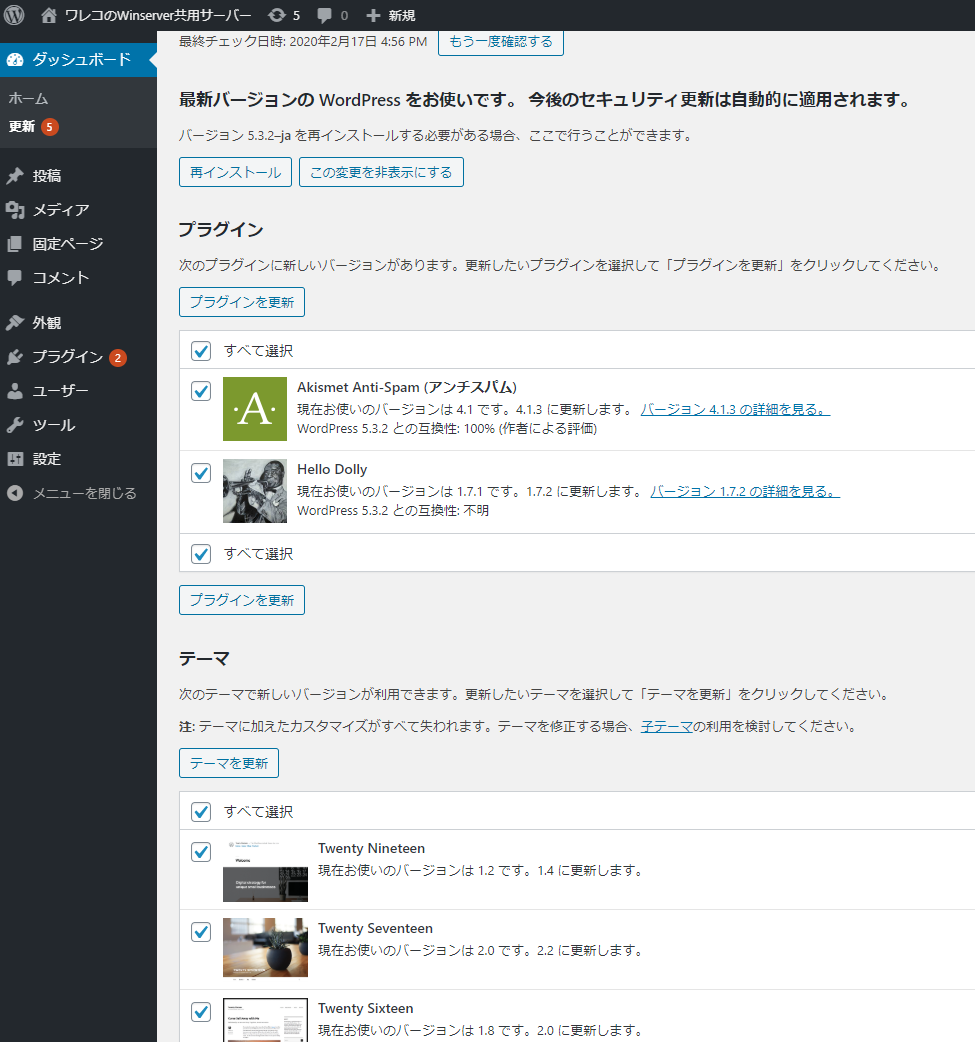
その結果、無事にプラグインも最新版に更新出来た。
なお、WordPressのプラグインとは、WordPressにインストールする事で機能を強化する事が出来るプログラムだ。多数のプラグインがあり(恐らく数万以上)、プラグインを検索して探し、インストールする機能をWordPress自身が持っているので、自分の好きなプラグインを探してインストールすると良いだろう。
ワテの場合は数個のプラグインを使っている。良く使っているのは例えば以下のプラグインだ。
EWWW Image Optimizer
WordPressに画像や写真を投稿する時にファイルサイズを縮小する。またデジカメ写真に含まれるExifやメタデータと言った個人情報を削除する機能があるのでお勧めだ。
TinyMCE Advanced
WordPerss編集画面(エディター)の機能を増やすプラグイン。
これらがお勧めだ。ただし、多数のプラグインをインストールするとWordPressの動きが遅くなる場合があるので、ワテのお勧めとしては多くてもせいぜい10本くらいにしておくと良いと思う。中には30本くらいのプラグインを入れている人も見掛けるが、そんなに入れて果たして本当に便利になるのかどうかワテには分からない。
WordPressを最新版に更新したらテーマを決める
最後にWordPressのテーマを決めればWordPressのインストール作業は完了だ。
WordPressのテーマと言うのは、サイトの見栄えを決めるデータやプログラムが一式になったものだ。例えばこのワテのブログに使っているテーマはCocoonと言うやつで、わいひらさんと言う人が個人で開発しているフリーなやつだ。Cocoon公式サイトは以下の通り。

無料で使わせて頂いているので大変助かっている。
テーマには、無料の物もあれば有料の物もある。企業のページなど、見栄えの良いサイトを作りたい場合には数千円~数万円くらいの価格で有料テーマを購入してインストールする場合もある。
デフォルトではWordPressに付属のTwenty Nineteenと言う名前のテーマが使われている(下図)。
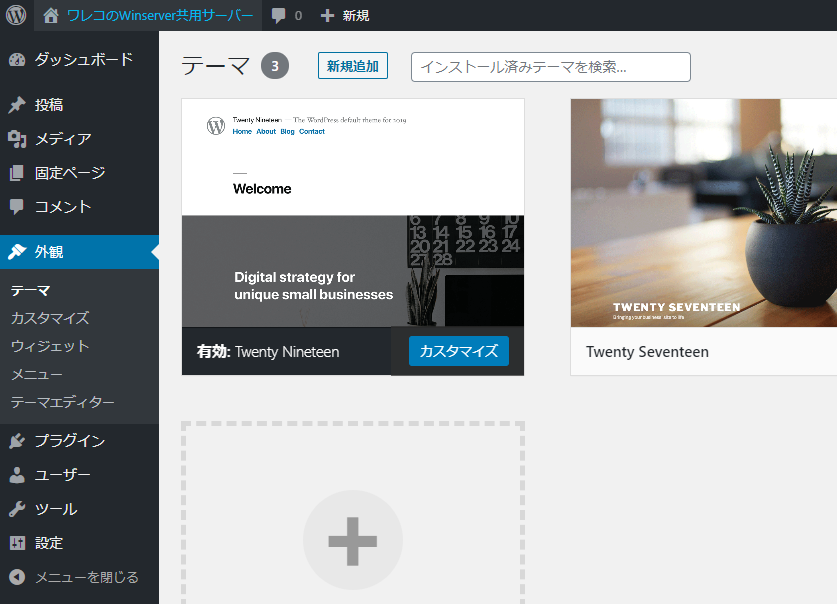
ここでは、ワテが普段使っているCocoonテーマをWinserverさんのWindows共用サーバーにもインストールしてみた。
それら一連の作業を以下で紹介しよう。
無料の有名テーマであるCocoonテーマをインストールしてみる
テーマのインストール機能もWordPressの管理画面に存在する。具体的にはテーマファイル(拡張子.ZIP)を入手して、それをアップロードしてから有効化ボタンをクリックするだけで良い。
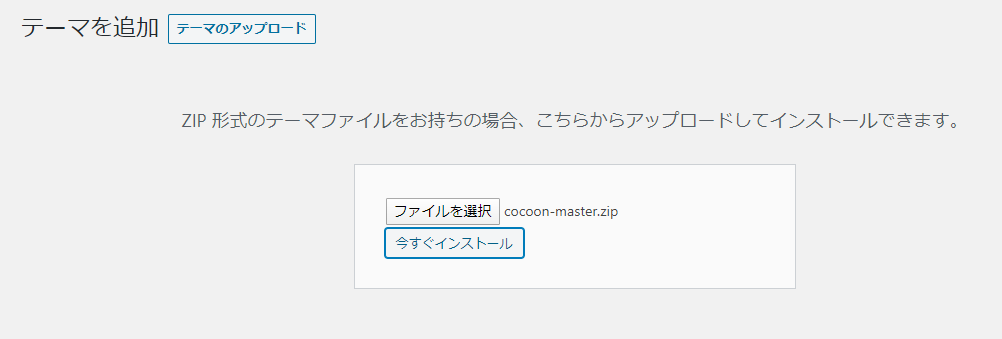
ところが下図のエラーメッセージが出た。
何かファイルのサイズが大き過ぎてエラーしたと言うようなメッセージだ。
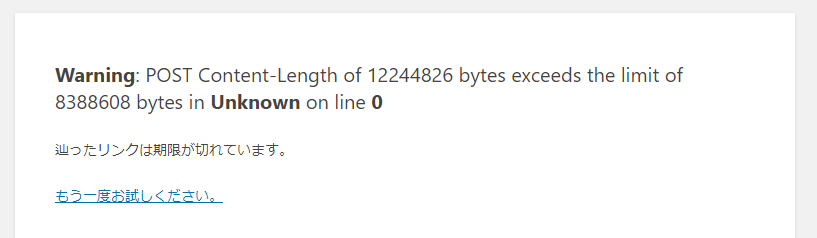
これはWordPressの初期設定ではある程度大きなサイズのファイルアップロードには制限が掛けられているので出たのだ。Cocoonテーマは高機能なので沢山のデータやプログラムが一つのZIPファイルに圧縮されている。
圧縮してもファイルサイズが12,244,826バイト(約12メガバイト)もあるのだ。
なのでこのエラーはWinserverの問題と言うのではなくて、世間一般のレンタルサーバーで高機能でファイルサイズの大きなテーマを利用しようとする場合に良く起こる問題なのだ。
対策は幾つかあり、一つはWordPressの設定ファイルの一つである php.ini を直接編集して制限を大きな値に変更する方法。もう一つは、Cocoonテーマの場合にはこんな事態を予測していて、ファイルサイズの小さい軽量版Cocoonテーマが用意されている。
それをインストールした後で、テーマの自動更新を行って本番テーマをインストールすれば良いのだ。
以下、参考までにその手順(後者の手法)の画面キャプチャも貼っておく。
Cocoonテーマのインストールでエラーが出た場合の対策
わいひらさんのサイト

から「Cocoon低サイズ版」をダウンロードする。
その画面キャプチャは以下の通り。
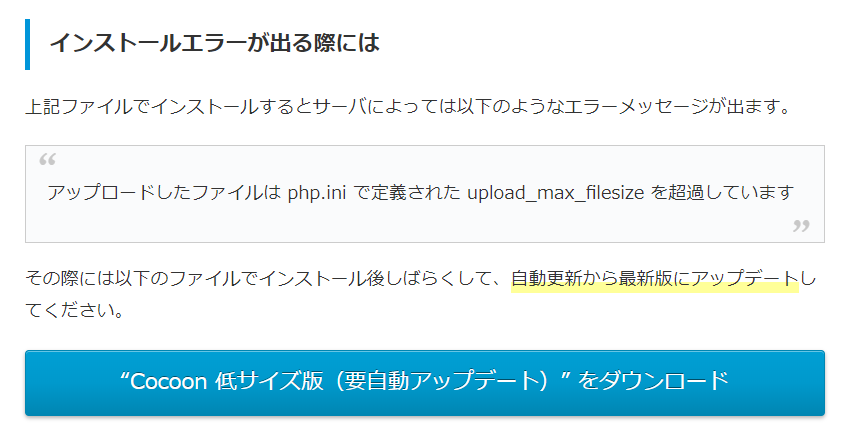
図 わいひらさんのサイトの画面キャプチャ
下図はわいひらさんのサイトからダウンロードしたCocoonテーマ。
本来なら末尾の二つのZIPファイルをアップロードする(masterとchild)だ。

このcocoon-master.zipが見ての通り12MBとサイズが大きい。
それで、これはアップロードせずに、今ダウンロードした低サイズ版(1.8MB)
cocoon-master-1.6.1.1.zip
を
cocoon-master.zip
に名前を変更しておいて、これをアップロードする。
テーマのアップロードには数分掛かった。
次に
cocoon-child-master.zip
もアップロードする。
無事にアップロードできると下図のようにテーマ選択一覧の中にCocoonのmasterとchildも表示される。下図右上の二つだ。他のテーマはデフォルトで入っているやつ。
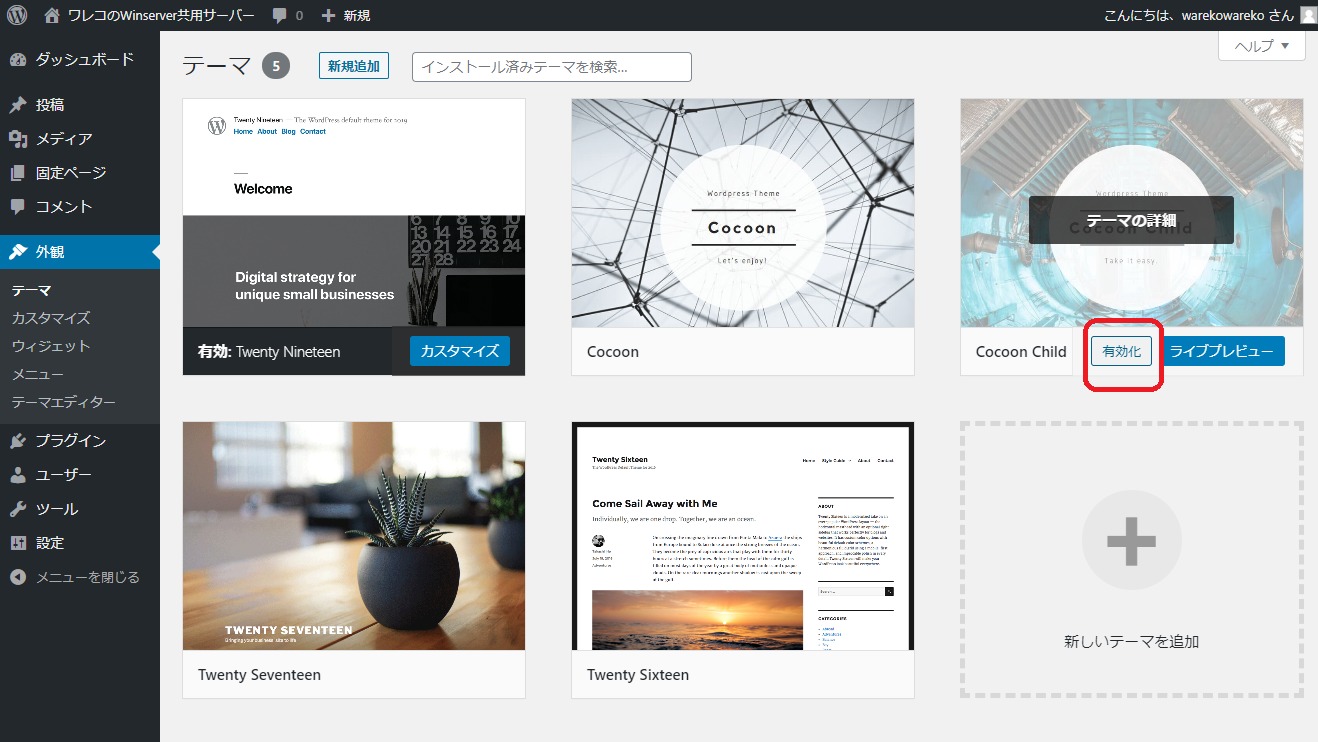
上図において、Cocoon Childを有効化ボタンをクリックするとこれでCocoon低サイズ版が有効化される。
この状態で、画面をCTRL+F5で強制再読み込みすると、左側のCocoonテーマ(masterのほう)が「更新可能です」と表示されるので更新ボタンをクリックすれば、本番の12MBサイズのCocoon-masterテーマが読み込まれる。
これで無事にCocoonテーマがインストール出来た。
WordPressテーマのmasterとchildの意味
ちなみにmasterやchildと名前の付いたファイルの意味を簡単に説明しておこう。
WordPressのテーマは各種のデータやプログラムが一体になったものだと説明したが、利用者はそのテーマを使って色んな設定を行うだろう。例えば画面のレイアウトは左側にメニューバーがあり本文は右側に表示して二段組にするなど。あるいは左右にメニューを追加して本文は中央の三段組にする人もいる。これら以外に、兎に角多数の設定項目がWordPressにあるのだが、テーマを最新版に更新した場合にはそれらの設定が初期化されてしまう場合もある。
もちろんテーマの作りが良いものは、設定データなどは初期化されない工夫がされているものもある。Cocoonテーマの場合にはテーマの本体はmaster(親テーマ)ファイルに実装してあり、利用者が各種の設定やカスタマイズ可能な部分はchild(子テーマ)ファイルに分離してあるのだ。
なので、通常はmaster(親テーマ)を一ケ月に一回くらいの頻度で更新する。具体的にはわいひらさんが更新版をサイトに追加すると自動でWordPressが更新版の存在を検出して「更新可能です」と表示してくれるので、「更新する」ボタンをクリックするだけで良い。
一方、child(子テーマ)にあるファイル
amp.css
function.php
javascript.js
などを編集すればCocoonテーマをカスタマイズ可能だ。
style.cssやamp.cssファイルを編集すれば画面の見た目(フォント、色、レイアウトなど)をカスタマイズ出来る。
あるいはfunction.phpを編集すればサーバーサイドで実行するphpプログラムを独自にカスタマイズ出来る。例えばWebサイトを表示する前に何らかのデータをデータベースから読み込んで加工してそれをWebページに埋め込むなども出来る。
javascript.jsを編集すれば、クライアントサイドにWebページが表示された時点で何らかの処理を実行出来る。JavaScript言語を使って動的なWebサイトを作成する場合に利用すると良いだろう。
なお、ここで挙げた例はあくまでCocoonテーマの親テーマ(master)と子テーマ(child)の例なので、他のテーマの場合には必ずしも当てはまらない。でもまあ、似た様な構造になっている場合が多い(ワテの知る限り)。
Cocoonテーマ最新版を表示してみる
ここまで来るとWordPressサイトの設定もほぼ完了したので、サイトを表示してみる。
その結果、下図のようにCocoonテーマのデフォルト表示の白背景のシンプルな雰囲気のWordPressサイトが表示出来た。
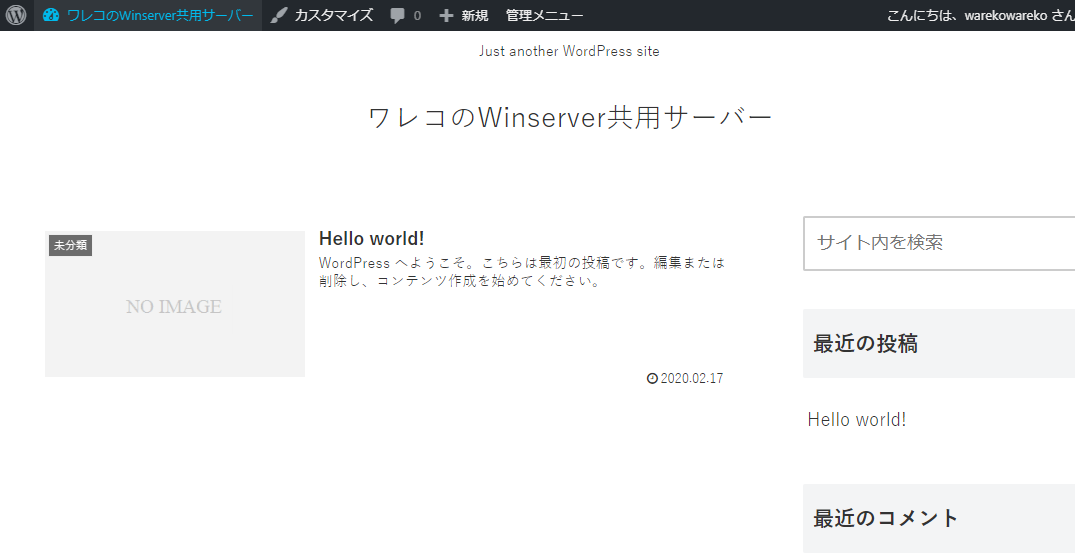
図 WordPress5.3.2-jaとCocoonテーマを使って表示したWordPressサイト
上図のように初期状態では、Hello world!と言うタイトルの記事が一つだけデフォルトで存在する。
その記事をクリックして開くと下図のように記事を読む事が出来る。
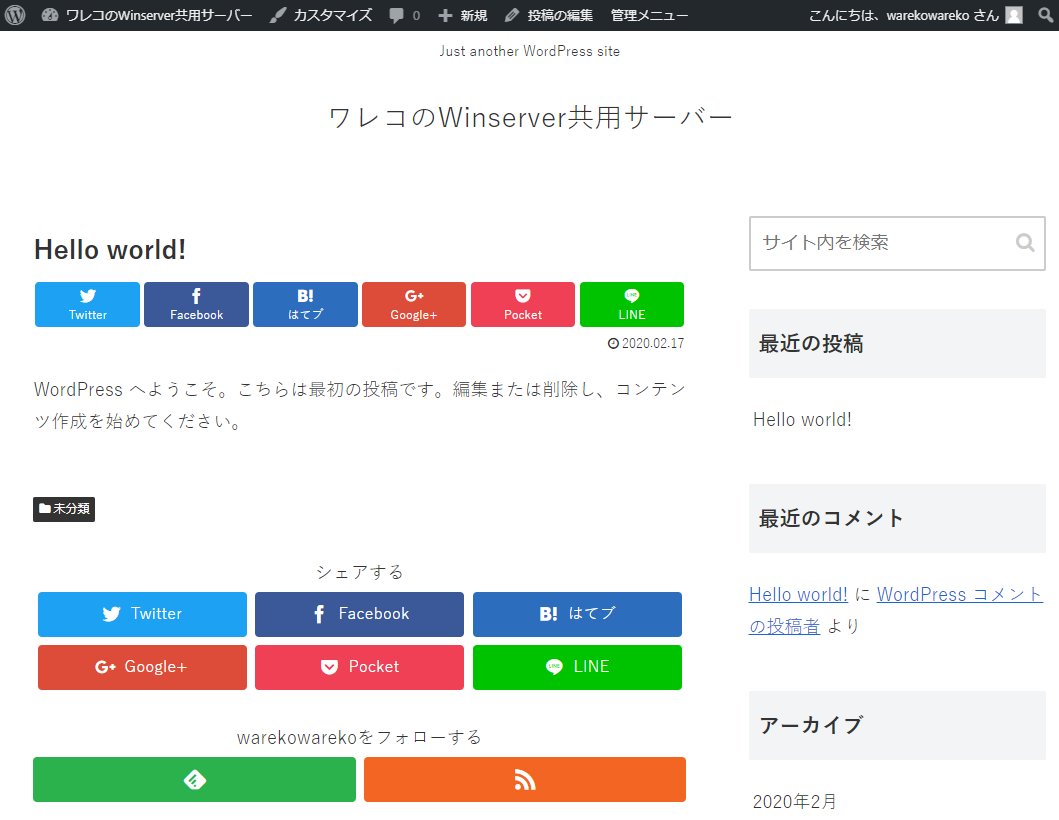
図 WordPressデフォルトの「Hello world!」記事をCocoonテーマで表示した例
Cocoonテーマの場合、上図のように各種のSNSボタンが表示出来るので、今閲覧しているHello world!と言うタイトルの記事が気に入ったら、それをツイッターでツイートして世間に拡散するなどが簡単に出来るのだ。
Cocoonは非常に気の利いた便利なテーマなのだ。
ネットに公開するソフトを開発するのは技術的にも精神的にも大変
少し余談になるが、フリーソフト開発に関するワテの意見を述べてみたい。
しかしまあ、こんなに高機能なWordPress用のCocoonテーマをわいひらさん一人で作成して、何年も継続してメンテナンスしている訳なので、大変な作業だと思う。尊敬するわ。
ちょっとプログラミングが出来る人ならその気になればフリーソフトなど作る事は可能だと思うが、それを世間に公開して不特定多数の人が使うとなると、作った本人としてはフリーとは言え、責任を感じる。
もし何か不具合が発生して、利用者に多大な損失を与えるなど。例えば重要なデータが消えてしまったとか。あるいはWordPress用テーマなら、テーマを更新したら何故かサイトが表示出来なくなってしまったとか。
「フリーだからそんな問題が起こっても自己責任で」と言うのは分かるのだが、現実問題、そんな状況が発生したら、責任感の強い作者は気が気でないだろう。一刻も早く修正しなくてはならないと思うだろう。
なので、不特定多数の人が使うソフトを開発する場合には、世間に公開する前に何日も掛けて入念にデバッグして、問題がないと言う確証が得られた時点で公開するのだが、それでも公開後に何か問題が出るかも知れない。物凄いプレッシャーなのだ。小心者のワテには出来ない。
わいひらさんの場合、いままでそんな大きなトラブルが起こった事はワテが知る限りこの何年も無いし、Cocoonサポート専用のフォーラムでは、毎日投稿される質問にも真面目に迅速に対応されている。とっても信頼できる作者さんなのだ。プログラム開発者の鑑と言っても良いだろう。ワテも見習いたい。
まとめ
当記事では、WinserverさんのWindows共用サーバーの管理画面の紹介や、その中にあるWordPress簡単インストール機能を使ってWordPressサイトを構築する過程を紹介した。
ワテの場合、Linux系レンタルサーバーは使い慣れているのだが、Windows系共用サーバーを使うのは初めての経験だった。ちなみにWindows VPSサーバーは経験ある。
ウィンサーバー さんの公式サイトはこちら。
Windows共用サーバーはLinux系共用サーバーと似た様な操作性
その初体験のWindows共用サーバーであるが、実際に使ってみると操作性に関してはLinux系レンタルサーバーと全く同じ感じ。もちろんレンタルサーバー会社毎に管理画面の作りは異なるが、利用者が使える機能は殆ど同じものが用意されている。
その中の一つである、WordPress簡単インストール機能を使ってみたが、慣れた人であれば数十分もあればWordPressサイトを構築する事が可能だろう。
なお、WordPressが使うMariaDBデータベースは一つしかインストール出来ないが、WordPress自体は複数個インストール出来るので、複数サイトの運営が可能だ。
と言う事で、WordPressのサイトは無事にインストール出来た。
次回の記事ではASP.NETやSQL Serverを使ってみる
今回は、Windows共用サーバーにWordPressをインストールしてみると言う簡単な作業であったが、Windows共用サーバーが本領発揮するのはMicrosoft社のVisual StudioやVisual Studio Codeなどの統合開発環境ツールを使ったウェブサイトの開発とレンタルサーバーへの発行作業だろう。
Visual Studioと言う高機能な開発ツールを使えば大規模なウェブサイトの開発も可能だ。
そのウェブサイトをWindows共用サーバーに発行してウェブサイトを世間に公開する。必要ならMariaDBやMicrosoft SQL Serverなどのデータベースを組み合わせたサイトも作ってみたい。
そう言う作業を実際にやってみて、解説記事を書いてみたいと思っている。
乞うご期待
関連記事
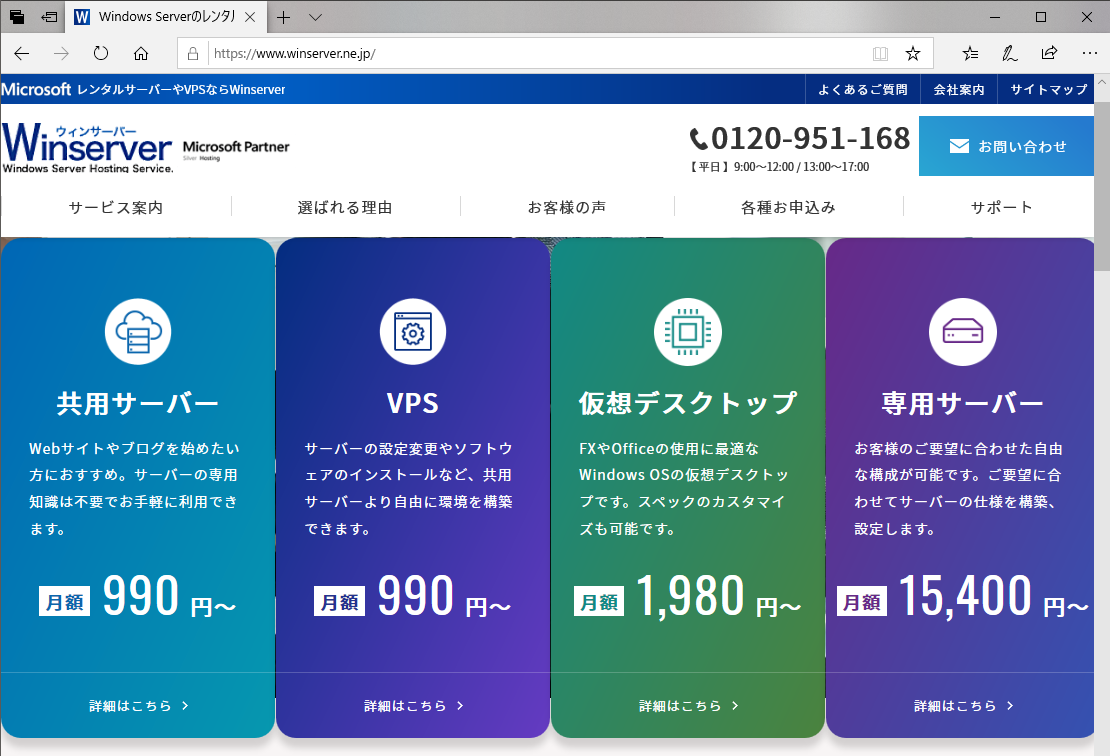



コメント