Windows10にインストールしたVisual StudioでASP.NETやNode.jsなどのプロジェクトを実行する場合には、パソコン上でローカル IIS Web サイトが使われる。
つまりWindows10にデフォルトでインストールされているIISを使って今作成中のWEBサイトを表示するのだ。
その場合には、管理者アカウント(Administrator)で Visual Studio を起動している必要がある。
もし一般権限で起動した場合には、プロジェクトをビルドして実行する段階でIISのなんたらかんたらの権限がどうのこうのみたいなメッセージが出てエラーする。
さて、その問題を回避するためにはVisual Studioアイコンを右クリックして「管理者権限で実行する」で起動すれば良い。
しかし毎回右クリックするのも煩わしいので、デフォルトで管理者権限実行出来るようにするのが本記事の目的。
当記事では、Visual Studio 2015 Communityの例であるが、VS2017やVS2019などでも利用可能だ。
Windows7, Windows8 では互換性のプロパティで行う
なんらかのプログラムをデフォルトで管理者権限で実行するには、Windows7やWindows8の場合には、「互換性のプロパティ」で行う。
以下、その手順。
Windows7, Windows8 では右クリックでプロパティを開くと互換性と言うタブがある。
その中に管理者権限で実行するというチェックボックスがあるのでそれをチェックして有効化すれば良い。
非常に簡単なのだ。
ところがWindows10の場合にはその互換性のタブが無いのだ(下図)。
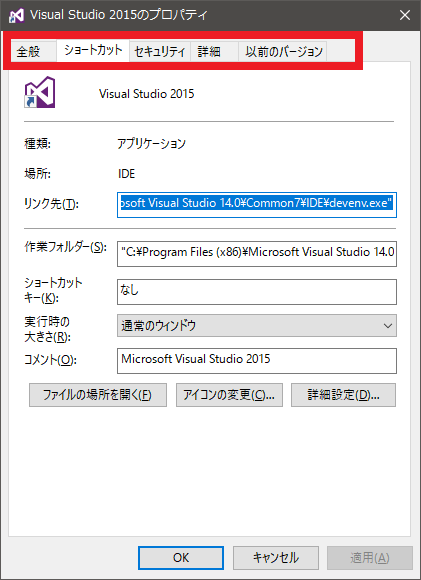
図1 Visual Studio 2015 のdevenv.exeのプロパティ(Windows10)
ネット検索したみたところ、Windows10の場合には、以下の方法で管理者権限を付与出来る。
以下ではその方法を説明。
Windows10のVisual Studioを常時管理者権限で実行する設定
Visual Studio 2015のアイコン(実体は devenv.exe)を右クリックして[ファイルの場所を開く]を実行する。
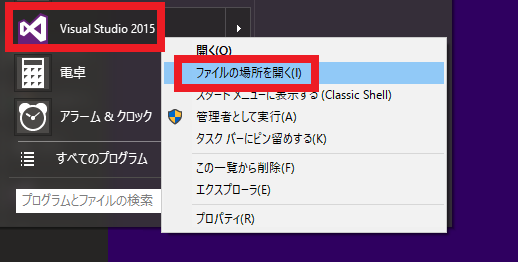
図2 Visual Studio 2015 のdevenv.exeを右クリックしファイル場所を開く
下図のようにdevenv.exeがあるフォルダが開く。
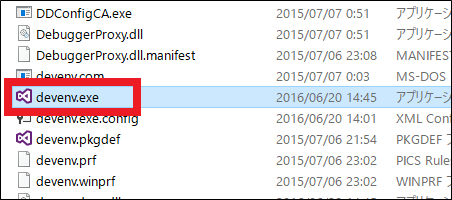
図3 devenv.exeがある場所が開いた
そのdevenv.exeを右クリックして[互換性のトラブルシューティング]を実行する。
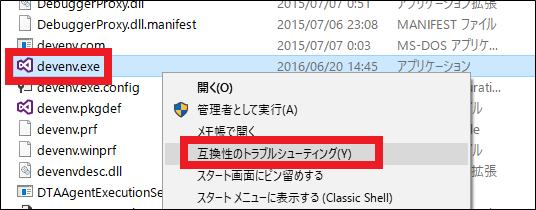
図4 devenv.exeを右クリック
そうすると、以下の画面が開く。
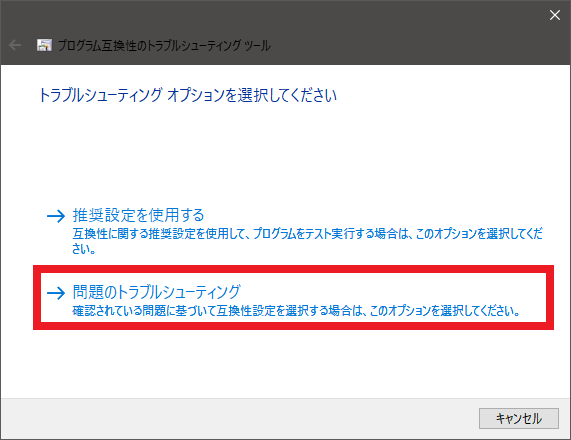
図5 問題のトラブルシューティング
問題のトラブルシューティングを実行する。
下図が開くので、[プログラムにアクセスするには追加のアクセス許可が必要になる]をチェックする。
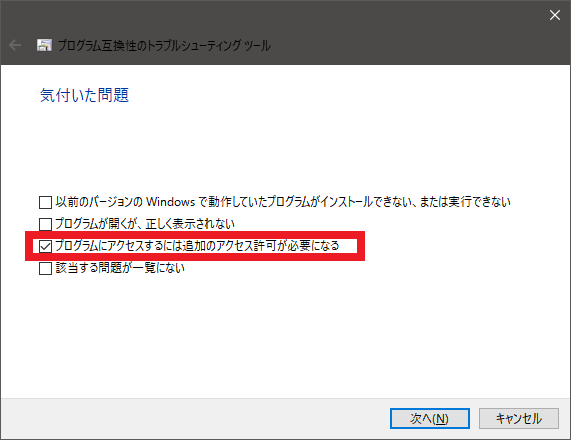
図6 プログラムにアクセスするには追加のアクセス許可が必要になる
下図のように、[はい、このプログラムのこの設定を保存します]を選択する。
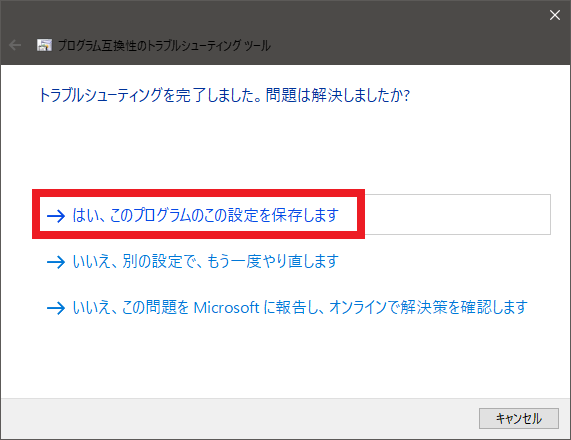
図7 はい、このプログラムのこの設定を保存します
これで完了なので、下図のように[トラブルシューティングツールを終了する]を実行する。
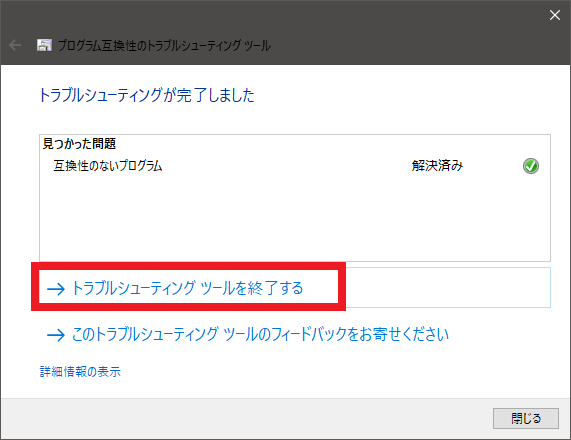
図8 トラブルシューティングツールを終了する
これで無事に設定が完了。
追記(2016/10/20)
Win10, VS2015 Communityを再インストールしたので、上記設定を行った。
その結果、確かに上で説明したメッセージは出ないように出来たのだが、それとは別にもう一つメッセージが出るのだ。
それは、プロジェクトを開く時に
「devenv.sln への変更を保存しますか?」
と言うメッセージが出るようになった。
まあそれでも管理者権限でプロジェクトを開けているので問題は無いのだが、毎回意味不明なメッセージが出るのは煩わしい。
ネットを検索した所、以下の実行ファイル(VSLauncher.exe)に対しても上記のdevenv.exeに対して行った設定をやる必要があるようだ。
C:\Program Files (x86)\Common Files\microsoft shared\MSEnv\VSLauncher.exe
実際にやってみたところ、
「devenv.sln への変更を保存しますか?」
は出なくなり、無事に管理者権限でプロジェクトを開く事ができるようになった。
Visual Studio 2015 Communityを実行してみる
右クリックではなくて普通に左クリックで実行すると以下の確認画面が出る。EXEファイルを管理者権限で実行した場合に出る確認メッセージだ。
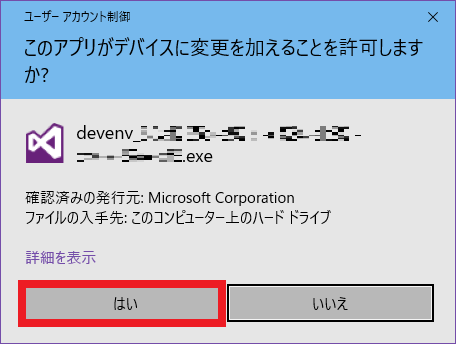
図9 ユーザーアカウント制御
ここで[はい]をクリックすると、管理者権限でVisual Studio 2015 (devenv.exe) が起動する。
なお、上図で一部の文字にモザイクを掛けているが深い意味はない。
なんとなくシリアルナンバーみたいな数字が出ていたのでそういうのはいつもモザイクを掛ける癖が付いているのでそうしただけなのだ。この数字の意味は未確認だ。
これで、心置きなくASP.NETやnode.jsなどの開発が出来る。
まとめ
Windows7の作業環境をWindows10に引っ越す作業もだいぶ終わった。
具体的には以下の作業を数時間掛かりで終えた。
- デスクトップのアイコン位置を復元する(手作業で並べ替える)
- デスクトップの色やアイコンをカスタイマイズする。
- システムのフォントを変更する
- Chromeの設定を引っ越す(Chromeの同期機能を使い、手作業も行う)
- VMware Workstation 12 Playerのインストールと旧仮想マシンの復元
などだ。
Visual Studio関連本を読む
プログラミングの醍醐味は、やっぱりC言語系だろう。
実行速度の遅いスクリプト言語なんて使ってられない。C++でソースコードをバリバリにコンパイルしまくる。
ああ、快感。
この本もレビュー評価が高いな。
でも最近のC++の文法が難解で付いて行けないと言う人は(ワテもか!?)、C#がお勧めだ。
C#はC++の100分の一くらい簡単だ。
![かんたん Visual C++[改訂2版]](https://m.media-amazon.com/images/I/51MZM7bhogL._SL160_.jpg)





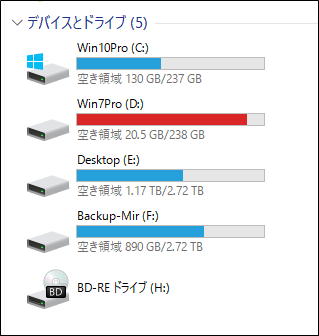

コメント