
ワレコ
オーディオ機器は見た目が命。
特に自作オーディオ機器では個人が手作業で金属加工するのは限界がある。
そんなワテが最近ハマっているのが3D Cad設計と金属加工の外注だ。
ここで紹介しているInkscapeでフォントを塗り潰すやり方はPCBWayさんの側で正しくデータが読み込めない問題が出たのでお勧めしない。
お勧めはInkscapeを使って新たに文字を描くほうが簡単だ。その際に塗りつぶしを有効にしておけば良いので。
あるいは他のお絵かきソフトを使ってデザインしてSVGファイル出力する作戦でも良い。
現在ワテが日常的に使っているのが下写真で示す「ぺるけ式トランジスタ式ミニワッターPart5 19V版」だ。
 |
 |
写真 ワテ自作の「ぺるけ式トランジスタ式ミニワッターPart5 19V版」(左写真下段はぺるけ式平衡差動プリ)
このパワーアンプはワテのPCオーディオ環境に組み込んでYouTubeやラジコの音声など聴いているが、ナチュラルサウンドで耳に心地よい。
しかしながら唯一の欠点としては、写真の通りワテ自作のシャーシが今一つ美しくない。
このシャーシはMDFボード6mmを卓上スライド丸ノコでカットしてパーツを作り、それらを木工用ボンドで貼り合わせて作成したものだ。黒艶消しスプレー塗装している。
製作費約500円くらいで作成した木製シャーシであるが、今回新たなシャーシをCADで設計し直して、PCBWayさんに発注する事にしたのだ。
PCBWayさんはプリント基板の製造業者として有名だが、それ以外にもCNC金属加工、金属板レーザーカット、シルク印刷、3Dプリント、射出成形(injection molding)などの各種のサービスがあるのだ。
今後、以下の記事を予定している。
- Fusion360利用の新シャーシCAD設計(当記事)
- PCBWayさんへのレーザーカット、アルマイト加工処理、シルク印刷などの発注方法
- PCBWayさんから送られて来る予定のシャーシ部品のレビュー(製作期間約二週間)
- アンプの中身を旧木製シャーシから新シャーシへを移して再作成する作業
などを数回のシリーズ記事で紹介したい。
当記事はその第一回目で、三次元CADを使ってシャーシの前面パネル、背面パネル、天板、底板を設計する過程を紹介したい。
ヤフオクに出品中の専用プリント基板はこちら⤵
では本題に入ろう。
今回作成予定のオーディオアンプのパネルの紹介
完成予定図紹介
まず最初にワテが設計したシャーシの完成予定図を下図に示す。
図 ワテ設計の新型シャーシ完成予定図(ぺるけ式トランジスタ式ミニワッターPart5 19V版)
上図のシャーシは四枚のアルミ板と二枚のサイドウッドを接着して組み立てる予定だ。
アルミパネルとサイドウッドの自作シャーシ第1号機紹介
その構造は以前に作成した金田式DCプリアンプで初めて採用したのだが、下図のようにいい感じで完成した。
 |
 |
写真 二枚のサイドウッドと四枚のパネルを接着したシャーシ第1号(金田式DCプリアンプ)
上写真に於いて、前面パネル、背面パネルは210x60x3tのアルミ板(黒アルマイト加工、白文字シルク印刷)だ。これらはPCBWayさんに発注した。
天板、底板は210x297x3tのアルミ複合板でA4サイズになっている。
それらを自作の木製サイドウッドに接着剤で貼って組み立てているのだ。

フロントパネル
さて、下図は今回作成予定の前面パネルの完成形だ。このCADデータで発注した。
図 シャーシの前面パネル
パワーアンプなので前面パネルは簡素なスタイルだ。
上図に於いて、左には電源スイッチとしてロッカースイッチを取り付ける。
BASS BOOSTスイッチにはトグルスイッチを予定しているが、見た目をシンプルにしたいのでオルタネイト型のプッシュボタンスイッチに変更する可能性もある。
BASS BOOSTがON(有効化)されている場合には、その上にあるΦ2mm穴に差し込んだ凸型発光ダイオードが点灯するようにする。
右端はマル信のヘッドホンジャックを取り付ける。
それらのパーツを下表に示す。
| 写真 | メーカー | 名前 | 品番 |
  |
エコー電子 | 波形スイッチ照光タイプ 緑 | SC-WL01A-02BB |
  |
NKKスイッチズ | トグルスイッチ ON-ON 3極双投 M-2032E | M-2032E |
  |
マル信無線電機 | 6.3mmステレオジャック(スイッチ付き、ボックス型) | MJ-188-C |
| 凸型 LED 赤色 先端直径2mm | 不明 | 凸型LED、先端直径2mm、先端長4.5mm | 赤色 |
表 フロントパネルに取り付ける部品表
レーザーカット、アルマイト加工、シルク印刷で発注する
さて金属加工にはCNCフライス加工やレーザー切断など幾つかの種類がある。
今回はレーザー切断加工を選択する予定だ。
その理由はレーザー光線でアルミ板を切断するだけなので、費用が最も安いかなと想像したのだ。
CNCフライス加工なら同じくアルミ板を直線や曲線に加工する事は出来る。かつ、ネジ穴加工、皿ネジの座ぐり加工なども可能だ。
でも、複雑な加工になればなるほど加工料金も高くなると思うし、CADデータの準備作業も手間が掛かる。
なので最も簡単なレーザー切断加工を選んだのだ。
従って、CAD図面は直線とか曲線でアルミ板に穴開け加工を行うだけのシンプルなものになる。
ネジ穴加工や途中まで掘り込むなどの加工はレーザー加工では出来ない(と思う)。
あとは、仕上げにアルマイト処理を選んでみた。アルマイト処理ではアルミ表面を各種の色に仕上げる事が出来る。
そしてパネル文字はシルク印刷オプションを選ぶ予定だ。
なお、パネルに文字を入れる手段は幾つかあるが、PCBWayさんの場合はワテが少し調べた限りでは以下の方式が選択出来る。
- シルク印刷(silk screen printing)
- レーザー彫刻加工(laser engraving)
- CNCフライス彫刻
これ以外にもあるかも知れないが。
ワテの推測では最も値段が安いのはレーザー彫刻加工だと思う。これならレーザーでアルミ板を切断した後、同じ機械で文字の掘り込みもやれると思うので作業も簡単なので費用も安くなると思う。
一方、シルク印刷は詳しいやり方は知らないが印刷に使うスクリーンを作る必要があるので、手間が掛かる。なので費用も高くなると思う。
なぜ今回シルク印刷を選んだかと言うと、レーザー加工用のデータが準備出来なかったからだ。
レーザー彫刻加工ではベクトルデータが必要
具体的にはこの後で紹介するようにCAD(Fusion360)でパネルを設計した時に文字も入れたのだが、その文字は輪郭のみのベクトルデータだ(下図)。
そのベクトルデータ(SVG形式)をinkscape(フリーソフト)で表示してみた(下図)。
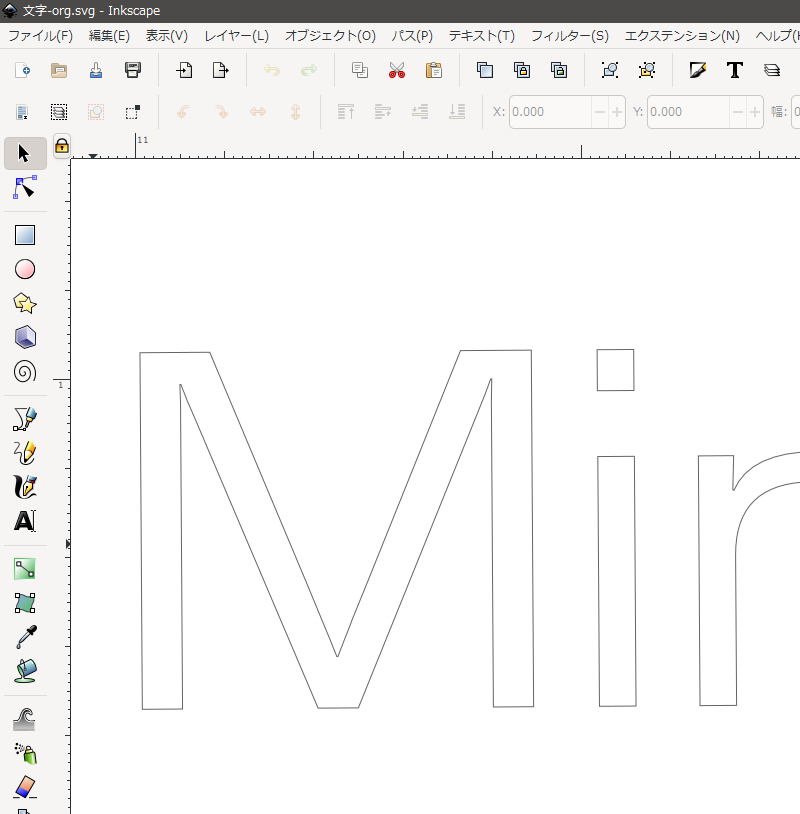
図 フロントパネルに入れた「Mini Watter」の文字の例(輪郭のベクトルデータ)
もしレーザー彫刻機で文字の内部を塗り潰したい場合には、文字内部に多数の線を引く必要がある。いわゆるハッチング処理だ。
inkscapeの場合、エクステンションメニューの中にEggBot Contribute ー>Hatch Fillと言う機能がある(下図)。
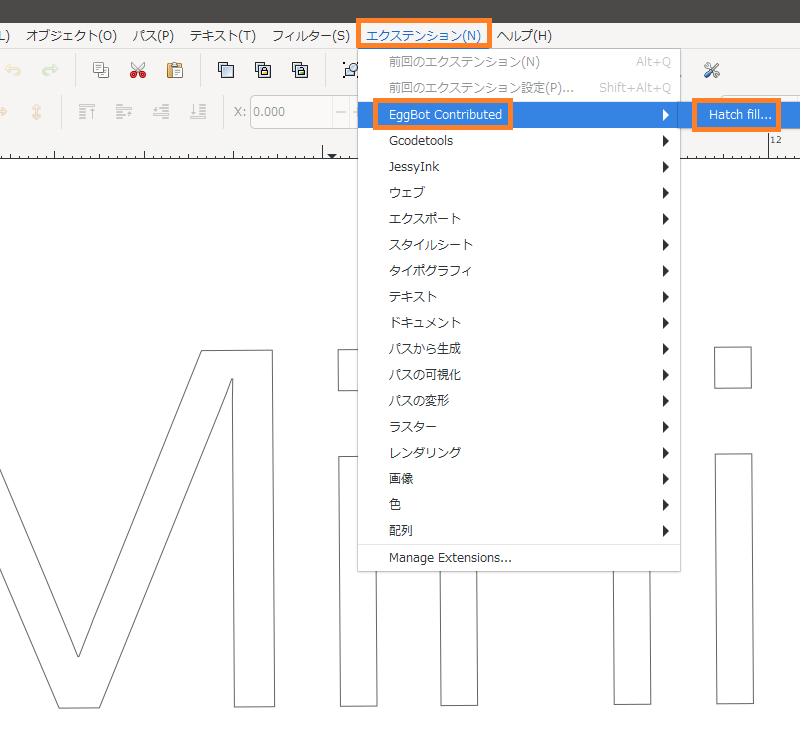
図 inkscape エクステンションメニューの中にEggBot Contribute ー>Hatch Fill機能
この機能を使えば恐らく下図のように文字内部に多数の線を引いてハッチングを行う事が可能なのだが、ワテがいろいろ試してみたのだがエラーが出て動かない。
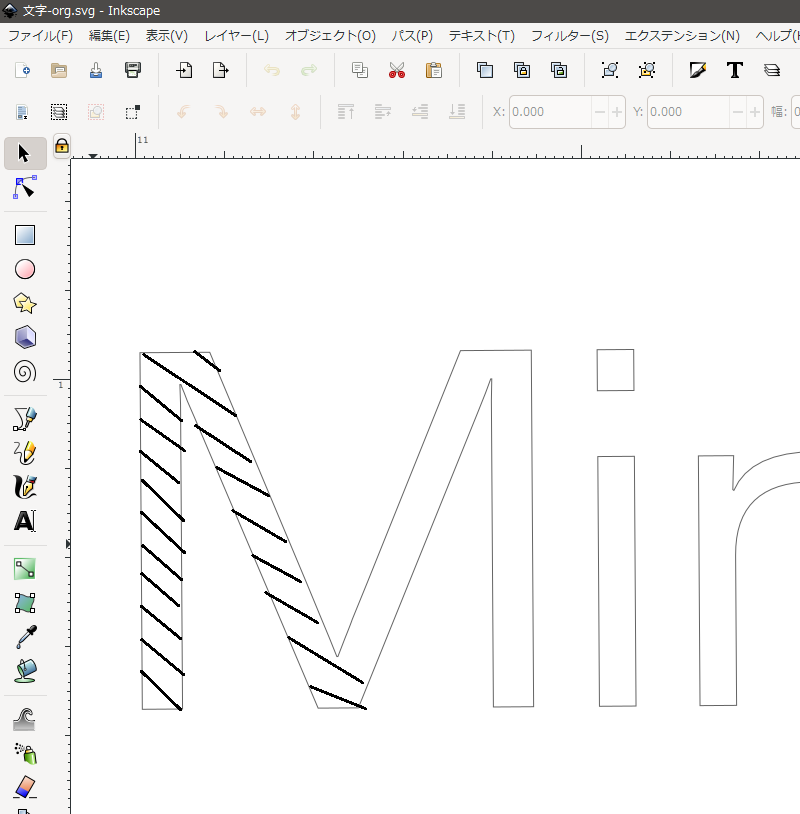
図 ハッチングが成功した場合の想像図
inkscapeで出来なくても、他の画像処理ソフトを使えば恐らく似たようなハッチング処理は可能だ。
例えばアドビのイラストレーター(illustrator)などの超高性能な画像処理ソフトなら難なくハッチングが出来ると思う。
でもワテの場合、イラストレーターなんて持っていないので断念した。
シルク印刷なら画像データでも良い
一方、文字内部をハッチングするのではなくて、単純に塗り潰す処理ならinkscapeにあるバケツアイコンを使えば簡単に出来る。
今回はその方式で文字内部を塗り潰したのだ。そのデータはSVGファイルで出力出来るけれど、データ自体はレーザー彫刻機には掛けられないのだ。レーザー彫刻機で文字彫りに使うにはあくまでハッチング処理した文字データをSVG形式で出力する必要がある。
実は上で紹介した金田式プリアンプ用の金属加工を初めてPCBWayさんに発注した時に、レーザー彫刻機での文字入れ作業でワテが送ったSVGファイル(バケツアイコンで塗り潰したやつ)が読み込めないと言う連絡を受けたのだ。
それでPNGファイルなどの画像データで送ってみたり、DXFのCADデータで送ってみたりしたのだが、いずれのデータもPCBWayさんのレーザー彫刻機では利用不可との事だった。
つまりレーザー彫刻機で文字刻印に使うデータはハッチング処理した文字データでなくてはならないのだ。バケツアイコンを使って単純に閉曲線を塗り潰したデータは例えそれをSVG形式で出力出来たとしても、それはレーザー彫刻機で利用出来ないSVGデータなのだ。
と言う事で今回も多少費用は上がるとは思うが、シルク印刷での文字入れを選択した。
シルク印刷に利用するデータは、バケツアイコンで塗り潰した文字を含むSVGデータでも良いし、あるいは、もっと単純にPNG、JPEG、BMPなどの画像データでも良いから手軽なのだ。
リアパネル
次はリアパネル(下図)。
図 リアパネルの最終案(これを発注した)
上図において、左端には紅白RCAジャックを取り付ける。
その右隣にある中穴はノイトリックのスピコンNL4MPを取り付ける。左右2チャンネル出力なので、スピコン用の穴も左右2箇所に開ける。
パネル中央の大穴2個は、通気口として開けた。もしアンプ内部に熱が籠って内部温度が高くなる場合には、手持ちにある30x30mmの小型DCファンを2個この穴位置に取り付ける予定だ。
下表にリアパネルに取り付け予定のパーツ一式をまとめた。
表 リアパネルに取り付け予定のパーツ一式
RCAコネクタはトモカ製C-60 REDをサウンドハウスさんで購入したが、サウンドハウスさんはオーディオ系のパーツが安いので勧めだ。2000円以上買うと送料無料なのが嬉しい。
天板・底板
下図に天板(底板も同じ形状)の図面を示す。
297x210x2tのアルミ板をレーザーカットで加工してもらう予定だ。
図 天板(底板も同じ形状)のCAD図面
ぺるけ式トランジスタミニワッターPart5(19V版)は、今も日常的に使っているが、天板を付けるとアンプ内部温度は50度を超える。
50度くらいなら半導体素子は壊れる事は無いが、電解コンデンサ、スチロールコンデンサなど、熱に弱いパーツも使っているのでシャーシ内部温度は高くても50度以下には抑えたい。
と言う事で上図のように多数のスリット状の通気口を設けた。
組み立てでは接着剤を使う予定なので、固定用のネジ穴などは開けていない。まあ必要なら後から自分でボール盤で開けても良いし。
サイドウッドやアルミパネルの組み立て方法
下図はシャーシの内部だ。
図 右サイドウッドと天板を非表示にした状態
シャーシ内部にはスイッチング電源(AC100V入力、出力DC24V, 4.5A)とアンプ基板を搭載する。
このシャーシは現状の木製シャーシよりも一回り大きなサイズなので、余裕で収納出来る。
下図は断面図だ。
図 シャーシの断面図
ホームセンターで買って来たエゾ松材(910x60x12)を卓上スライド丸ノコで切断して306x60x12を二本切り出す。
次にダイソーで買った6ミリ厚のMDFボードを297×53のサイズにカットする(二枚)。
それらを上図にように木工用ボンドで貼り付けてサイドウッドが完成するのだ。
サイドウッドとアルミパネルの接合には下写真のセメダイン 超多用途接着剤 スーパーX クリアを使う。
サイドウッドの製作例
第一回目の自作シャーシに使ったサイドウッドの例を下写真に示す。

写真 水性着色ニスを三回重ね塗りしたサイドウッド(前回作の金田式DCプリアンプ用)
ワテが使ったのは下写真の塗料だ。
この時は夏場だったので気温が30度以上あり乾燥は速い。塗装後に20分もすれば表面が乾くので、20分置きくらいに三回重ね塗りした。
なお、この時には大き目の刷毛を使ったら、塗り辛かった。
その理由は刷毛が大きいと刷毛に沢山の塗料が吸い込まれるので、小さなサイドウッドには塗料が沢山付き過ぎたのだ。
なので今回は小ぶりの刷毛を使うか、あるいは、スプレー式の塗料を使う予定だ。
Autodesk Fusion 360を使ってオーディオアンプのパネルを設計する
さて、ワテと同じようになるべく安い費用で見栄えの良いオーディオ機器用のケースを自作したい人の為に、パネルの設計手順を紹介したい。
使うCADは何でもよいがワテはAutodesk社のFusion360をメインで使っている。時々RSコンポーネンツのDesign Spark Mechanicalも使う。
なお、ここで作成するアルミパネルは3ミリ(前後パネル)や2ミリ(天板、底板)などの厚みを指定している。
つまり前面パネルなら薄板ではあるが 210x60x3t の直方体形状だ。なので出力する3Dデータ(STEP形式を選んだ)は三次元形状のデータになる。
でもPCBWayさんにレーザー切断加工を発注する場合には、二次元データでも良いのだ。つまり、XY平面上に描いた二次元図形でも良い。
厚みの指定はPCBWayさんに発注する時に画面上で厚みを指定する事が出来るのでそこで必要な厚さを指定すれば良い。
なので、もし三次元CADの操作が苦手な人は、もっと簡単な二次元CADで平面図形を描くと良いだろう。
あるいは以下で説明するようにFusion360のスケッチ機能(二次元平面に図形や文字を描く機能)を使って、二次元の図面を描いても良い。
以下では、取り敢えず三次元CADであるFusion 360を使って三次元形状のモデルを作成する。
Fusion 360を使って平板を作成する
結局のところ、今回作成するアルミパネルは平板に角穴とか円形穴が開いている単純な形状だ。
以下では、Fusion 360を使って平板に穴開けを行う基本作業を解説したい。
このやり方を覚えればオーディオ機器のパネル設計は自由自在に出来るようになる。
先ずは下図のようにFusion 360を起動する。
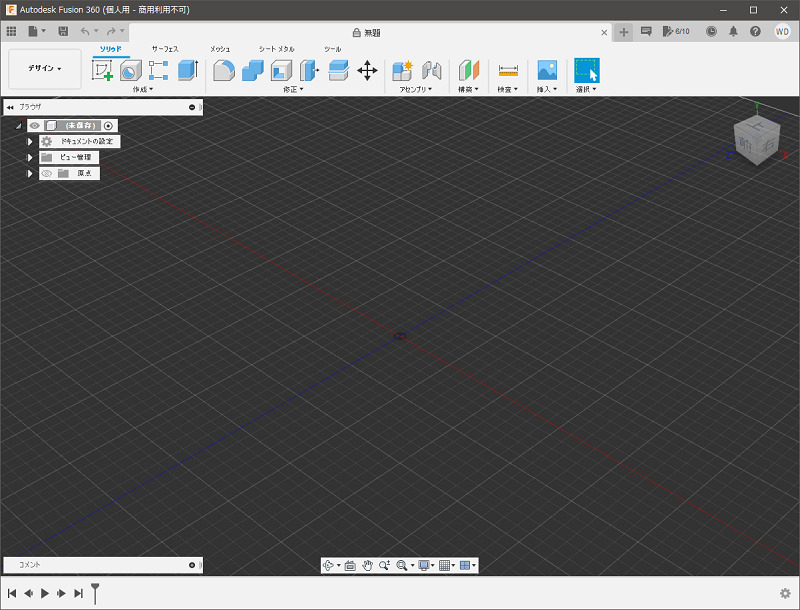
図 Fusion 360の初期画面
ソリッドモデル(中身の詰まった形状)としてアルミパネルを作成するので下図のソリッドー>直方体メニューを開く。
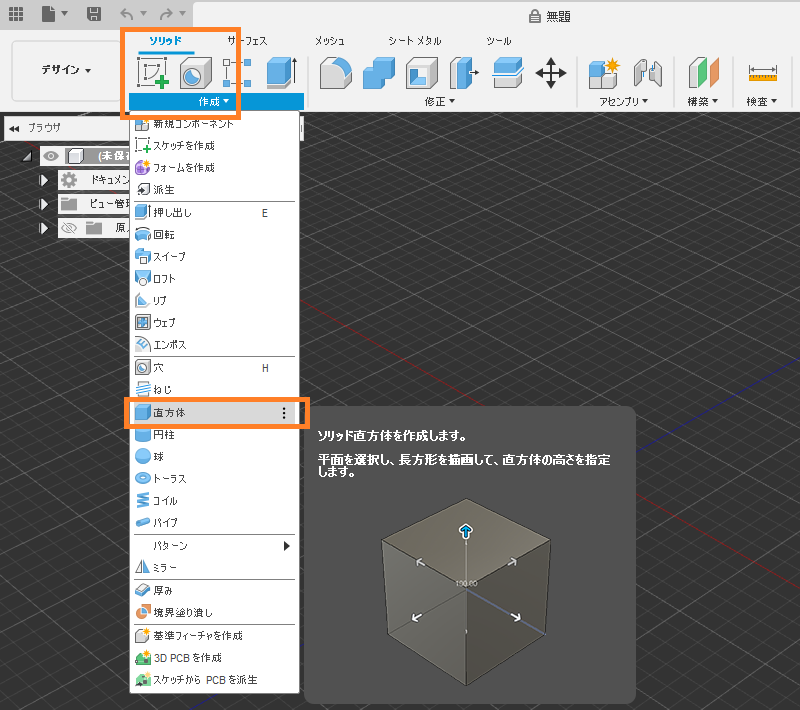
図 ソリッドメニューの直方体を実行する
下図のようにXY平面を指定して原点(0, 0)を始点に長さを指定する。
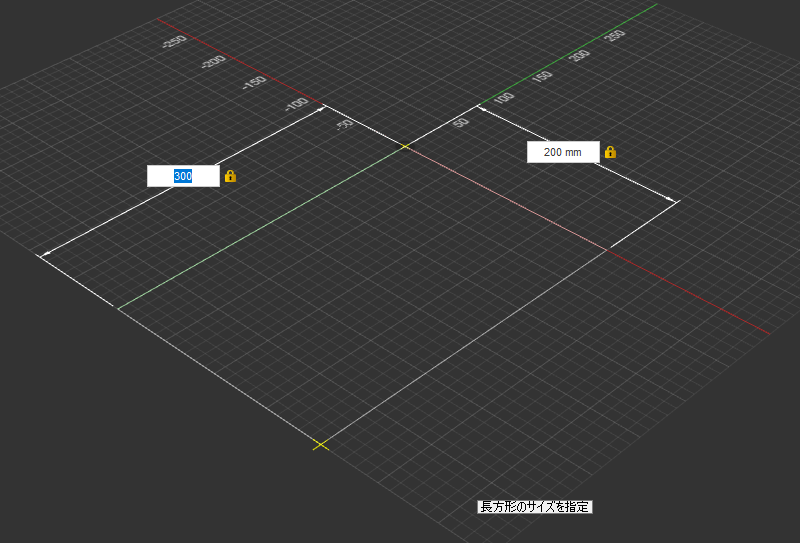
図 XY平面にパネルの二次元形状を描く
パネルのサイズ指定方法はマウスドラッグでも良いし、キーボードの数値入力でも良い。
上例では縦横長さを300×200にしている。これで良ければENTERを押すと確定する。
その次に厚み方向(Z軸方向)に矢印が出るのでマウスドラッグで引っ張って厚みを指定しても良いし、数値入力で3ミリと入れても良い。
ここまでで300x200x3tの平板をXY平面状に配置する事が出来た。
スケッチ機能で穴形状を描く
次はこの平板に図形や文字を描く。
図形は円でも長方形でも多角形でも良い。この後でその図形形状に沿って平板を切り取るのだ。
まずはソリッドメニューの「スケッチを作成」を実行する。
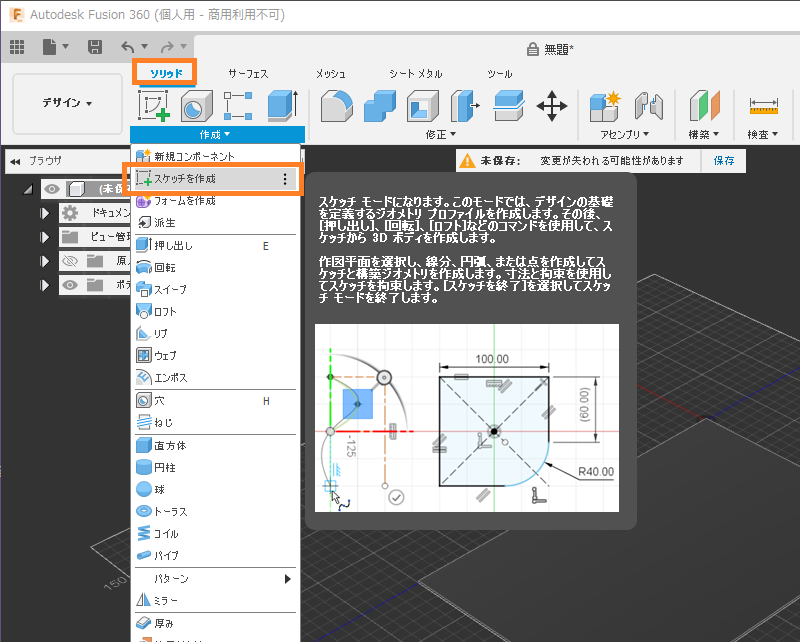
図 ソリッドメニューの「スケッチを作成」を実行
「スケッチを作成」を実行すると平面を指定するように促されるので、先ほど作成した平板の上面をマウスクリックする。
これで平板の上面にスケッチ図形を描ける状態になる(下図)。
なお、マウスクリックした瞬間に勝手に画面が変化してクリックした平面がXY平面に整列される。
まあ勝手に動くのはワテとしては嫌いなのだが、慣れれば問題無い。
あとは下図に示すアイコンを使えば多角形でも長方形でも円形でも自由に描ける。
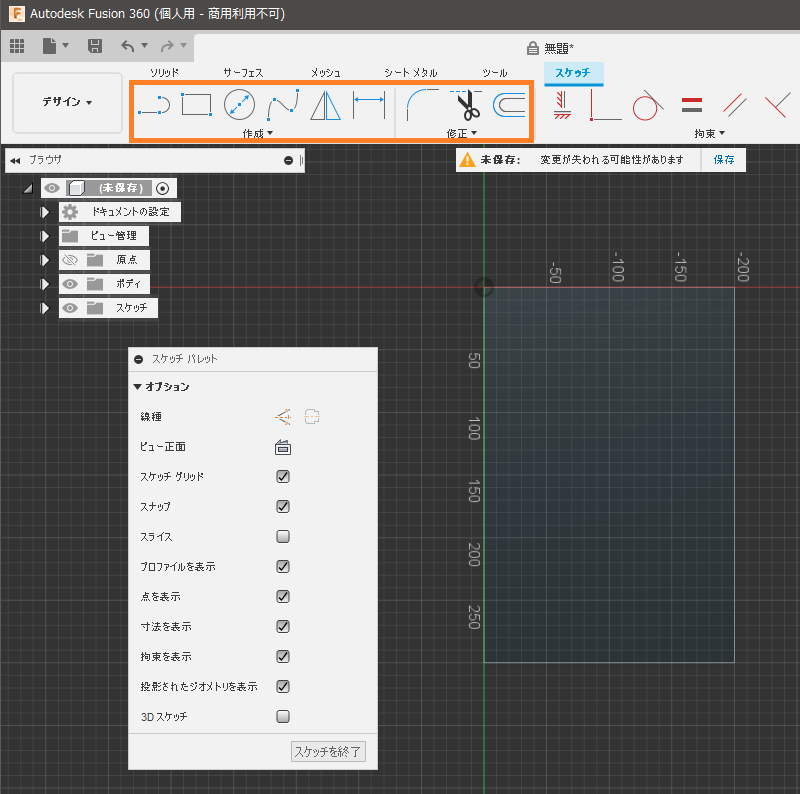
図 平板上面にスケッチを描ける準備た整った
まずは下図のように長方形を描いてみた。
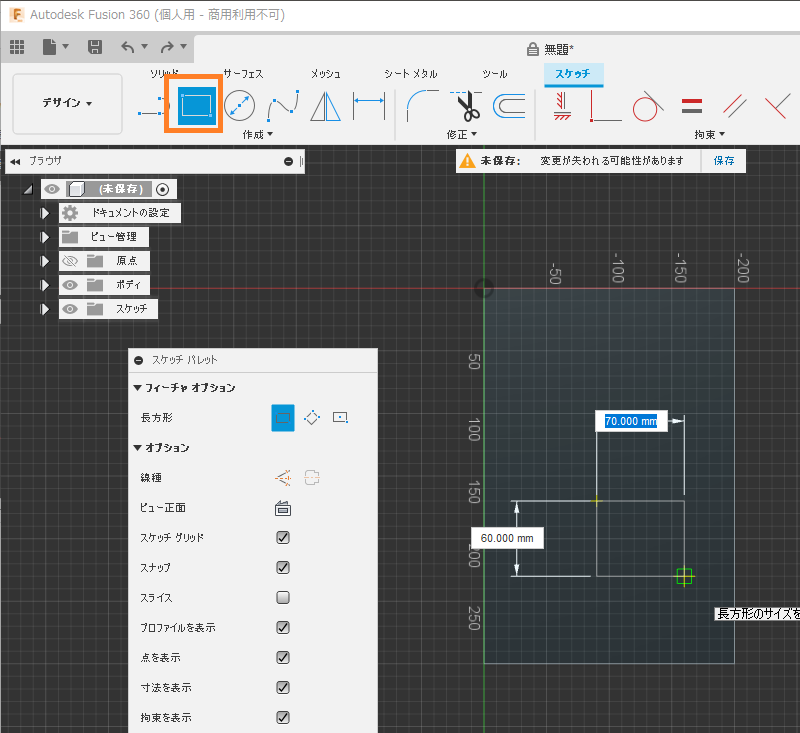
図 長方形アイコンを使って平板に長方形を描く例
同様に下図のように円を描いてみた。
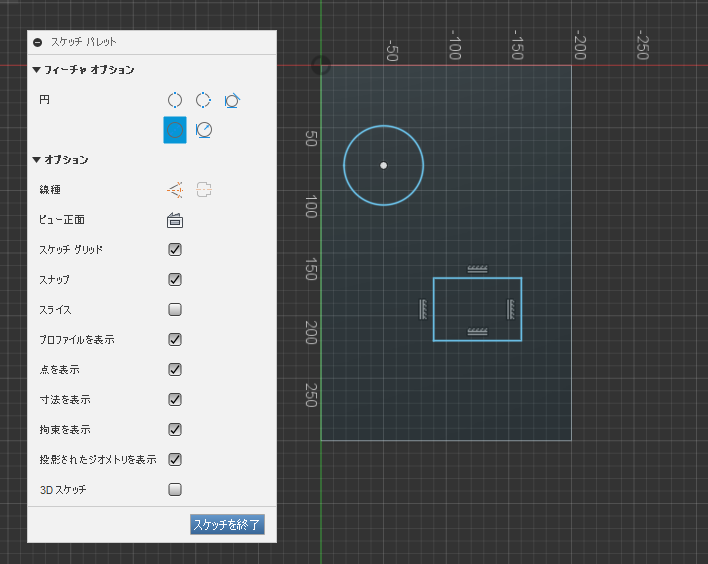
図 円アイコンを使って平板に円を描いた例
まあこんな感じで各種アイコンを使って図形を描いてみると良い。
不要な部分はハサミアイコン(✂)を使って除去出来る。
スケッチ画面を終わるには上図の「スケッチを終了」ボタンをクリックする。
そうすると元の三次元モデリング画面に戻るのだ。
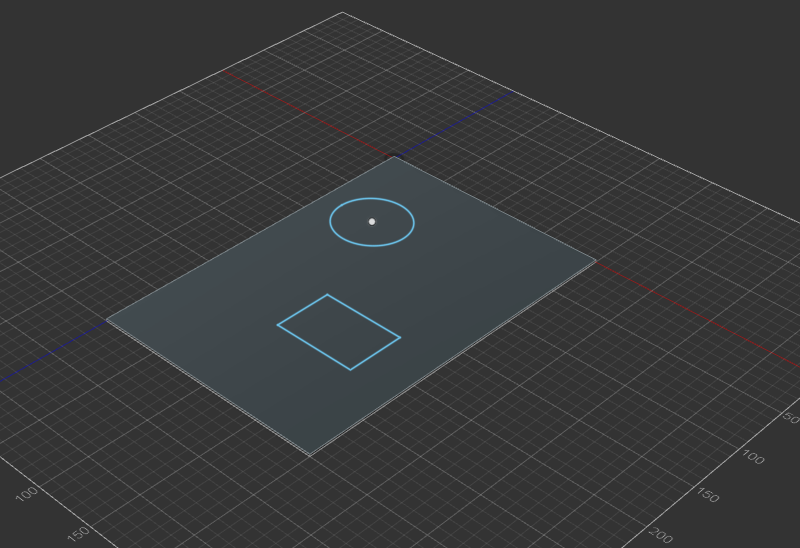
図 平板(300x200x3)の表面に描いた2個のスケッチ図形
押し出し機能で穴を開ける
さて今描いたスケッチ図形の輪郭に沿って平板を切り取る。
幾つかのやり方があるが、ここでは「押し出し」アイコンを使ってみる(下図)。
「押し出し」アイコンをクリックすると下図が出るので、プロファイル(選択)をクリックした後で長方形スケッチをクリックする。
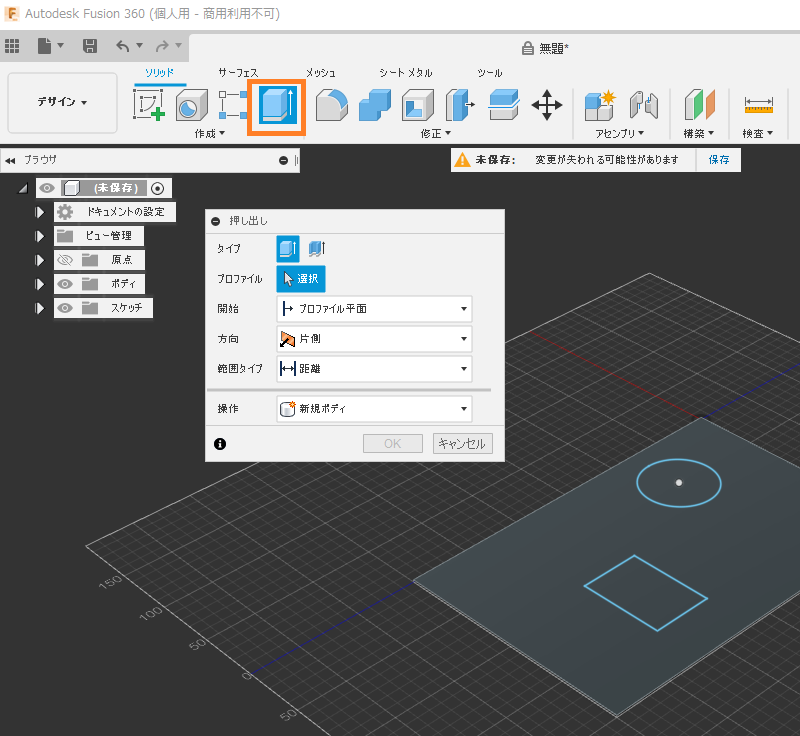
そうすると下図のように長方形が選択されて矢印が表示される。
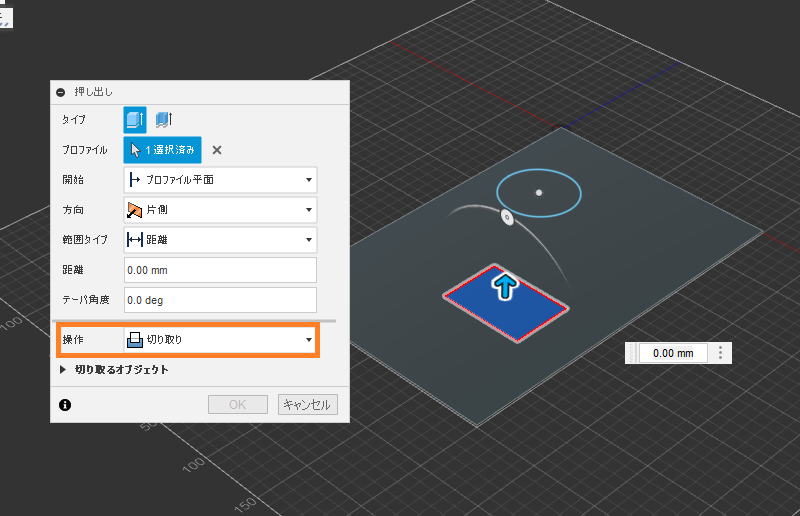
ここで上図のように「操作」を「切り取り」に変更してから矢印をマウスドラッグして下方向に引っ張る(下図)。
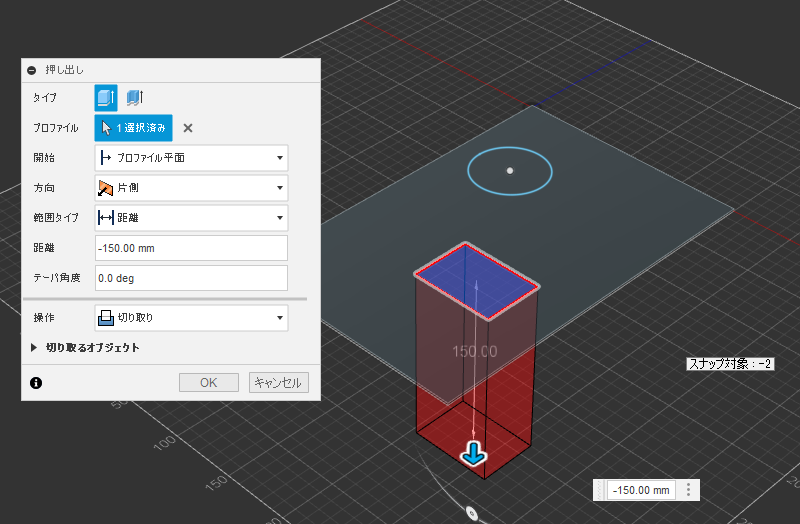
その結果、上図のように平板が長方形輪郭に沿って切り取られるのだ。
矢印を引っ張る距離は平板の厚み3ミリ以上ならいくらでも良い。
「OK」ボタンをクリックすると確定して下図のように切り取りが完了する。
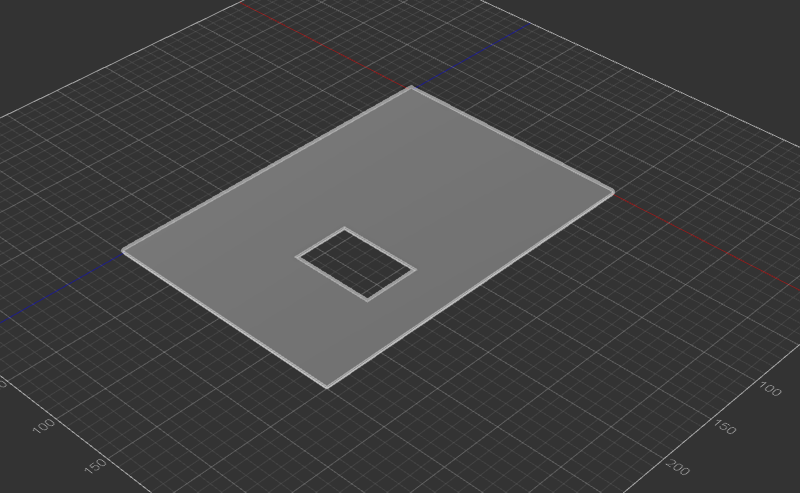
図 押し出し機能を使って平板を切り取った例
こんな感じで平板に各種の穴を開ければ良いのだ。
もし穴位置を変更したい場合はその穴の輪郭として使ったスケッチ図形をマウス選択して移動コマンドを実行すれば良い。その結果、スケッチ図形が移動するとその図形で押し出して作成した穴も連動して動くのだ。
穴開け作業が完了したら、ファイルメニューのエクスポートでSTEP形式で出力しておく。
STEP形式は三次元CADデータを交換する形式としては、IGESやDXFなどよりも性能が高いので事実上の業界標準になっているようだ(ワテの理解では)。
でも今の場合は平板に多角形や円形の穴開け程度なので、どんな形式で出力してもデータが化けるなどの心配はないとは思うが。
スケッチ機能で文字を描く
次は文字を描く。
この場合もスケッチ機能を使うので、ソリッドメニューの「スケッチの作成」を実行しても良い。
その場合は、先ほど描いた図形のスケッチとは別のデータになる。
でも今の場合には文字スケッチを描く平面は図形スケッチを描いた平面と同じなので、必要なら図形スケッチを再編集状態にして、文字スケッチを追加しても良い。
既存のスケッチを再編集するには、下図左端に少し表示されているブラウザの中にある「スケッチ」と言う項目をクリックすると展開されるので、その中に先ほど図形を描いたスケッチがあるのでそれを右クリックして再編集を実行すれば良い。
スケッチで文字を描くには下図のテキストメニューを実行する。
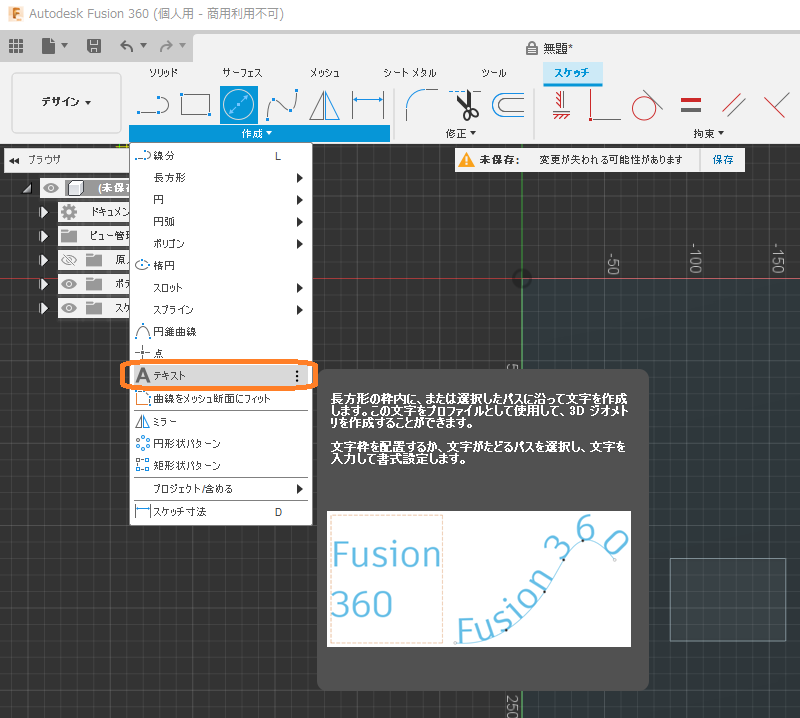
下図のように書き込みたい文字列、フォント、サイズなど指定する。
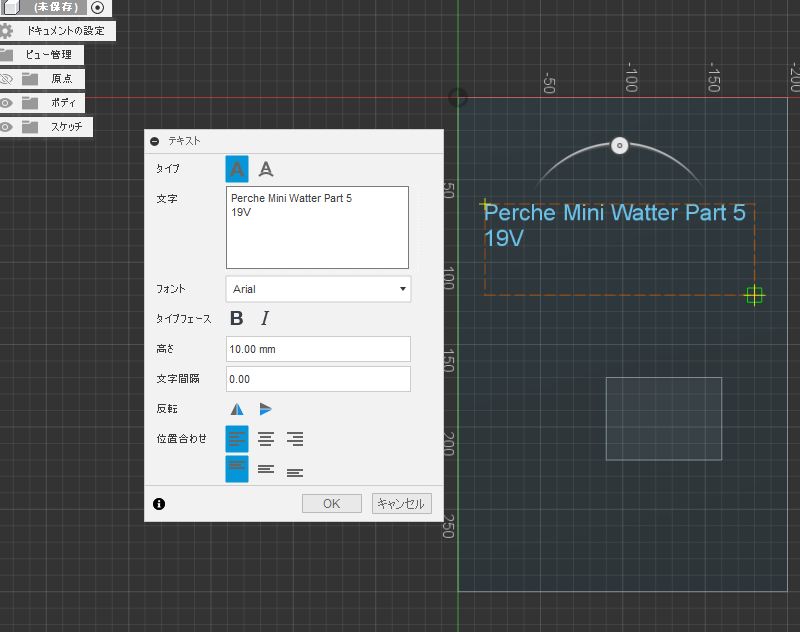
FUsion 360の操作性はまあまあだがおかしな挙動も多い
スケッチ文字の位置変更はマウスドラッグで出来るのだが、Fusion360のスケッチ文字のドラッグは独特な操作性なので、初めて使う人には全く理解出来ないと思う。
ワテもFusion 360を本格的に使い始めて約一年になるが、上図に描いた「Perche Mini Watter Part 5 19V」をマウス選択すると周囲に9個の制御点が表示される。
試しに中央の点を選んでドラッグすると文字は移動出来るのだが、何故か回転もする。
もう訳分からん。
このヘンテコな操作性は恐らくはAutodeskでFusion360を作っている人は、CADを本格的に使った事が無いんだろうと思う。
勝手に「結合」に変えるのはやめて欲しいw
ついでに言うと、先ほどの「押し出し」機能で平板から長方形を「操作:切り取り」で切り取ったが、この「操作」の選択肢には「結合、切り取り、交差、新規ボディ、新規コンポーネント」がある(下図)。
図 押し出し「操作」の選択肢「結合、切り取り、交差、新規ボディ、新規コンポーネント」
押し出し操作に限らず、他の操作でも類似の選択肢があるのだが、自分で「新規ボディ」などを選択していてもいつの間にか勝手に「結合」に変わるのだ。
三次元ソリッドモデリングをする場合、二つのソリッドを結合演算する処理はワテの場合滅多にやらない。結合はいつでもできるので、モデリングの最終段階で必要なら結合する程度だ。
それがモデリングの途中でそれも勝手に知らないうちに結合されるもんだから、使い辛いと言ったらありゃしない。
こう言うFusion 360の勝手な挙動を見ても、Fusion 360を作っているプログラマーは自分自身で本格的にモデリング作業をやった事が無いんだろうとワテは思うのだ。
さて、次に進もう。
スケッチデータをSVGファイルに出力する
Fusion360でスケッチデータをSVGフォーマットでファイル出力するには、ShaperUtilitiesと言うアドインを使うと良いと言う情報をネット検索して入手した。
その情報に従ってShaperUtilitiesのインストール方法は前回のシャーシを設計した記事で紹介しているので参考にして頂きたい。
ShaperUtilitiesをインストールすると、下図のようにツールメニューに「Export to Origin」と言うアイコンが追加される。
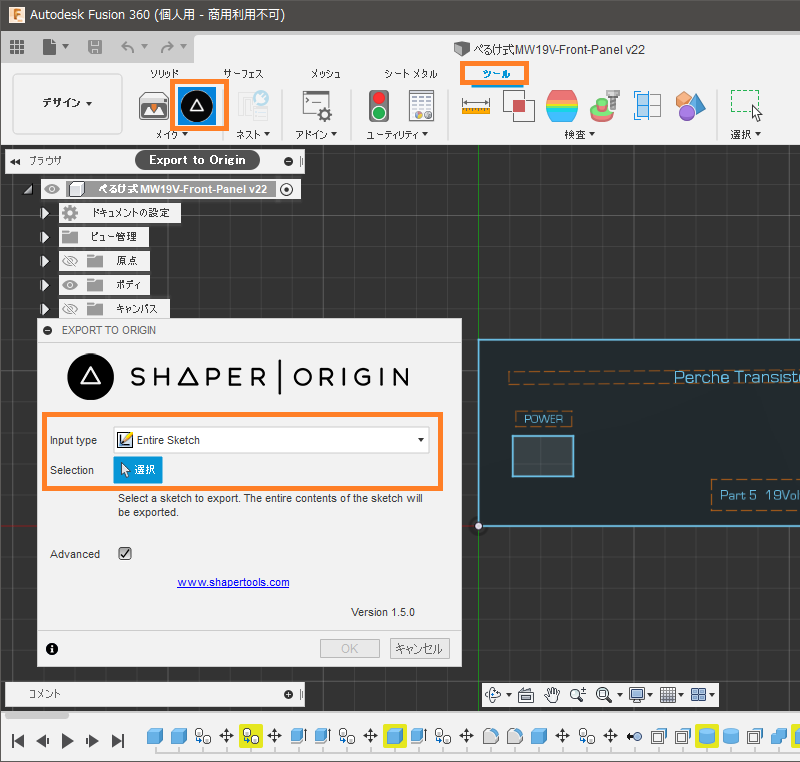
上図に於いて、「Entire Sketch」を選択しておいて、ファイル出力したいスケッチをマウスクリックする。
そしてOKをクリックすると数秒後に下図のようにファイル出力ウインドウが出るのでファイル名を指定して保存すれば完了だ。
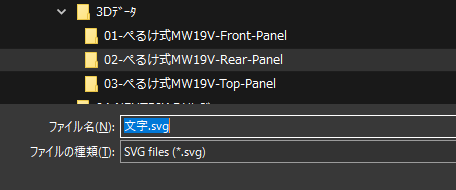
図 スケッチをSVGファイルに出力する
なお、スケッチデータが複数に分かれている場合には、ワテが試した限りではどれか一つのスケッチしかエクスポートできない。
なので、もし複数のスケッチに分けて描いている場合は(例:図形スケッチ、文字スケッチなどに分けているなど)事前にそれらのスケッチを一つにまとめておく必要がある。
あるいは別々のSVGファイルに出力してから、別のSVG編集ソフトで合体するなどでも良いだろう。
ワテの場合は、事前にFusion 360側で図形スケッチ、文字スケッチを一つにした全てのスケッチを含むスケッチデータを作成しておいて、それを選択してエクスポートしている。
DesignSpark MechanicalでSTEPデータを確認する
さて、ここまでで穴開け加工用のSTEPデータと文字入れ加工用のSVGデータが準備出来た。
ここでは念のためにFusion 360とは異なるCADでSTEPデータを読み込んでみて期待通りの形状に設計出来ているかどうか確認しておく。
DesignSpark Mechanical 5.0を起動してSTEPデータを読み込んでみた(下図)。
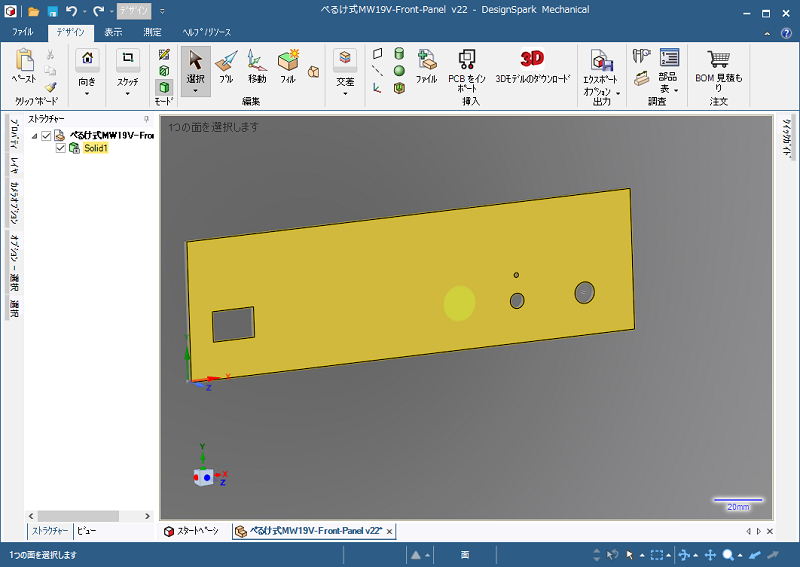
図 DesignSpark Mechanical 5.0で読み込んだフロントパネルにSTEPデータ
上図の通り、いい感じで読み込めた。
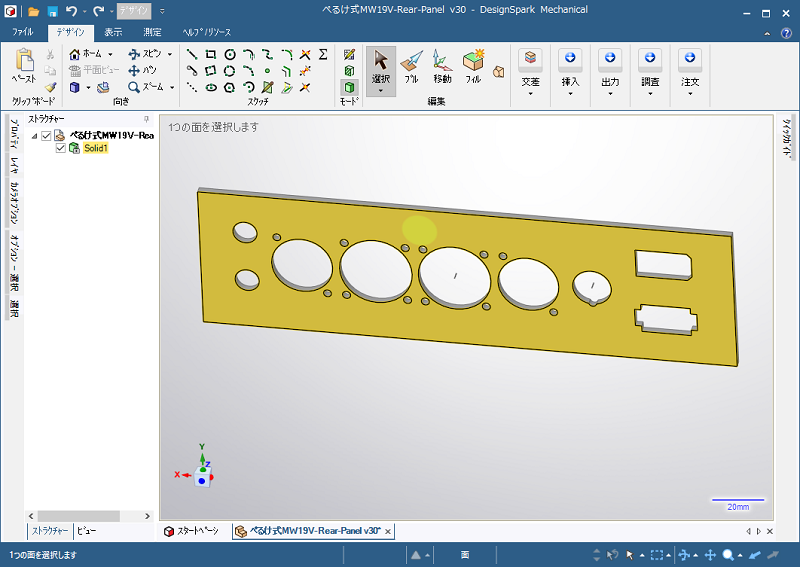
図 DesignSpark Mechanical 5.0で読み込んだリアパネルにSTEPデータ
同じく上図の通り、リアパネルもいい感じだ。
ちなみにFusion 360側のデータでは、RCAジャックやNEUTRIKスピコンの3Dモデルも自分で準備して読み込んでいるのだが、STEPエクスポートする時点で非表示にしておくと出力STEPには含まれない。
でもうっかり間違えてそれらの不要なデータが最終出力STEPデータに混じると混乱の元なので、このように別のCADで読み込んで見るなどの確認作業は重要だ。
超慎重派のワテである。
スケッチ文字を塗り潰す
さて、最後にスケッチ文字の内部を塗り潰す処理を行う。
ここではInkscapeと言うフリーソフトを使う。
下図のようにバケツをひっくり返すアイコンを使えば任意の閉曲線の内部を自動的に塗り潰してくれる。
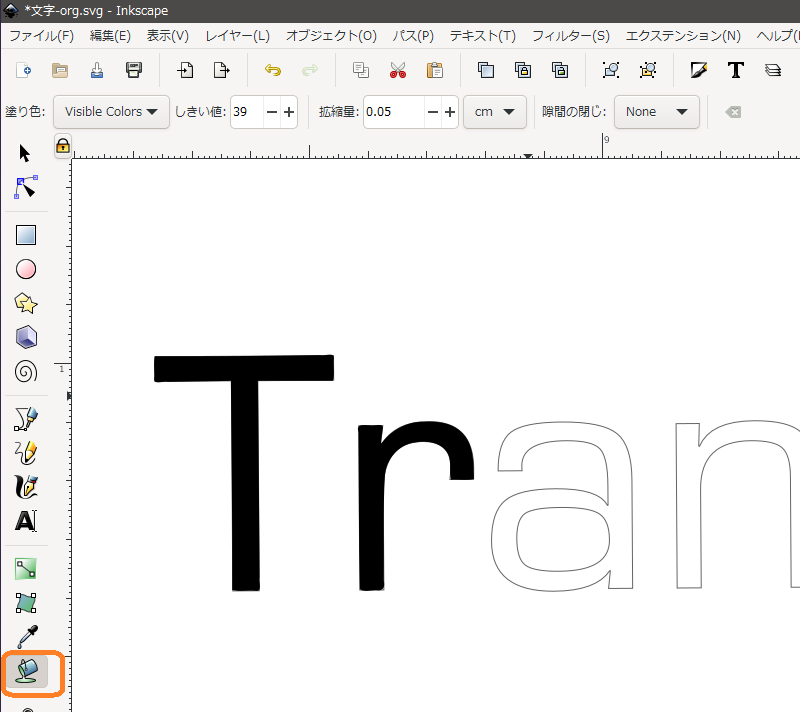
全部の文字を塗り潰したら、SVGデータとして上書き保存しても良いし、下図のように画像データ(PNGなど)で出力する事も出来る。
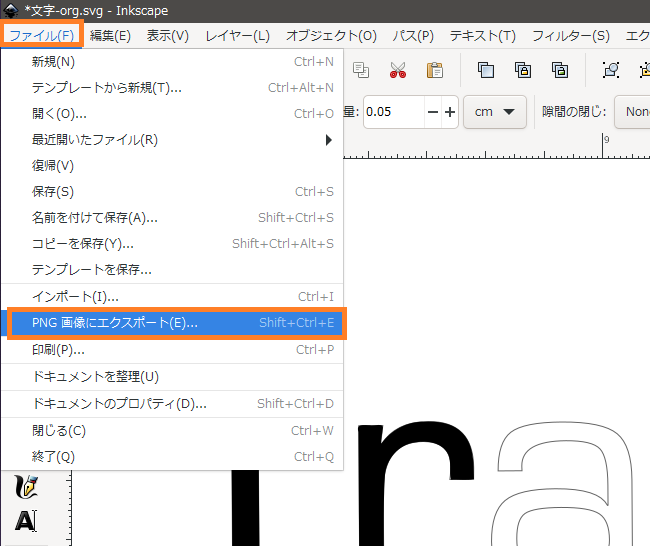
下図のように幅210、高さ60などのデータは自動的にFusion360からSVGデータに渡っているようだ。
300dpiの設定はワテが適当に選んだ値だ。
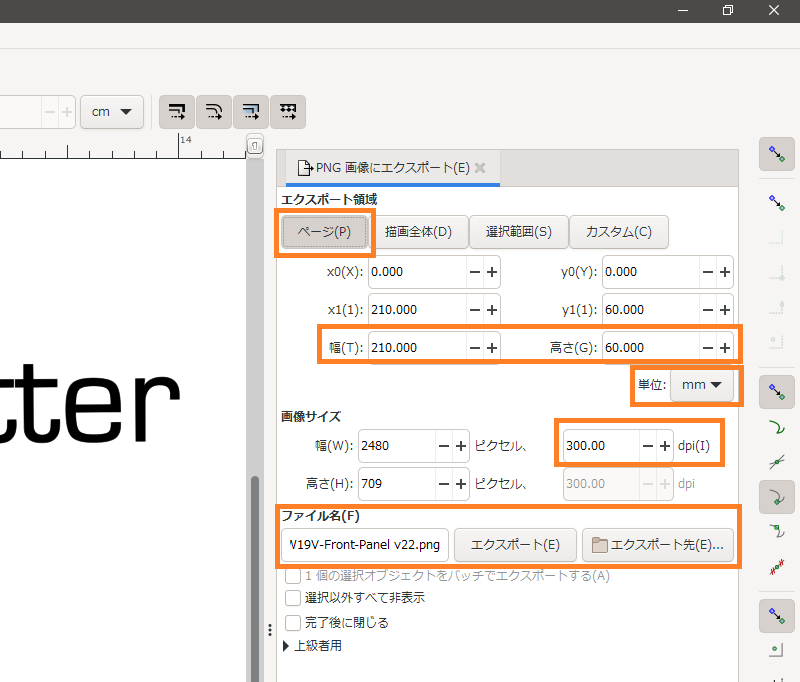
あとはエクスポートボタンをクリックすれば2480×709ピクセルのPNG画像が出力出来る。
まあSVG形式でも良いが念のために同じデータをPNG形式でも出力しておけば、何かの時に役に立つ。
まとめ

ワレコ
今の世の中、多くのサービス・ツールなどが無料で利用出来る。
- 無料CAD(Fusion360無料版、Design Sparkなど)
- 無料プリント基板設計ツール(KiCad、Design Sparkなど)
- 無料レンタルサーバー
- 無料・・・
そう言う無料な物を上手く使いこなせば、殆ど無料で高度な作品を作れる時代なのだ。
当記事ではオーディオ機器用の見栄えの良いシャーシをなるべく安い費用で自作する手法を紹介した。
具体的には、無料のCADや画像編集ソフトを使ってパネルをレーザー加工するのに必要なSTEPデータの準備と、シルク印刷用のSVGあるいはPNGデータの準備作業だ。
冒頭でも解説したようにSVGデータに含まれる文字が輪郭だけで良いなら、値段が高いシルク印刷よりも費用が安いレーザー彫刻加工を指定出来る。
あるいはレーザー彫刻加工で文字内部を塗り潰したいならハッチング処理が出来るツールを持っていればそれでSVGデータを加工すれば良い。
そうすると、PCBWayさんのレーザー加工メニューでアルミ板の「レーザーカット」を選んで、その中のオプションで「レーザー文字刻印」を選べばよい。
今回は「レーザーカット」と「シルク印刷」の組み合わせを指定して発注したので少々費用が高くなってしまった。
あと追加オプションで表面仕上げを黒アルマイト加工も追加したがそれを省けばもっと安くなったと思う。
今回製作したパネルの製作費用(PCBWayさん発注)は以下の通り。
リアパネル $ 58.59 1枚
天板 $ 181.06 2枚
送料 $19程度なので、もしフロントパネルとリアパネルだけで良いなら総額140ドル程度で見栄えの良いパネルが完成する。
もし文字入れをシルク印刷でなくレーザー刻印なら費用はもう少し安くなったと思う。この点は次回発注時の参考にするためにPCBWayさんに確認する予定だ。
今回は天板と底板も発注してみたのだが、それらはシルク印刷文字入れは依頼していないが面積が大きい(297x210x2t)のと、表面加工にアルマイト仕上げを選択したので予想外に値段が上がってしまった。
天板の製作費用が2枚で$181.06(1枚当たりなら$90.53)と予想以上に高額になった理由は多数の通気口(スリット)を設けたのが原因だった。詳細は下の続編記事を参照下さい。
文字入れをシルクスクリーン印刷やレーザー彫刻加工でやった場合の費用の違いなどもPCBWayさんに確認して判明しましたので、続編記事を参照下さい。
PCBWayさんに金属加工と文字入れ加工を発注した詳細は次の記事で詳しく解説したい。
(続く)
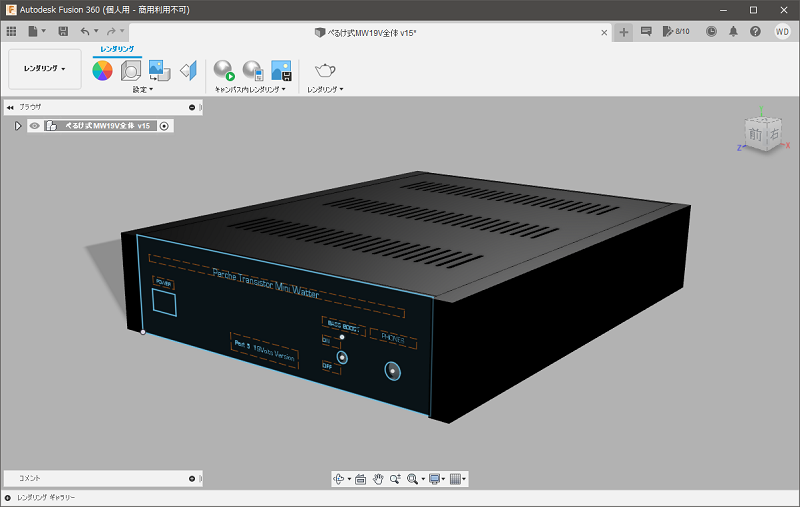
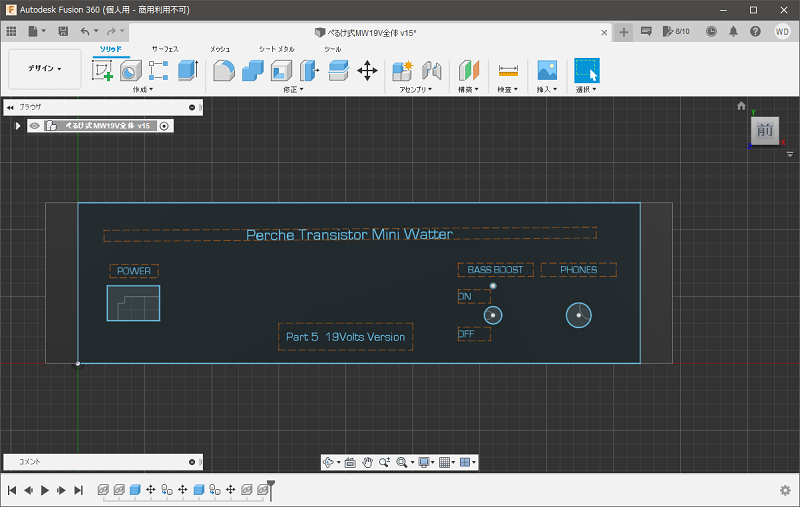








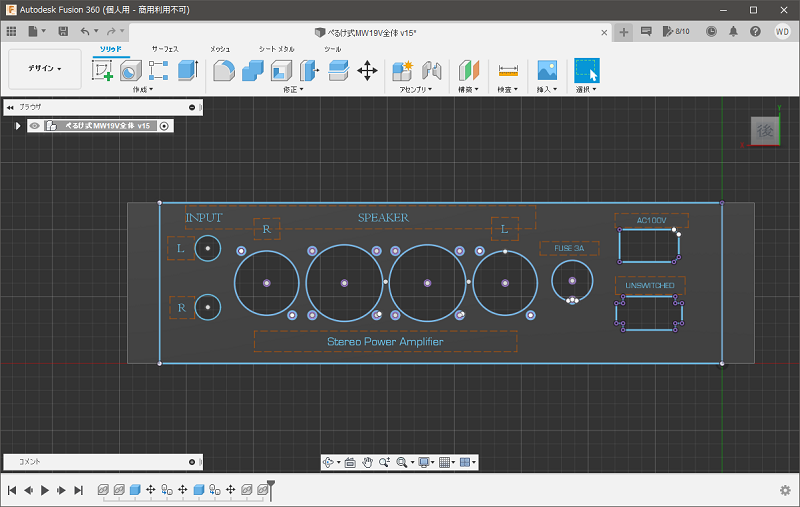










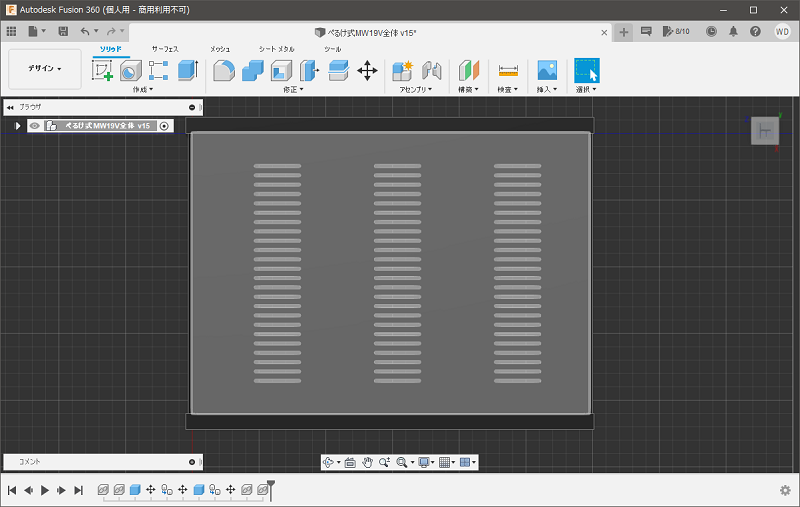
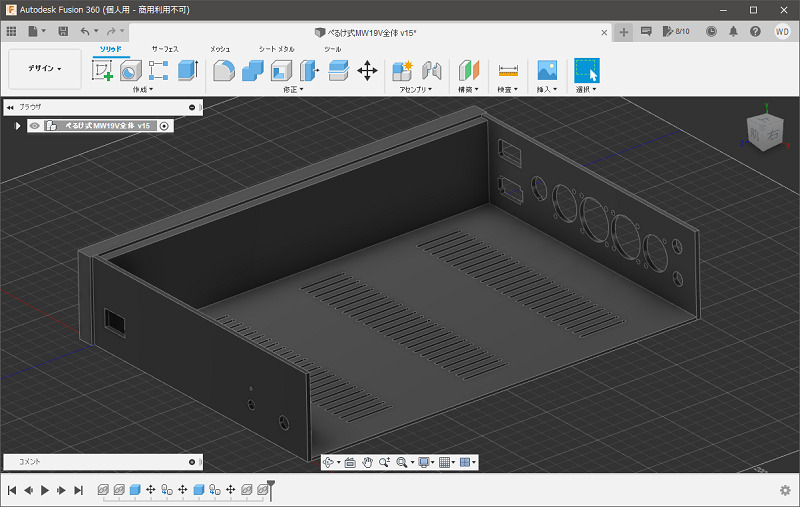
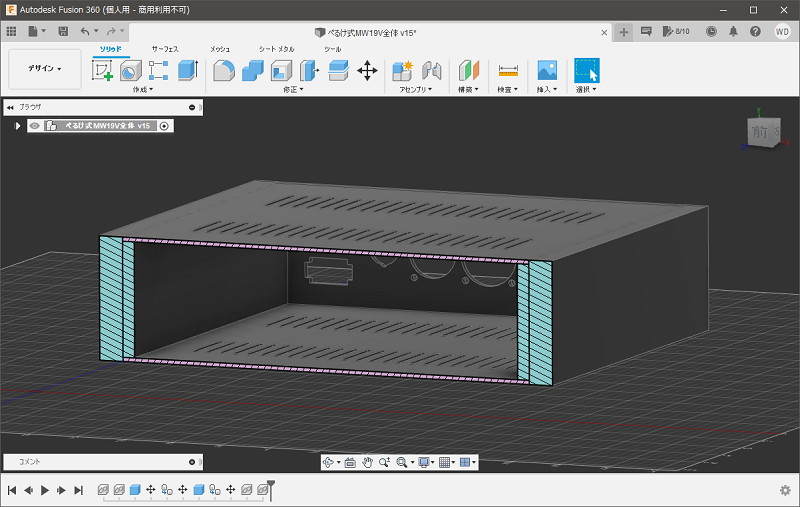


























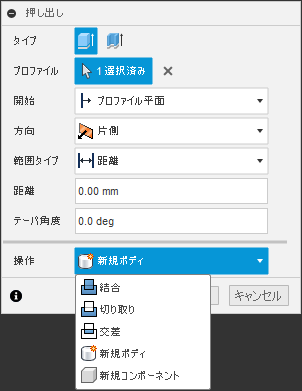



コメント