  |
  |
  |

ワレコ
アマゾンにも電子負荷モジュールは売っている。
でも電子工作をやるなら自分で作る事に意義があるのだ。
ワテもいよいよ松本伊代。
言うまでもなく昭和のギャグ。
いよいよワテもパワーエレクトロニクス分野も少しやってみる事にしたのだ。
先ずは電子負荷を作ってみる事にしたのだ。
前々から電子負荷には興味は有ったのだが中々その分野には立ち入れなかった。
何と言うか、安易に立ち入ると警察に通報されかねないからだ。
なんでやねん?
それは「男子不可」の女風呂とか女子トイレやがな。
「電子負荷」と「男子不可」。
ちょっと無理矢理感が有るのは否めない。
滑りまくりのワテであるが、その電子負荷を使って何をやる予定なのか?
それはまだ秘密だ。
当記事では電子負荷装置のプリント基板をKiCadで設計してPCBWayさんに発注するまでの過程を紹介したい。
では、本題に入ろう。
どんな直流電子負荷回路を作るか?
まあワテの場合、電子回路初心者なので難しい回路は分からない。
直流電子負荷の場合なら、下図に示すようにNMOSFETを使ってドレイン電流を制御するタイプの回路なら理解出来るので、これを作ってみる事にした。
図 可変抵抗をN-MOSFETに置き換えて電子負荷を説明した図(ワテ自作)
まあ、直流電圧源の電流供給能力を実験するなら最も簡単なのは大型の巻線抵抗かメタルクラッド抵抗を使って負荷にすれば良いが、そんな大型の巻線抵抗やメタルクラッド抵抗は値段が高い。それに抵抗値を可変にするには、抵抗値の異なる巻線抵抗やメタルクラッド抵抗を複数個用意しなくてはならないので益々費用が増大する。
そこで、大型パワーN-MOSFETを使って電子負荷を作るのだ。
イチケンさんも同じような電子負荷を作っている。
動画 イチケンさん自作の電子負荷の製作動画(NMOSFETとオペアンプ方式)
あるいはネット検索していて、以下のサイトにもNMOSFETを使った電子負荷の製作例を見付けた。
これらのネットで見付けた電子負荷の製作例を参考にワテも直流電子負荷の回路図を描いてみた。
KiCadで電子負荷の基板を設計する
ワテの場合、自称KiCadの達人だ。二週間くらい必死で使い込んだら、案外簡単にマスター出来た。
今ではKiCad標準ライブラリに無い回路図シンボルの作成、基板用フットプリント作成、デバイスの3Dモデルの読み込みなど、何でも出来る。
下図は先ほど紹介したeevblog.comの回路に、イチケンさん回路にある逆接続時の保護ダイオード案を拝借して付け加えたものだ。
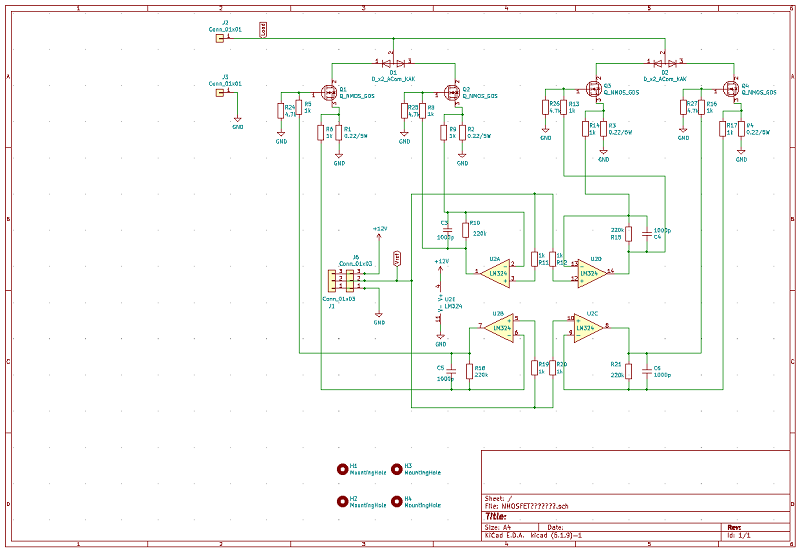
図 ワテ設計の(と言うか殆どeevblog.comと同じ)電子負荷回路
なお、上図にはオペアンプに与える基準電圧(リファレンス電圧)を生成する部分は入っていない。
その基準電圧生成回路はKiCadで別のプロジェクトとして作成した。
つまり、プリント基板は基準電圧生成回路とNMOSFETによる電子負荷回路の二枚になるのだ。
下図がKiCadで描いたNMOSFETを四並列の電子負荷回路のプリント基板パターン。
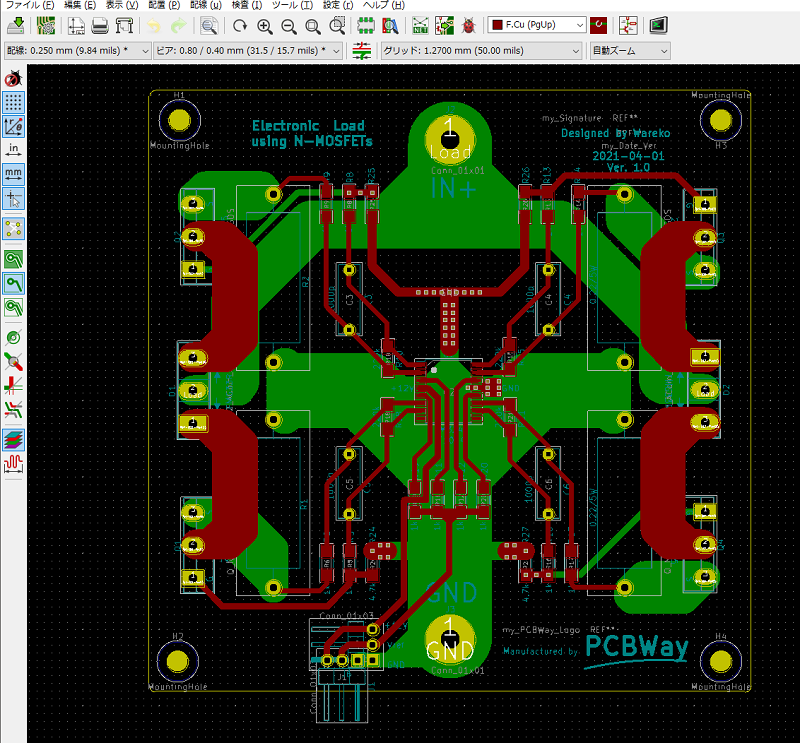
図 NMOSFET四個、逆接続時の保護ダイオード二個、オペアンプなど搭載した電子負荷回路の基板パターン
この手の電子工作を行う場合、大型パワーNMOSFETやパワーショットキーバリアダイオード、そして電流検出用大型メタルクラッド抵抗などの値段が高いのが難点だ。
それらは一個数百円くらいするだろう。
ワテの場合、そんな高級パーツは滅多に使わないと言うか買わない、買えない。使うのはジャンク屋で買って自宅のパーツボックスに貯め込んでいるいる安っすいジャンク部品だ。
で、手持ちの部品を漁ってみたら、NMOSFETもショットキーバリアダイオードも沢山発見。どれも一個10円くらいで買ったやつだ。
メタルクラッド抵抗も安っすく買った奴が沢山あるのだが、今回使う0.22Ωなんて値は無かった。でもセメント抵抗0.22Ω/5Wが数十個あった。いつかパワーアンプでも作る時にパワートランジスタのエミッタ抵抗にでも使おうと思っていたやつだ。もう十年くらいパーツボックスで寝かしていたやつなので、ビンテージないい音が出る可能性があるが、今回はそれらを惜しげもなく電子負荷の電流検出用抵抗として使う事にした。
イチケンさんの製作例では、基板一枚に二個のパワーNMOSFETを搭載して、基板一枚で100V10Aの電子負荷を製作している。電流検出用メタルクラッド抵抗は0.1Ω/25Wのようだ。
ワテの場合は、0.22Ω/5Wのセメント抵抗なのでそんなに電流は流せないので、一個のNMOSFET当たり最大で2Aくらいを想定している。これなら抵抗の消費電力は
だ。
まあ5Wセメント抵抗なので消費電力 0.88 [W] ならそんなに発熱はしないだろう。たぶん。
なので、基板一枚に四個のNMOSFETsを搭載するので基板一枚当たり8A~10Aくらい流す予定だ。
もしそれ以上の電流を流したい場合には、その基板を二枚~四枚作成して並列接続出来るように設計している。
つまり基準電圧生成回路の出力を複数の電子負荷基板に供給できるように接続端子を設けている。
なので、最大四枚の電子負荷基板を使えば設計上は10A x 4 = 40A くらいの電流を流せる予定なのだが、電子回路初心者のワテの設計なので、火花が飛んでMOSFETが破壊するかも知れない。
あるいは抵抗が燃えるかも知れない。
いずれにしても超危険な電子工作になることは間違い無い。
一応、電子負荷実験に使う電源装置は既に入手済だ。
パソコン用電源のジャンク品だが+12Vで数十アンペアの電流を出力出来る(はずだ)。
この電源なら+12Vで最大62.5Aとの事だ。
まあ兎に角、電子負荷装置を自作して大電流を流してみたいワテである。
KiCadでガーバーデータを出力する手順
専用基板を設計して基板製造業者さんに発注してみたいと思っている人は多いだろう。
ワテの場合も長年そんな希望が有ったのだが、基板設計ソフトの使い方を覚えられなくて中々実現しなかったのだ。
ところが、人間、何事もヤル気だ。必死にやったらワテでも二週間くらいで基板設計が出来るようになったのだ。
そのようにして完成した第一作目の基板パターンをガーバーデータ形式で出力して、あとは基板製造業者さんのサイトにアップロードすれば良いのだ。
そうすると、一週間後くらいに自宅にプリント基板が十枚届くのだ。
基板製造業者さんに発注する基板の仕様
どの基板製造業者さんでも料金体系は大体同じで以下のようになっている。
- 1.6ミリ厚両面スルーホール基板10枚
- 基板色は緑、赤、黄、黒、青、白など、どれを選んでも同じ値段
- シルク文字は白または黒を選択可能
- 10x10cm2 以下のサイズ
- FedexやDHLでの配送
- 基板製造代金5ドル、送料20ドルくらいで費用総額25ドル
- クレジットカード、PayPalなどで支払い
- ガーバーデータアップロードして約一週間で自宅に届く
と言う事で皆さんもまずはKiCadを覚えると良いだろう。
ワテの場合も基板設計ソフトを勉強するに当たり、世の中の主要な基板設計ソフトに付いて調べたのだが、ワテの調査ではEagleとKiCadの二つが自作派には主流のようだ。
どちらを勉強するか迷ったのだが、無料版Eagleは製品版Eagleの機能制限版なのだ。一方、KiCadは欧州原子核研究機構(CERN)が中心となって開発されているオープンソースソフトウェアなのだ。
と言う事でワテは後者のKiCadの操作を覚える事にしたのだ。
KiCadでプリント基板を設計する手順
回路図を描く
まずは回路図を描くのだ。KiCadの回路図エディタはEeschemaと呼ばれている。
具体的にはトランジスタとか抵抗などの部品を描画キャンバス上に配置して、配線で接続する。
KiCadが持っているライブラリの中には、多数の電子部品のシンボルがあるが、もし自分が使いたい電子部品のシンボルが無い場合には、シンボルエディターを起動して自分でシンボルを作成する事が出来る。
例えば、三つの足を持つTL431(シャント電圧リファレンス)はKiCadライブラリにシンボルがあるので(下図)自分で作る必要は無いのだが、もし自分でTL431のシンボルを自作するなら以下のような流れになる。
図 KiCadのTL431LPシンボルの例
まずダイオードのような図形を描く(Aー▶|ーK)。あるいは既存のダイオードのシンボルを流用しても良い(下図)。
図 KiCadのDiodeシンボルの例
そのダイオード図形にもう一本線を引いてVref端子とする。
これでA, K, Vrefの三つの端子を持つTL431用シンボルが作成出来た。
作成したシンボルは自分のパソコンのMyKiCadLibなどの適当な名前を付けたフォルダに保管しておく。そのフォルダをKiCadの設定で、シンボルを読み込む時のフォルダとして追加しておけば良いのだ。
そうすると、回路図を描く時にMyKiCadLibのシンボルを選択して回路図の描画キャンバスに追加出来るのだ。
フットプリントを割り当てる
例えばNPNトランジスタ2SC1815ならE-C-Bの並びで三つの半田付けランド◎◎◎を持つフットプリントを割り当てる。
でもトランジスタの場合、足の並びはECB以外にもBCEもEBCもあるだろう。その辺りの違いはフットプリントを割り当てる時に混乱するのでは無いかと言う疑問が生じるだろう。
でも心配無いのだ。
なぜなら2SC1815を使って回路図を描く時にQ_NPN_ECBと言うシンボルを使えば良いのだ。
図 KiCadのNPN_ECBトランジスタシンボルの例
それは三つのポート①②③があるトランジスタのシンボルなのだが、上図の通り、
②=C
③=B
と割り当てられているのだ。
一方、その2SC1815にフットプリントを割り当てる場合には、下図に示す例えば TO-92_Inline_Wideフットプリントを使えば良い。
図 KiCadのTO-92_Inline_Wideフットプリントの例
そうすると、このTO-92_Inline_Wideフットプリントは上図の通り、左から①②③のポートがある。
先ほど説明したようにQ_NPN_ECBシンボルは①②③=ECBの並びを想定しているので、それにTO-92_Inline_Wideフットプリントを割り当ててやれば2SC1815に上手く合うのだ。
もし必要とするフットプリントが無い場合には自分で作成しても良いのだ。
と言う事で、KiCadを使えばシンボルもフットプリントも自由自在に自分で作成出来るのだ。
プリント基板を設計する
ここまで来ればいよいよプリント基板の設計作業に取り掛かれる。
KiCadの基板エディタはPcbnewを言う名前のツールだ。
Pcbnewの描画キャンバス上には自分で割り当てたフットプリントが自動で追加されている。
逆に言えばフットプリントを割り当て忘れているシンボルが有れば、フットプリントが割り当てられていないと言うエラーが出る。
各フットプリントの端子は白いラバーバンド線で連結されている。つまり回路図の通りにラバーバンド線で結合されているのだ。
そのラバーバンド線に沿って自分で部品面(F.Cu)や半田面(B.Cu)に配線を描いて行く。
基板の表裏を配線で結合したい場合にはVIA(ビア)と言う⦿アイコンを配置すれば良いのだ。まあ要するにVIAの位置にスルーホールが形成されて基板表裏が電気的に接続されるのだ。
そんな感じでPcbnewの描画キャンバスにお絵描きする感覚で、配線を描いて行けば良いのだ。
これらの作業は、難しそうに見えて実際にやってみると意外に簡単なのだ。
パワーポイントとかワードを使える人ならKiCadの操作も難なく習得出来ると思う。
ガーバーファイルを出力する
無事にプリント基板のレイアウト設計が完了したら、次は基板製作に必要なガーバーファイルを出力する。
ガーバーファイルとは、基板製造業界で標準的に使われている図形表現形式で、まあ要するに今描いたレイアウトの輪郭形状を保持しているCADデータの一つなのだ。
KiCadのファイルメニューの中にある「プロット」を実行する(下図)。
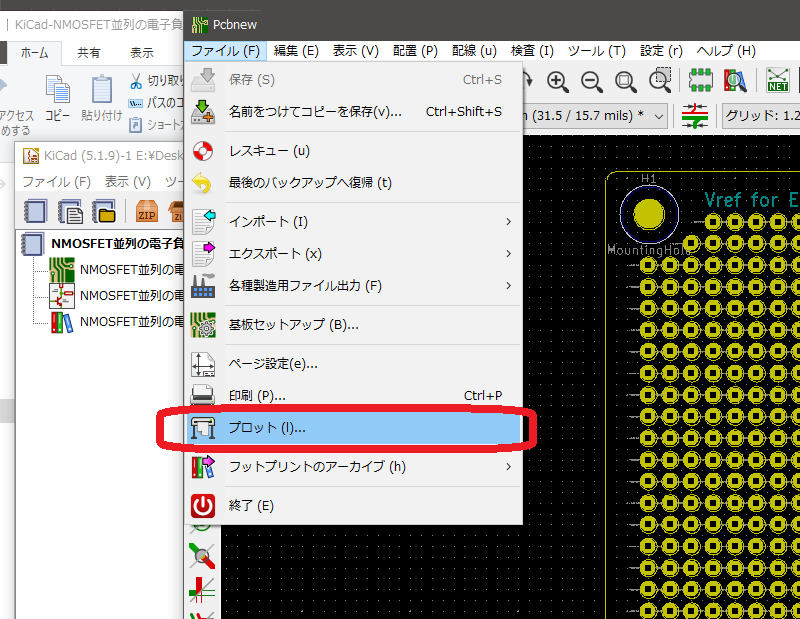
図 KiCadのファイルメニューの「プロット」を実行する
そうすると下図の「製造ファイル出力」画面が表示される。
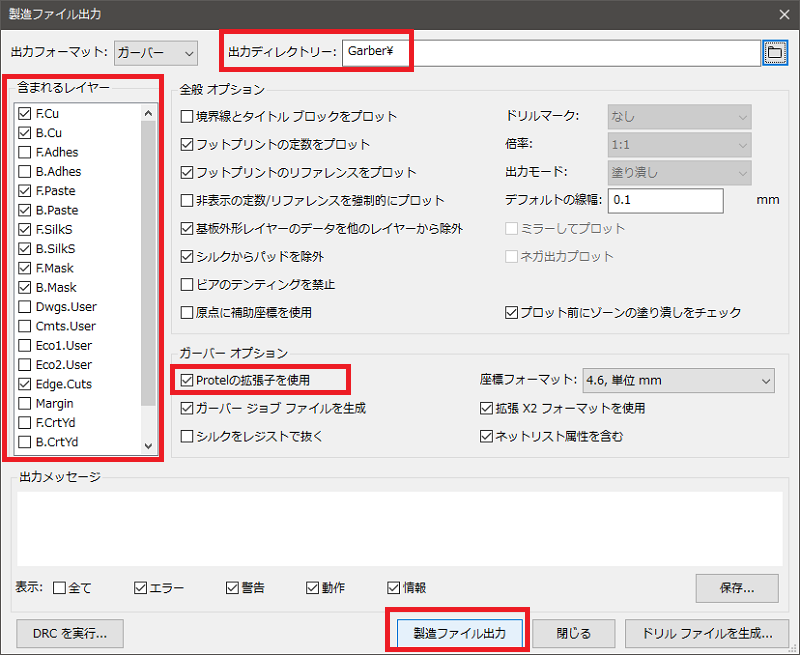
図 KiCadの「製造ファイル出力」画面
上図において、沢山の選択肢、入力欄があるが心配無い。
必要なのは「出力ディレクトリ」を指定する程度だ。ワテの場合はいつもGarberと言う名前のフォルダに出力しているが、勿論どんな名前でも良い。
あとは、強いて言えば「Protelの拡張子を使用」にチェックを入れておくと良い。このチェックを入れると「Protel」と言う古くから基板設計業界で使われている有名なソフトと同じ形式のファイル拡張子でガーバーファイルが出力されると言う意味だ(と思う)。
それと、上図左にある「含まれるレイヤー」のチェックに関しては、上図のようにしておけば良い。各レイヤーの意味は各自で調べて下さい。
これで「製造ファイル出力」ボタンをクリックすると、「含まれるレイヤー」でチェックしている数と同じだけのガーバーファイルが出力される。まあ要するに各レイヤーの図形データがガーバー形式で出力されたのだ。
ドリルファイルを生成
最後の作業がドリルファイルの生成だ。
まあこれは文字通り、基板のどこの場所にドリル穴を開けるのかを指定するデータだ。
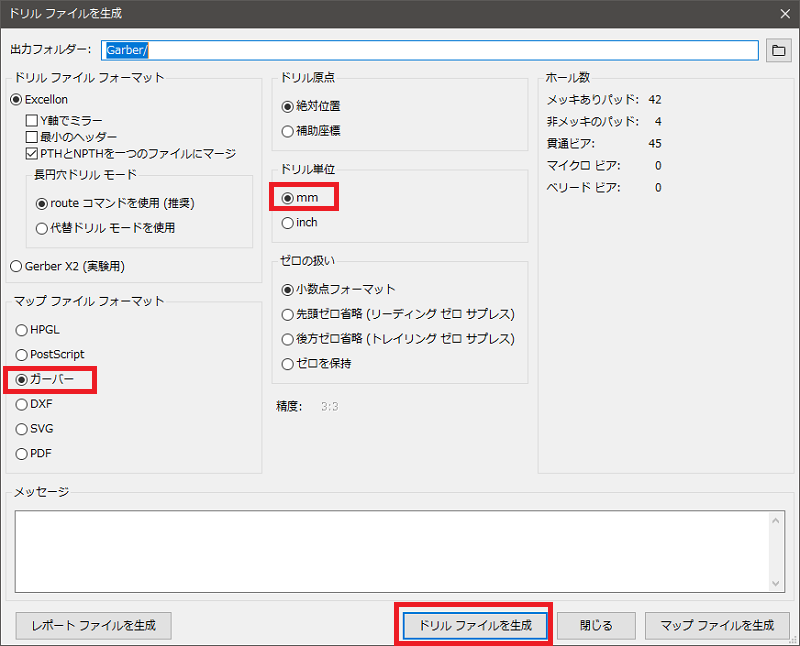
図 KiCadのドリルファイル生成画面
上図に於いて、全てデフォルト値のままでも良いと思う。ワテの場合は、良く分からないけれど「マップファイルフォーマット」は「ガーバー」を選んでいる。その理由は、各レイヤーのデータもガーバー形式で出力したので、ここでもガーバーを選択しているのだ。
あれ、でも今気づいたのだが、この「マップファイルフォーマット」は右下の「マップファイルを生成」ボタンを実行した時に使われるオプション設定のような気がする。
でも今は「マップファイルを生成」は実行しないので、この「マップファイルフォーマット」の選択項目はどれでも同じような気がする。
さて、兎に角、上図に於いて「ドリルファイルを生成」ボタンをクリックすればGarberフォルダに拡張子.drlのファイルが一つ出力される。
出力した複数のガーバーファイルをzipファイルにまとめる
今までの作業で、以下のように十数個のファイルがGarberフォルダに入っていれば成功だ。
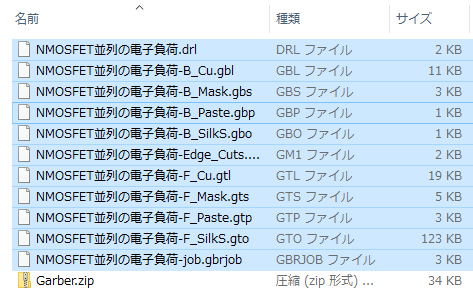
図 KiCadで出力したガーバーファイルをzipファイルにまとめる
これらのファイルを選択して、一つのzipファイルにまとめる。
ファイル名は何でも良いのだが、ワテの場合はいつも「Garber.zip」にしている。
また、ガーバーファイルのファイル名は上図の場合には「NMOSFET並列の電子負荷」などと日本語が入っている。これらの日本語は、基板製造業者さんのサイトにGarber.zipをアップロードした時に文字化けする場合があるが、ワテの経験では、文字化けしてもプリント基板の製造自体は問題無く出来る。つまりファイル名は化けても、中身のガーバーデータが正しく入っていれば良いのだ。
これでGarber.zipが出来上がったので、いよいよ基板製造業者さんのサイトにアップロードする準備が整った。
準備したガーバーデータを用いて基板製造業者さんに発注する手順
以下ではPCBWayさんの「PCBインスタント見積り」画面を使って基板発注方法を説明している。
ワテの経験では、他の基板製造業者さんのサイトでも似た様な作りになっている。
ガーバーzipファイルをアップロードする
まずPCBWayさんのサイトを開く。そこで下図の「PCBインスタント見積り」をクリックする。
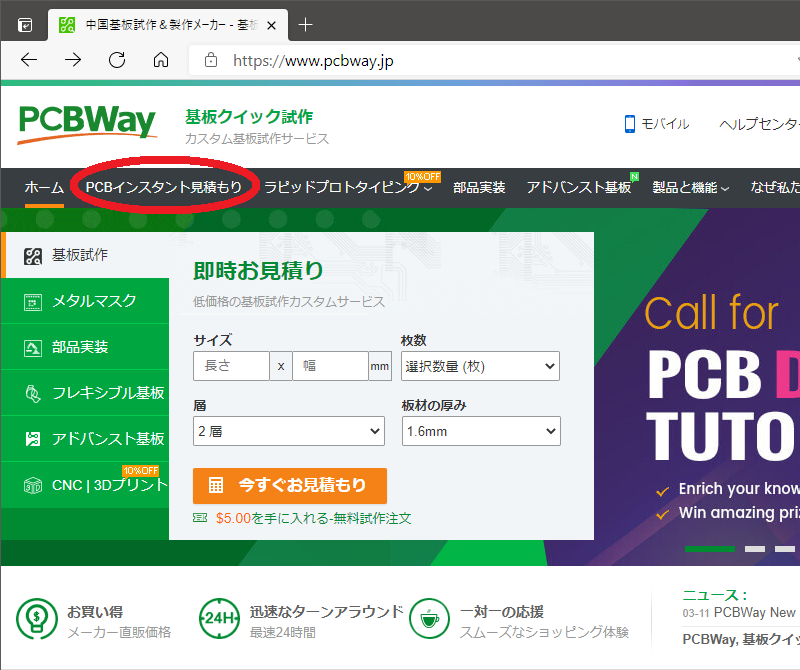
図 PCBWayさんのウェブサイト
そうすると下図の「PCBインスタント見積り」画面が出る。
その画面で「クイックオーダー基板」をクリックする。
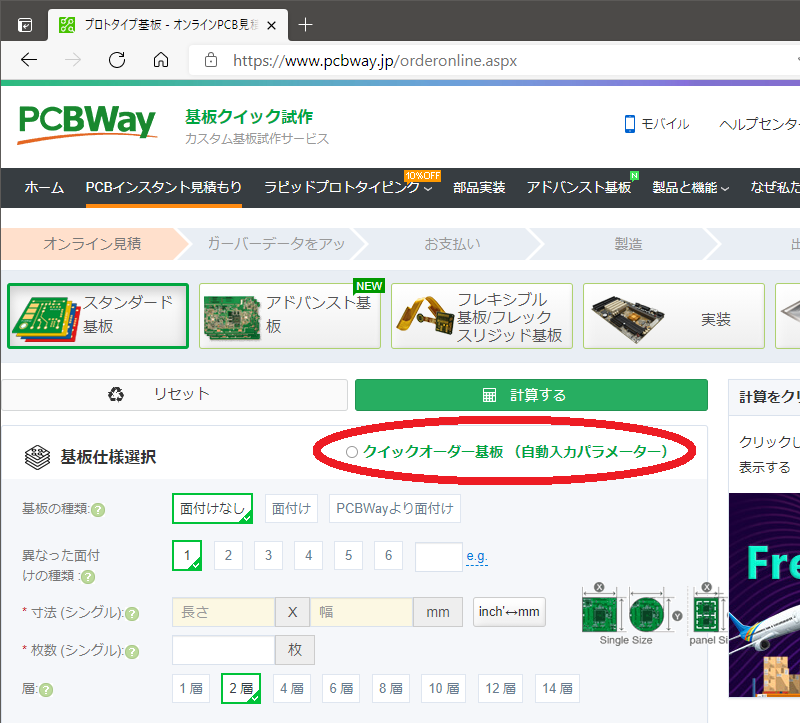
図 PCBWayさんの「PCBインスタント見積り」画面で「クイックオーダー基板」をクリック
そうすると下図の画面が表示される。
この画面で、「ガーバーファイルを追加」ボタンをクリックする。
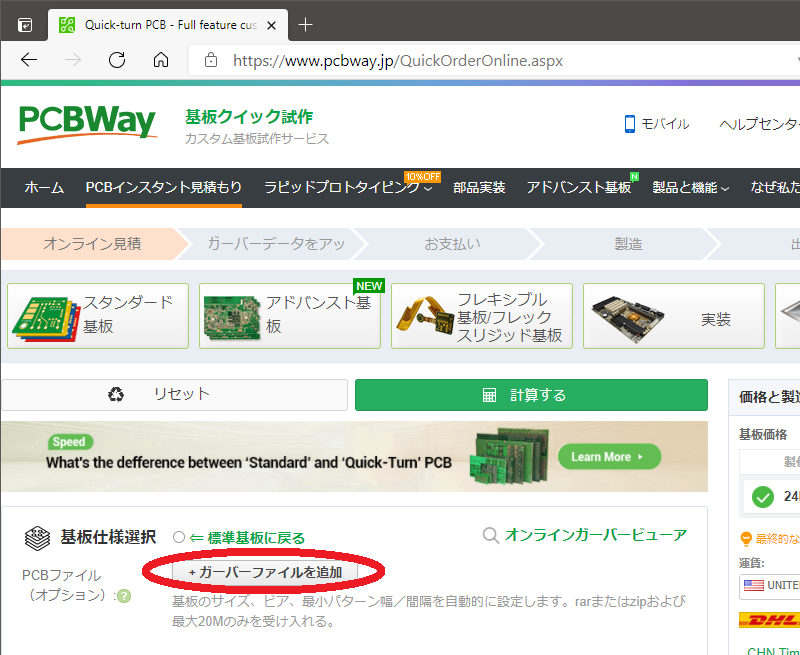
図 PCBWayさんのサイトで「ガーバーファイルを追加」ボタンをクリック
そうすると自分のパソコンのフォルダからガーバーのzipファイルを指定する事が出来るので、先ほど作成しておいたGarber.zipを指定して「開く」をクリックする。
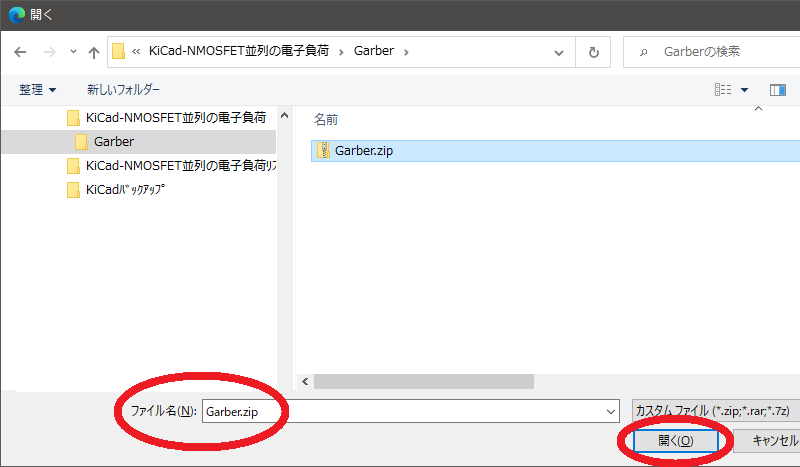
図 PCBWayさんの「PCBインスタント見積り」でGarber.zipをアップロード
そうすると下図のようにガーバーデータが読み取られると同時に基板サイズが自動で検出され、下図に示す「寸法」欄に自動で基板の縦横の寸法が入力される。
こんな風に自動で基板サイズを読み取ってくれるので便利だ。
基板仕様を選択する画面
基板製造に必要なパラメータは多数あるが、殆どデフォルト値のままでも良い。
最低限指定するのは基板の枚数だ。
PCBWayさんの場合、五枚でも十枚でも余り値段は変わらない。どちらも5ドル程度と安い。
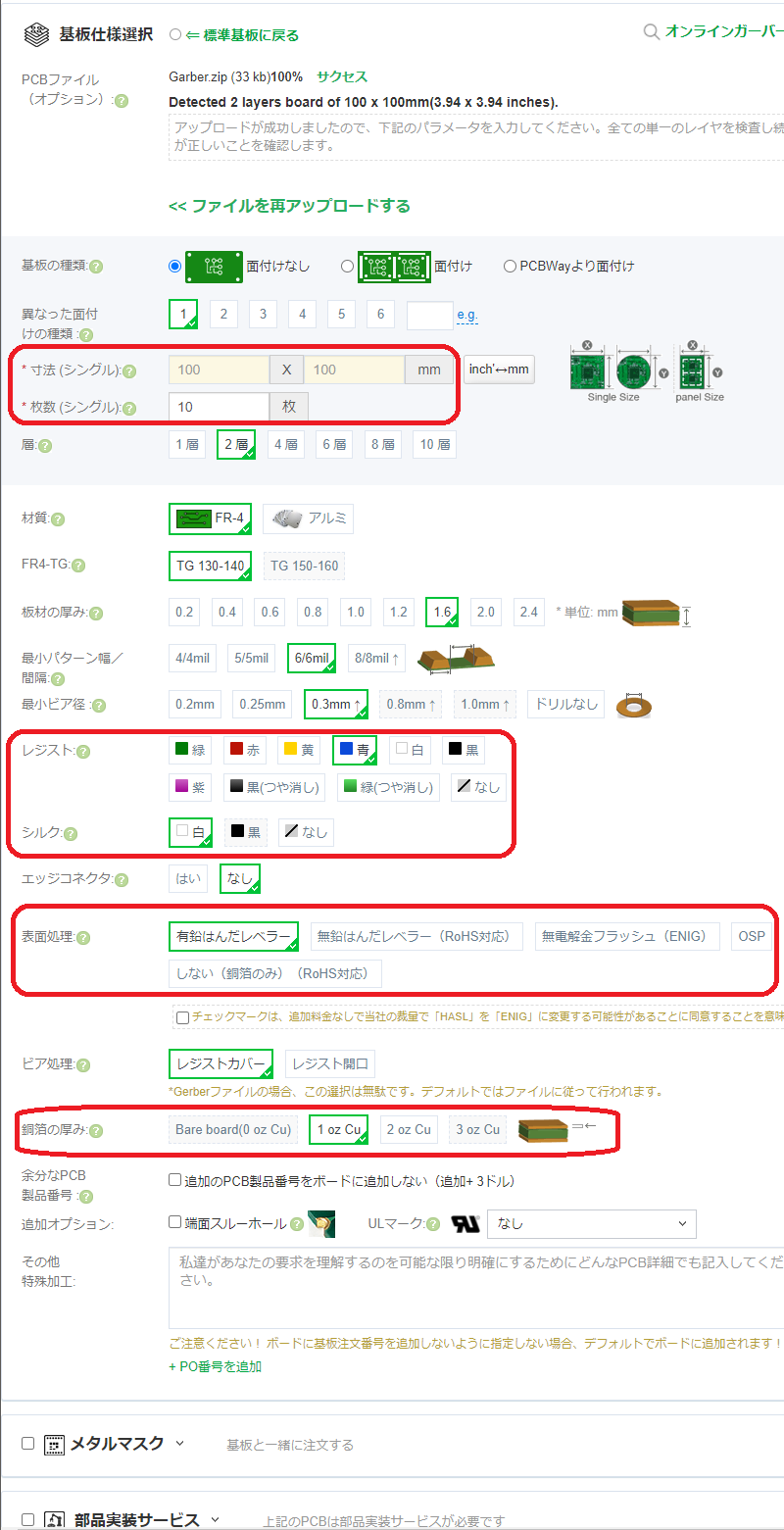
図 PCBWayさんのサイトで基板仕様を指定する画面
あとは上図に於いて、自分の好きな項目を指定すれば良いのだが、ワテの場合も今でも良く分からない項目もある。
なので、上図の赤枠で囲った部分なら、読者の皆さんにも分ると思う項目だ。
つまり、基板(レジスト)の色、シルク文字の色、表面処理、銅箔の厚みなどだ。
必要に応じて変更すると良い。
そうすると瞬時に料金計算が行われるので、自分の予算に応じて仕様を決めると良いだろう。
まあ、電子工作の自作に使う基板で有れば、基板の色とシルク文字の色を変える程度で良いだろう。
それなら5ドル程度の格安の製造費用で十枚の1.6ミリ厚両面スルーホール基板がゲット出来るのだ。
配送業者さんを選択して料金計算する
ワテの場合はDHLやFedexを指定する場合が多い。どちらを選んでも20ドルくらいの配送料金だ。
以前、PCBWayさんでは無いが他の会社に基板を発注した時に一度だけChina Post(中国郵政)を選んだ事がある。配送料金は10ドル程度と安いのだが、配送には約三週間掛かった。ネット情報などでもChina Postを選ぶと2~3週間程度の配送日数が掛かるようなので、その点は気を付けておく必要がある。
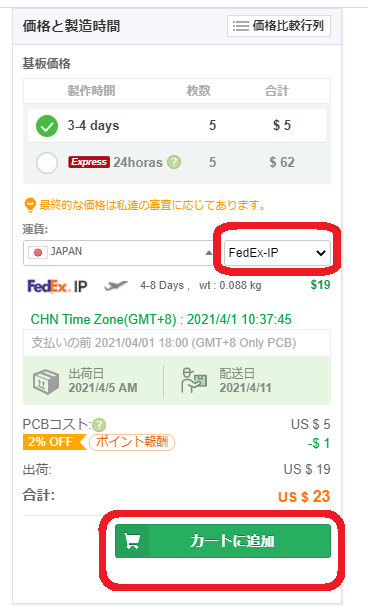
図 PCBWayさんのサイトで配送業者さんを指定してカートに追加する
上図のように配送業者さんをFedexさんを指定して「カートに追加」ボタンをクリックする。
ここで「カートに追加」をクリックしても注文が確定する訳では無い。
クリックするとアップロードしたガーバーデータが「レビュー中」と言う状態になるのだ。
つまりガーバーファイルに問題が無いかどうか検証中と言う意味だ。
その検証作業は、恐らく最初はコンピュータで自動で行われて、もし人によるチェックが必要ならPCBWayのエンジニアの人が目視でチェックすると思われる。
なので、基板仕様の選択画面で「面付け」なども選択せずに、殆どデフォルト値のまま「カートに追加」した場合には、ほぼ瞬時にレビューが完了してステータスは「支払い待ち」に変るのだ。
「支払い待ち」になれば、クレジットカードやPayPalで支払い処理をすれば良い(下図)。
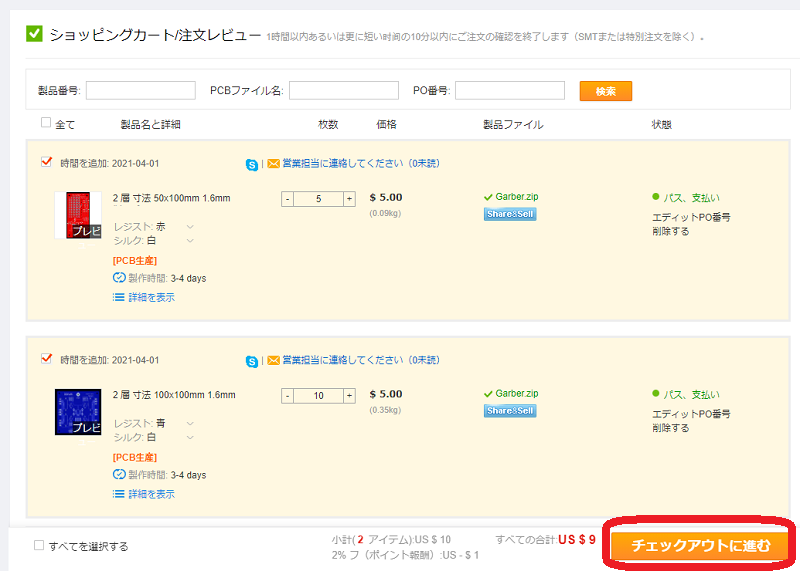
図 「支払い待ち」になった時点で「チェックアウトに進む」ボタンをクリックする
上図に於いて「チェックアウトに進む」ボタンをクリックすると下図のように支払い方法や輸送手段の選択画面があるので、好きな項目を選択すれば良い。
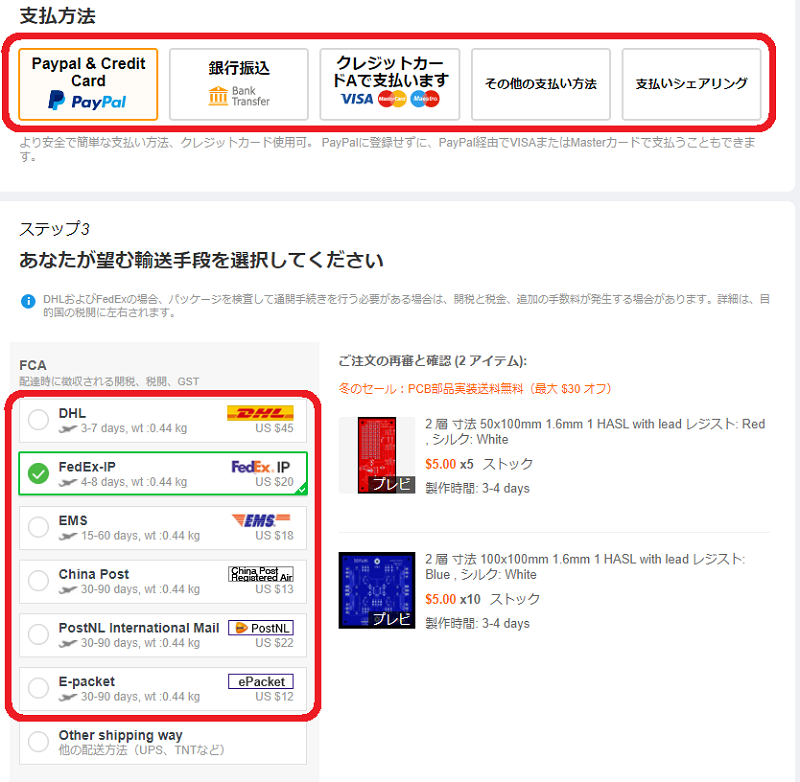
図 PCBWayさんのサイトで基板発注の最終画面で「チェックアウトに進む」をクリックした
この後、選択した支払い方法で支払い処理を済ませればプリント基板の発注は完了する。
そうするとニ~三日で基板製造が完了して、その後、三~四日で日本に届く。なので支払い処理をしてから五~七日くらいで自宅に基板が届くのだ。
基板の製造状況を確認出来る
PCBWayさんの場合には、必要なら24時間いつでも自宅からインターネット経由で自分が発注した基板の製造状況を確認出来る(下図)。
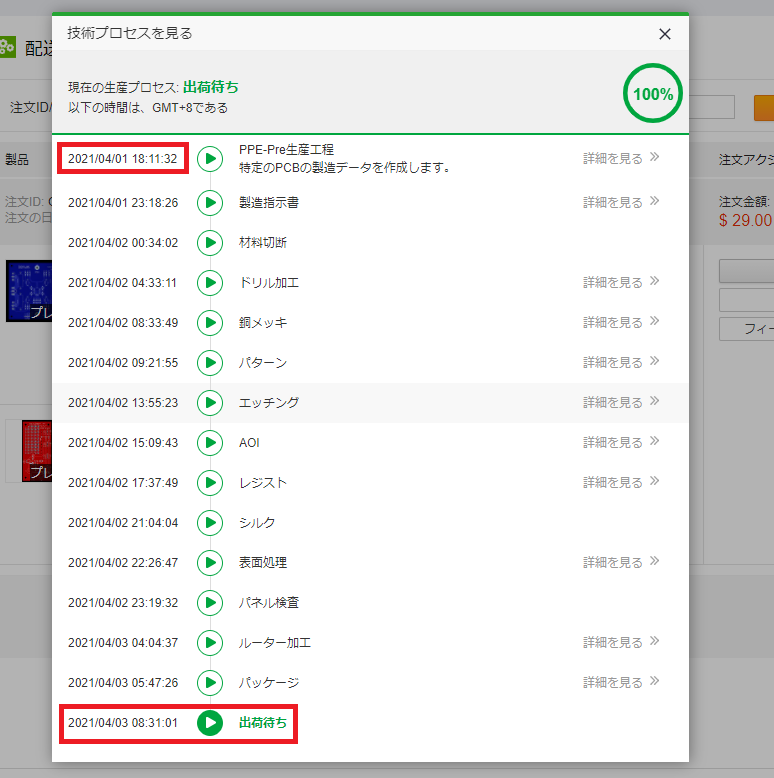
図 PCBWayさんのサイトで基板の製造状況を確認する例
上図のように各製造プロセスのどの段階まで進んでいるのかが分る。
今回発注した基板は2021/4/1に発注して4/3には製造が終わり出荷待ちの状態だ。
今回は二種類の基板データをアップロードして同時に発注した。
その場合には、何も指定しなくても同梱して貰えるので送料が安く済むのでお勧めだ。
まとめ

ワレコ
パワーエレクトロニクス分野に少しだけ踏み込んだワテである。
感電しないように注意したい。
KiCadの操作方法を覚えて以来、自分で設計した専用基板を使って部品を半田付けするだけで目的とする電子回路が完成するのは有難い。
従来ならユニバーサル基板に手配線をしていたのだが、複雑な回路ならユニバーサル基板の手配線も複雑になり、何時間も配線作業をやっていると集中力も途切れるので雑な半田付けになり、その結果、回路が動かないのだ。
専用基板なら半田付けするだけなので、そんな苦労は全く無い。逆に、半田付け作業が物足りなく感じるくらいにあっけなく終わってしまう。
でもよく考えてみれば半田付けと言うのは電子回路を作成する為の手段であって目的では無いのだ。なので、あっけなく終わるほうが良いのだ。
ワテの場合はこの2021年の正月に白光のFM-206半田付けステーションを買った。
物凄く使い易い半田付けステーションなので、専用基板に電子部品を取り付ける作業が益々簡単になってしまった。
具体的に言うと、FM-206の電源を入れて数秒後にはコテ先は設定温度の320度まで上がる。コテ先温度が低下しないように常に温度制御されているので、例えばベタアースなどの広い銅箔に半田付けする場合でも、普通のコテなら熱が拡散されて中々半田が融けないような状況でも、FM-206なら難なく半田付け出来てしまう。
と言う事で、自称半田付け達人のワテだったのだが、FM-206のようなステーションタイプの半田ごてを使えば誰でも簡単に半田付けが出来ると思う。
あと数日後にはPCBWayさんから電子負荷用の専用基板が到着するので、部品を半田付けして完成させたい。
大型のヒートシンクも手持ちにあるのでそれを使う予定だ。
無事に電子負荷が完成したら、それを使ったワテの極秘のプロジェクトがいよいよ始動するのだ。
乞うご期待。


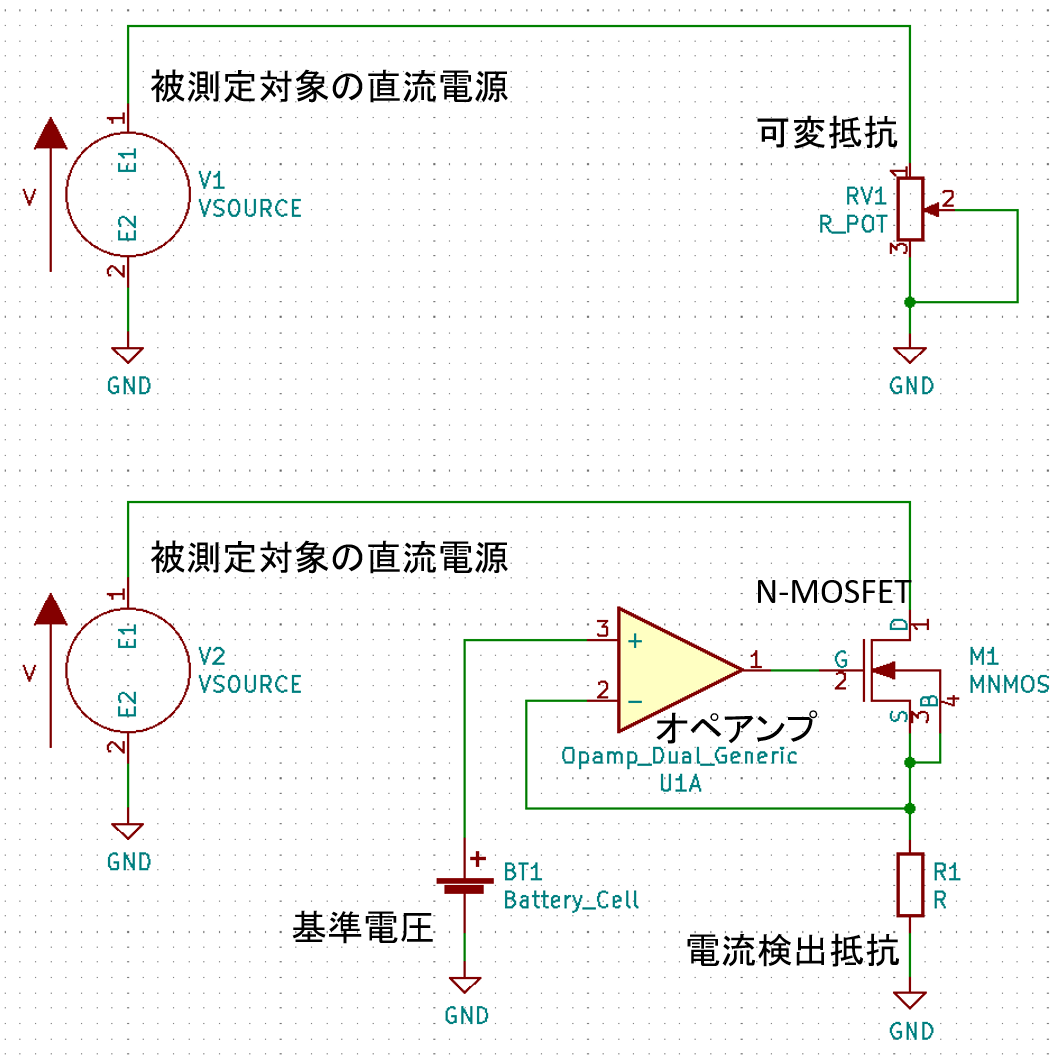















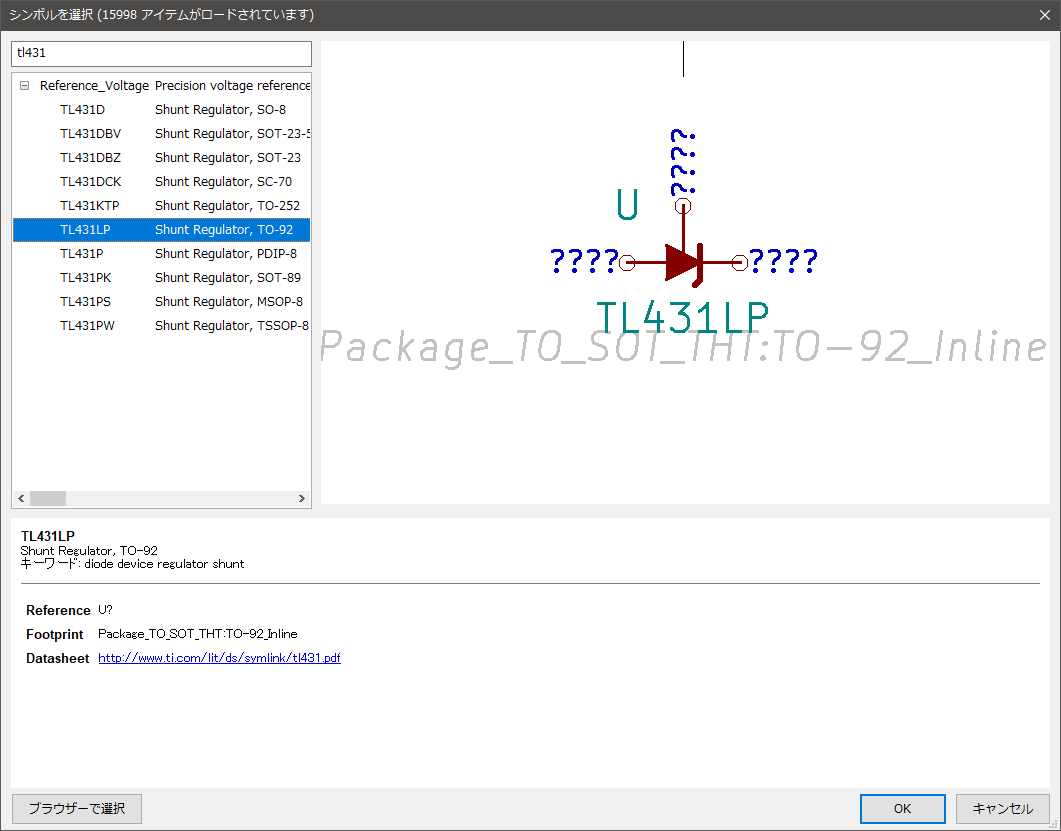
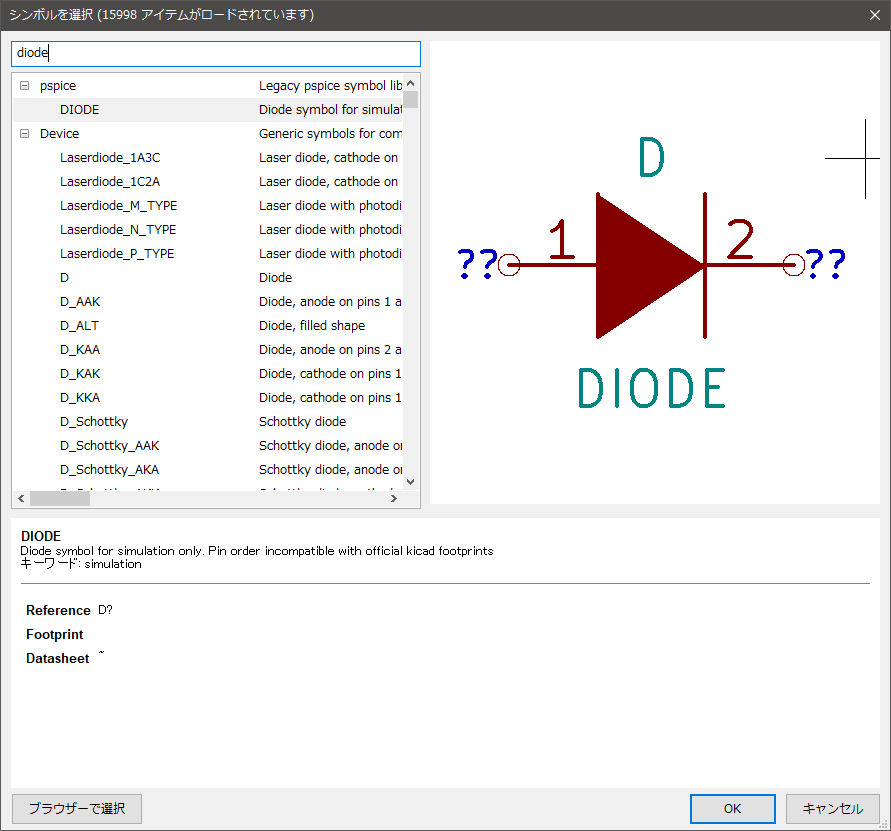
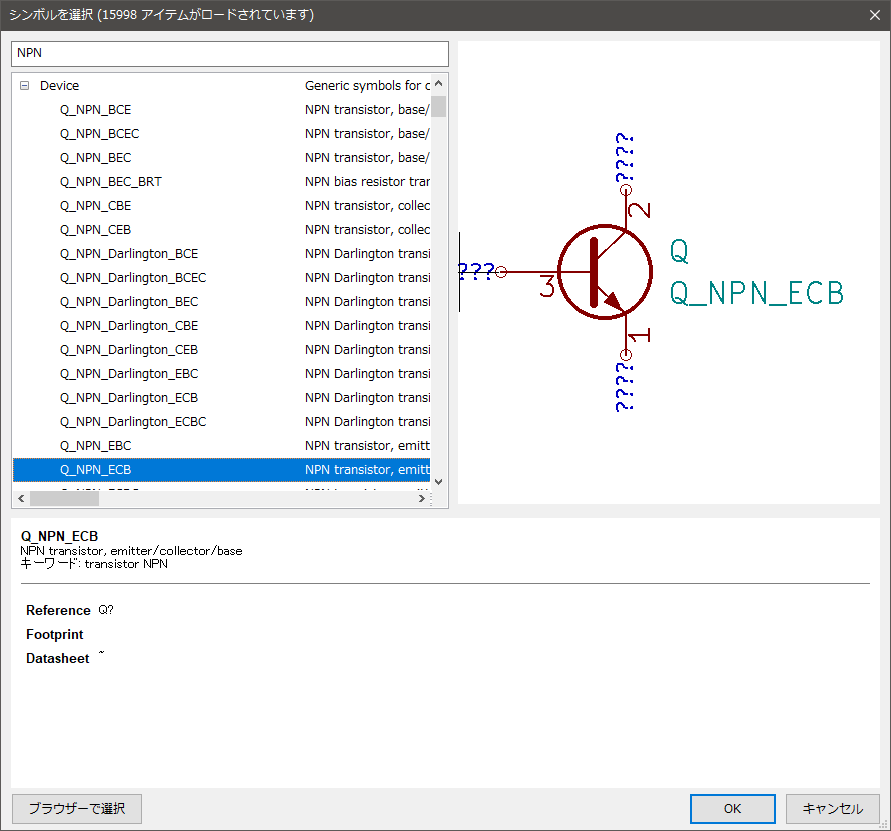
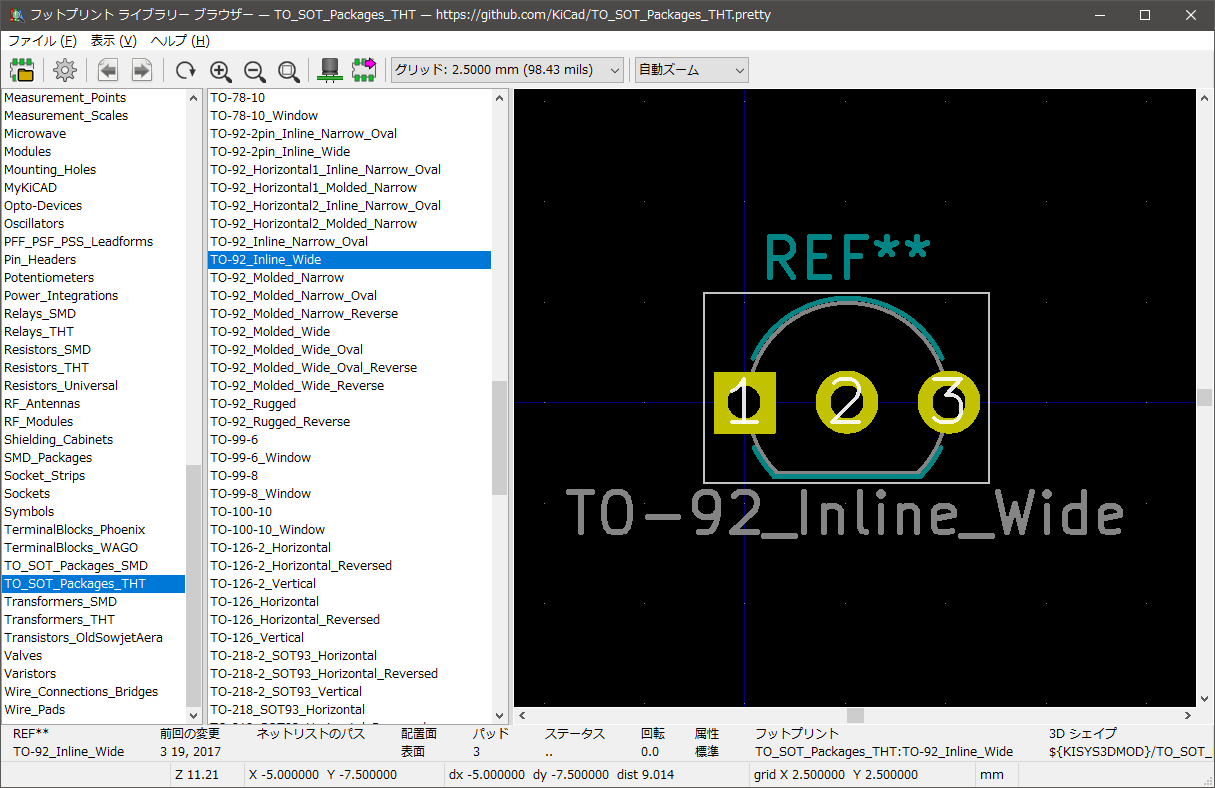
![一人で始めるプリント基板作り[完全フリーKiCad付き] (SP No.127) (トランジスタ技術SPECIAL)](https://m.media-amazon.com/images/I/51Sth-QwKQL._SL160_.jpg)






 (トランジスタ技術SPECIAL)](https://m.media-amazon.com/images/I/51ut8h-2iOL._SL160_.jpg)







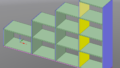

コメント
電子負荷の回路図間違ってませんか? ちゃんとフィードバックかかります?
matsui様
この度は小生の記事コメントありがとうございます。
電子負荷ですが、数カ月に一回くらい何かの実験で使う事がありますが今のところ、正常に動いているように思います。
ですので、ちゃんとフィードバックは掛かっていると思うんですが、記事中で説明しましたように私は電子回路の初心者なので、ネットで見付けた回路をほぼ真似して作りましたので、回路図の妥当性は100%自信がある訳ではありません。
回路図のどの辺りが間違いの可能性がありますでしょうか?