
Windows VPSでASP.NETを使うと色んなウェブサイトを作れる。
当記事ではWindows VPSを契約後に最初にやっておくと良い設定を解説したい。
では本題に入ろう。
ドメイン名を設定する
Windows VPSを契約する時点では必ずしもドメイン名を取得しておく必要は無い。
しかしながらWindows VPSを使うならドメイン名は取得するのが良いだろう。なぜならウェブサイトを構築する場合なら、
だけでなく
のようにhttpsでアクセス出来る方がサイトの信頼性が上がる。
その為には、そのドメイン名に対してSSL証明書を取得する必要がある。
SSL証明書の取得方法はいろんな方法があるが、Windows VPSの場合ならLet’s Encryptと言うフリーで自動化されたオープンな認証局を利用するのがお手軽だ。
Let’s Encryptを使ってサイトをSSL化(=https化)する方法は別記事で解説する予定であるが、兎に角、サイトをSSL化をするにはドメイン名を取得しておくと良い。
もしドメイン名を取得している場合には、そのドメイン名を取得した会社(例えばおお名前.com![]() )の管理画面にログインして、自分のIPアドレスとドメイン名を関連付ける設定をすれば良い。
)の管理画面にログインして、自分のIPアドレスとドメイン名を関連付ける設定をすれば良い。
具体的には以下のような画面でIPアドレスを設定すれば完了する。
図 お名前コムの設定画面でドメイン名とIPアドレスを関連付ける設定の例
このように設定すれば、早ければ数分後くらいに自分が契約したWIndows VPSにドメイン名でアクセスすることが出来るようになる。
Windows VPSのWindows Server OSの設定
さて、Windows VPSを契約した人の多くは恐らくはウェブサーバーを立ち上げてウェブサイトを構築するのが目的だと思う。
その場合、ウェブサーバーにはIISを使い、ウェブサイトの開発はVisual Studioを使ってASP.NET FrameworkやASP.NET Coreを使って行い、Web Deployという手法で開発パソコンからWindows VPSへサイトを発行するのが一般的だ。
それらの手法を使うために必要な機能を、Windows VPSのWindows Server OSにインストールする作業を以下では紹介したい。
まず、リモートデスクトップ接続で自分のパソコンからWindows VPSへ接続する。
図 リモートデスクトップ接続で自分のパソコンからWindows VPSへ接続する
下図のようにWindows VPSのWindows Server OSへリモートデスクトップ接続出来れば成功だ。
サーバーマネージャーの設定
図 Windows VPSのWindows Server OSへリモートデスクトップ接続した例
上図のようにWindows VPSを新規契約した直後は、Windows Server OSも真っさらの状態だ。
下図のようにSTARTボタンをクリックして「サーバーマネージャー」を起動する。
図 STARTボタンをクリックして「サーバーマネージャー」を起動する
下図のようにサーバーマネージャーウインドウが開くので、「役割と機能の追加」をクリックする。
図 サーバーマネージャーの「役割と機能の追加」をクリックする
下図のウインドウが開くので「次へ」をクリックして進む。
図 「次へ」をクリックして進む
同じく次のウインドウも「次へ」で進む
図 同じく次のウインドウも「次へ」で進む
サーバーの役割画面でインストールする役割の例
下図の「サーバーの役割」のインストール画面で、必要に応じて役割を選んでインストールすれば良い。
図 「サーバーの役割」のインストール画面
私の場合は以下のように「サーバーの役割」を選択してインストールしている。
具体的にはWebサーバー(IIS)にチェックを入れてそれらの機能をインストールしている。
図 「サーバーの役割」のインストール例
役割のインストールはいつでも可能だし、一旦インストールした役割をあとで削除することも簡単に出来る。なので、あまり深刻に考えずに自由にやれば良い。
次にサーバーにインストールする「機能」を選ぶ。
図 サーバーにインストールする「機能」を選ぶ
上図は私が運営しているWindows VPSの「機能」の例だ。
具体的にはデフォルトでインストールされている機能に加えて .NET Framework 4.8 の機能などをインストールしている。
このように自分がインストールしたい役割と機能を選択しておいて、「次へ」ボタンで進んでいくと、それらの役割や機能が自動でインストール出来る。
インターネットインフォメーションサービス(IIS)マネージャー
IISを使ってウェブサーバーを構築するなら、インターネットインフォメーションサービス(IIS)マネージャーを使うのがお手軽だ。
下図のようにインターネットインフォメーションサービス(IIS)マネージャーを起動する。
図 インターネットインフォメーションサービス(IIS)マネージャーを起動する
下図の画面が開く。
図 インターネットインフォメーションサービス(IIS)マネージャーの画面
Web Platform Installerは廃止された
IISの各種設定は上図にあるアイコンをクリックして開く画面で行うことが出来る。
かつ、必要に応じてIISに新しい機能を追加することが出来るのだが、従来はWeb Platform Installerと言うマイクロソフト純正のツールを使って機能の追加や削除を行う事が出来た。
ところが、2022年末にWeb Platform Installerは廃止されたのだ。
Overview
The Microsoft Web Platform Installer (WebPI) was retired on December 31, 2022. For more information please see this blog post: https://blogs.iis.net/iisteam/web-platform-installer-end-of-support-feed
引用元 https://www.microsoft.com/web/downloads/platform.aspx
実際、上図ではWeb Platform Installerをインストールしてみたのだが、実行しても機能しない。
従来ならWeb Platform Installerを起動すると各種のツールがリストに表示されて、自分が使いたいツールを選択してインストールや削除することが出来たのだが。
具体的にはWeb Platform Installerを使って最初にインストールしたのがWeb Deployと言うツールだった。
Web Deployは今後Visual Studioを使ってASP.NETのウェブサイトを開発してWindows VPSへ発行する際にWindows VPS側に必要になるツールだ。なのでインストールしておくと良い。
ちなみにWeb Deployは例えて言えばftpでファイルを転送するような機能なのだが、ftpよりも使い勝手は良いのでお勧めだ。
さて、Web Platform Installerが廃止されたのでWeb Deployをマイクロソフトのサイトからダウンロードして直接インストールすることにした。
以下のマイクロソフトのサイトを開く。
以下のインストーラーをダウンロードしてWindows VPS上で実行すればインストール出来る。
WebDeploy_amd64_ja-JP.msi
WebDeployをインストールしておけば、取り敢えずVisual Studioを使ってASP.NETのウェブサイトを作成してWindows VPSへお手軽に発行する事が出来るようになる。
まとめ

Windows VPS + IIS + Visual Studio はウェブサイト構築の最高の環境だと思う。
当記事では、Windows VPSを契約した人が最初にやっておくと良いと思う設定作業を紹介しました。
Windows Server OSの設定は当記事で紹介したサーバーマネージャーやIISマネージャーを使うと殆どの設定が可能です。
それらの作業はGUIベースで行う事が出来るので、初心者にも優しいです。一方、Linux VPSの管理ではコンソール画面を開いてテキストコマンドを実行すると言う手法が未だに行われていますので、素人にはハードルが高いです。
サーバーマネージャーにおいて、Webサーバー(IIS)の役割をインストールするだけでWindows VPSはIISを使ったウェブサーバーになります。
あとはIISマネージャーの画面で各種の設定を行う事が出来ます。
例えばリダイレクト設定、リライト設定、その他色々あります。
当記事で紹介したようにWeb Deployの機能をWindows Server OSにインストールしておけば、Visual Studio を使ったウェブサイトの開発が非常にやりやすくなるのでお勧めです。
実際にVisual Studio を使ったウェブサイトの開発のやり方は別の記事で紹介予定です。
日本でWindows VPSを提供してい主なレンタルサーバー会社
| 1 | ||
| 2 | ||
| 3 | ||
| 4 | ||
| 5 | ||
| 6 |
表 日本国内でWindows VPSサービスを提供している主なレンタルサーバー会社
(続く)
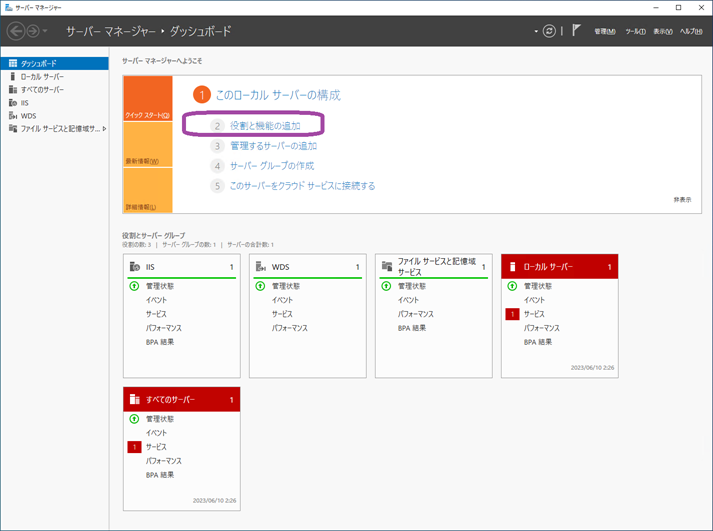
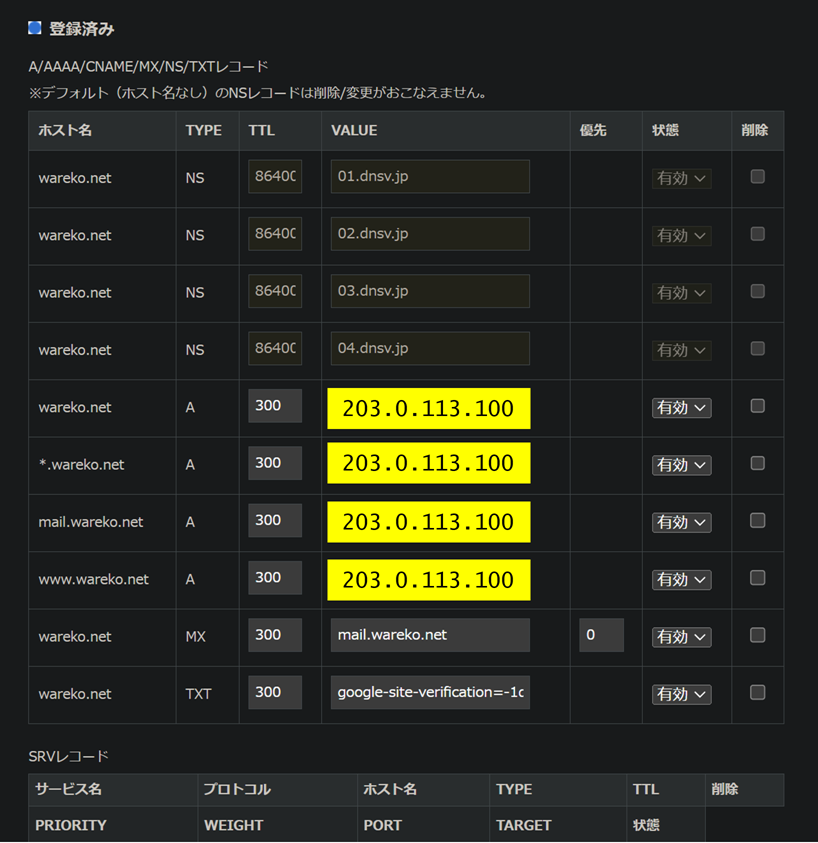
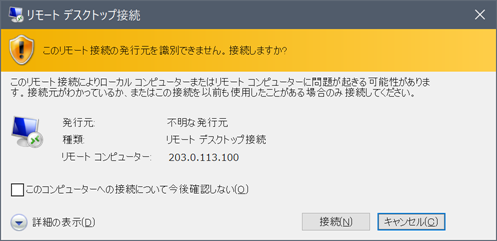
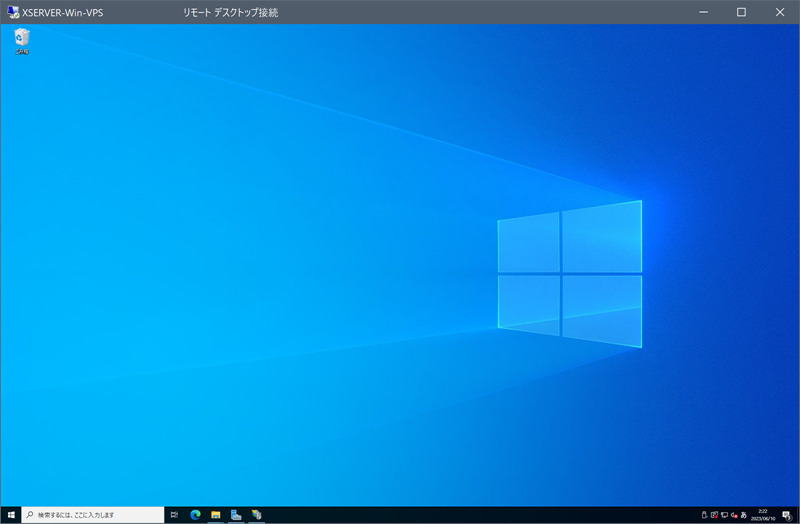
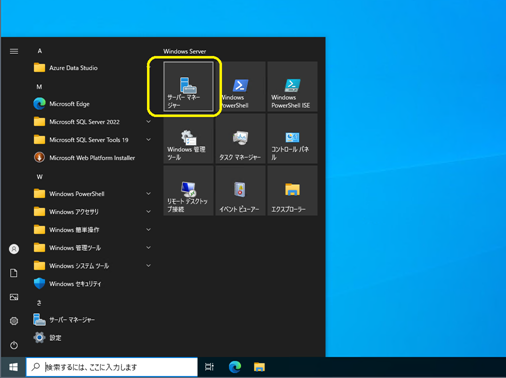
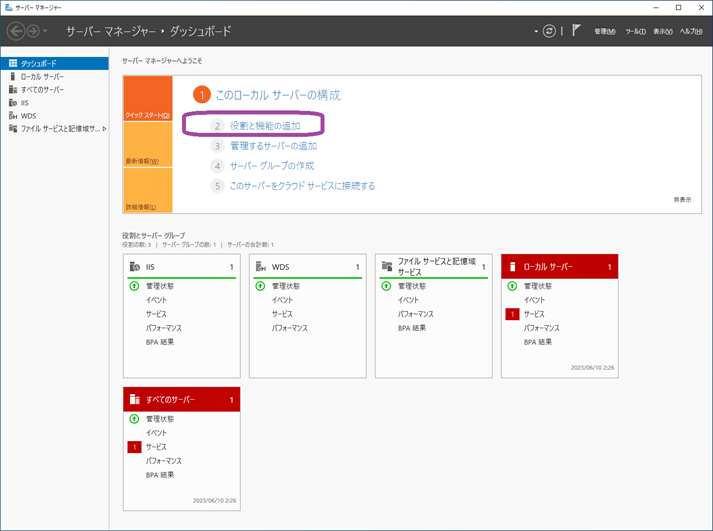
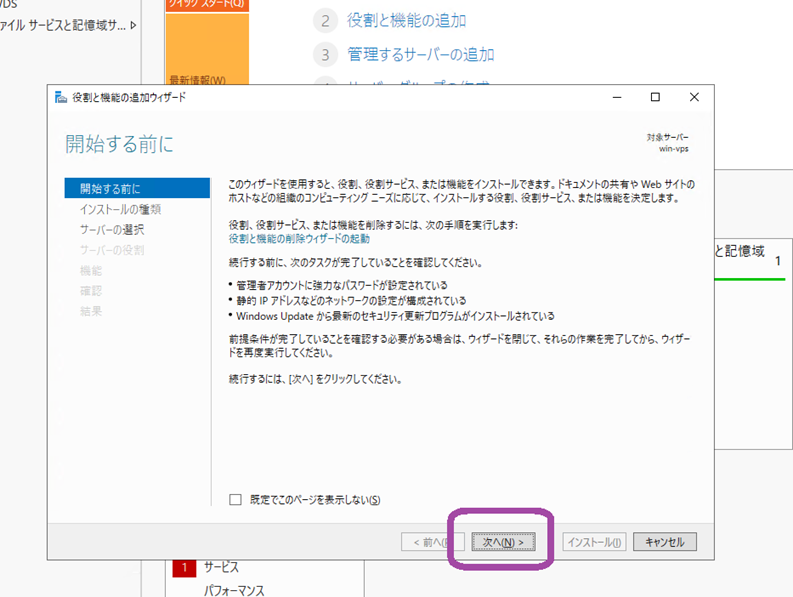
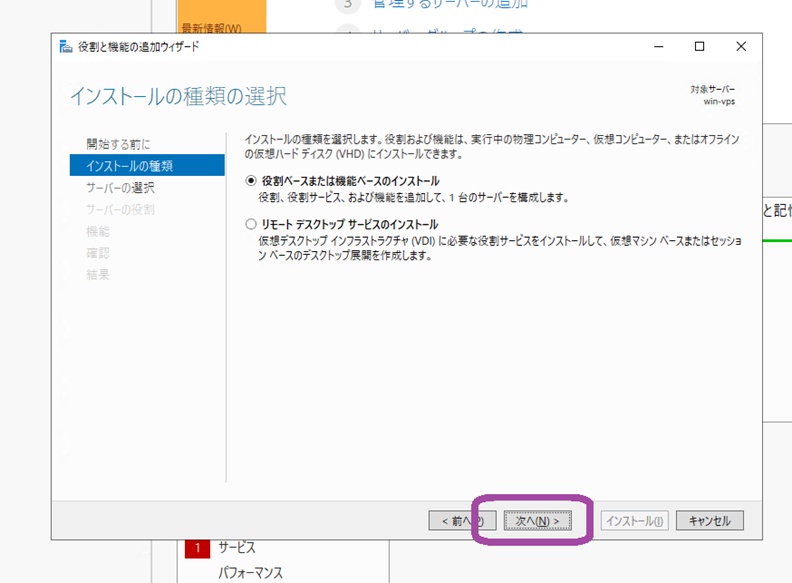
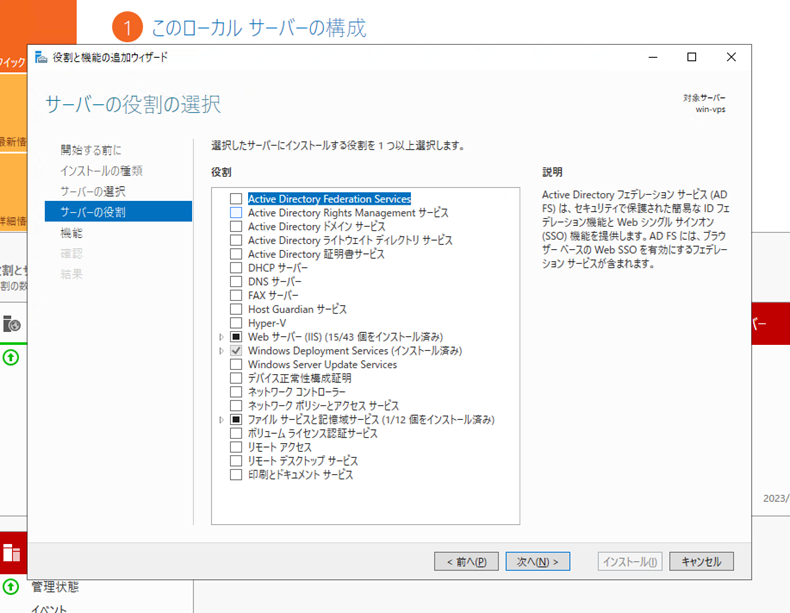
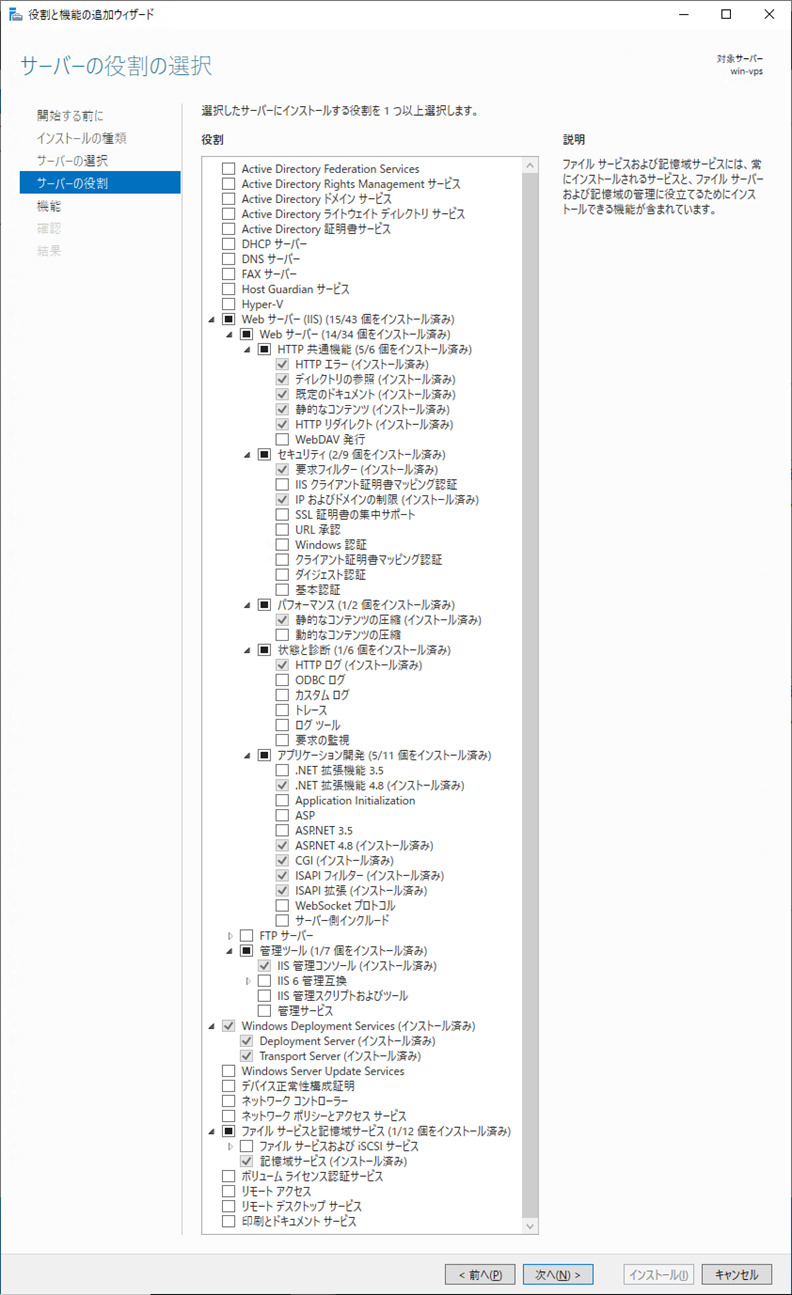
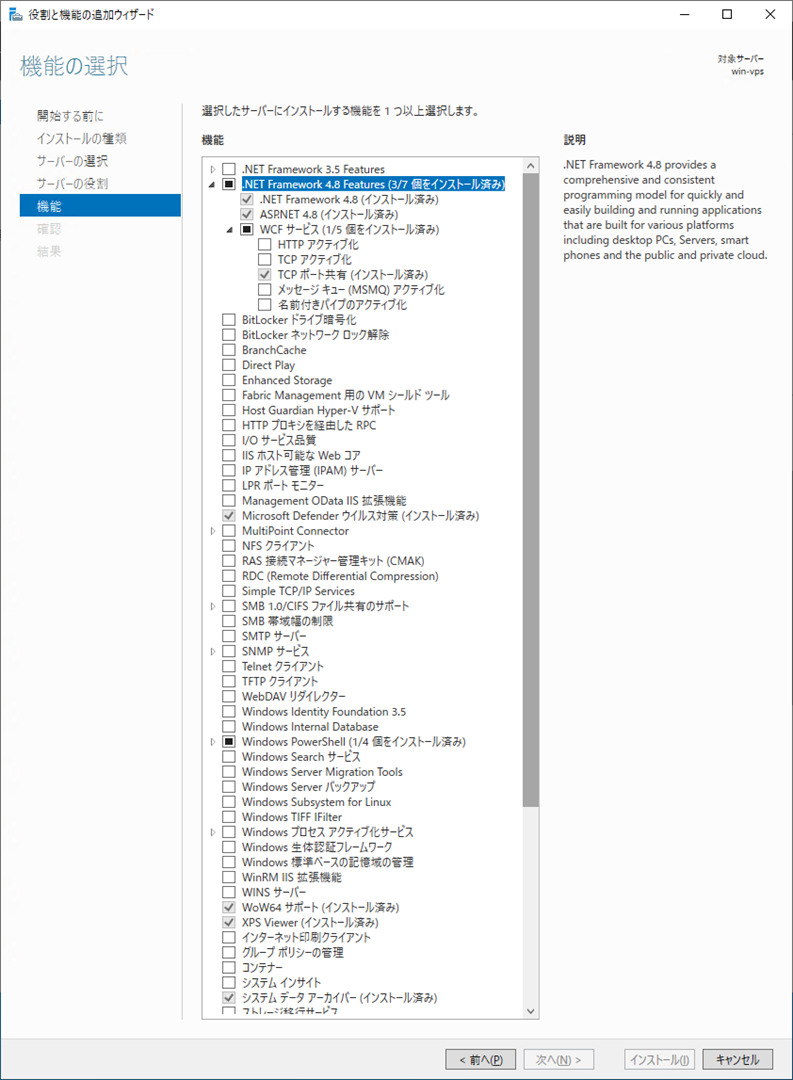
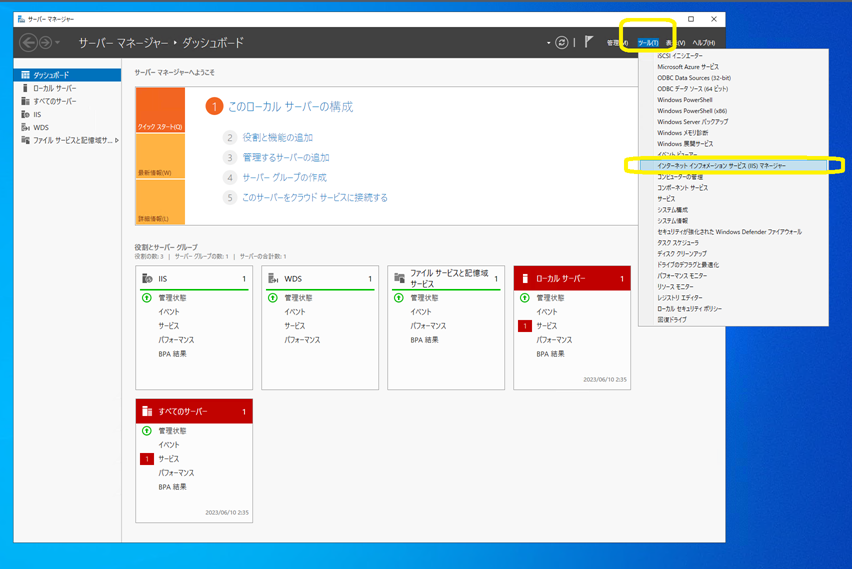
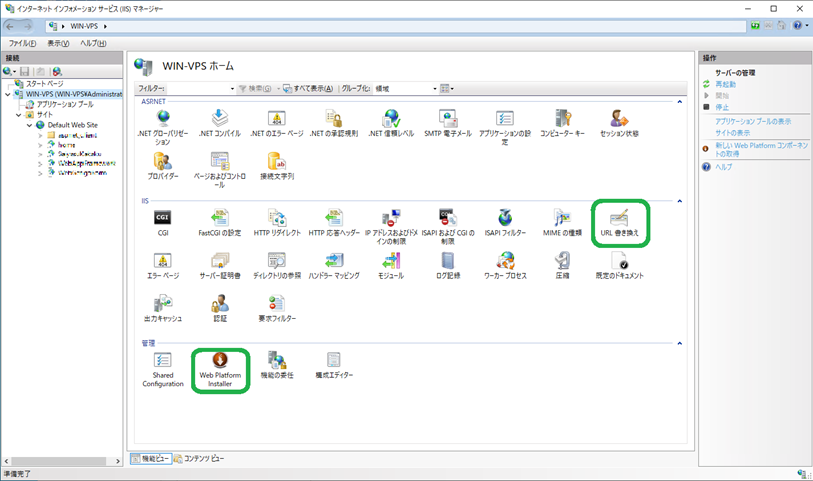


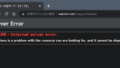
コメント