ワテの作業環境を下図のように引っ越し中だ。
| 引っ越し前 | Windows7 | Visual Studio 2013 | SQL Server 2014 Express | MySQL |
| 引っ越し後 | Windows10 | Visual Studio 2015 Community | SQL Server 2016 Express | MySQL |
この夏休み中に、Windows10環境に完全移行を決断した。
Windows7は使い易かったのだが、時代は変わっている。
そろそろ今流行りのWindows10に移行しても良いだろう。
Windows10のデスクトップのアイコン配置やスタートボタンの見栄えをWindow7とほぼ同じになるようにカスタマイズした結果、Windows10であるにも関わらず見栄えはWindows7そっくりに出来た(他の記事で紹介)。
さて、引っ越し先のWindows10にはVisual Studio 2015を既にインストールしている。
今日はデータベース関連のアプリをインストールする。
- SQL Server 2016 Express
- MySQL
の二つだ。前者のSQL Server 2016 Expressのインストールは先日お試し契約したWindows VPSにインストールした経験があるので、Windows10にも簡単にインストール出来た。
今日はMySQLをインストールする。
その備忘録。
MySQL for Visual StudioをWindows10にインストールする
MySQLは今まで2回くらいインストールした経験があるが、今日は
MySQL for Visual Studio
と言うのを入れてみる。
MySQL for Visual Studioとは、公式サイトの情報によると、以下の通り。
MySQL for Visual Studio provides access to MySQL objects and data using Microsoft Visual Studio. MySQL for Visual Studio provides:
- Design Time Support
- Query Designer
- Stored Routine Debugging
- Entity Framework
良く分からんがVisual Studioを使っているワテとしては、気になるので入れてみる事にした。
まずはインストーラーをダウンロード。
二種類あるようだ。
|
Windows (x86, 32-bit), MSI Installer (mysql-for-visualstudio-1.2.6.msi) |
1.2.6 | 9.4M |
|
Windows (x86, 32-bit), ZIP Archive (mysql-for-visualstudio-1.2.6-noinstall.zip) |
1.2.6 | 5.8M |
まあ、ワテの場合はMySQL初心者なので前者の msi 版をインストールする事にした。
早速実行してみた。
インストール開始
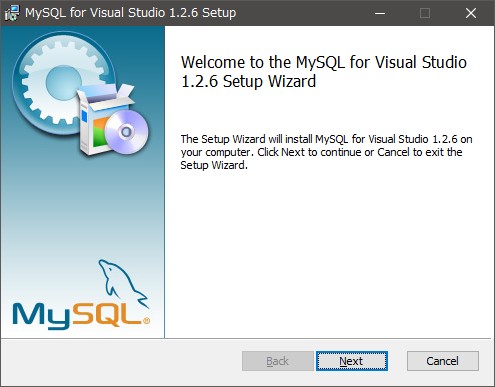
セットアップの種類を選択できる。[Typical][Custom][Complete]の三種類があるが、ここは[Typical]にしておこう。
何事も無難なのが無難だ。
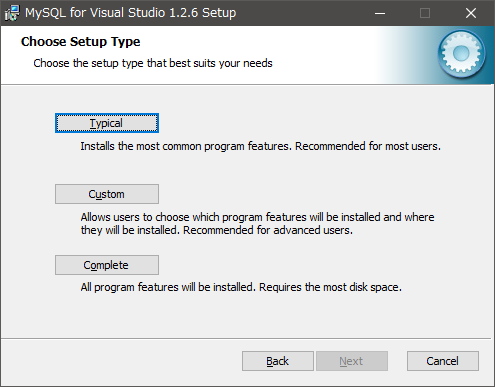
[Next]をクリックするとインストールが始まった(下図)。
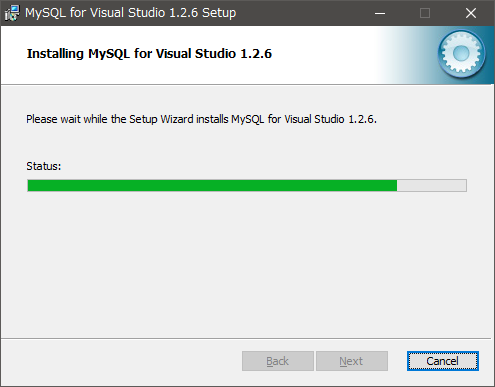
一瞬で80パーセントくらい進んだのに、その直後に下図にように再び0パーセントに戻り、数十秒間黙り込んでいる。
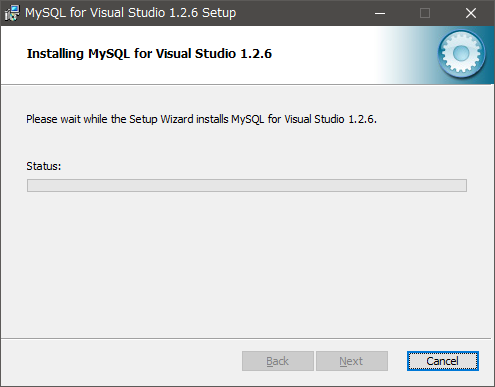
一分くらい経って無事に完了。一分の沈黙は何だったのかは不明だ。
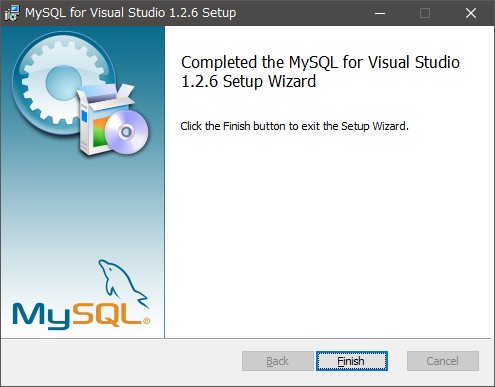
でも、おかしい。
このインストールでは
MySQL for Visual Studio
というパッケージはインストールされたのだが、どうやらMySQLの本体が入っていないようだ。
てっきり、
MySQL for Visual Studio = MySQLの機能 + Visual Studio関連の便利機能
がインストールされるものだと思っていたのだが、違った。MySQL本体が無い。
早速MySQL本体をインストールする
MySQL公式サイトのダウンロードページはこのURL。
ところがその中にインストーラーが多数ある。
- MySQL Server
- MySQL Connectors
- MySQL Workbench and sample models
- Sample Databases
- MySQL for Excel
- MySQL Notifier
- MySQL for Visual Studio
- Documentation
う~ん、どれを入れたら良いのか分からん。
確か、Windows7の環境に初めてMySQLをインストールした時には良く分からないままどれかを入れた記憶がある。それでも問題なく動いた。
でも上記サイトの英文説明をよく読んでみると、
MySQL Installer provides an easy to use, wizard-based installation experience for all your MySQL software needs. Included in the product are the latest versions of:・・・
と書いてあり、要するに一つのインストーラーの中に上記の各種の機能が全部入っているのだ。
なので、兎に角インストーラーをダウンロードして実行すれば良い。
二種類のインストーラーがある
前者はWebインストーラーのようだ。
|
Windows (x86, 32-bit), MSI Installer (mysql-installer-web-community-5.7.14.0.msi) |
5.7.14 | 1.6M |
|
Windows (x86, 32-bit), MSI Installer (mysql-installer-community-5.7.14.0.msi) |
5.7.14 | 381.4M |
後者はサイズが大きいので事前にダウンロードするタイプの普通のインストーラーのようだ。
ここでは後者をダウンロードして実行した。
MySQL 5.7.14
が入る予定だ。
二つのインストーラーはともにx86, 32-bitとあるがこれはインストーラー自身の情報であり、インストールされるMySQL本体は x64, x86 から選ぶ事が出来た(後述)。
Select Products and Features
最初の画面(下図)では、インストールする製品を選択出来る。
ああ、これは見覚えがある。初めてMySQLをインストールしたのは約一年前なのだが、その当時は何も分からない状態だったので右往左往した。
でも今回は慣れているので迷う事は無い。
左側の選択肢から適当な製品を選択して矢印をクリックすると右に移動する。
その右側に追加したものがインストールされる。
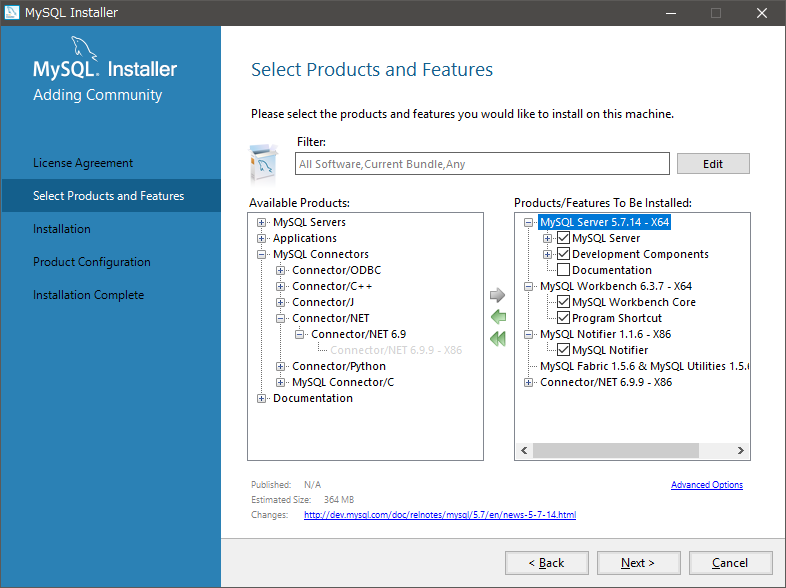
ここでは上記のように選んだ。
主にX64版を選択した。
Visual StudioのC#などの.NET Framework環境でMySQL開発する場合には、確か
Connector/NET 6.9.9 – X86
と言うのが必要になる。これにはX64版は無いようなのでX86版を選んだ。
まあ、ここで選択を間違えても、後で追加や削除も可能なのであまり心配する必要はない。
あるいは全部入れても400MB程度なので、それでも良いかもしれない。
インストール開始
インストールを開始すると、下図が出る。インストール前の確認だ。
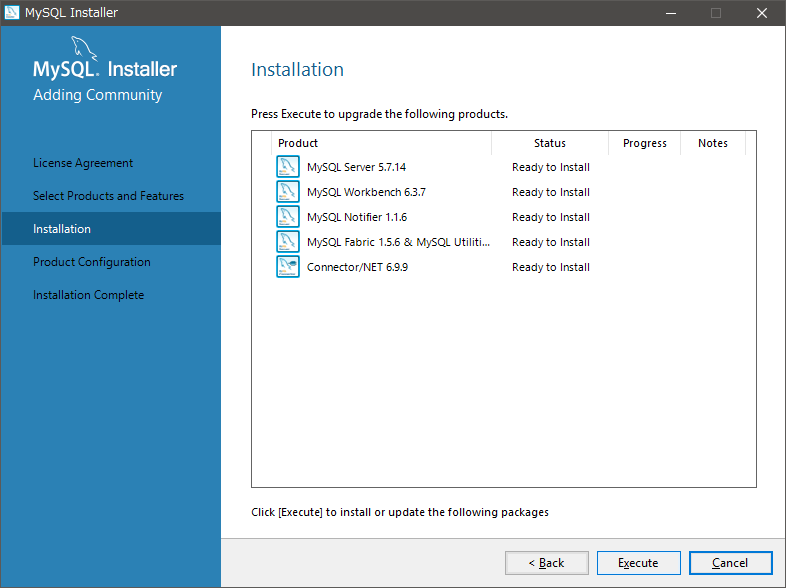
[Execute]をクリックしてインストール開始。
下図のように順番にインストールの状況が表示されるので分かり易い。
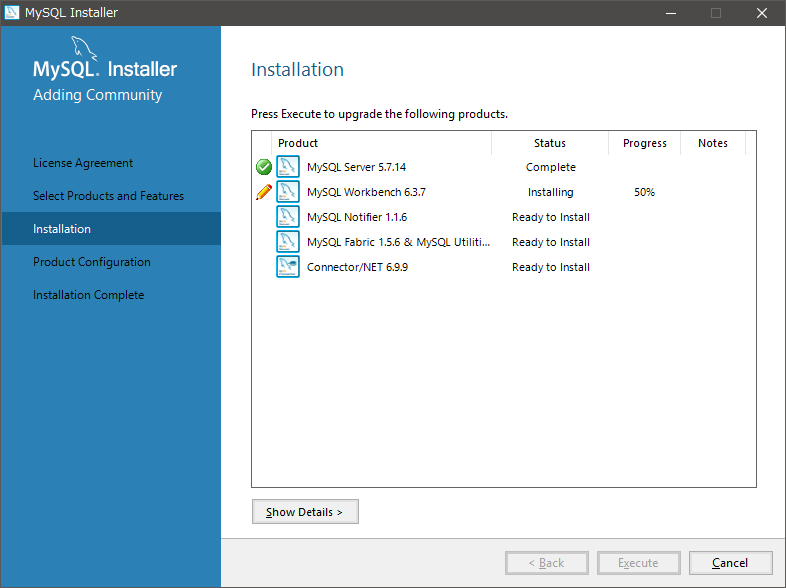
ユーザーインターフェースの専門家(自称)のワテとしては、MySQLインストーラーのGUIは非常に分かり易いデザインだと思う。
インストールが完了した(下図)
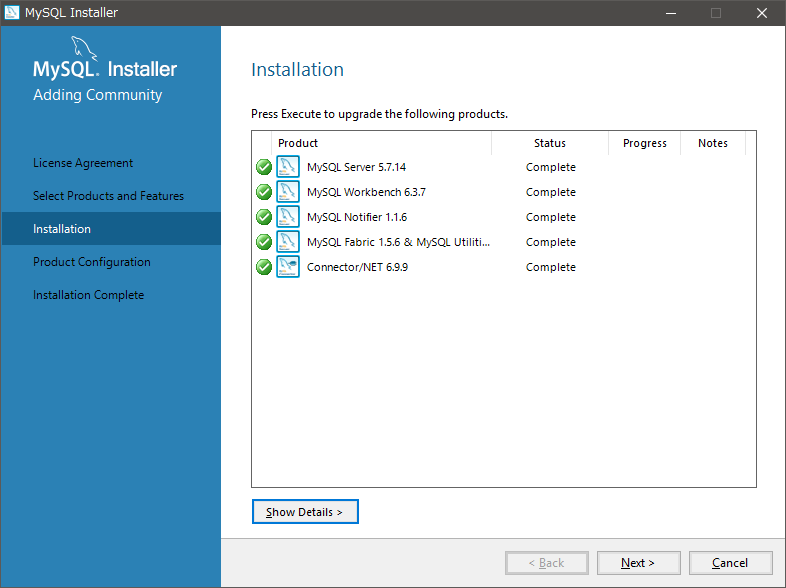
製品の構成作業
今インストールしたばかりのMySQLの設定作業を行う。
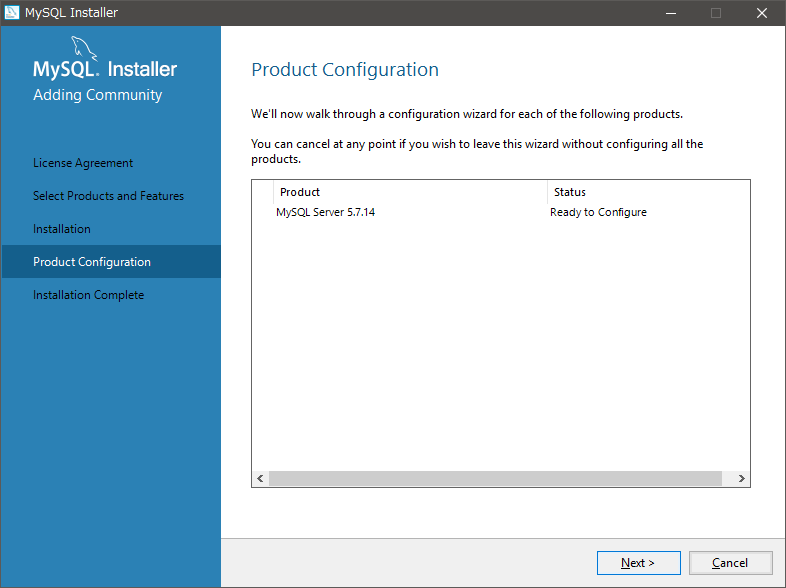
Type and Networking
ここでは
- Development Machine
- Server Machine
- Dedicated Machine
の三種類から選べる。
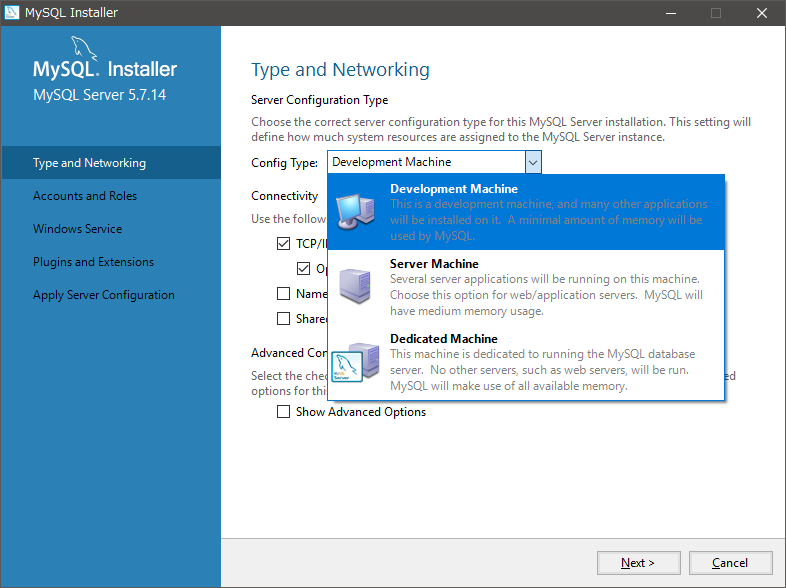
Visual Studioの開発環境で使うのでここでは、Development Machineと言うのを選んでみた(下図)。何が出来るのかは未確認だ。
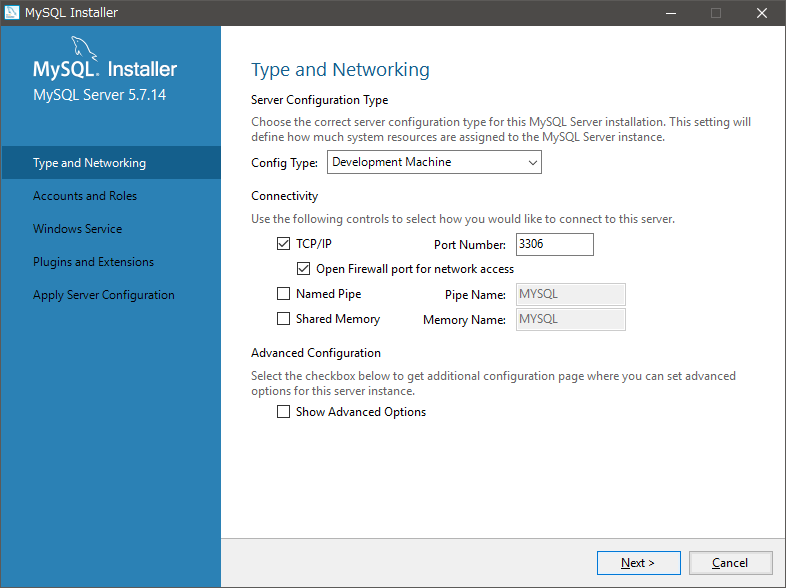
なお、これらの設定も後で簡単に変更出来るので、そんなに深刻に考えずに適当に選べばよい。
Accounts and Role
管理者のパスワードなどを設定する。
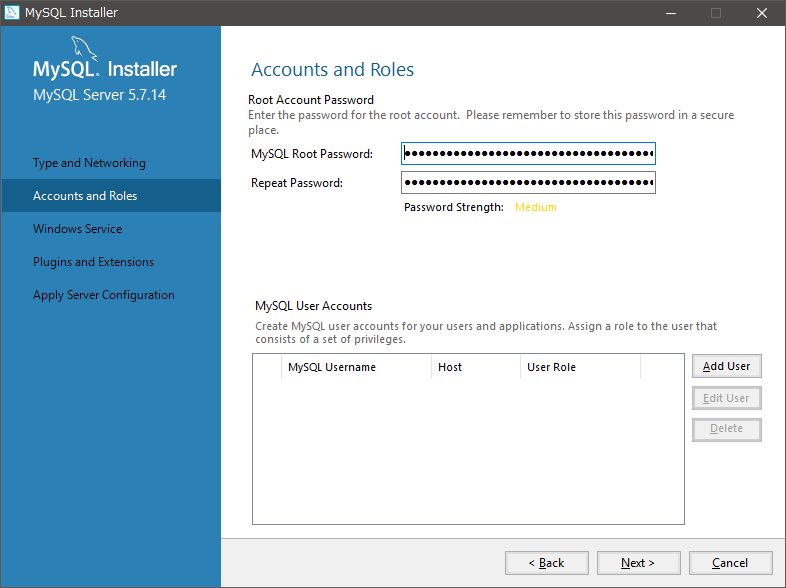
かなり長い文字列でパスワードを指定したのだが、安全性は中(Medium)だ。もっと長いパスワードにすべきなのかな。
Windows Service
Windows ServiceとはWindowsがバックグラウンドで実行している多数のプロセスを管理するツールだ。
ここではMySQLをWindowsのサービスとして自動起動するための設定を行う。
特に変更する必要が無ければ、
Windows Service Name : MySQL57
というデフォルトの名前のままで良いと思う。
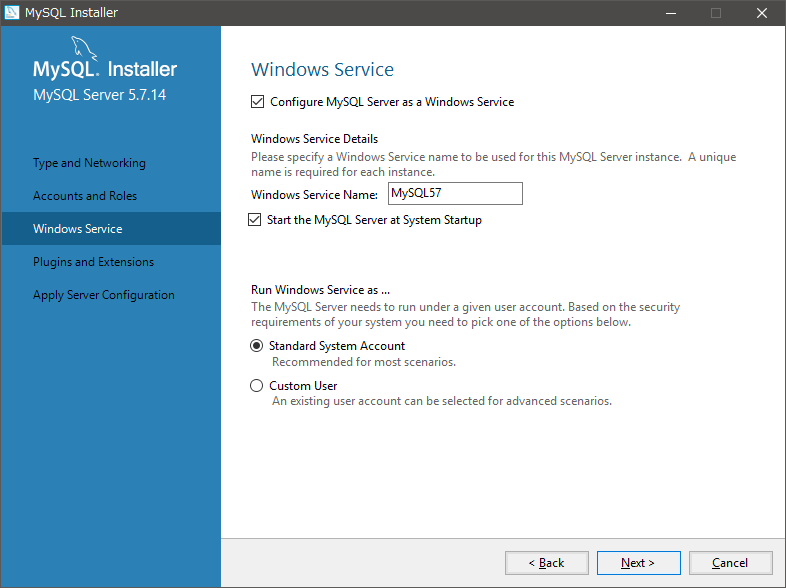
このあたりの設定の意味は良く分かっていないので、そのまま変更せずにデフォルト値で[Next]をクリックする。
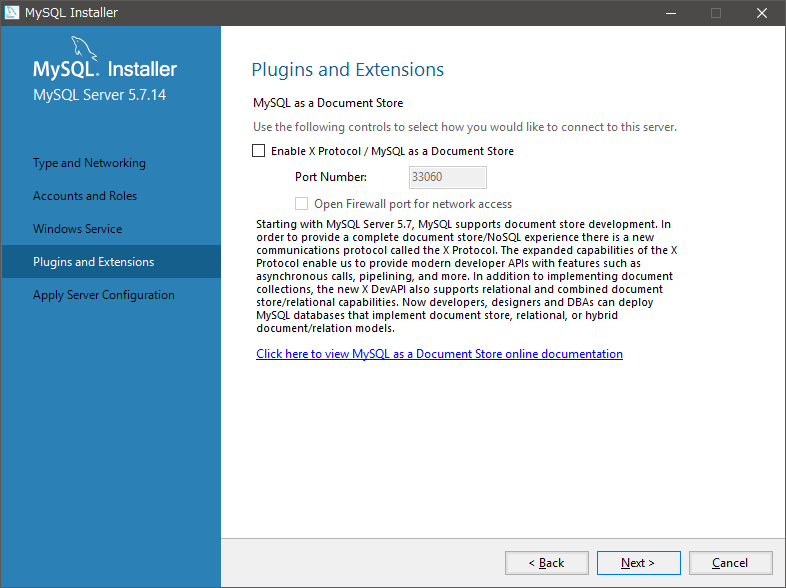
Apply Server Configuration
上で設定した各種の項目を今から反映させるので、その処理がどのように進むのかを示しているのが下図だ。
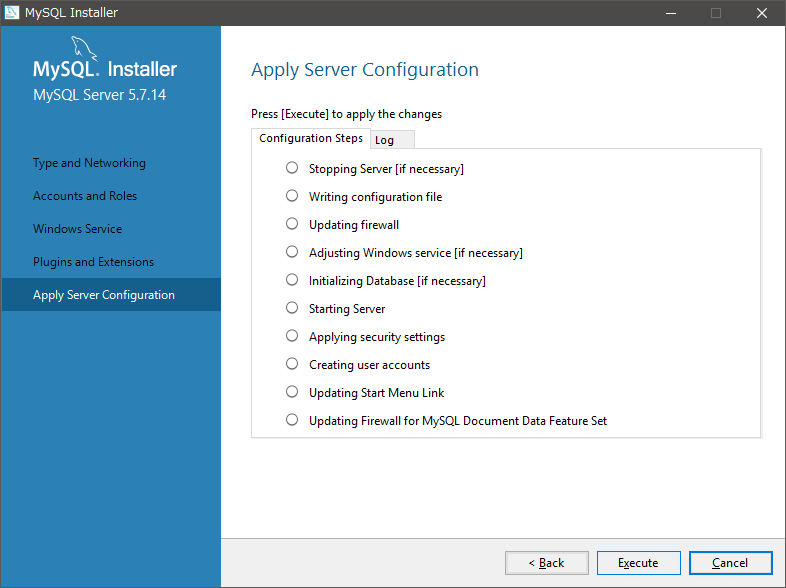
それで[Execute]ボタンをクリックすると処理が開始する。
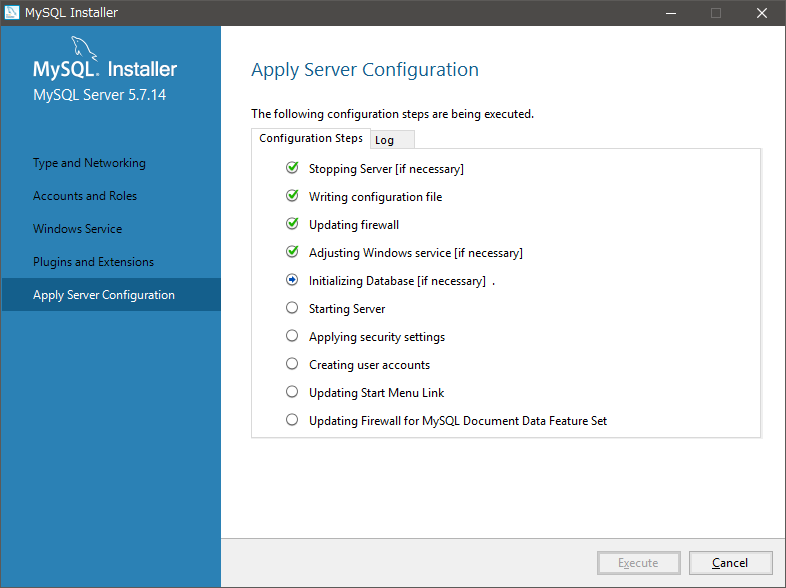
成功すると緑のチェックアイコンで表示される非常に分かり易いユーザーインターフェースだ。ユーザーインターフェース研究の第一人者(自称)のワテの評価で80点以上だ。
さて、無事に完了すると、全部緑の印が付く。
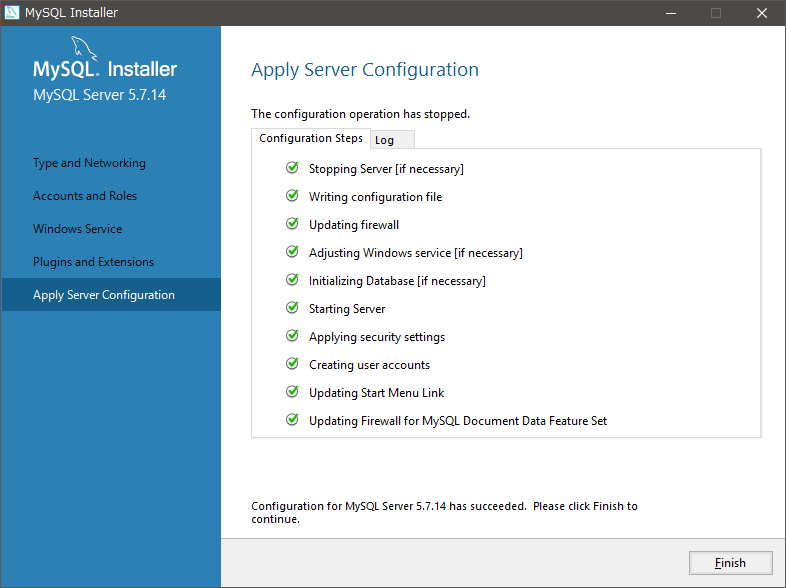
このあたりの画面は確認のためのものだ。
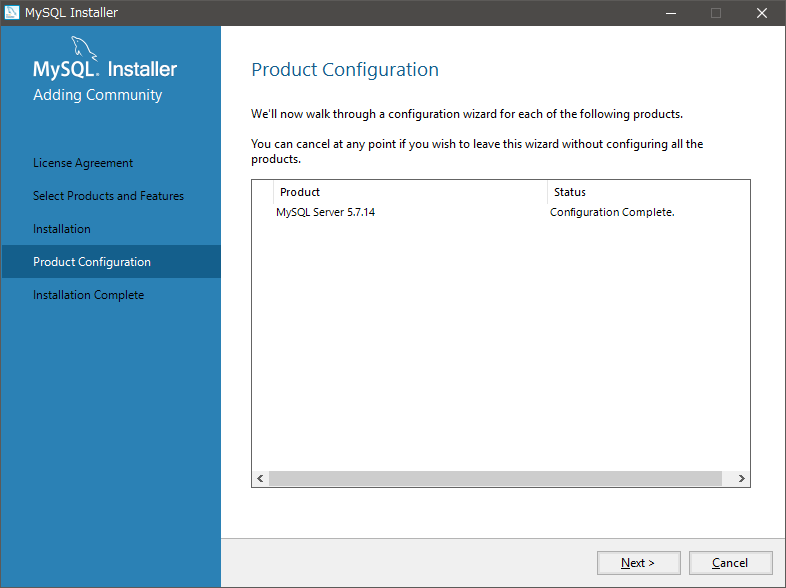
無事に MySQL Server 5.7.14 の構成が完了した(上図)。
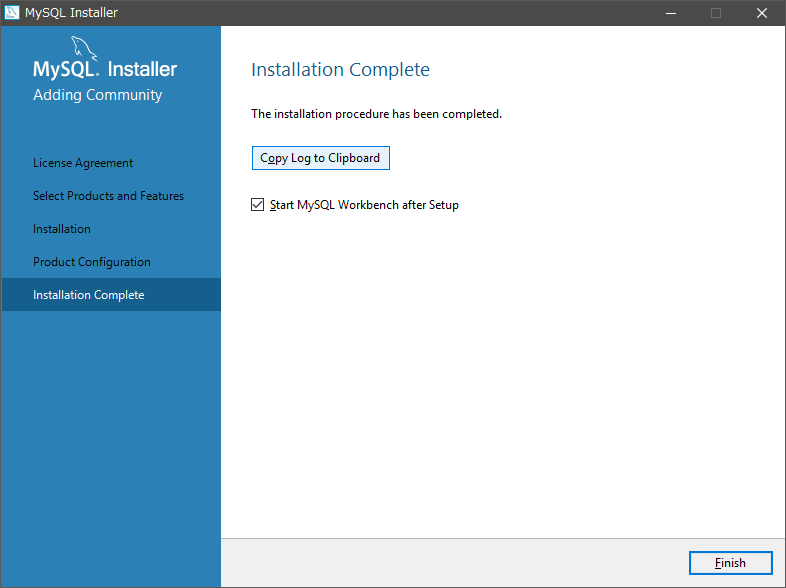
インストール作業の全てが完了したので(上図)、[Finish]をクリックしてMySQL Workbenchを起動してみる。
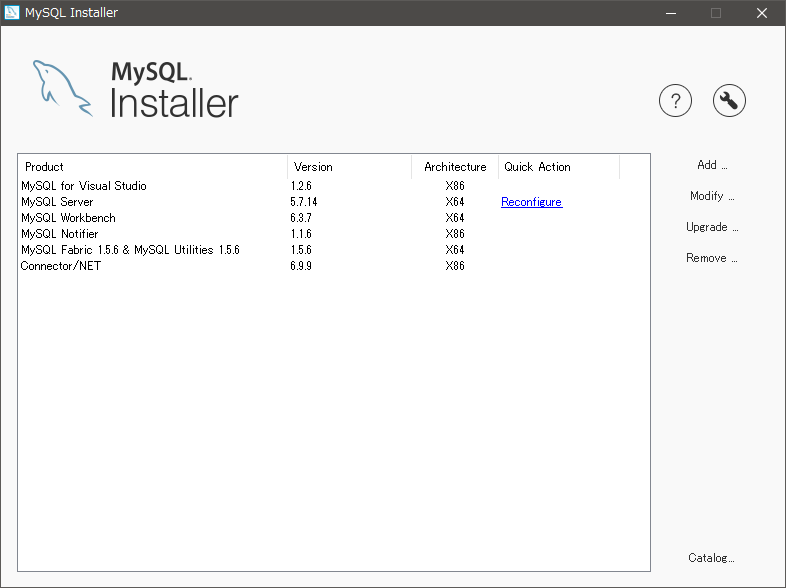
MySQL Workbench
MySQL Workbenchとは、GUIの操作パネルを使ってMySQLデータベースに対して各種の操作を行う事が出来る便利ツールだ。SQL Server Expressにも類似の関連製品があり、SQL Server Management Studio (SSMS) にと言う名前のツールだ。
早速、MySQLに接続してみる。
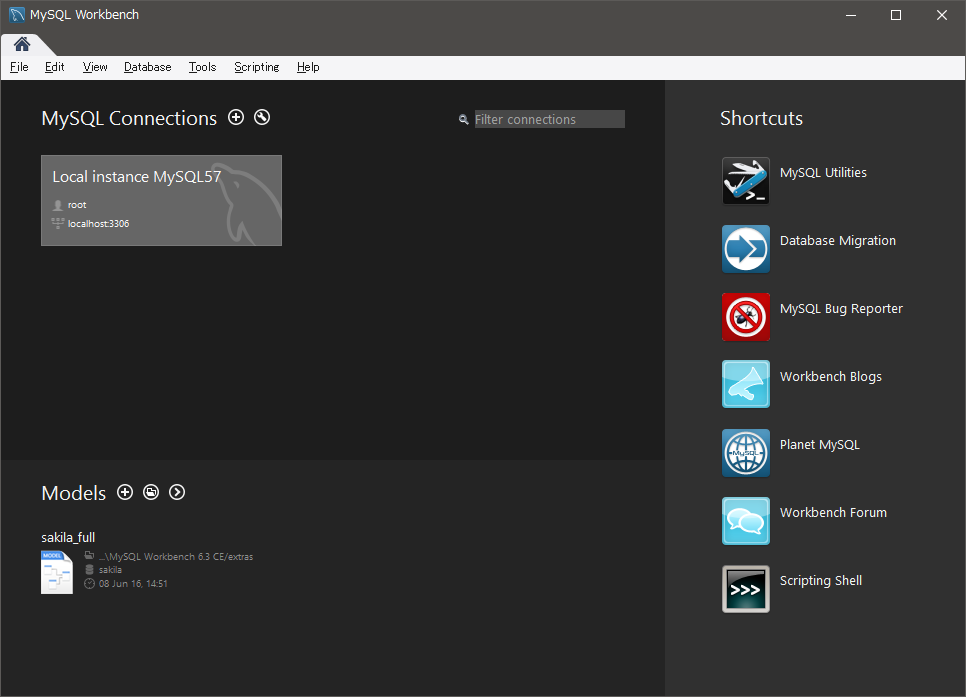
Sakila_fullをクリックすると、パスワードを要求されるので、先ほど設定したパスワードを入力すると接続に成功した。
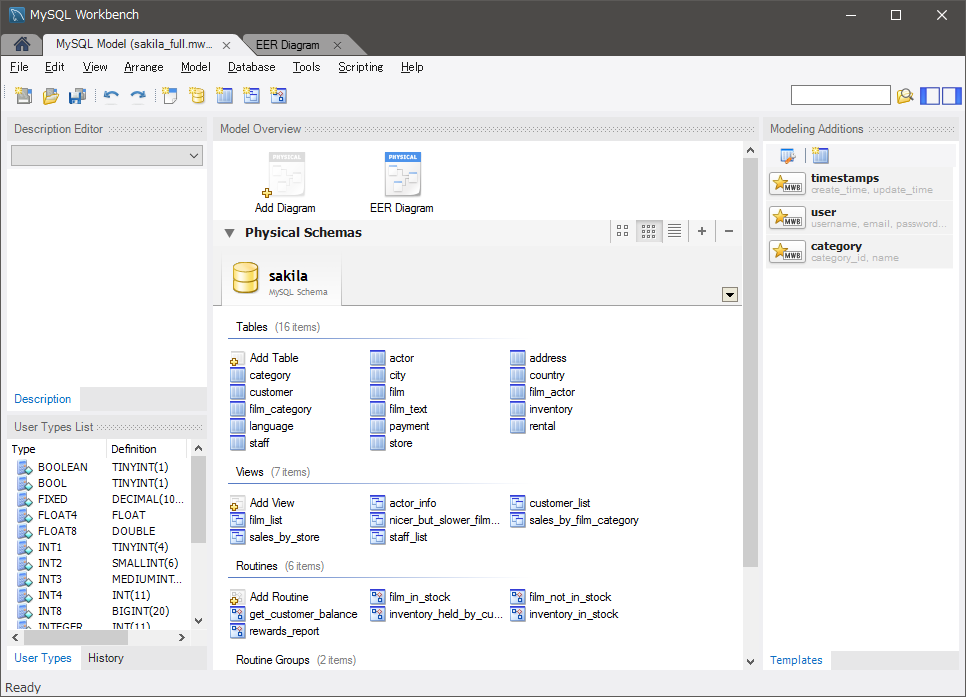
Sakilaと言うのは、デフォルトで存在する実験用のデータベースだ。
EER Diagramというタブをクリックしてみると、何だか賑やかなGUIが表示された。
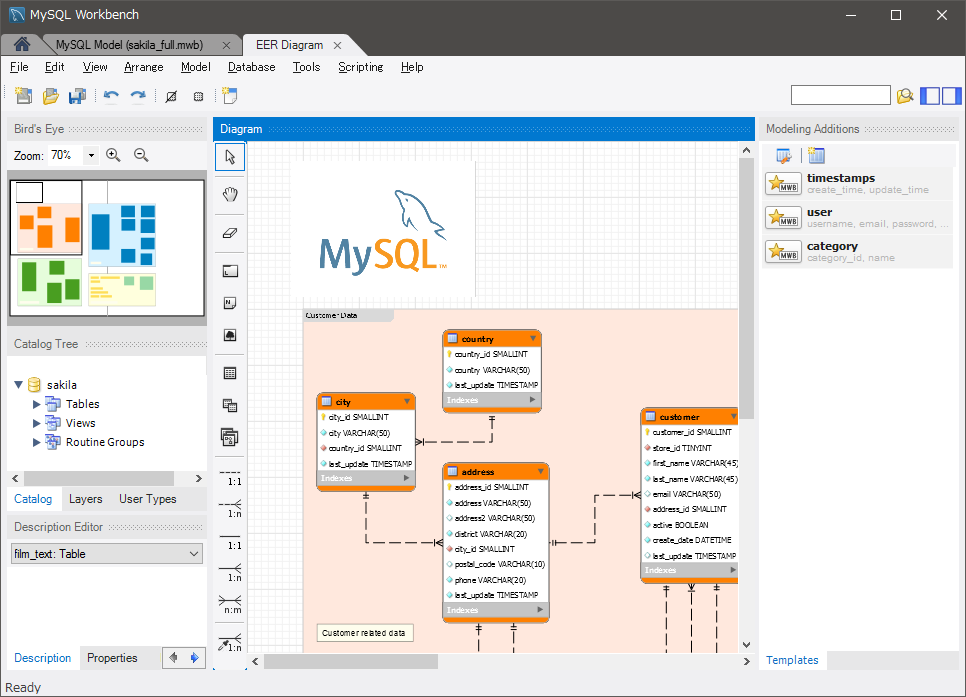
EERとは、
Enhanced entity–relationship model – Wikipedia, the free encyclopedia
という奴らしい。とは言っても、ワテはよく知らない。GUIを使ってリレーションを定義できるのだろう。
.NET FrameworkのEntity Frameworkと言うやつと似たようなものなのかな。
まあ、このあたりは今後勉強して行きたいと思っている。
まとめ
これで無事にワテのWindows10環境にMySQLをインストールする事が出来た。
本格的にMySQLをやりたい人は本を読むのが良いだろう。
MySQLはどんどん進化しているので、新しい本を読むのが良いと思う。
あるいは、PHPと組み合わせて使う場合が多いので、こういう本がお勧めだ。
ワテも読んでみるつもりだ。




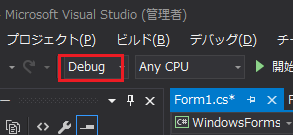
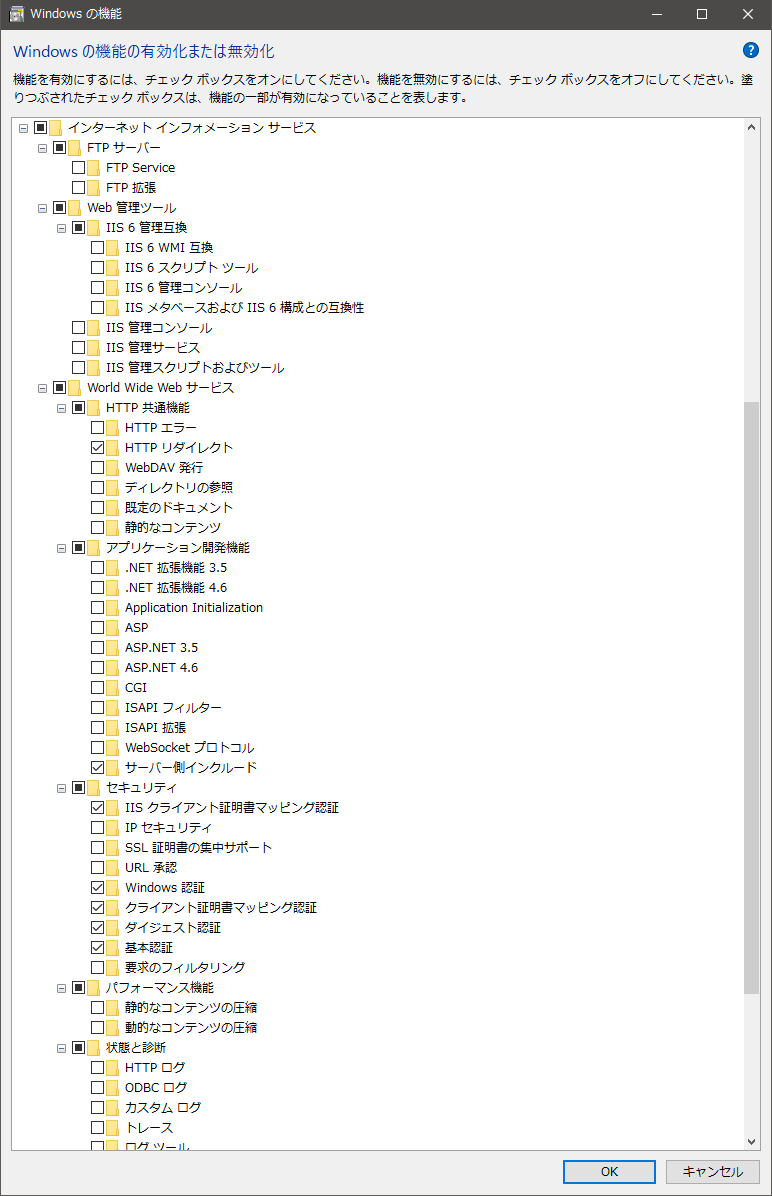
コメント