写真 ぺるけ式USB-DAC、FET式平衡型差動プリアンプVer2、TRミニワッターPart5(19V)で聴く音楽は現時点であらゆるオーディオ機器の中でも最高の組み合わせだと思う電子工作女子(ワテも)
さてコロナウイルスが世界中に蔓延しているが、そんな時には電子工作をするのが良いだろう。
なぜなら、自宅から一歩も出なくても作業が出来るからだ。
- パーツの購入はネット通販(秋月、共立エレ、サウンドハウス
、RSコンポーネンツ、、)
- 基板の設計は無料のKiCAD、LTspiceなどで行う
- 基板の作成もインターネットで海外業者さんに発注(今回はPCBWay)
- パーツが揃ったら部屋に籠って半田付けや組み立て作業
- 完成したオーディオ機器を部屋で聴く
まさにインドア派の王道と言っても良いのが電子工作だ。配送業者さんには感謝しなくてはならない。
ワテの場合、前から作りたいと思っていた「ぺるけ式トランジスタ式ミニワッターPart5 19V版」を作る事にした。
ぺるけさんのアンプ製作では、タカスのユニバーサル基板に細い銅単線を多数配線して回路を構成する手法が採用されている。
ワテの場合も、以前作成した「ぺるけ式FET式平衡型差動プリアンプVersion2」では、その手法に完全準拠して無事にプリアンプを完成させることが出来たのだが、配線作業がとっても難しいのだ。
今回の「ぺるけ式トランジスタ式ミニワッターPart5 19V版」では、専用基板を製作する事にした。
具体的にはKiCADを使って基板を設計して、海外プリント基板業者さんに注文するのだ。
昨年(2019)、ラッチングリレー式のラインセレクターを作成した時に初めて海外基板業者さん(Fusion PCB、中国深圳)に基板作成を依頼してみたが、注文も簡単だし短期間で基板が完成した。
今回は、同じく中国のPCBWayさんに基板製作を依頼してみた。
コロナウイルスの影響で多少は輸送に日数が掛かるようだが、順調に行けばあと数日で基板が到着するので、到着したら早速製作に取り掛かりたい。
=>(追記)発注してから一週間で自宅に届いたぞ!
当記事では、KiCADによる基板設計、PCBWayさんに基板を発注するやり方などを紹介したい。
ヤフオクに出品中の専用プリント基板はこちら⤵
では、本題に入ろう。
- ぺるけ式トランジスタ式ミニワッターPart5 19V版とはどんなアンプか?
- KiCADでぺるけ式トランジスタ式ミニワッターPart5 19V版専用基板を設計する
- PCBWayさんにプリント基板製作を依頼する
- まとめ
ぺるけ式トランジスタ式ミニワッターPart5 19V版とはどんなアンプか?
まずは、ぺるけさんの公式サイトはこちら。
http://www.op316.com/tubes/mw/mw-19v-p5.htm
そのページの画面キャプチャは以下の通り。
写真 ぺるけ式トランジスタ式ミニワッターPart5 19V版製作記事(ぺるけさんのサイト)
上写真に写っているように、小型のトランジスタアンプで出力は3ワット程度だ。
電源は19Vの市販ACアダプターを使う。
ぺるけ式トランジスタ式ミニワッターPart5 19V版の回路図
図 ぺるけ式トランジスタ式ミニワッターPart5 19V版の全回路図
引用元 http://www.op316.com/tubes/mw/mw-19v-p5.htm
差動増幅回路が二段になっていて、一段目はNチャンネルFETペア入力(2SK170-BL/GR)、二段目がPNPトランジスタペア(2SA1359-Y)だ。
出力は2SD2012と2SB1375によるSEPP回路で、そのバイアス回路はダイオード1NU41を二つ直列にしたタイプだ。
このアンプは恐らくはAB級動作になっていて、小信号時にはA級動作をする。もう少し高いバイアス電圧を与えるとA級動作範囲が増えると思うが、それは出力トランジスタのアイドリング電流が増えるのでお勧めしないとの事だ。
その辺りの説明をぺるけさんのサイトから引用させて頂く。
ダイオード、LED・・・出力段のバイアス用には、順電圧がUF2010よりの低めの1NU41が適しますが、放熱器の面積が25平方cm以上を確保できるのであればUF2010も使えます。
1N400Xシリーズや10DDA10などの1Aタイプでは、出力段のアイドリング電流が多くなりすぎるので使えません。PS2010RやPG2010も使えません。
引用元 http://www.op316.com/tubes/mw/mw-19v-p5.htm
でもこの際、どでかいヒートシンクを付けると言う前提で、深いバイアス電圧を与えて完全A級動作にしてみるかな!
ワテの場合、以前、金田式風A級25Wアンプを作った事があるのだが、確かにA級アンプは音がパワフルで深みのあるいい音が出た。でも、パワートランジスタにアイドリング電流を1アンペアくらい流すと猛烈に発熱するのでバイアス電圧を減らしてアイドリング電流も減らしてAB級(と言うかほぼB級)に改造した。その結果、発熱は減ったのだが、ワテの駄耳で聴いてもはっきりと違いが分かるくらいに音も薄っぺらくなってしまった。
まあ、バイアス電圧の件は製作時に試してみよう。
なお、指定トランジスタは入手困難な物も多いので、代替トランジスタも回路図に記載されている。
ワテの場合も、指定トランジスタは全部は持っていないので、代替トランジスタリストの中に該当するものが手持ちにあるかどうか確認しなくてはならない。まあ手持ちに無い場合には、似た様な特性の代替品を自分で探す予定だ。
電源回路は、ACアダプターの19VDCを抵抗とトランジスタ(2SC3422-Y)で分割して、±9.3VDCの正負二極電源を作り出す手法だ。
ぺるけ式トランジスタ式ミニワッターPart5 19V版は初心者には難しい
ぺるけさんによると、このアンプは初心者には作るのは難しいとの事だ。
その理由はぺるけさんのサイトから引用させて頂くと以下の通り。
トランジスタ式ミニワッターPart5の電源電圧を15Vから19Vに上げてパワーアップしたバージョンです。
回路の基本や主な回路定数はほとんど変更することなく、電源電圧の変化に伴う修正のみを行いました。当初は単純にパワーアップを狙ったのですが、音の深みが増してより耳に心地よくなるという思わぬ副産物がありました。
少々手ごわいアンプなので初心者にはおすすめしませんが、トランジスタ式ミニワッターの12V版や15V版で腕慣らしされた方は機会があったらこの音を聞いてみてください。
まあ確かに、上図の19V版は使用パーツも多い。
では12V版や15版はどんなアンプなのか気になるので、回路図を引用させて頂く。
トランジスタ式ミニワッターPart2 12V版 <オーソドックスでシンプル2段増幅>
図 ぺるけ式トランジスタ式ミニワッターPart2 12V版
引用元 http://www.op316.com/tubes/mw/mw-12v-p2.htm
まあ確かに19V版に比べると、パーツも少なくて簡素な回路だ。
ワテの場合、どちらかと言うとシンプルな回路が好きなので、この12V版も興味あるが、でも19V版でも世間一般のオーディオアンプの回路図と比較すると、かなり簡素な部類に入るので今回は19V版を作る事にしたのだ。
トランジスタ式ミニワッターPart5 15V版 <Part4の差動回路をTr化しました>
では、15V版はどんな回路かと言うと下図の通り。
図 ぺるけ式トランジスタ式ミニワッターPart5 15V版
引用元 http://www.op316.com/tubes/mw/mw-15v-p5.htm
上図を見る限りは、この15V版は19V版と殆ど同じ回路構成なので難易度と言う点では、15Vも19Vも同じくらいかなと思う。
さて、本題に戻って今回作成する「ぺるけ式トランジスタ式ミニワッターPart5 19V」の全体の構成図を見てみよう。
「ぺるけ式トランジスタ式ミニワッターPart5 19V」の全体の構成図
ぺるけさんのサイトから引用させて頂くと、全体の配線は下図のように行う。
中央にある長方形の部分がタカス基板だ。
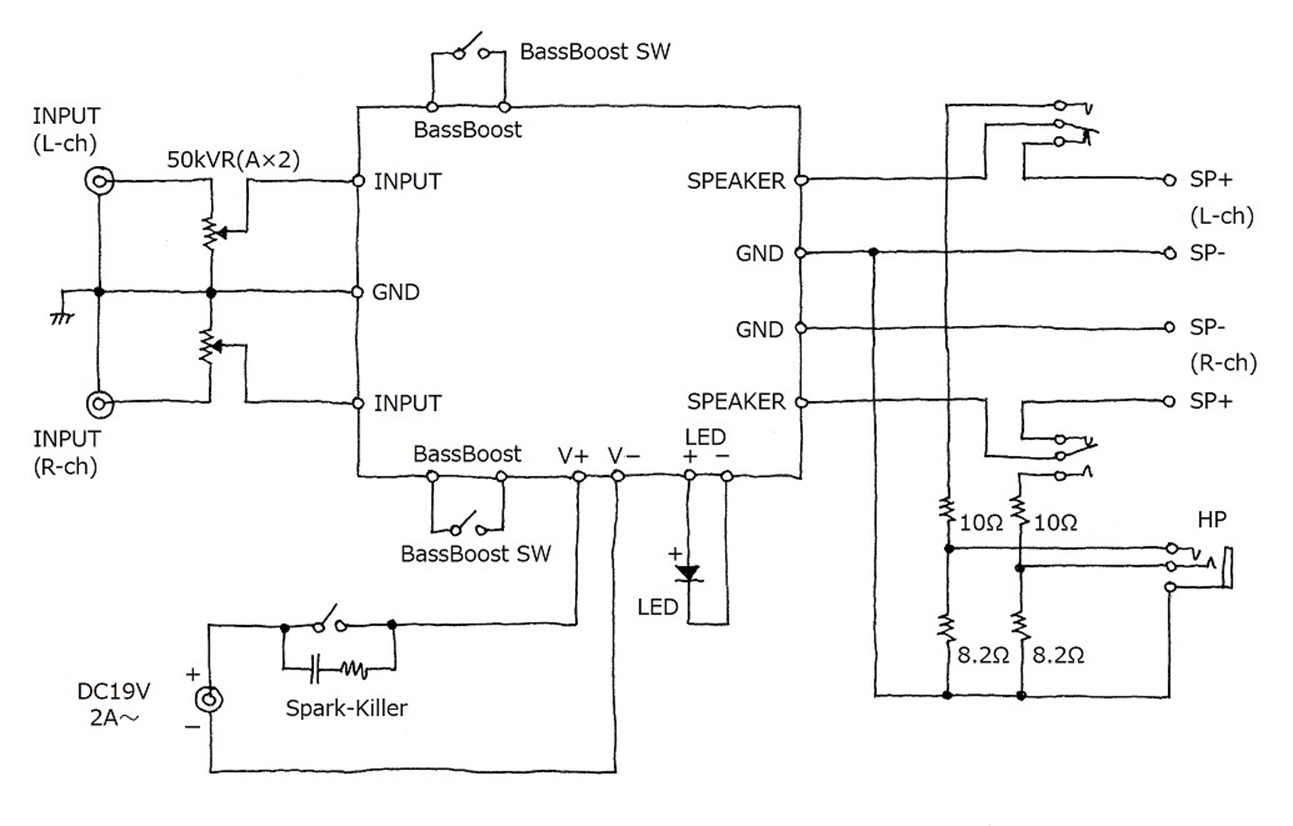
引用元 http://www.op316.com/tubes/mw/mw-19v-p5.htm
上図では、二連A50KΩボリュームを入力に入れてプリアンプ機能を持たせてあるが、ワテの場合にはボリュームは付けずに単なるパワーアンプにする予定だ。
プリアンプには、既に作成している「ぺるけ式FET式平衡型差動プリアンプVersion2」を使う予定なので。つまりまあ、ワテの場合には今回作成する19V版のミニワッターは自宅のPCオーディオ環境に組み込んで使う事を想定している。
現状では、Rolandの小型パワーアンプSRA-50を使っているのだが、まあ音は悪くは無いのだが、でもやはり、ぺるけ式パワーアンプを使ってみたいのだ。
その結果、ワテのPCオーディオ環境は以下のようになる。
ぺるけ式FET式平衡型差動プリアンプVersion2(秋月USB-DAC内蔵)でアナログ化 →
ぺるけ式トランジスタ式ミニワッターPart5 19V →
オーラトーン5Cスピーカー
現時点において、最高音質を実現出来る完璧なピュアオーディオシステムと言っても良いだろう。
ほんまかいなw
あと、今回作成するパワーアンプにはBass Boostスイッチが付いている。
それと、ヘッドホン出力回路もオプションだが、ワテは取り付ける予定だ。
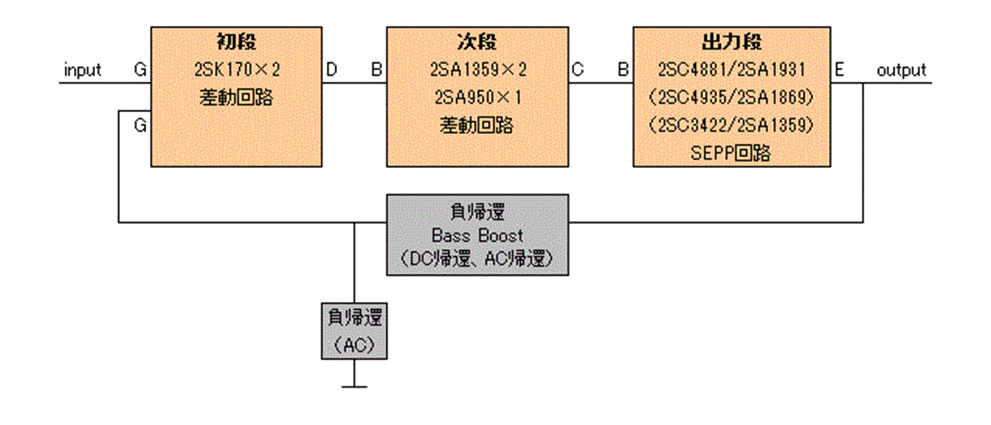
図 Bass Boost回路は負帰還回路に入っている
引用元 http://www.op316.com/tubes/mw/mw-19v-p5.htm
ぺるけ式トランジスタ式ミニワッターPart5 19Vに使用するトランジスタ仕様
使用するトランジスタの仕様は以下の通り。全て東芝のトランジスタだ。
やっぱり東芝のトランジスタはいい音がするよね。

図 使用するトランジスタの仕様
引用元 http://www.op316.com/tubes/mw/mw-19v-p5.htm
ワテの場合、2SK170BLは何個かあるので、以前自作したFET選別冶具を使って特定の揃ったペアを組む予定だ。このFET選別冶具もぺるけさんの設計だ。ただしワテ独自改良を加えて使い易くしているのだ。
ぺるけ式トランジスタ式ミニワッターPart5 19V版のプリント基板(オリジナル)
下図がぺるけさんによるプリント基板の設計図だ。
注意:下図は2017.5.25に書き直したものです。まだ新しいのでちょっとした間違いが残っているかもしれません。
図 ぺるけ式トランジスタ式ミニワッターPart5 19V版のプリント基板
引用元 http://www.op316.com/tubes/mw/mw-19v-p5.htm
上図の赤い線で囲んだ範囲は電源部のみのパターンだ。
この基板に電源回路とパワーアンプ回路の全部が載っているので、製作時には先ずはプラスマイナスの電源回路を作成して、単体テストを行うのが良いだろう。
電源が正しく動作する事が確認出来た後で、パワーアンプ回路を作成するのが良い。
この後でKiCADを使ったプリント基板の設計過程を紹介するが、電源部分の単体テストをし易いように、電源回路の出力部分にある四つの0.47Ω(1W)抵抗とアンプ側電源ラインは切り離せるように四本のジャンパー線で接続する方式にした。その辺りの対策は抜かりの無いワテであるw
ここで使われるのがタカスIC-301-74(フエノール)と言う型番のユニバーサル基板だ。
同じパターンでガラスエポキシタイプもある。
タカスIC-301-74(フエノール)の仕様
縦横 89×139
銅箔 35μ片面
孔径 1.0仕上り
孔間隔 2.54
取付孔 3.5
電源ライン 2.0・巾
アースライン 2.0・巾
引用元 株式会社タカス電子製作所 https://www.takasu-el.com/19.html
ぺるけ式トランジスタ式ミニワッターPart5 19V版の製作例
ぺるけさんによる製作例の写真を引用させて頂く。
下の画像は改修前のものなので、Bass Boost回路周辺が古いままです。
写真 ぺるけ式トランジスタ式ミニワッターPart5 19V版の製作例(ぺるけさん)
引用元 http://www.op316.com/tubes/mw/mw-19v-p5.htm
上写真を見ると、89×139サイズの基板にギッシリと電子部品が載っている。かなりの高密度だ。
特に電源回路の電解コンデンサ群が基板の半分くらいの面積を占有しているのだ。
そして基板表面に縦横に這っているΦ0.28mmあるいはΦ0.35mmの銅単線によるジャンパー線。
ワテにはこの細い銅単線によるジャンパー線の配線は、ちょっと無理かな。
当然だが、配線が一穴ずれるだけでパワーアンプは正常動作しない訳なので。
物凄く短気なワテには、こんなチマチマした手作業の配線は出来ないなあ~、と言う事で今回は専用基板を設計する事にしたのだ。
ヒートシンクはアルミアングルで自作する予定
下写真はぺるけさん自身によるアルミ素材を利用した自作のヒートシンクだ。
図 ぺるけさんによる自作ヒートシンクの例
引用元 http://www.op316.com/tubes/mw/mw-19v-p5.htm
ワテの場合にも、アルミアングルを利用して自作のヒートシンクを作る予定だ。もちろん一つ上の写真にある製作例のように、メーカー製ヒートシンクを使っても良いが、そうするとヒートシンクが基板の外に出っ張る。
今回は出来るだけコンパクトに作りたいので、アルミアングルなどを使ってなるべく基板の外に飛び出さないようにヒートシンクを取り付けたいのだ。
ぺるけさんによる自作ヒートシンク作る場合の注意事項
自作放熱器を使った場合・・・出力段トランジスタはラバーシートを挟んで放熱器を取付けます。ラバーシートのかわりにシリコングリスを塗布してもかまいません。手順としては、先に出力段トランジスタを基板にハンダづけし、後で放熱器を取り付けた方がいいでしょう。
放熱器は、ホームセンターで売っている幅30mm、厚さ2mm、長さ900mmのアルミ棒材を70mmの長さに切って自作します。表面積が20平方cm以上あれば足りますので形状は問いません。
引用元 http://www.op316.com/tubes/mw/mw-19v-p5.htm
ヘッドホン端子の加工例
ヘットホン端子を取り付ける場合の注意事項をぺるけさんのサイトから引用させて頂く。
ヘッドホンジャックの下処理(オプション)・・・本機の音をヘッドホンでも鳴らせるようにする場合は、スピーカーとの切替えスイッチをつけたヘッドホンジャックを追加します。ヘッドホン出力には抵抗器2本によるアッテネータを割り込ませてスピーカーとの音量感を揃えますが、その抵抗器はヘッドホンジャック側に取り付けます。
引用元 http://www.op316.com/tubes/mw/mw-19v-p5.htm
実際にヘッドホン端子にアッテネータ抵抗を取り付けた製作例を同じくぺるけさんのサイトから引用させて頂く。
引用元 http://www.op316.com/tubes/mw/mw-19v-p5.htm
所謂、立体配線で抵抗を取り付けるのだ。
ぺるけ式トランジスタ式ミニワッターPart5 19V版完成写真例
最後にぺるけさんによるぺるけ式トランジスタ式ミニワッターPart5 19V版の製作例の写真を以下に引用させて頂く。
引用元 http://www.op316.com/tubes/mw/mw-19v-p5.htm
ケースは、タカチ製HEN110520が使われている。
サイズ(外形)は、幅11.15cm、高さ5.47cm、奥行き20cmなので、奥に細長いシャーシだ。
オールアルミ製で、左右側面はヒートシンクになっているので小型アンプに人気のシャーシだ。
ワテの場合には、すでに作成済の「ぺるけ式FET式平衡型差動プリアンプVersion2」で採用したシャーシ(タカチOS49-26-23BB)に入れる予定だ。
このシャーシの中に19VDC電源も内蔵させたいと考えている。具体的には手持ちに入力100VAC出力24VDCのスイッチング電源ユニットがあるので、それをタカチシャーシに内蔵させてLM317辺りの可変三端子レギュレータを使って19VDCを生成したいと思っている。
KiCADでぺるけ式トランジスタ式ミニワッターPart5 19V版専用基板を設計する
ワテの場合、自分でプリント基板を設計するのはこれが二回目だ。
初めて設計したのがこのラジオボタン式オーディオセレクター基板だ。
その時には、シンプルで使い易い基板設計ソフトとして有名なPCBEで設計を開始して、途中から高性能なKiCADに変更して設計を完了した。
今回は最初からKiCADで設計を行う。
かつ、KiCADの回路図エディタ(Eeschema)で回路図を最初に描いておいて、その回路図を元にプリント基板を設計すると言う一般的な基板設計手法に則って開発を行った。
回路図を最初に描く事でネットリストが生成されるので、どのパーツがどのパーツと繋がっているかと言う情報が得られる。そのネットリスト情報に基づいて、KiCADの基板設計ツール(Pcbnew)では多数のパーツが互いに線で接続された状態で表示される。
ネットリスト情報があるので、マウスで特定のパーツをドラッグ移動しても連結状態を保ったまま移動するので、配線間違いをする事が無いのだ。
ちなみに初めて使ったフリーソフトの基板設計ツールPCBEは単なるレイアウトエディタなので、回路図との連携機能などは無い。なのでPCBEで多数のパーツから成る基板の設計を行うのは間違う可能性が高い。
と言う事で今回はKiCADのみで設計を行ったのだ。
KiCADで回路図を描く
ぺるけさんのサイトにあるトランジスタ式ミニワッターPart5 19V版の回路図を見ながら、KiCADのスケマティックエディター(回路図エディタ)であるEeschemaを使って回路図を入力した(下図)。
図 Eeschemaで描いたぺるけ式トランジスタ式ミニワッターPart5 19V版回路図
上図では、まず、パワーアンプ回路を一回路分描いて、それをコピペして下部に貼り付けた。
その結果、左右2チャンネル分のパワーアンプ回路の描画が完了した。
あとは、電源回路の部分も描いて回路図の描画は完了だ。
レイアウトエディタPcbnewを使ってプリント基板を設計する
プリント基板の設計過程は省略して、完成したプリント基板のパターン画像を以下に示す。
両面スルーホール基板だ。
図 KiCADのPcbnewで設計したぺるけ式トランジスタ式ミニワッターPart5 19V版のレイアウト
基板サイズはぺるけさんオリジナル版で使われるタカス基板(タカスIC-301-74)のサイズ89×139とほぼ同じにした。
かつ、銅箔パターンのアースラインと電源ラインもタカス基板とほぼ同じになるように配置した。
つまりまあ、自作のプリント基板なので、ぺるけさんの基板と全く異なる部品配置にしても良かったのだが、今回はなるべくぺるけさんオリジナルの部品配置に沿って基板を設計したのだ。
その為に、基板の銅箔パターンもタカス基板に似せてアースラインと電源ラインを配置したのだ。
ただし、タカス基板の場合には、下写真のように三つの隣り合うランドが連結されているが、それは真似しなかった。
写真 タカスのユニバーサル基板のパターン
電源ライン・アースラインの電流容量を強化した
電流が多く流れるラインはなるべく表裏で平行に銅箔パターンを這わせて、かつそれらをビアで結合して、導体の断面積を大きくした。両面スルーホール基板を採用したので、このような手法が可能になる。
今回は銅箔厚みは一般的な35umではなくて、倍の70umで発注予定だ。アースライン、電源ラインは幅2.3mmで配置したので、断面積を計算すると以下のようになる。
一方、ぺるけさんの作例では、ホームセンターなどで販売されている0.28mm径や0.35mm径の銅単線がジャンパー線として使われている。
アースラインや電源ラインを強化する場合には0.35mmを二本使って配線されている(二本を表裏に配線すると四本になるが、表面あるいは背面だけなのかは未確認)。
それぞれの銅単線の断面積は以下の通り。
0.28mm銅単線2本 断面積= 0.14 x 0.14 x π x 2 = 0.123㎟
0.28mm銅単線4本 断面積= 0.14 x 0.14 x π x 4 = 0.246㎟
0.35mm銅単線1本 断面積= 0.175 x 0.175 x π = 0.096㎟
0.35mm銅単線2本 断面積= 0.175 x 0.175 x π x 2 = 0.192㎟
0.35mm銅単線4本 断面積= 0.175 x 0.175 x π x 4 = 0.385㎟
と言う事で、もしぺるけさんの作例で電源ラインやアースラインは0.35mm銅単線を二本使って表裏に配線されているとすると0.385sqになるが、ワテの場合には0.322sqなので少し足りない。
なので、念のためにワテの基板では、半田面にも追加の電線を這わせて電流容量を強化出来るように、半田のランドを適宜配置しておいた。完璧や。
KiCADを使って基板設計に要した時間は約30時間
ちなみに、KiCADを使ってこの基板の設計に要した時間は約30時間くらいかな。
土日は丸一日中KiCADを使って基板設計作業に没頭し、平日の夜も数時間作業に没頭。それを二週間ほど続けたら無事に設計完了した。
ただし、PCBWayさんに製造委託したこのプリント基板が出来上がって、実際に部品を半田付けして正常動作するまでは安心出来ないが。
まあパターンが間違えている可能性は少ない。なぜならKiCADには所謂デザインルールチェック(Design Rule Check=DRC)の機能もあるので、事前に描いている回路図(スケマティック)と、自分で描いた回路図パターン(レイアウト)とで、何らかの配線間違いが有れば、エラーとして検出して報告してくれるからだ。
DRCは何度も実行したし、基板設計の終盤では線を一つ描いた後にもDRCを実行して、うっかりミスなどで配線間違いをしていないか何度も確認した。
KiCADは基板にパーツを取り付けた3Dモデル表示が可能
回路図を描く時に、例えばFETペア(2SK170-BL)の部品形状も指定する事が出来る。
具体的にはTO-92タイプを指定しておくと、KiCADの持っている3D表示機能によって、下写真のようなリアルな基板画像が得られるのだ。
写真 パワーアンプ入力回路FETペア(2SK170-BL)付近の3D写真
その半田面のパターンを以下に示す。
写真 パワーアンプ入力回路FETペア(2SK170-BL)付近の半田面の3D写真
基板の四隅には、スペーサーで基板をシャーシに固定する為のM3ネジ用の穴Φ3.2を配置している。
また、四つの出力トランジスタの後方には、同じくM3ネジ用の穴Φ3.2を開けている。これは自作ヒートシンクを取り付ける予定なので、その固定穴とするためだ。なので特定のメーカーのヒートシンク用に開けた穴ではない。
で、全体の3D写真を以下に示す。まあ、完成予定図と言う事かな。
写真 KiCADの3D表示機能で描画したぺるけ式トランジスタ式ミニワッターPart5 19V版の完成予定写真(OpenGL表示)
上写真はパソコンに搭載しているグラフックカードが持っているレンダリング機能で描画したものだ。具体的にはKiCADの3D表示機能はOpenGLと言う三次元グラフィックAPIを使っているようだが、そのOpenGLで描画したものが上写真になる。
まあ最近のグラフィックボードは高性能なので、この程度のポリゴン数なら余裕でリアルタイムで描画出来るし、マウスでグリグリ回転させてもストレスなく瞬時に描画出来る。
ちなみにワテは2000年頃に、とある3次元グラフィック表示のアプリをOpenGLでプログラミングした記憶がある。その当時なら一枚何十万円もした高性能なグラフィックカードが今なら一万円も出せばその何倍もの性能の物が買える。
そして今ではゲーミング用の20万円前後くらいのグラフィックカードなら、ゲームの中で実物と区別出来ないくらいにリアルな人や車のモデルが4Kとか8Kの画質でビデオレートで動いている。この分野の技術の進歩は本当に驚くばかりだ。
ちなみに、KiCADではレイトレーシングモードでの表示も可能だ(下写真)。
写真 KiCADの3D表示モードでレイトレーシングを選んだ場合の表示例
ワテのWindows 10 Pro(64)パソコンは数年前に自作したやつだが、グラフィックカードはゲーム用でも何でもないごく普通のやつだ。そのカードだと上写真のレイトレーシングモードは計算に5秒くらい掛かる。かつ、残念ながら仕上がった画質は一つ前に紹介したOpenGL表示と殆ど変わらない。ただし、レイトレーシングなので基板の陰がリアルに計算出来ているのが分かる。
もしもう少し高性能なCPUと高性能なGPUを搭載したグラフィックボードを使えば、レイトレーシング画像は、よりフォトリアリスティックな仕上がりになり、レイトレーシングモードでもリアルタイムにマウスでグリグリ出来るだろう。
そんな高性能パソコンを使った事が無いので最近のグラフィック業界情報には疎いワテである。
フットプリントや3Dモデルの与え方
さて、KiCADで回路図を描く時に、そのパーツはプリント基板でどんなフットプリントを持つのか、3D表示ではどんな形状なのかを指定してやると、上で紹介したようなフォトリアリスティックな写真を描く事が出来る。
例えば電源回路の3300uF/16V電解コンデンサの上で右クリックして「フットプリントを編集」コマンドを実行する。
フットプリントライブラリーの中には多数のパーツのフットプリントがあるので、下図に示すように、円柱形のコンデンサで直径D=10mm、二本足のピッチが5mmと7.5mmの二種類を持つフットプリントを選んでみた。
このパーツの場合、3Dモデルも標準で備わっていて、表示すると下写真のようになる。
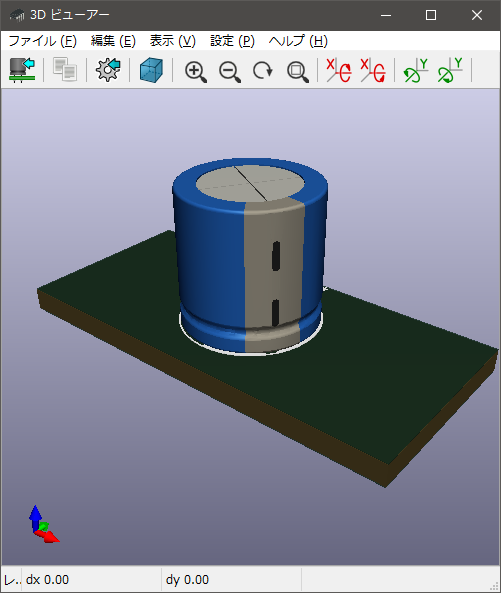
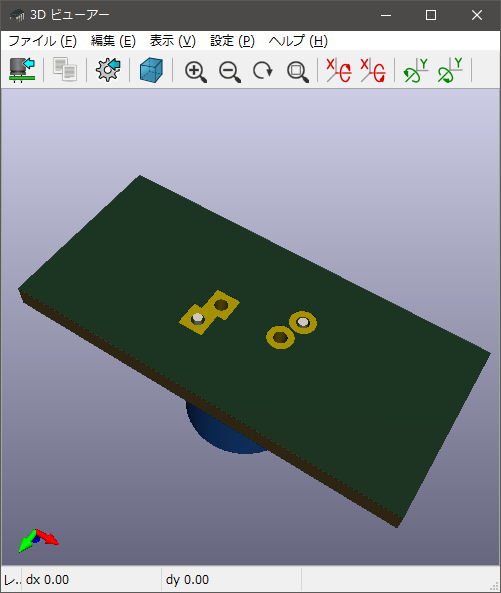
同様に、TO-92タイプのFETやトランジスタの3Dモデルは以下のデータがデフォルトで用意されている。
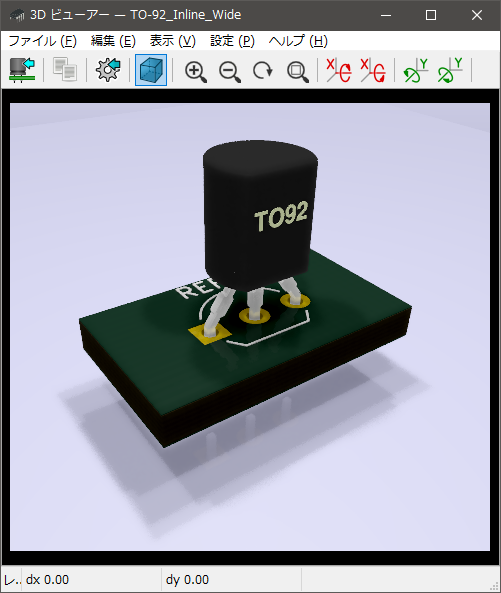
リレーの3Dモデルが無かったので自分で用意したものを組み込む
このパワーアンプの電源回路には、電源ON時の過渡電流を抑制するリレー回路が採用されている。
所謂、突入電流(ラッシュカレント)防止回路と言うやつだ。
ワテも先日、ワテ自作のパワーアンプにリレー式の突入電流防止回路を採用した。

さて、ぺるけさんの突入電流防止回路に採用されているのが、秋月電子で売っている941H-2C-9Dと言うDCリレーだ。
HSIN DA(シンダ)プレシジョン製 高感度小型リレー
■主な仕様
・コイル電圧:9V
・コイル電流:16.7mA
・コイル抵抗:540Ω
・感動電圧:7.2V
・解放電圧:0.45V
・接点構成:2C
・定格接点容量(DC):2A/30V
・定格接点容量(AC):1A/125V
・接点抵抗:100mΩ
・動作時間:6ms
・復帰時間:3ms
・動作温度:-30℃~70℃
・幅:20.2mm
・実装高さ:11.9mm
・長さ:7.62mm
・重量(近似値):5g
・実装タイプ:スルーホール
引用元 http://akizukidenshi.com/catalog/g/gP-02004/
リレー941H-2C-9Dの写真を秋月さんのサイトから引用させて頂く。
写真 リレー941H-2C-9Dの写真
引用元 https://akizukidenshi.com/catalog/g/gP-02004/
KiCADにはこの型番941H-2C-9Dのリレーのフットプリントや3Dモデルが見付からなかった。
そこで、足の配置を調べてみると、OMRON G5V-2と言う良く見かけるリレーと同じで有る事が判明した。
KiCADにはこのOMRON G5V-2のフットプリントがあるので、プリント基板の設計はこれで出来る(下図)。
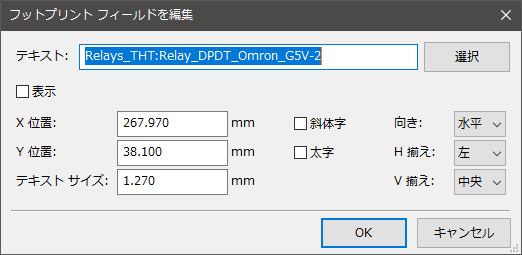
図 リレーのフットプリントにはOmron G5V-2を使う
Relays_THT:Relay_DPDT_Omron_G5V-2
Omron G5V-2のフットプリントを使う
Omron G5V-2のフットプリントは以下の通り。
ただし、このフットプリントを3D表示してもこのリレーの3D形状データはKiCADは持っていないので基板しか表示されない(下写真)。
こういう場合には、自分で3Dモデルをどこかから入手すればKiCADに読み込ませる事が出来る。
実際にやってみた。
よそで入手した3DモデルをKiCADに組み込む
まず、先ほど紹介したリレーのフットプリントを使って新しいフットプリントを作成する。
上図では文字が反転しているが、その理由はこのフットプリントは基板の半田面のシルク文字として描く予定なので、部品面から見ると文字が反転している。
そして、この自作フットプリントのプロパティを表示して(下図)、G5V_2.stepと言うリレーの三次元モデルデータを与えた。
3Dモデルのサイズや向きは、上図左にあるスケール、回転、オフセットのパラメータを調節する事で上図のように基板にピッタリと合うように出来る。
読み込める3Dモデルのデータ形式は、STEPやWRLなどが可能のようだ。他のフォーマットは未確認。
必要なら下図に示す3D表示オプションのチェックをオン、オフする事で見易く出来る。
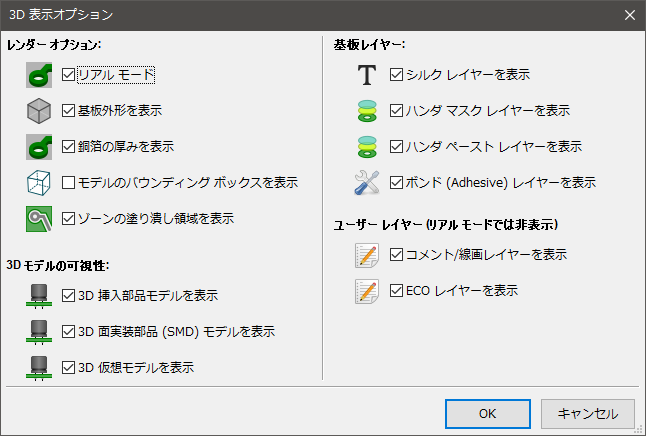
電子部品の三次元モデルはどこから入手するか?
多くの場合、その電子部品の製造メーカーのサイトに行くと、三次元モデルを自由に入手出来る。
今回のオムロンリレーの場合にもオムロンさんのサイトに行くとデータをダウンロード出来る。
でも、今回はDigi-KeyさんのサイトにもG5V-2リレーのSTEP形式3Dモデルがあったのでそれを利用した。
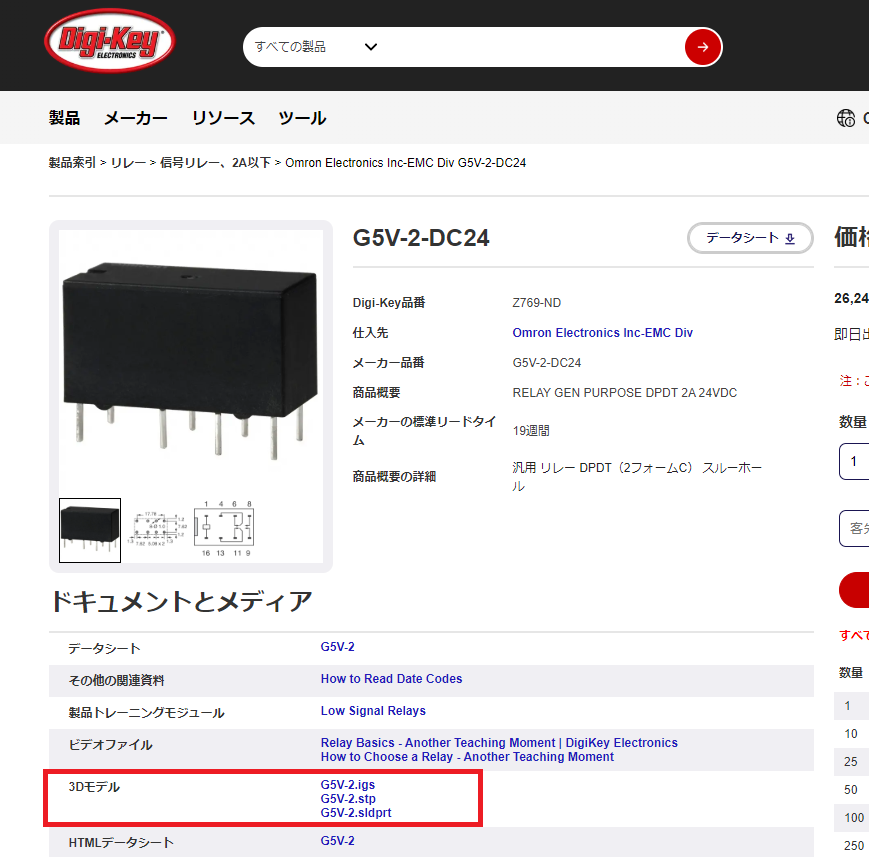
図 Digi-KeyさんのサイトにもG5V-2リレーのSTEP形式3Dモデルがあったので使う
KiCadのその他の便利機能の紹介(一部)
回路図エディタとプリント基板エディタとの間で連携する機能
回路図(スケマティック)エディタとプリント基板(レイアウト)エディタとの間で連携する機能がある。
例えば、回路図上のC3コンデンサをマウスクリックすると、プリント基板の該当コンデンサが明るい水色でハイライト表示される(下図)。
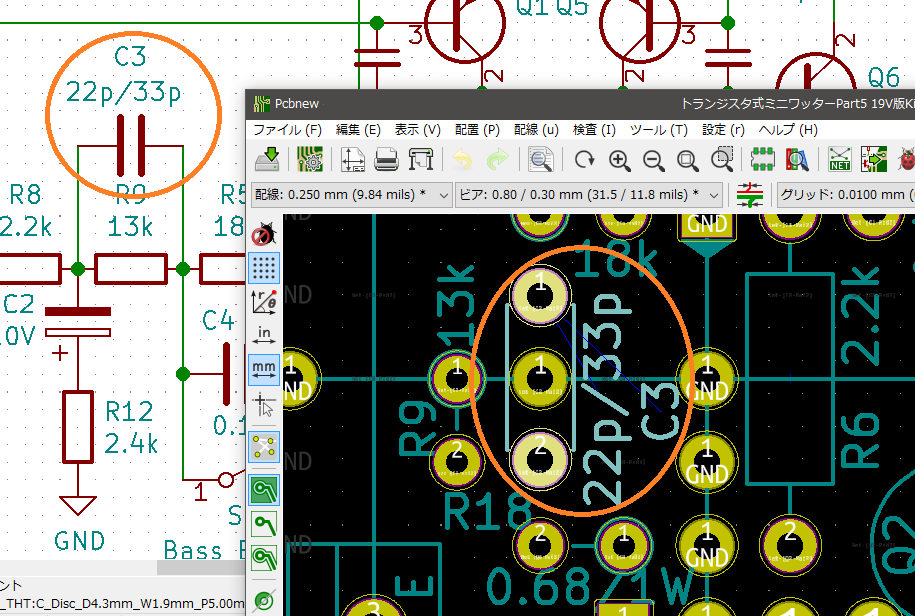
図 回路図とプリント基板の間で連動する機能(リンク表示)
もちろん、逆にレイアウトエディタ上で任意のノードの銅箔パターンをクリックすると、そのノードの配線がスケマティックエディタでハイライト表示する機能もあるので、とっても使い易い。
ワテの場合、かなり昔にCadence Design Systems(ケイデンス・デザイン・システムズ)のEDAを使った事があるが、KiCADの機能はそれに匹敵するかそれ以上の性能だ。まあ、かなり昔の話なので、最近のCadenceや図研、Synopsys(シノプシス)、Mentor Graphics(メンター・グラフィックス)と言った有名な商用EDAは、もっと凄いんだろうなあ。
なお、ハイライト表示されているC3コンデンサ(22p/33p)の半田のランドが三個ある理由は、上の二つは繋がっているのだ。つまり、取り付けるコンデンサの足間隔が2.54mmタイプでも5.08mmタイプでもどちらでも挿せるようにしている。まあ何気無いテクニックだが、この手の小細工を多数入れておいた。
Spice電子回路シミュレータも付いている
ツールの中に「シミュレータ」と言うメニューがあるので実行してみる。
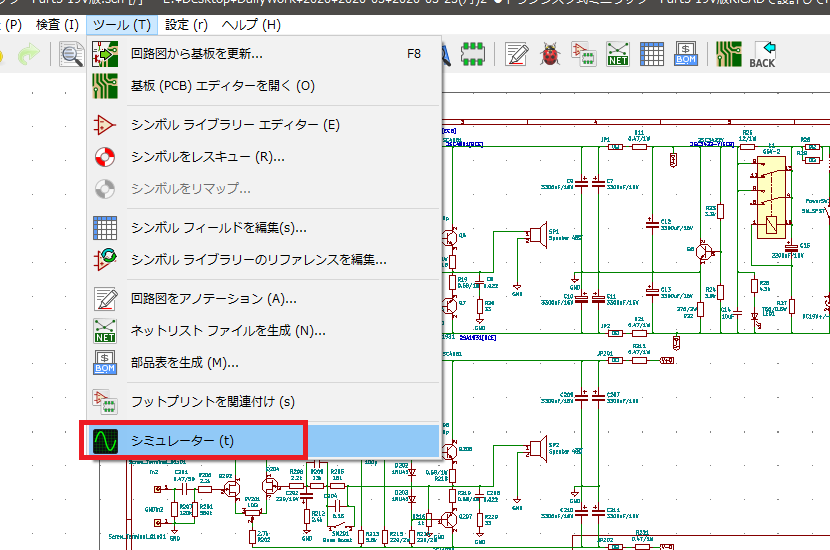
そうすると下図が出る。
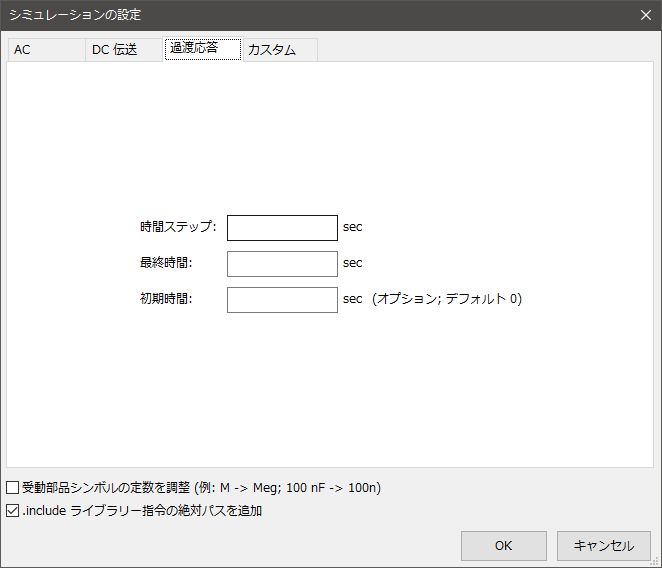
AC解析、DC解析、過渡応答と言ったSpiceで一般的な解析メニューが用意されている。
ワテの場合は長年LTspiceを使っているが、上図を見る限りはKiCAD付属のSpiceもLTspiceと同じ操作性と言う感じだ。
なお、Spiceシミュレーションを行う為には、信号源を配置する必要があるが、面倒なのでやらなかった。もしやるなら、例えばパワーアンプの入力端子にサイン波とか方形波を入れて出力信号波形をシミュレーションするなどが簡単に行える。
ガーバーデータ表示機能
GerbViewと言うツールを使うとガーバーデータを表示出来る。
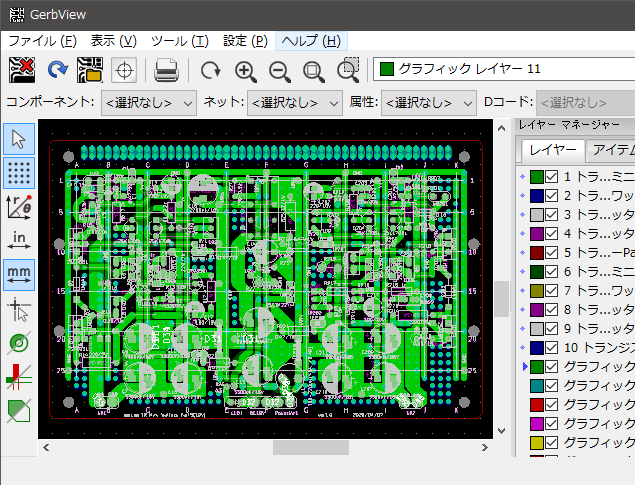
ガーバーデータとはプリント基板業者さんにプリント基板製作を依頼する時に一緒に送付するデータだ。つまりプリント基板の製作に必要なデータが全て入っている。
KiCADの場合にはレイアウトエディタであるPcbnewにガーバーファイル出力機能があるので、それを使ってガーバー出力すると、8種類くらいのファイルが出力される。
ファイルの数は、使っているレイヤーの数に依存するが、ごく普通の2層スルーホール基板なら10種類前後のガーバーファイルが出力される。
あと、ホールデータ(穴開け位置を指定するデータ)もPcbnewで出力しておく。ホールデータ形式は幾つかの選択肢があるが、ガーバーフォーマットを選んでおいた。
これらの数個のガーバーファイルを一つのZIPファイルの圧縮したものをプリント基板業者さんに提出すれば良いのだ。
慣れてしまうと5分もあればガーバーファイル出力やZIP圧縮が完了する。
少々不明な点があっても兎に角ガーバーデータをアップロードすれば基板は完成する
なお、KiCADのガーバーファイル出力画面では、多数のオプション設定がある。
基本的には殆どデフォルト値のままで良い。そのようにして得られたガーバーのZIPファイルを中華基板業者さんにアップロードすれば良いのだ。
そうすると基板業者さんのエンジニアの人がガーバーデータをチェックして、もし何らかの問題があれば直ぐに連絡が来る。その指示に従って新しいガーバーデータを用意して再アップロードすれば良いのだ。
なので、少々不明な点があっても、兎に角KiCADやPCBEなどの基板設計ツールを使って基板ガーバーデータとホールデータを生成してZIPファイルに圧縮すれば、基板業者さんのサイトにアップロードすれば良いのだ。
プリント基板の発注はとっても簡単なのだ。
PCBWayさんにプリント基板製作を依頼する
いよいよプリント基板の発注だ。
前回はFusionPCBさんに発注したのだが、今回は同じく中国深圳にあるPCBWayさんに発注してみる事にした。
PCBWayさんの公式サイトは
https://www.pcbway.jp/
だ。
このアドレスを開くと下図が出る。
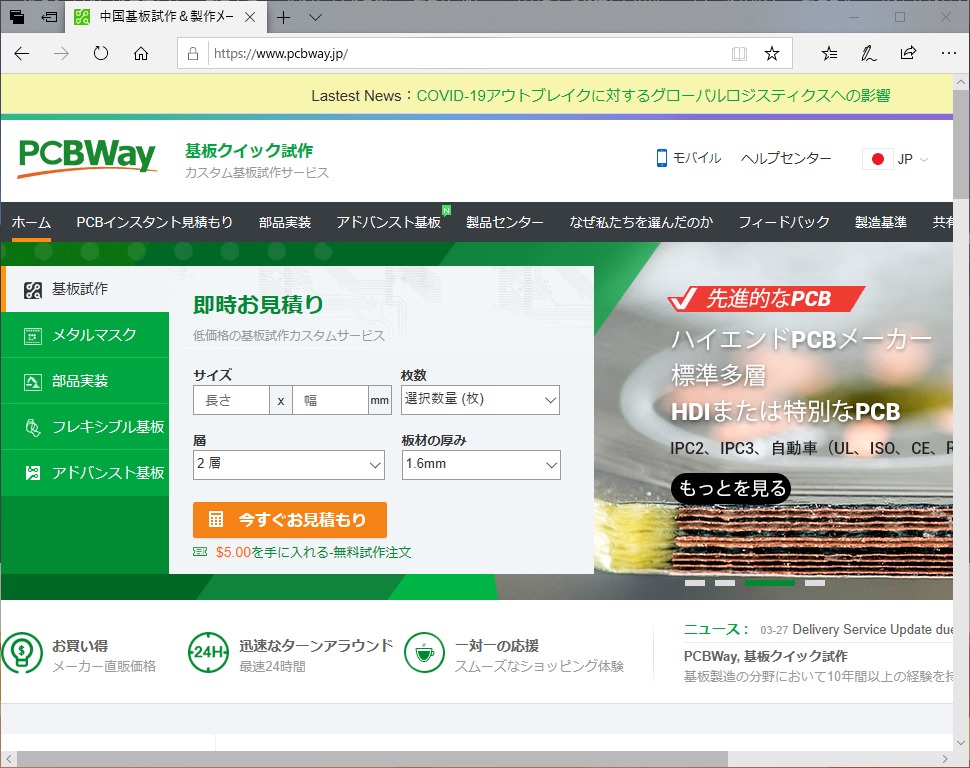
図 PCBWayさんの公式サイト
プリント基板の注文方法はとても簡単で、ガーバーデータのZIPファイルが準備出来ていれば、10分も有れば注文が完了する。
以下では、その手順を紹介する。
なお、ユーザー登録は先にやっておいても良いし、あるいは、基板を注文した後でやっても良い。
ワテの場合は、後からユーザー登録した。
基板の大きさ、注文枚数、色などを指定する
下図に示すように「スタンダード基板」を選択する。
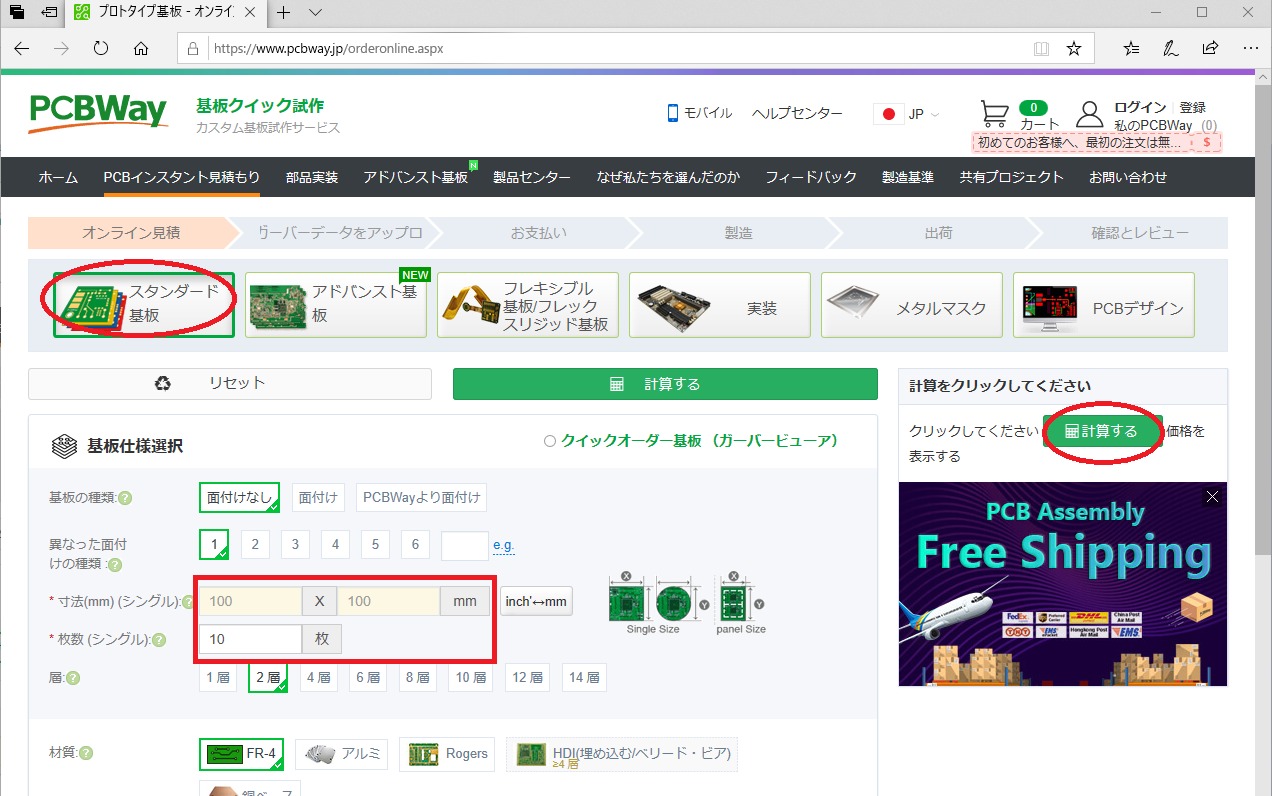
あとは、上図赤枠に示す入力欄に基板の寸法と枚数を入力して、右にある計算ボタンをクリックすると瞬時に料金が表示される。
多くの基板業者さんの場合、基板寸法が100×100ミリ以内、あるいは基板面積が10,000平方ミリ以内なら、10枚の基板を作るとしても、費用は大よそ5ドル前後の料金になっている。PCBWayさんも5ドルだ(下図)。
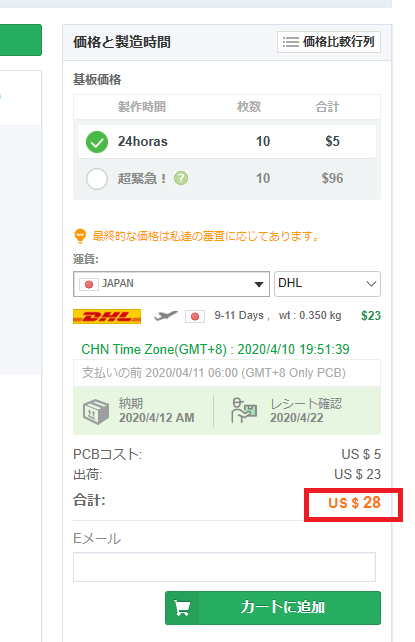
図 PCBWayさんの基板製作費と送料の例
上図に示すように、面積10cmx10cm以内の基板なら製作費は5ドルで、DHLで発送した場合の送料が23ドル、合計28ドル(約3000円)で、10cm角の両面スルーホールガラスエポキシ基板が10枚入手出来るのだ。
上の例だと、本日は2020/4/11で基板製作完了が24時間以内となっているので、納期2020/4/12と記載されている。それをDHLで日本に発送して、受け取り予想日が2020/4/22だ。
つまりまあ、約10日でプリント基板が手に入るのだ。なお、現在は世界的なコロナウイルス騒動で、航空機や税関の作業が平常時に比べて時間が掛かっていると思われるが、それでも10日でプリント基板が手に入るのは有難い。
今後、コロナウイルス騒動が収まれば、10日も掛からずに数日でプリント基板が配達されると思う。
PCBWayさんのサイトで注文してから一週間で自宅にプリント基板が届いたのには驚いた。
もしコロナの影響が無ければ、4~5日で届いたかも知れない。
いずれにしても驚くべき速さだ。
プリント基板の仕様をもう少し細かく指定したい場合
下図に示すように、寸法と枚数は必須の入力項目だ。
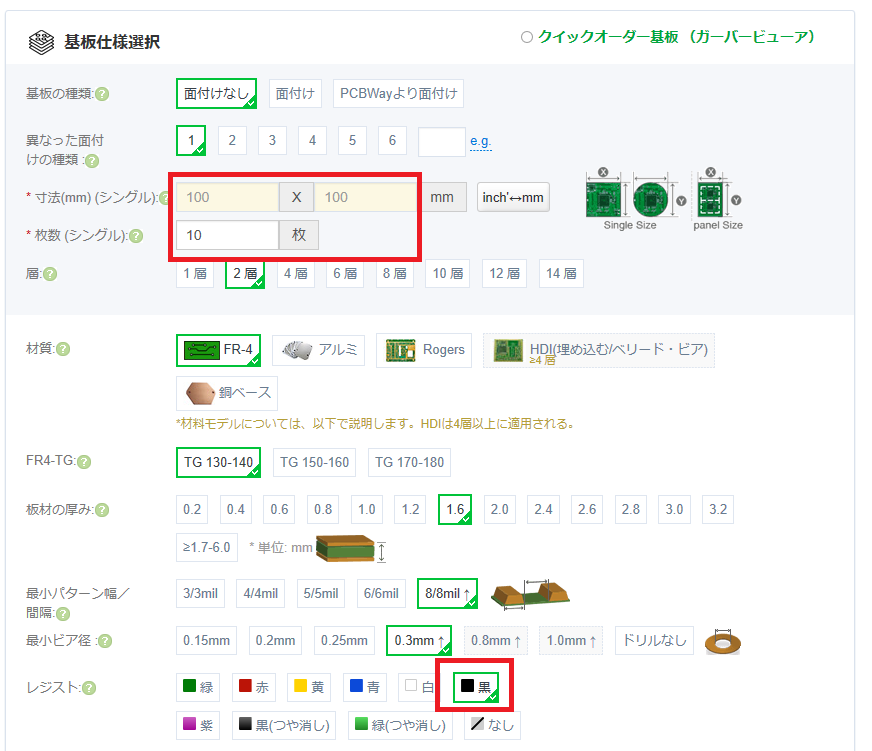
あとは、多数の選択パラメータが有るので、自分の好きなやつを選んでみて、料金計算ボタンをクリックすれば瞬時に料金が表示される。
ワテの経験では、2層の両面スルーホール基板を選んでおけば、100平方センチメートル以内なら数ドルの製作費なのでそれで十分だ。
もし変更するとしたら、基板の色かな(上図)。PCBWayさんの場合には、艶消しタイプは少し値段が上がるが、緑、赤、黄、青、白、黒はどれを選んでも同じ値段だ。
あとは、銅箔の厚さを変更するのも良いだろう。
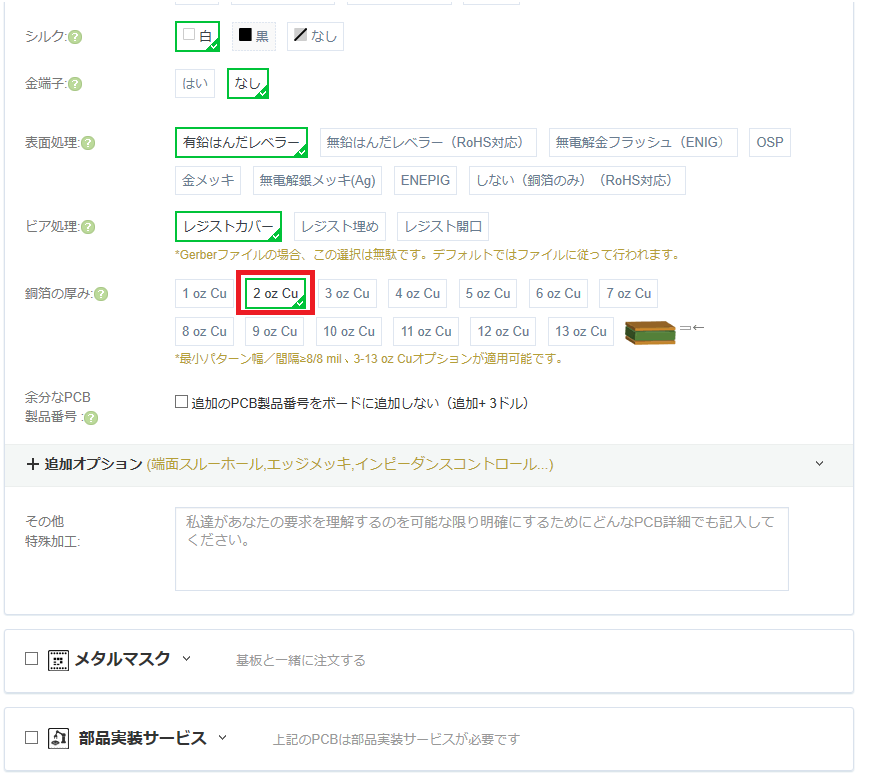
標準では、銅箔の厚さは 1 oz Cu と書いてあるが、ワテの知らない表記だ。
ネット検索してみると、判明した。
銅箔の厚さ
・ 1 oz (オンス) = 35μm
本来、オンスは重さの単位。
引用元 http://www.mech.tohoku-gakuin.ac.jp/rde/contents/sendai/mechatro/archive/RMSeminar_No19_s4.pdf
1 oz Cuとは、銅の厚さで言うと35umと言う事だ。
今回は、少し値段が上がるが倍の厚さの 2 oz Cu を指定した。70umの銅箔厚になる予定だ。
ガーバーファイルをまとめたZIPファイルをアップロードする
兎に角、基板寸法、枚数、色、銅箔厚さなどを指定したら、最後にガーバーのZIPファイルをアップロードする。
下図に示すように、アップロードボタンをクリックして、ZIPファイルを指定してやれば数秒でアップロードできる。かつ、下図に示すように画面上でアップロード済のプリント基板を確認出来るので間違いがない。
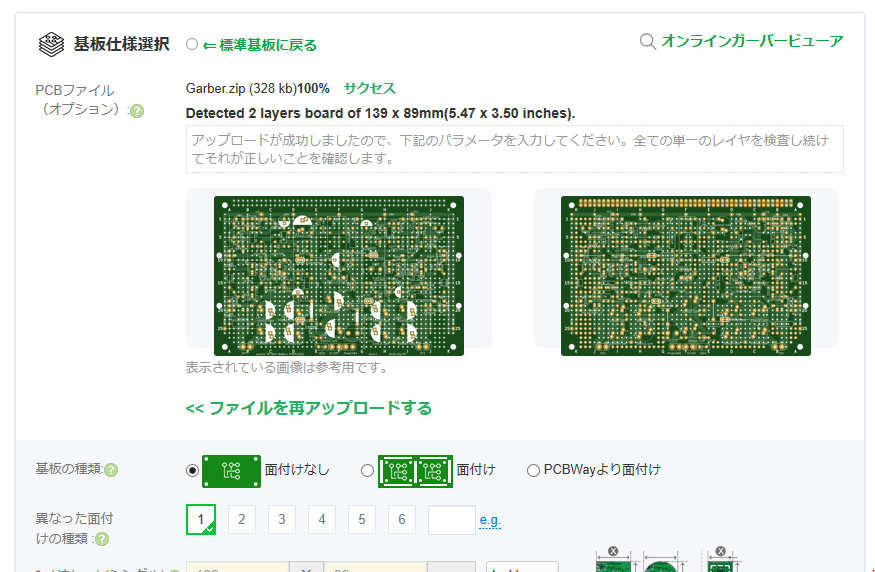
あとは、注文を確定させるためにショッピングカートに注文を入れて、その後でユーザー登録を行えば良い。
その辺りの操作は、説明しなくてもPCBWayさんのサイトの指示に従ってやれば簡単に出来る。
なお、住所の入力欄が日本向けの
と言った並びではなく、外国の郵便表記になっているので、少し手間取った。
でも、入力後にその住所が実際に印刷された場合の表示例を見られるので、ローマ字で入力した項目が表示出来ていれば都道府県や市区町村の順番が入れ替わっていても、問題無く届くだろう。
Osaka, Chuo-ku 1-1, Wareko-Bldg, Japan 540-0002 例2:これでもOK?
540-0002, Japan, Osaka, Chuo-ku 1-1, Wareko-Bldg 例3:これでもOK?
兎に角、Japanと書いてあれば日本に来るし、Osakaと書いてあれば大阪に届くだろう。
あとは宅配業者さんが上手い事やってくれるはずだ。
たぶんw
まあ、気になる人は正しい住所英語表記を調べるのが良い。
支払い方法や発送方法
支払い方法や発送方法を見ておこう。
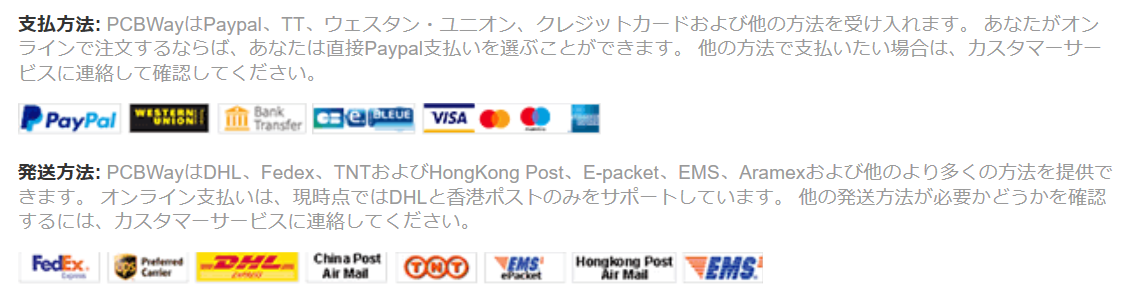
引用元 https://www.pcbway.jp/
まず、支払いに関してはPayPalやクレジットカードが利用出来る。
支払方法: PCBWayはPaypal、TT、ウェスタン・ユニオン、クレジットカードおよび他の方法を受け入れます。 あなたがオンラインで注文するならば、あなたは直接Paypal支払いを選ぶことができます。 他の方法で支払いたい場合は、カスタマーサービスに連絡して確認してください。
どの支払い方法を選択するかは自由だが、一般論としてはクレジットカードよりはPayPalのほうが安心感はある。
なぜならクレジットカードだと万一カード番号などの個人情報が流出するなどの事件・事故が起こるとトラブルに巻き込まれる可能性があるが、PayPal経由での支払いだとクレジットカード番号をPCBWayさんのサイトに入力する必要は無いので。ただしPayPal経由の支払いの場合、当然ながらPayPalさんの手数料が数パーセントは掛かるが。
なお、これはあくまで仮定の話であり、PCBWayさんのショッピングサイトに何らかのリスクがあると言う訳では無いのでご注意ください。
一方、発送方法に関しては、以下に引用するように、多数の会社を指定出来る。
発送方法: PCBWayはDHL、Fedex、TNTおよびHongKong Post、E-packet、EMS、Aramexおよび他のより多くの方法を提供できます。 オンライン支払いは、現時点ではDHLと香港ポストのみをサポートしています。 他の発送方法が必要かどうかを確認するには、カスタマーサービスに連絡してください。
まあ、中国深圳から日本に発送するならDHLかFedex辺りが無難かな。と言うか、ワテの場合、他の運送業者さんに依頼した事がないので、DHLかFedexさんしか知らないのだw。
PCBWayさんのサイトで現在の製造状況・運送状況を確認出来る
PCBWayさんのサイトにユーザー登録してログインすると、自分が注文したプリント基板が現在どんな状況なのかがいつでも確認出来る(下図)。
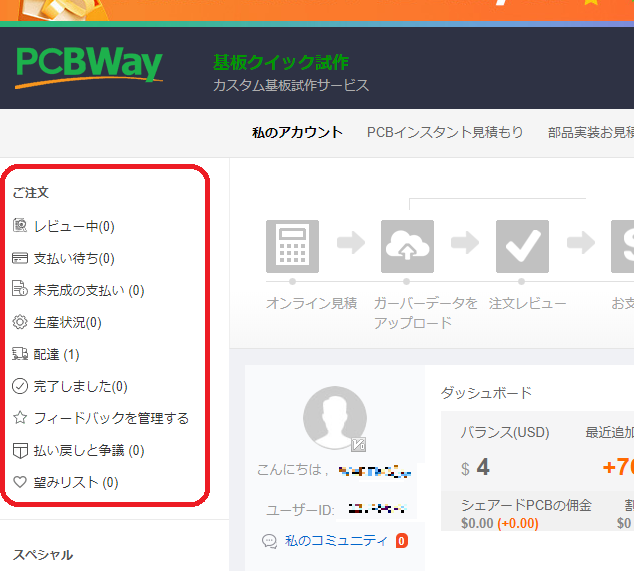
図 PCBWayさんのサイトでワテのプリント基板の状況を確認する例
例えば、上図に示すようにワテのプリント基板は現在配達中との事だ。
PCBWayさんのサイトで基板製作を注文してから現在に至るまでの経緯をまとめると以下の通り。
| 日時 | プリント基板の状況 |
| 2020/4/7(火) | ガーバーデータをPCBWayにアップロードして注文 |
| 2020/4/9(木) | プリント基板が完成したのでDHLで発送(2020/4/21(火)の配達予定と表示) |
| 2020/4/11(土) | 基板の到着を待ちながらこの記事を書いている。 |
| 2020/4/14(火) | 自宅に配達された! |
まあ、注文してから二日で基板が完成と言うのは驚きの速さだ。
一方、発送に関しては約十日で自宅まで届く予定だ(実際は五日で自宅に届いた)。
その結果、PCBWayさんに基板を発注してから自宅で受け取るまで一週間と言う速さだ。
現在はコロナウイルス騒動で物流システムが乱れていて航空便も運休が多く、関税では検疫が厳重にされているので運送日数が掛かる事を考慮すると、これが平常時なら三日前後で配達されるだろう。
そうすると、PCBWayさんに発注してから自宅で基板を受け取るまで、一週間以内に届く速さだ。
それが総額数千円程度の費用で実現出来るのだ。
こんなに便利なサービスはどんどん使いたい。
まとめ
当記事では、ぺるけさん設計の「トランジスタ式ミニワッターPart5 19V版」の製作過程を紹介した。
第一回目の当記事では、KiCADを使って専用のプリント基板を設計して、そのガーバーデータをPCBWayさんにアップロードしてプリント基板を発注する手順を紹介した。
ワテの場合、プリント基板の設計は今回で第二回目だ。
当初はKiCADは機能が多くてメニューも複雑で物凄く難解な印象を持ったのだが、必死で使い込んでみるととっても簡単だった。
今までは何らかの電子工作をする場合には、回路図を元に手書きでノートにプリント基板の部品配置や配線パターンを検討していた。
KiCADをマスターした今では、もはやそんな手法には戻れない。特に、多数のパーツを使うオーディオアンプの基板設計となると、手書きノートでの試行錯誤では時間が掛かるし、両面スルーホール基板の設計となると、手書きではほぼ不可能だろう。
と言う事で皆さんにもKiCADをお勧めしたい。一昔前なら数百万円くらいの価格の本格的EDAツールがオープンソースの無料ソフトとして利用出来るのだから、使わない理由がないのだ。
KiCAD関連書籍
ワテも良く利用するサウンドハウスさん(オーディオ機器の格安通販サイト)


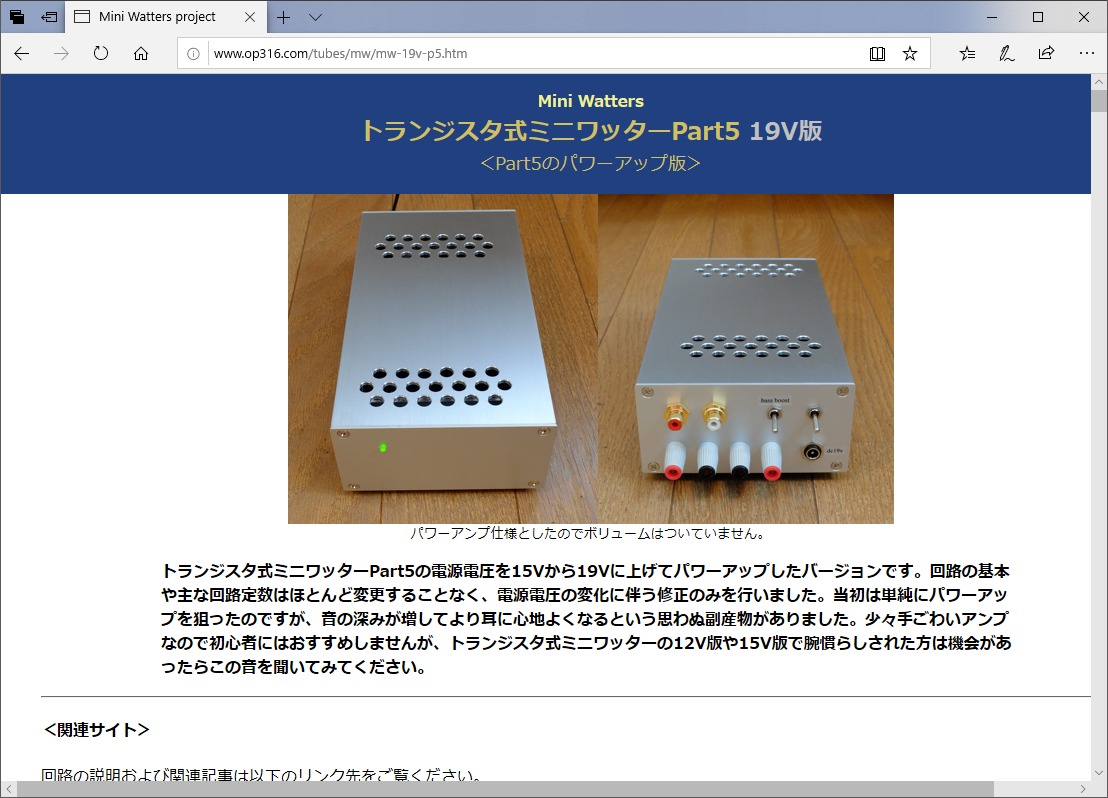
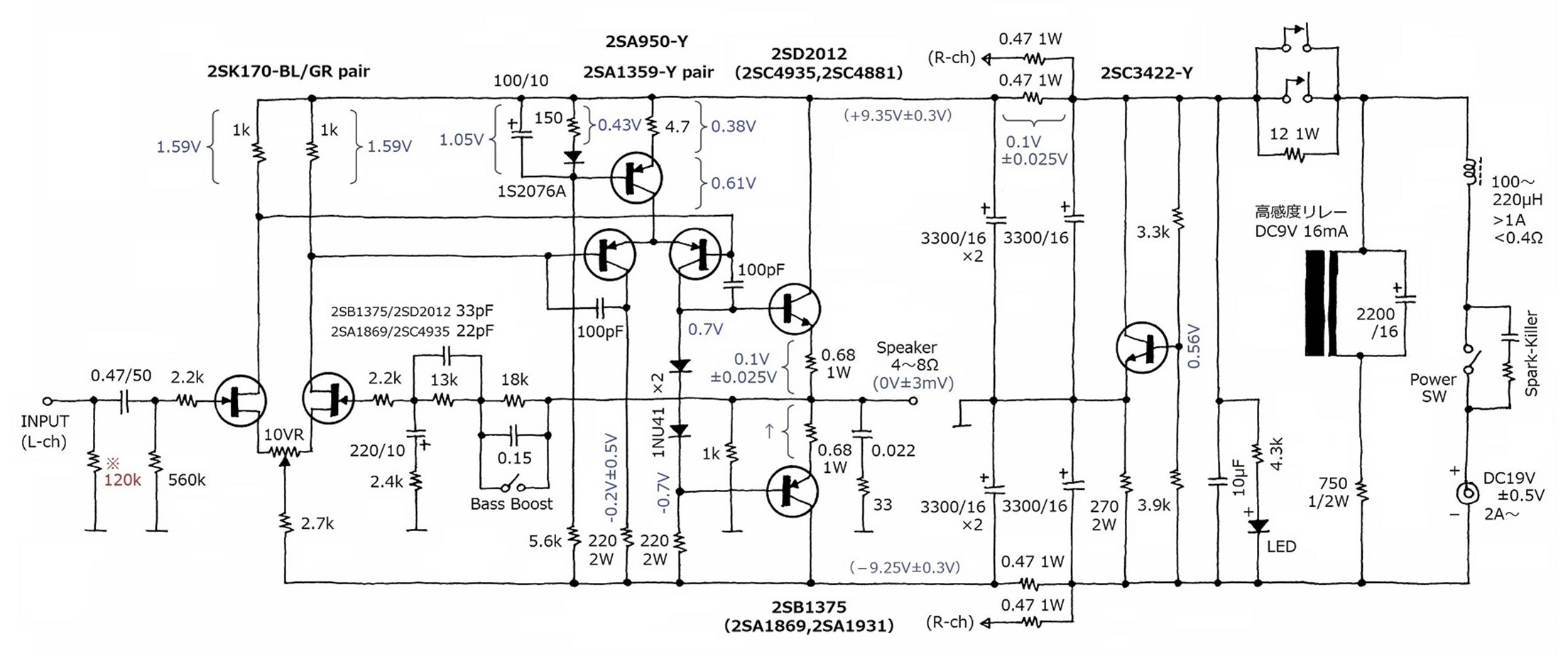
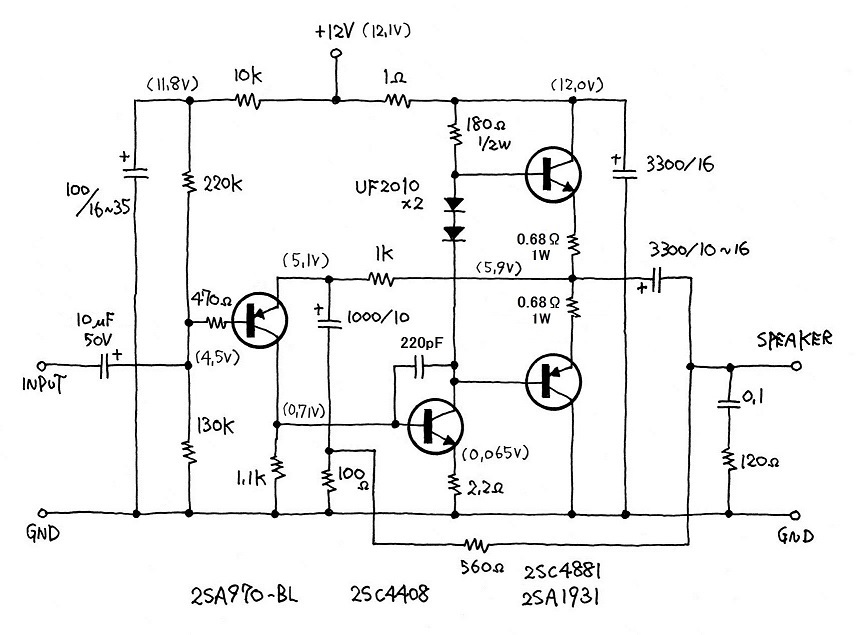
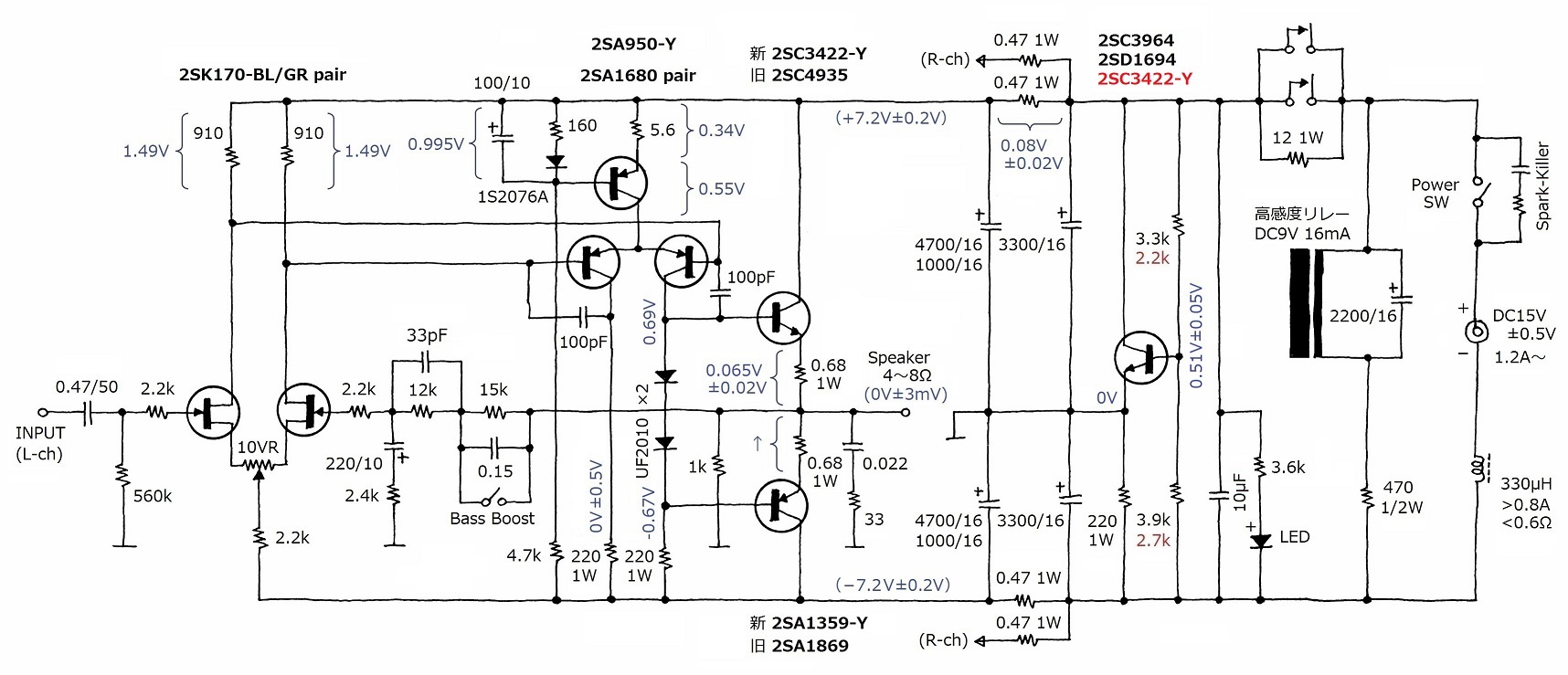
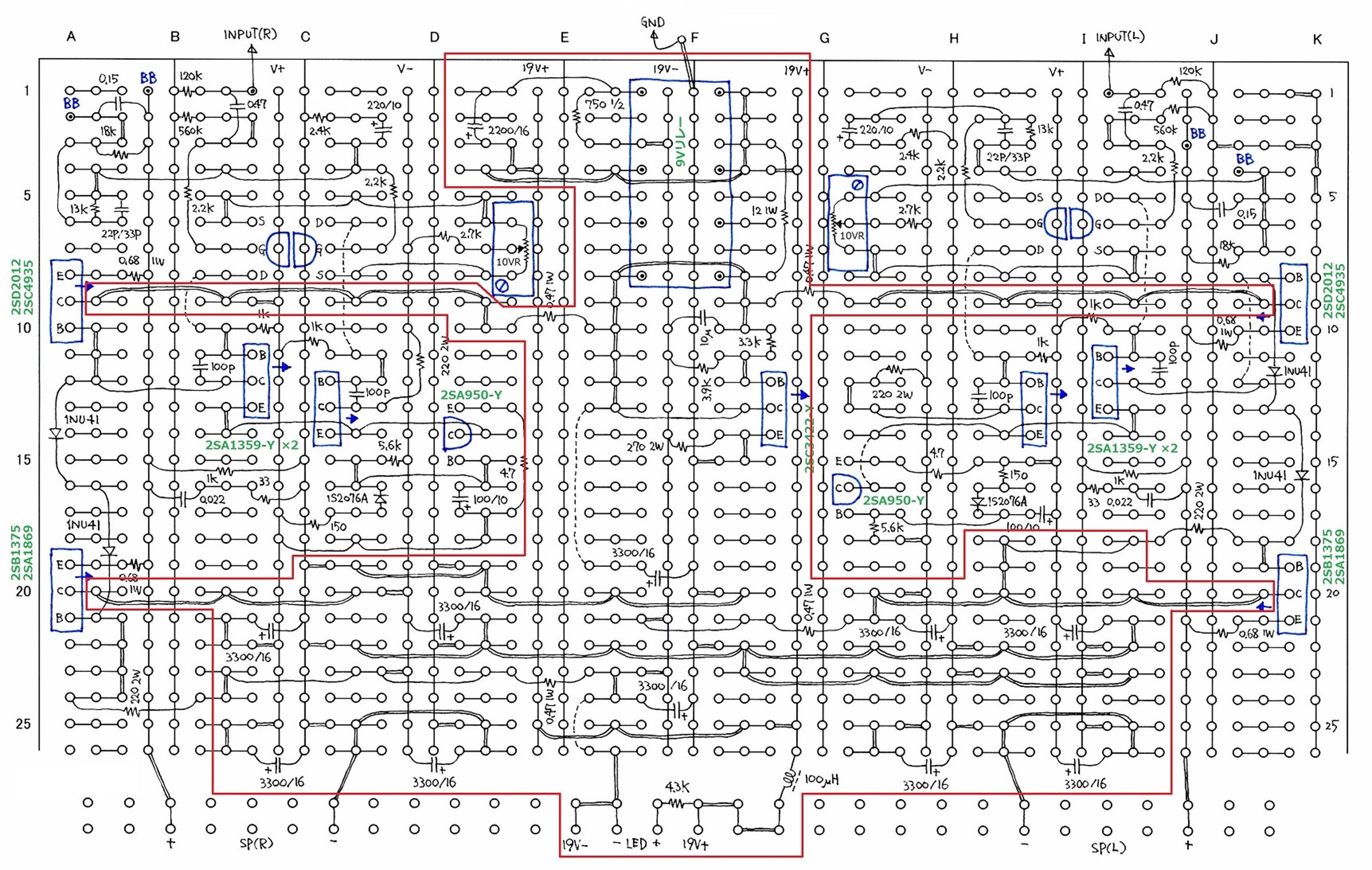








![■タカチ アルミサッシケース ブラック OS492623BB(1968761)[法人・事業所限定][外直送元]](https://thumbnail.image.rakuten.co.jp/@0_mall/first34/cabinet/1968/trusco-1968761.jpg?_ex=128x128)
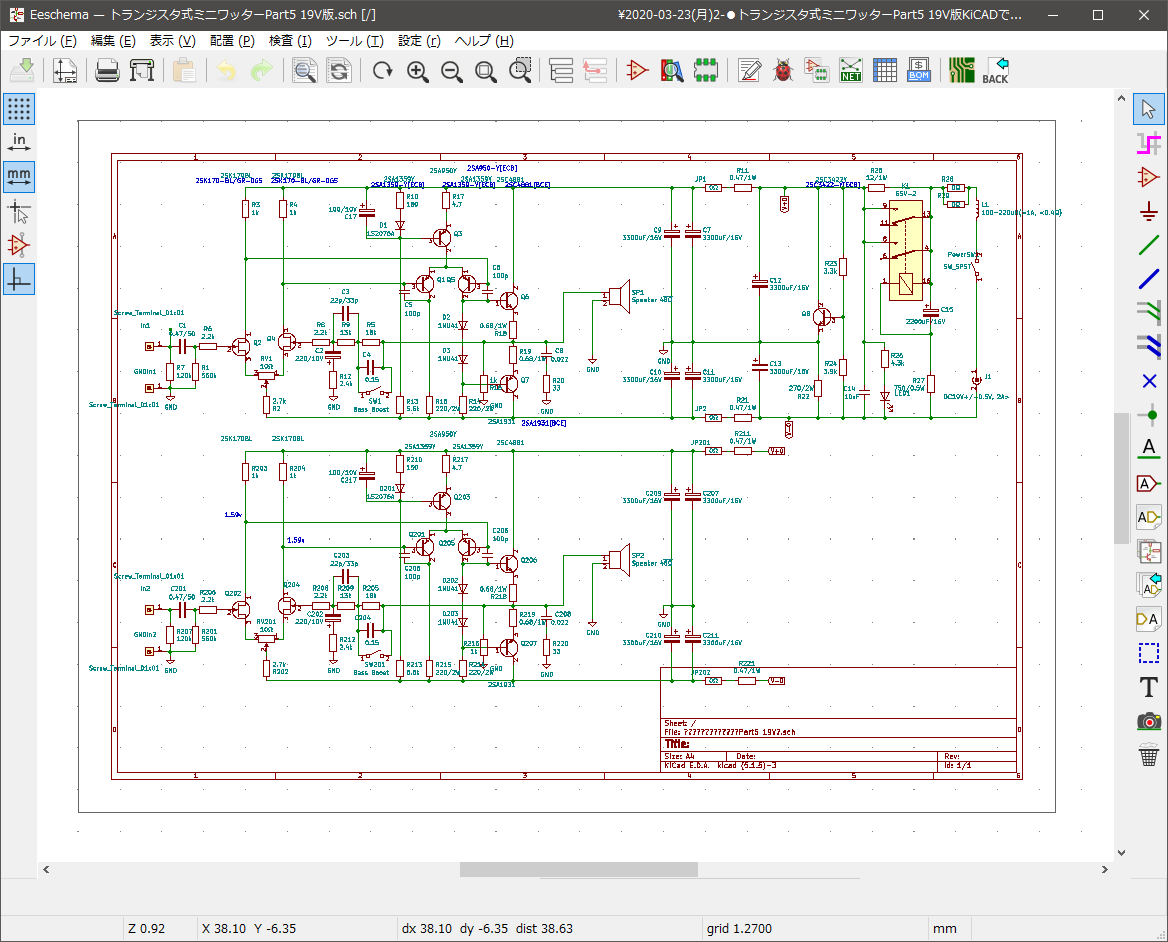
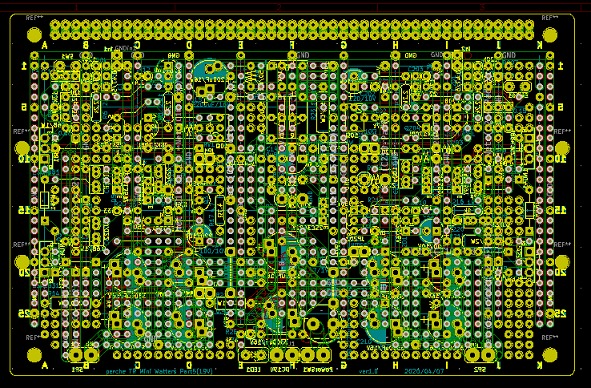




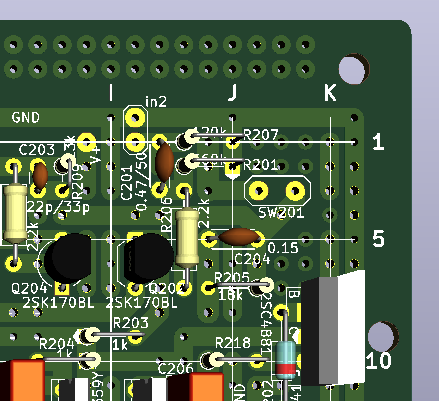
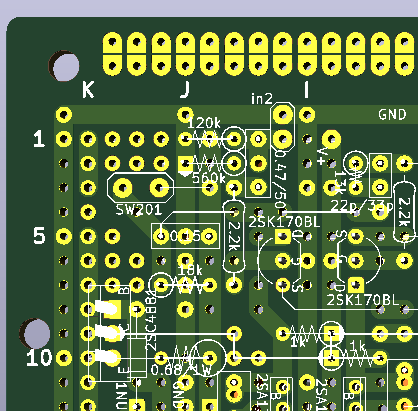











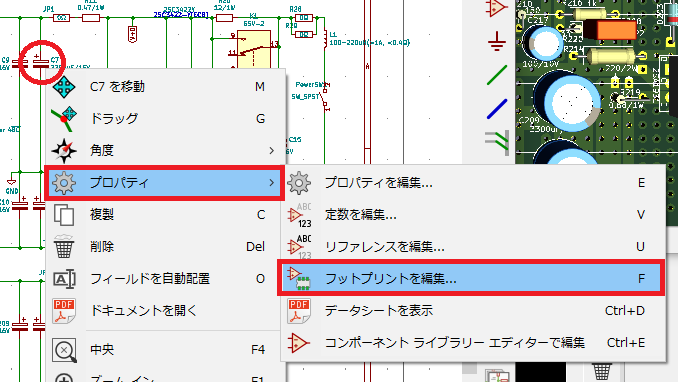
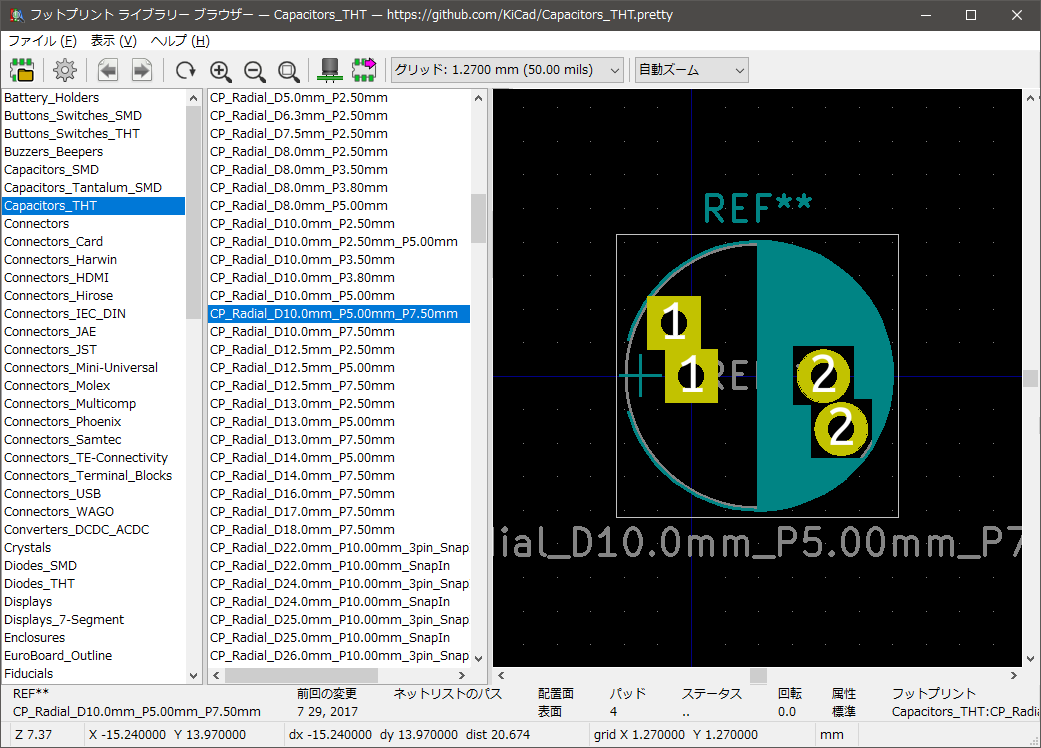

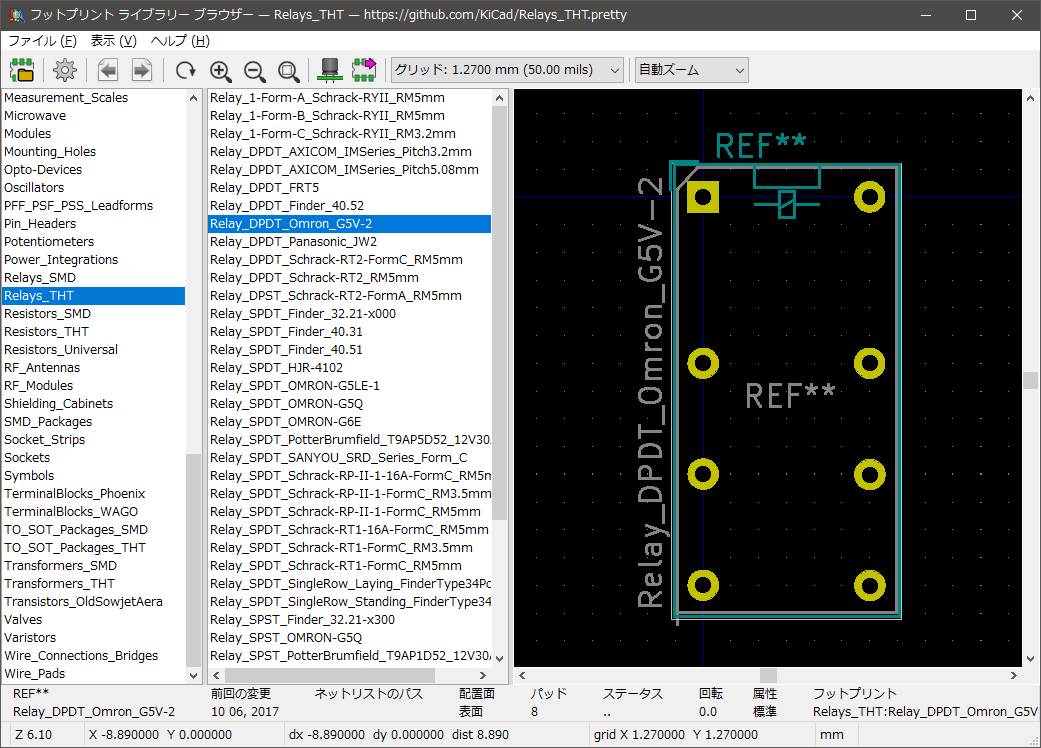
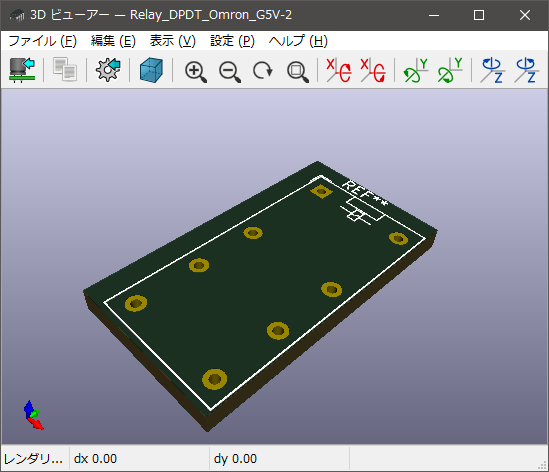
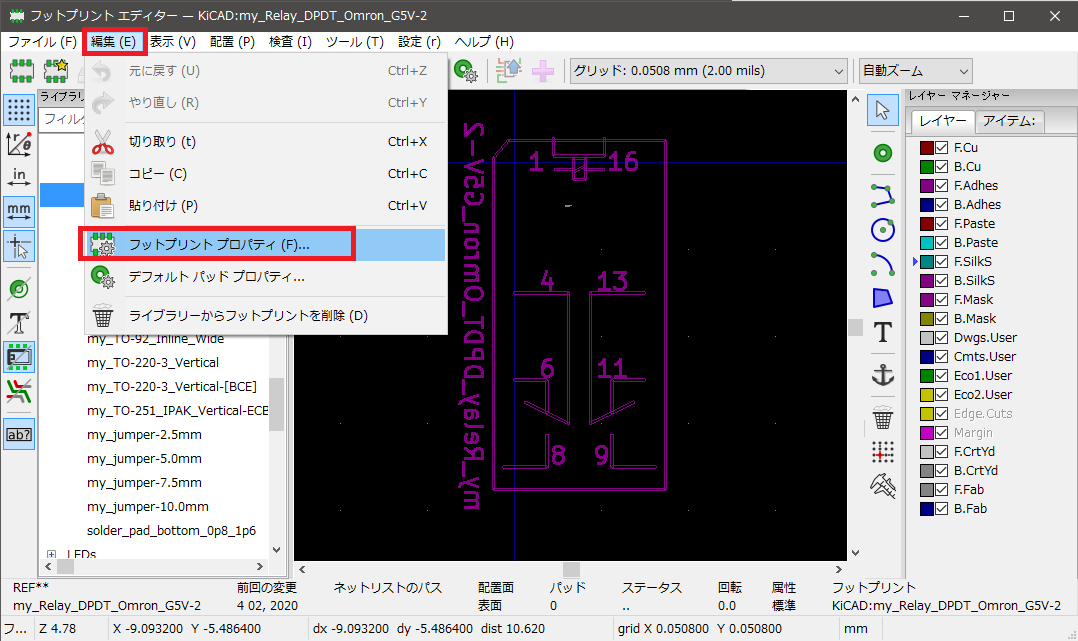
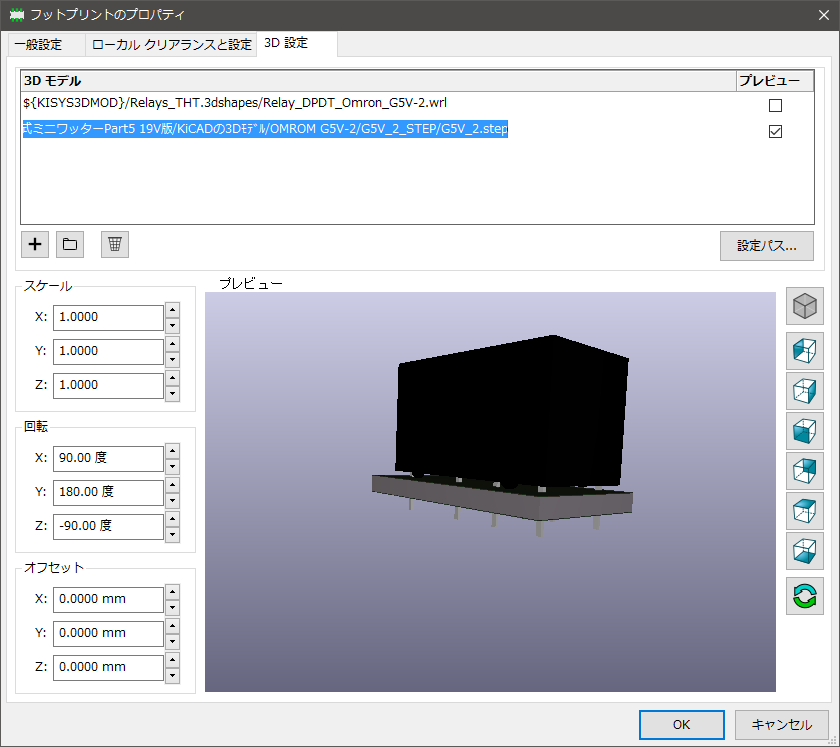


 (トランジスタ技術SPECIAL)](https://m.media-amazon.com/images/I/51ut8h-2iOL._SL160_.jpg)

![一人で始めるプリント基板作り[完全フリーKiCad付き] (SP No.127) (トランジスタ技術SPECIAL)](https://m.media-amazon.com/images/I/51Sth-QwKQL._SL160_.jpg)




コメント
初めまして、ワレコさんのこの記事を読んで私もKiCadにチャレンジしています。
ぺるけさんのこの機種を自分用に何台か作ったのですが、より完成度を上げようかと考えていたらこの記事に出会いました。
まだ使い始めて二日目なので解らない事だらけです。
回路図を作り、PCB作成に進んできましたが・・・・
もし可能なら、いくつか解らないことができていますのでお忙しいとは存じますがお教えいただくことは可能でしょうか??
どうぞよろしくお願い申し上げます。
飯野和紀
飯野様
この度は小生の記事にコメントありがとうございます。
飯野様はこの【ぺるけ式TRミニワッターPart5 19V】を自分用に何台か自作されているとの事ですが、それは凄いですね。
タカス基板に細い銅単線でホッチキス式配線でやるやり方は、私には作業が細か過ぎるので断念しました。それを飯野様は何台も自作されているとの事、本当に驚きです。
さて、KiCadの操作に関して何か質問などありましたらお気軽にお知らせ下さい。
私の分かる範囲でよろしければ説明させて頂きます。
なお私のKiCadの操作技術は独学によるものです。
ちょっとヘンテコなやり方をしている部分もあるかも知れませんが。
ワレコ様
返事が遅れってすみません。
勝手な申し出をお受けいただきありがとうございます。
解らない事を少しまとめて整理してお聞きいたしますのでよろしくお願いいたします。
今後ともご指導をお願いいたします。
飯野
おはようございます。
基本的なことが理解できていないので不躾な質問となっておりましたらお許しください。
また、「その辺は、もっと勉強してから質問したほうが良い」、「ノウハウなので開示できない」的な事がありましたらご指摘ください。
Kicadと言うより、基本的な基板作成についてですが。。
・サイトの写真を拝見する
>両面基板(同じ配線が両面にある)
:F.Cu と B.Cu に同じパターンを作成しているのでしょうか?
(B.Cuに基本的なパターンを配線、ジャンパー(ぺるけさんの基板表面で配線しているもの)をF.Cuにする方蒲黄では駄目なのでしょうか??)
>交差する箇所は、スルーホール(ビア)で回避していると理解して良いですか?
>部品用のスルーホールとそれ以外のスルーホールは、同じビアを使用していますか?
全く100%我流で作ってきましたが、解らな事だらけなのです。
Youtubeに情報が出ておりますが、知りたい事が的確に見つけ出せず、また知りたい所が飛ばされている感じもるので理解が追いつかない状態なのです。
経験的には、エッチングによる基板作成(片面)しか経験がありません。
以上 お忙しいとは存じますが、お時間のある時で結構ですので、ご指導を頂ければ幸いです。
なお、メールに直接ご回答を頂いても結構です。
飯野
飯野様
>Kicadと言うより、基本的な基板作成についてですが。。
>・サイトの写真を拝見する
> >両面基板(同じ配線が両面にある)
> :F.Cu と B.Cu に同じパターンを作成しているのでしょうか?
はい、両面基板の表裏になるべく同じ配線パターンを這わせています。
それらをビアで連結しています。
ですので、基板の画像でも分かるように多数のビアがあります。
> (B.Cuに基本的なパターンを配線、ジャンパー(ぺるけさんの基板表面で配線しているもの)をF.Cuにする方蒲黄では駄目なのでしょうか??)
当初は私もB.Cuにパターンを配線して、ジャンパーはF.Cuのパターンで配線する方式にしていました。
そうすればぺるけさんのタカス基板のパターンに似せて作る事が出来るので分かり易いです。
最初のバージョンの基板はその方式で設計し終わったのですが、記事中でも書いているように電流容量を増やしてみたくなりました。
その時点ではF.Cuはジャンパー線に相当する配線が数箇所にあるだけですので、F.Cuには幾らでも配線を追加出来ます。
そこで、B.Cuの配線をコピペしてF.Cuにも這わせたのです。そしてビアで連結しました。
> >交差する箇所は、スルーホール(ビア)で回避していると理解して良いですか?
そうです。
> >部品用のスルーホールとそれ以外のスルーホールは、同じビアを使用していますか?
今確認したらビアはドリル径0.9、ビア径1.6で打っています。
スルーホールもこのサイズで作っています(一部、大き目のスルーホールも入れていますが)
なお、B.CuとF.Cuに平行に配線を引いてビアで連結するこの手法は、片面配線と比較して電流容量は倍増できますが、平行銅箔電極によってコンデンサが形成されている訳ですので、基板の至る所に小容量のコンデンサが入っていると考えると、あまり良い手法ではないかも知れませんが。
でもまあ、完成したアンプは特に発振なども無く安定して鳴っているので、一応私としては満足な作品に仕上げる事が出来たと思っています。
お世話になります。
私のKicadの理解不足だと思うのですが・・・
フットプリントを配置するときに、、、
・コンデンサのピッチは、ミリピッタリ(2.5mmとか5.0mm)
・グリッドのピッチは、2.54mm(0.1000inc)とかのインチのなってます。
抵抗のピッチは、2.54mmピッチですが・・・
この場合、ぺるけさんの基盤を基にすると、インチ幅なのでコンデンサーの配置をすると微妙にずれてきます。
3オール分の間隔が・・・
7.5mm vs 7.62mmのずれとなります。
これってどの様に修正すれば良いのでしょうか???
面倒な質問ですが、よろしくお願いいたします。
飯野
飯野様
こんにちは
私の場合は、Pcbnewで基板レイアウトを描画する時にはグリッド設定はインチ系にしています。
具体的には
2.5400 mm
にします。
でも時々
1.2700や0.6350に変更します。
>フットプリントを配置するときに、、、
>・コンデンサのピッチは、ミリピッタリ(2.5mmとか5.0mm)
>・グリッドのピッチは、2.54mm(0.1000inc)とかのインチのなってます。
>抵抗のピッチは、2.54mmピッチですが・・・
>この場合、ぺるけさんの基盤を基にすると、インチ幅なのでコンデンサーの配置をすると微妙にずれてきます。
>3オール分の間隔が・・・
>7.5mm vs 7.62mmのずれとなります。
私はそのずれは気にした事は無いです。
つまり2.54mmのグリッド設定にしておいて、
コンデンサ用の2.5mmピッチのフットプリントをマウスで目的の場所に移動すれば現在のグリッド設定2.54mmの倍数ごとに場所がピタッと決まりますから、その位置に配置しています。
もし少し場所を微調整したい場合には、グリッド設定を1.27や0.635などに変えてから移動しています。
他の人がどのようにやっているのかは知りませんが。
電子部品のフットプリントのピッチは2.54mmの倍数が多いですので、2.54mmのグリッド設定で作業するのがやり易いと私は思います。
色々ご指導ありがとうございます。
大体出来上がりました。
で、ひとつ質問なのですが、、、
裏面をGNDベタにするかなのですが、ぺるけさんの設計は、アースポイントも電位差を考慮して配線されてますね。
って事は、むやみにベタGNDにしない方が良いと思いましたが、いかがでしょうか??
飯野
飯野様
こんにちは。
基板設計が出来上がったとの事で安心しました。
私は電子回路の専門家ではなくあくまで素人ですので、そう言う前提で言いますと、私はオーディオ機器のアナログ回路ではベタアースは通常は採用しません。
当記事で紹介した私設計の基板も、ぺるけさんオリジナルのタカスユニバーサル基板の配線に準拠しましたのでベタアースにはしていません。
もちろんKiCadの機能を使えば余白部分にベタアースを入れる事は可能でしたが、あえてそれはやっていません。
と言いますのは、市販のメーカー製アナログアンプの基板を見てもベタアースにしている例は見かけませんし、ベタアースが有効なのは高周波回路なのかなと思っています。
とは言っても、アナログアンプの基板であればベタアースにしてもしなくても特性は大して変らないのでは無いかとも思います。アナログオーディオ機器にベタアースを採用するかどうかは好き好きでは無いでしょうか。
飯野様の基板やアンプが完成しましたら、ぜひ拝見させて頂きたいです。
どうにかガーバーデータを作成して、GerbViewで確認をするときに、
以下のようなエラーが大量に出ます。
ガーバーファイル読み込み時
・Unexpected char 0x52 <R<
・G00 command not handle
・不明な Excellon G Code です :
・ツール 0 は定義されていません
ドリルファイル読み込み時
・不明な Excellon G Code です :
これは、無視しても良いエラーなんでしょうか??
ネットで検索しても、回答等を見つけられません・・
ご存じでしたらアドバイスをお願いいたします。
飯野
飯野様
私はGerbViewはKiCadを使い始めた二年ほど前に少し試した程度で、その後全く使っていません。
GerbViewでそのようなエラーが出た経験はありませんね。
ちなみに飯野さんはKiCadのバージョン5と6のどちらをお使いですか?
私は安定しているバージョン5を使っています。
早速のご返事ありがとうございます。
6を使っています。
ってことは、ワレコさんは、ガーバーファイルを作成せれたら、それをそのままPCBWayさんに送っているのですね??
飯野
>ワレコさんは、ガーバーファイルを作成せれたら、それをそのままPCBWayさんに送っているのですね??
そうです。
ガーバーファイルの確認作業などは一切やっていません。
その理由はガーバーファイルを画面に表示して、目で確認する作業をやるのも面倒なので。
それにガーバー形式は電子回路系の様々なCADで昔から使われていますから、KiCadレベルの完成度の高いCADであれば、内部データからガーバーデータへの変換作業において、変換ミスなどが入り込む可能性は極めて少ないと思います(単なる私の勘ですが)。
そう言う理由で私はガーバーの確認はやっていません。
今まで数十回基板を発注しましたが、今のところガーバーデータが何らかの理由で化けてしまい、予想外の基板が出来上がったなどのトラブルはありません。
PCBWayにデータを送って注文の途中までをやってみました。
無事に審査は、通って、オンラインビューで確認も。
送られたガーバーデータは、これでOKのようなので、キャンセルして、最終的な回路と実装の確認を行います。
それが終了したら、正式発注します。
ふーーーっ、ヤットここまできました。
色々お世話になりました。
ありがとうございます。
これからも、ご指導をお願いする事があるかもしれませんので、その時は、またよろしくお願いいたします。
飯野
無事に発注まで行けましたか。
それはよかったですね。
KiCadは最初はハードルが高いですが、覚えてしまうと簡単でしょ!?
私は自己流でKiCadを使っていますので、私のやり方が正統的な手法かどうかは分かりません。
でも、こんな基板を作りたいと思った時に、自己流ながらどうにか目的とするガーバーデータを出力するところまで自力で出来るようになりました。
と言う訳でもし何かKiCad関連でご質問などありましたら、私が分かる範囲でアドバイスさせて頂きますが。
では、良い作品を期待しています。
最後にひとつですが・・・
裏面にフットプリンをされてますが、これはどの様にして設定されてます??
よろしければ御指導ください。
飯野
裏面のフットプリントの作り方は私は以下のようにしています。
例えば抵抗Rのフットプリントをフットプリントエディターで開く。
その抵抗RにmyRなどの適当な名前を付けて新しいフットプリントとしてファイル保管する。
そのmyRフットプリントに対して、Bシルクに好きな絵柄など描く。
あるいはFシルク面の絵柄をBシルク面にコピペする。
編集完了したらmyRへ上書き保存する。
というようなやり方で自作のフットプリントを作っています。