
WordPressを使っていると、サイトの引っ越しをしたくなる場合がある。
引っ越しが必要になるのは、以下の状況が考えられる。
- レンタルサーバーを別の会社に変更してサイトのドメインも変わった
- 同じレンタルサーバー内でWordPressのインストールフォルダ名を変更したい
などだ。
一つ目の「レンタルサーバーを別の会社に変更してサイトのドメインも変わった」の場合は、例えば、
から
へ引っ越すなど。
二つ目の「同じレンタルサーバー内でWordPressのインストールフォルダ名を変更したい」は、
から
https://www.example.net/blog/ や
https://www.example.net/
へ引っ越すなどだ。
当記事では、エックスサーバーで運営しているWordPressサイトのフォルダー名を変更したくなったので、Duplicatorと言う無料の引っ越し用のプラグインを使ってやってみた。
つまり、上の例で言うと二番目の例の引っ越しになる。
結論としては、一箇所だけ難しいところが有ったが、それをクリアしたら10分くらいで引っ越しが完了した。
その後、Duplicatorを使って上の例の一番目の引っ越しも何度もやっているが、兎に角簡単に出来る。
では、本題に入ろう。
何をどう引っ越したいのか?
ワテの場合、幾つかのWordPressサイトを運営しているのだが、その中にレンタルサーバーの案内サイトがある。
https://www.wareko.jp/rental_server/
このURLの
rental_server
を
rental-server
に引っ越したのだ。
まあ要するにアンダースコアをマイナスに変更しただけなのだが。
WordPressをインストールしたフォルダ名を変更する場合には、いろんなやり方があるようだ。
今回はWordPressの無料プラグインの中からDuplicatorと言うのを使ってみた。
ワテはこのDuplicatorプラグインは過去にも使った事がある。
その時も割と簡単に引っ越しに成功した。
それで今回数年ぶりに再び使ったので、その備忘録としてこの記事を作成したのだ。
結論としてはいい感じで引っ越せるので皆さんにもお勧めしたい。
なお、WordPressの引っ越しプラグインには、他にも
All-in-One WP Migration
などが有名だ。
まあ、これらの有名処のプラグインならどれを使っても多分上手く行くと思う。
引っ越し作業の手順
Duplicatorプラグインを使って作業を行うのだが、Duplicatorは日本語化されていないので英語が苦手なワテでも大丈夫かなあと言う不安が有った。
でもまあ、以下の手順で10分くらいで引っ越しが完了した。
その手順を紹介したい。
Duplicatorの入手とインストール
引っ越し前のWordPress(フォルダ名 rental_server)において、Duplicatorプラグインをインストールする。
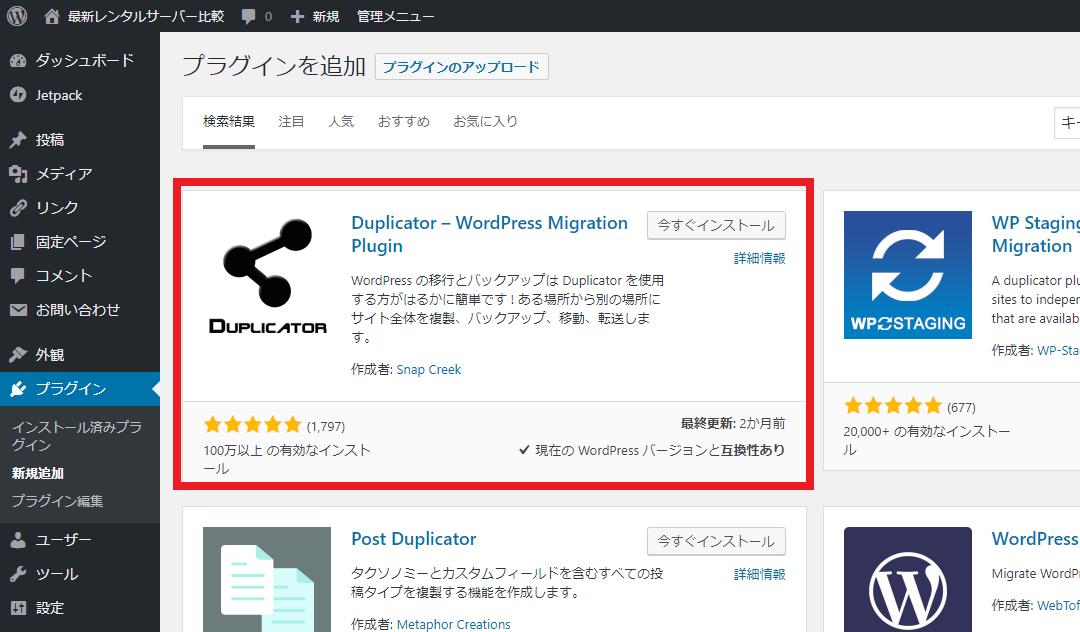
プラグインのインストールはWordPressをある程度使っている人なら説明しなくても分ると思うので、ここではインストールの手順は省略する。
Duplicatorプラグインが無事にインストールできたので、
Duplicator
→ Package
メニューをクリックする(下図)。
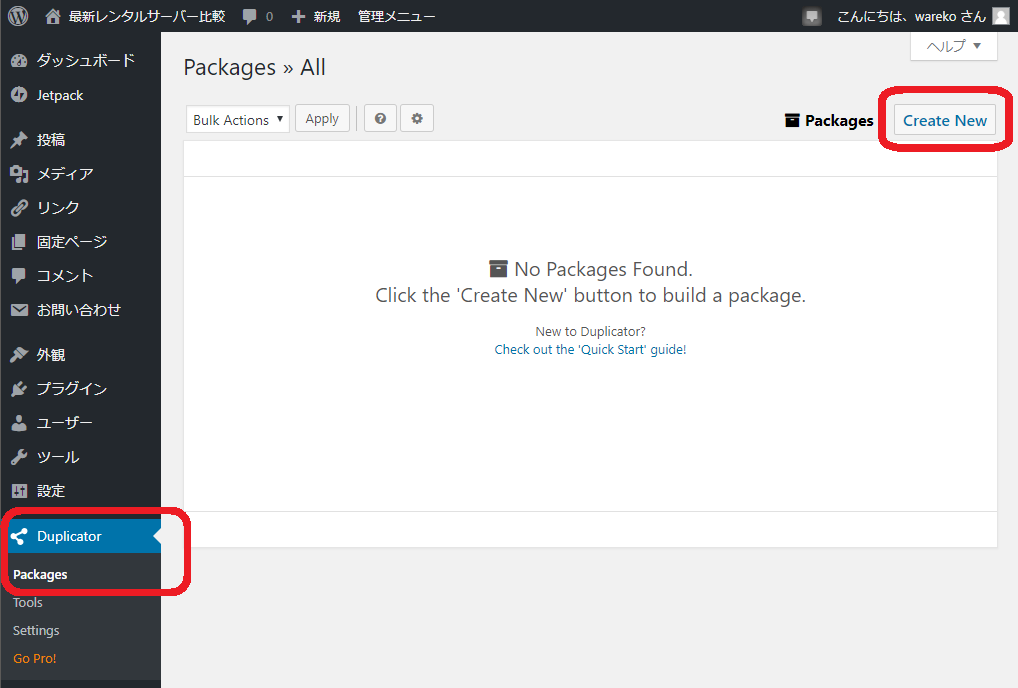
上図の右上にあるCreate Nowをクリックする。
そうすると、現在のWordPressサイト内の全データが一つのZIPファイルにまとめられるのだ。
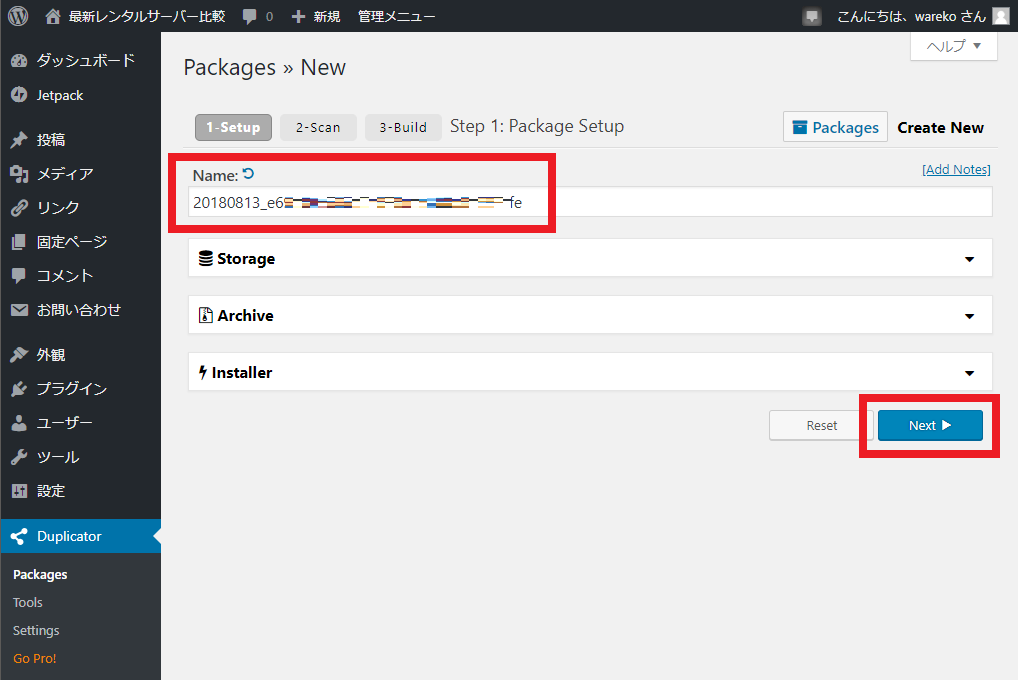
そのファイルは
20180813_e6fasj349fsdjl2345fasfe.zip
のような名前になる。
WordPressの記事、画像、プラグイン、テーマ、その他、兎に角、全てのデータがZIPにまとめられるようだ。
なお、今回引っ越しするサイトはそんなに沢山の記事が無いのでこの後で生成されたZIPファイルも87MB程度であった。
もし、数百メガとかあるいは数ギガバイトなどのデータがある大規模なサイトの場合にも一つのZIPファイルになる。
兎に角、今からWordPressサイトの全データをZIPファイルにまとめるのだ。
ちなみに、上画像において、ZIPファイル名をモザイクにしているが、深い理由は無い。
クレジットカード番号とか、パスワードとか、そう言う文字列はモザイクを掛ける癖が付いているので、今回もモザイクを掛けただけだ。
上図に於いてNextをクリックすると下図が出る。
ZIPパッケージにまとめる前のScan
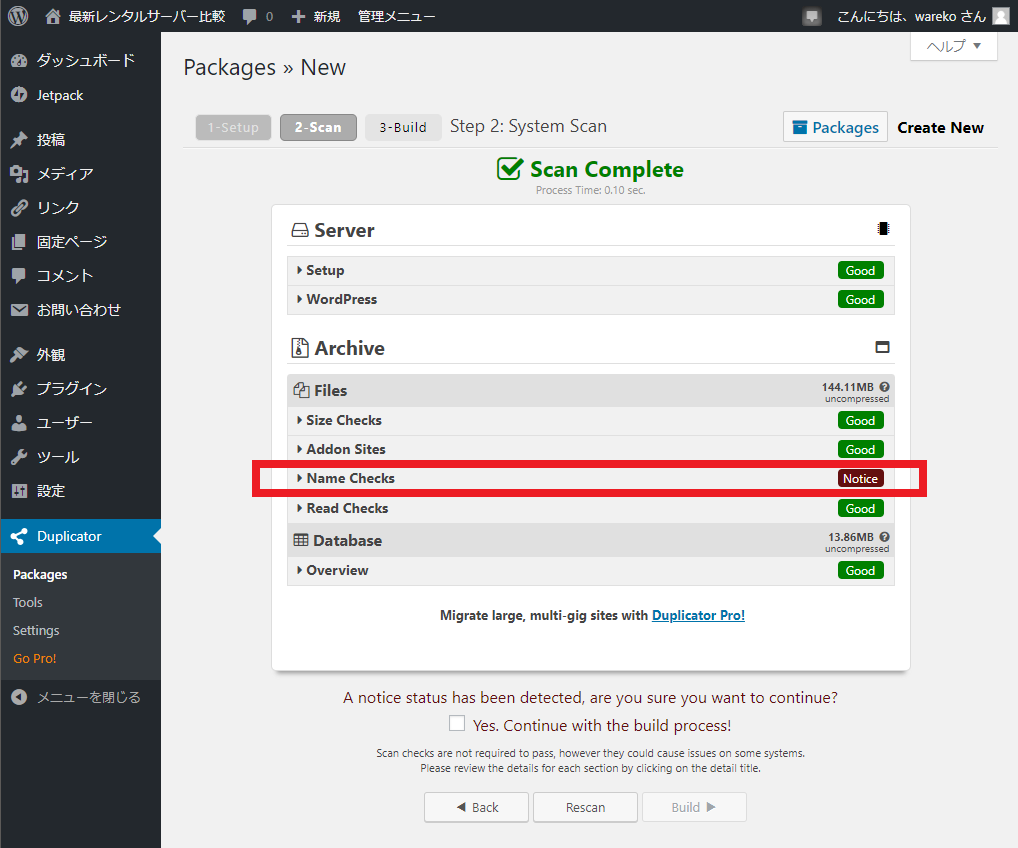
上図に於いて、一箇所だけNoticeと言う警告が出ている。
気になったのでその部分をクリックして展開してみた(下図)。
Name ChecksのNotice警告の中身
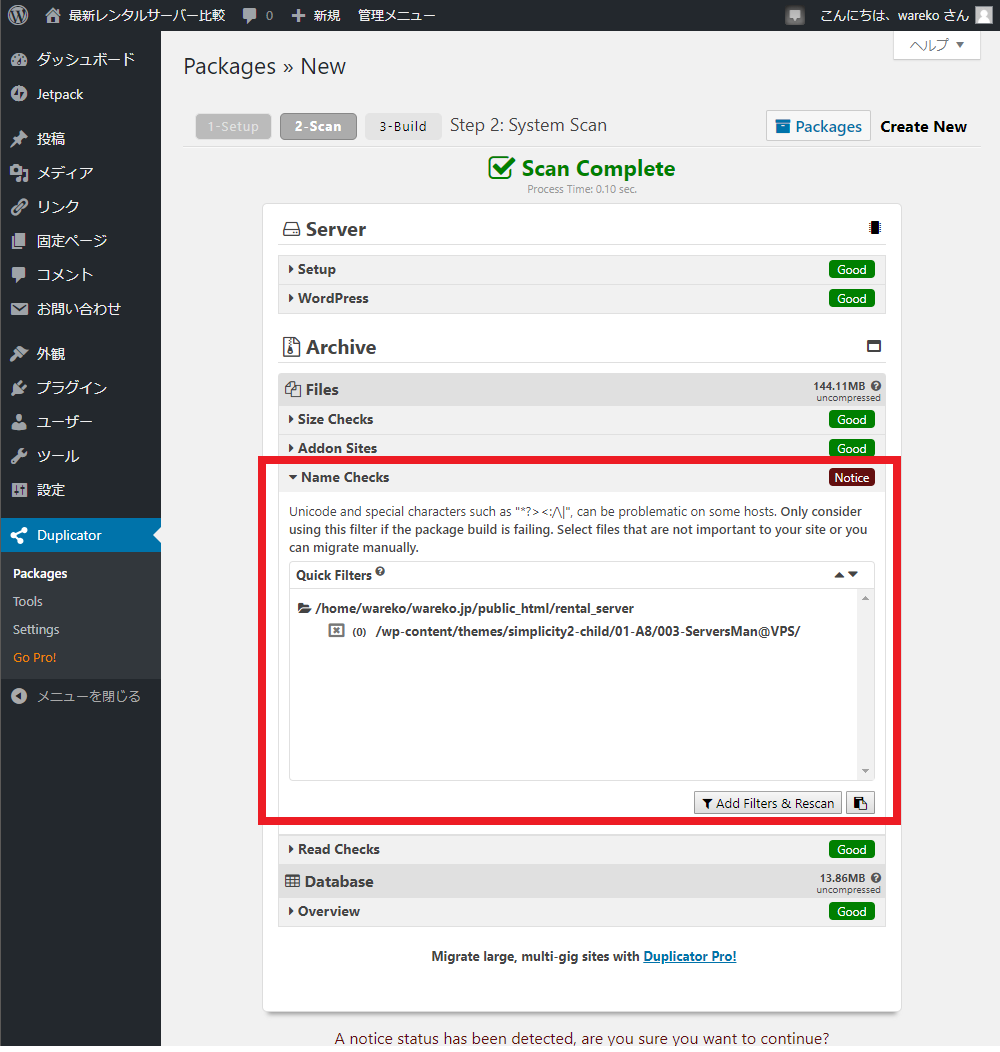
上図に於いて、この引っ越し前WordPressサイトの中にあるフォルダ名にUnicodeの特殊文字があるので警告が出たのだ。
要するにワテがフォルダ名に
003-ServerMan@VPS
なんて名前のフォルダ名を付けているのが原因だ。このアットマークが原因らしい。
警告メッセージを読む限りでは、この手の特殊文字を使うと引っ越し先サーバーで問題が出るかも知れない。なので必要ならフィルター設定をしてこのフォルダを引っ越しから除外するなどが出来るようだ。
今回は同じエックスサーバー内での引っ越しだし、引っ越し前WordPressではこのUnicode特殊文字は問題なく使えているので、引っ越し先でも問題は無いはずだ。
なので、フィルター設定はやらずにそのまま次に進む事にした(下図)。
ZIPパッケージのBuildを実行する
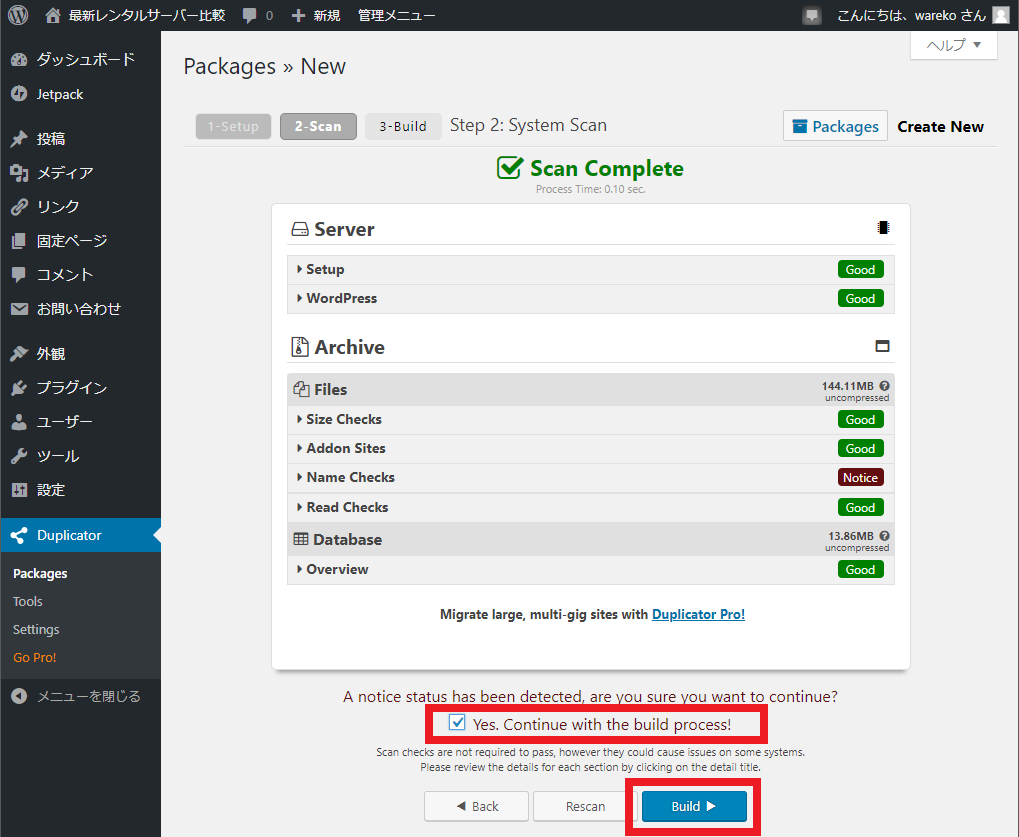
上図のように、確認のチェックボックスにチェックを入れてBuildをクリックした。
そうするとビルドが開始して、WordPerssの全データを一つのZIPパッケージにまとめる作業が開始する。
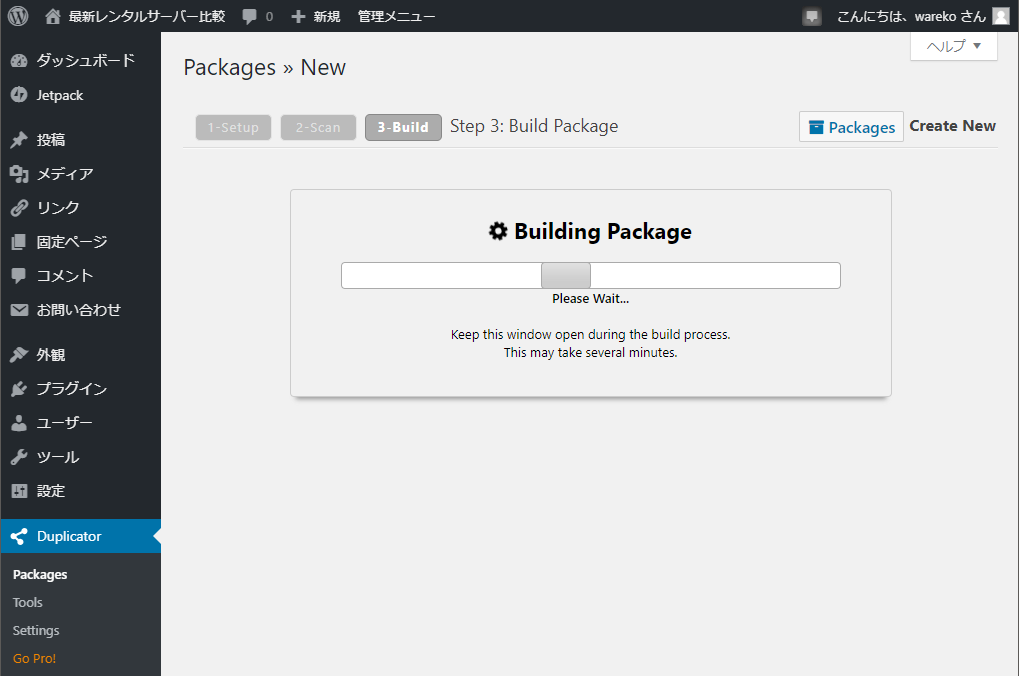
87MB程度と小さめのサイトだったので数十秒で完了した。
下図に示すように二個のファイルが生成される。
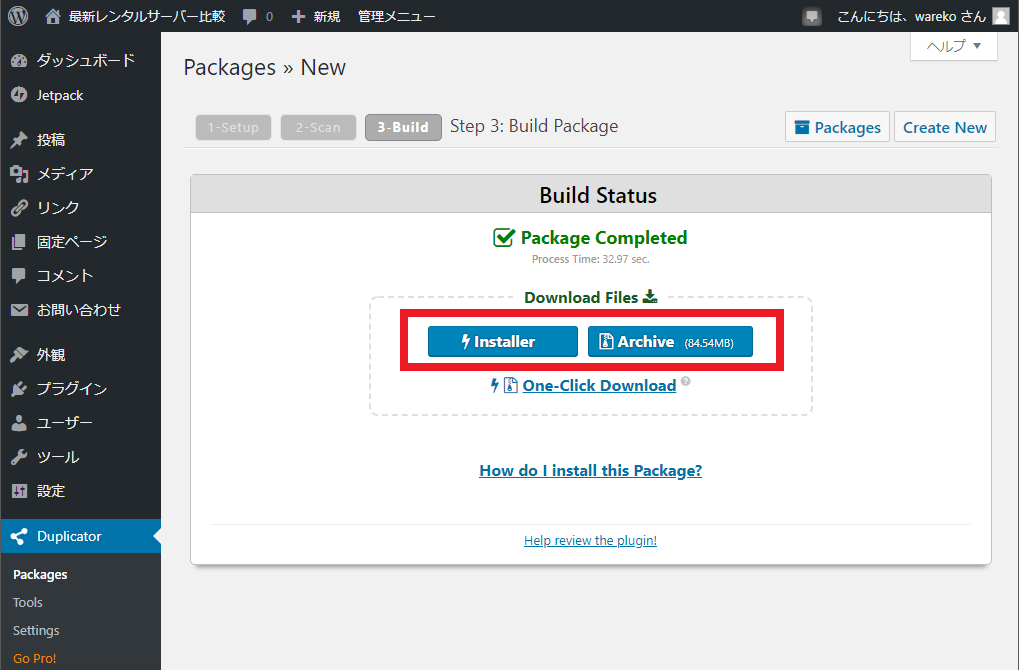
ビルドされたファイルをローカルパソコンにダウンロードする
上図に於いて、InstallerとArchiveを順番にクリックして、二つのファイルを自分のローカルパソコンに保管する。

一つ目はinstaller.phpと言うファイルだ。
二つ目はArchiveと言う名前が付いているが、それが20180813_e6342423FELJWETRK.ZIP と言う感じのZIPファイルだ。
これで引っ越し前のWordPressサイト
https://www.wareko.jp/rental_server/
での作業は完了した。
引っ越し先での作業
引っ越し先は、
https://www.wareko.jp/rental-server/
になる。
もし異なるドメインへの引っ越しや、異なるフォルダへの引っ越しをしたい場合には、
https://www.好きなドメイン名.com/new_folder/
などと指定すれば良い。
引っ越し先にWordPressをインストールする
まず、ワテが使っているエックスサーバーの管理画面にログインしてWordPressの簡単インストール機能を使ってこの引っ越し先フォルダ(rental-server)にWordPressをインストールした。
なお、今から必要なのは先ほど取得したZIPデータを格納するMySQLデータベースなので、必ずしもWordPressをインストールする必要は無い。
でも、エックスサーバーではWordPressを簡単インストールすると、MySQLデータベースも自動で作成されるので、WordPressをインストールしたのだ。
なので、WordPressをインストールせずにサーバーパネルからMySQLを追加する方法でやってもよい。
さて、MySQLが追加出来たと言う前提で次に進もう。
そのWordPressのインストールの過程で、
MySQLデータベース︓ wfdsa43242sdfa MySQLユーザ︓ w423423_sdf3242 MySQL接続パスワード︓ 9sdfarqsfsdakgfdasnofdsfad1mc
こんな感じの情報が表示される。もちろん本物の情報では無く表示例である。
この辺りは、他のレンタルサーバーを使っている人も同じような感じだと思う。
これらの情報は後で必要になるのでメモ帳などにコピペして保存しておく。
ファイルのアップロード
先ほどダウンロードした二つのファイルをこの新WordPressサイトにFTPでアップロードする。
アップロード場所は以下の通り。
http://your-domain/installer.php
あるいは
http://your-domain/your-wp-directory/installer.php.
だ。
ワテの場合は、後者に相当するので rental-server フォルダに installer.php と zipファイルをアップロードした(下図)。
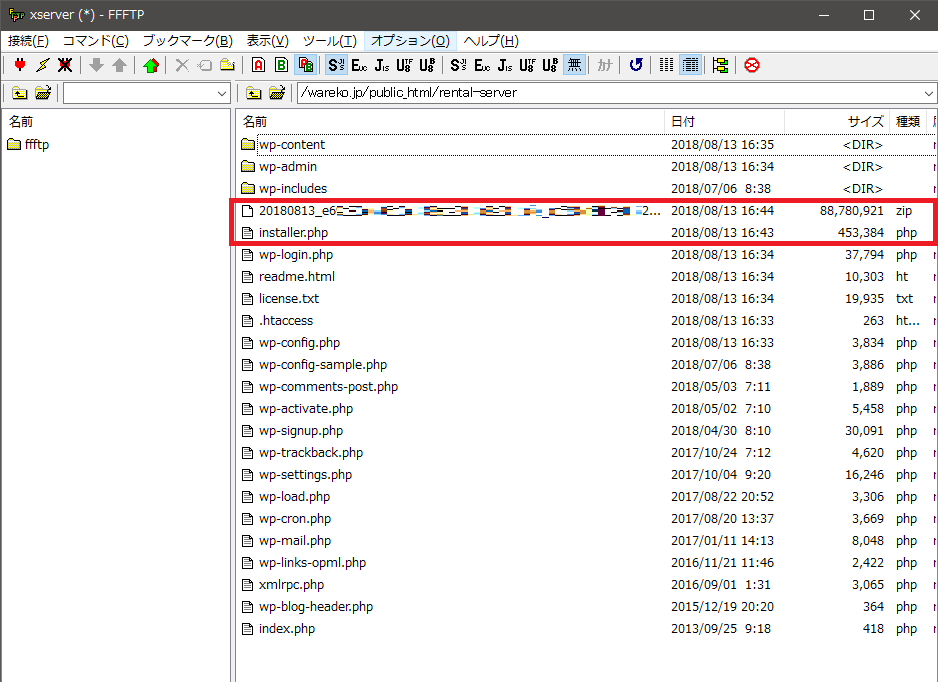
上図はFFFTPを使って二つのファイルをアップロードした後の状態だ。
さて、現状では新サイト(rental-server)を表示すると、下図の初期画面が出る。
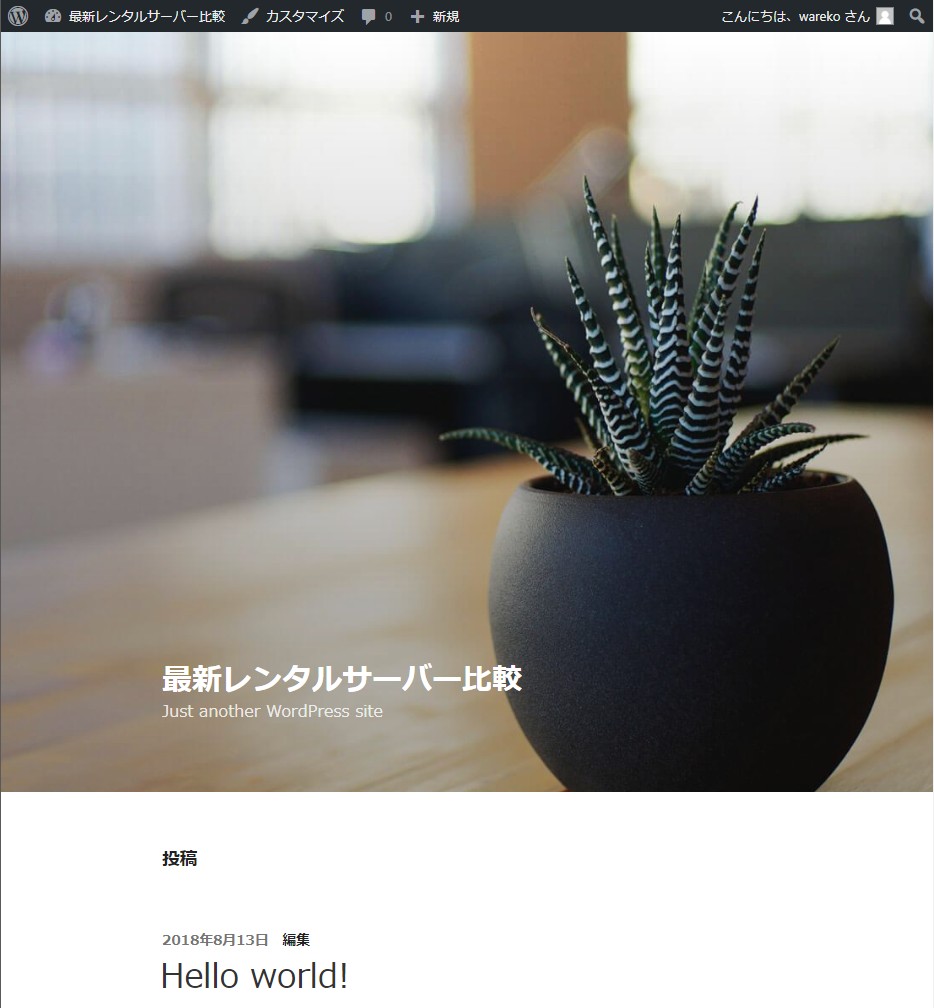
installer.phpを実行する
ブラウザーのアドレス欄に以下のように入力してinstaller.phpを実行する。
https://www.wareko.jp/rental-server/installer.php
そうすると、このインストーラーがZIPファイルを展開してくれるのだ。
それらのデータはMySQLに書き込まれると同時にWordPressのプログラムなども全て復元されるのだ。
Warnの部分に警告が出ているが気にせずに兎に角実行してみた。
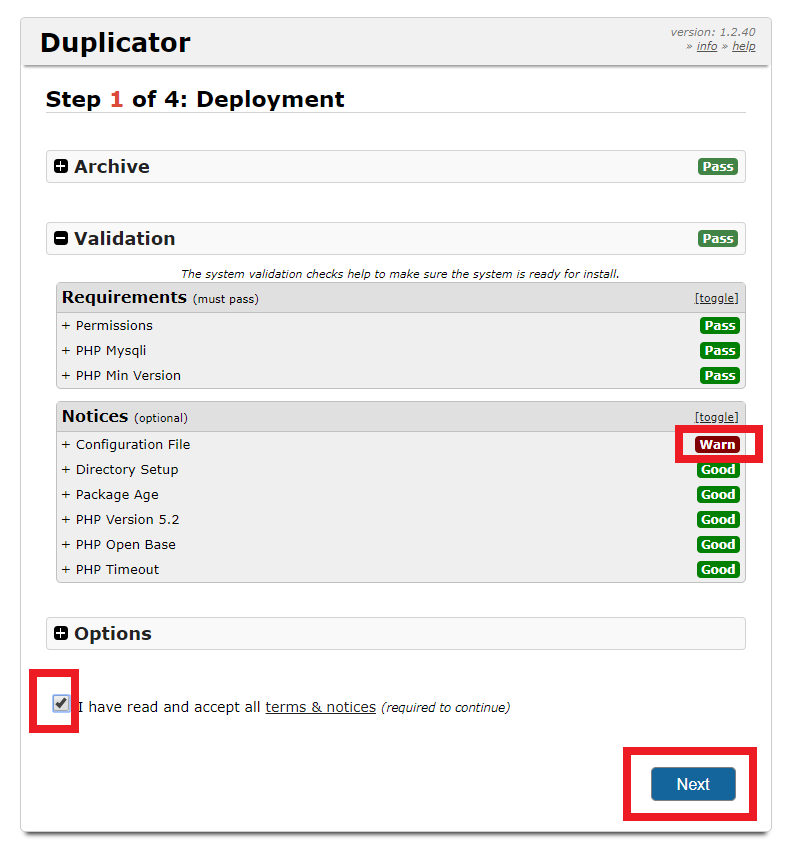
そうすると、失敗した(下図)。
あかんがな。
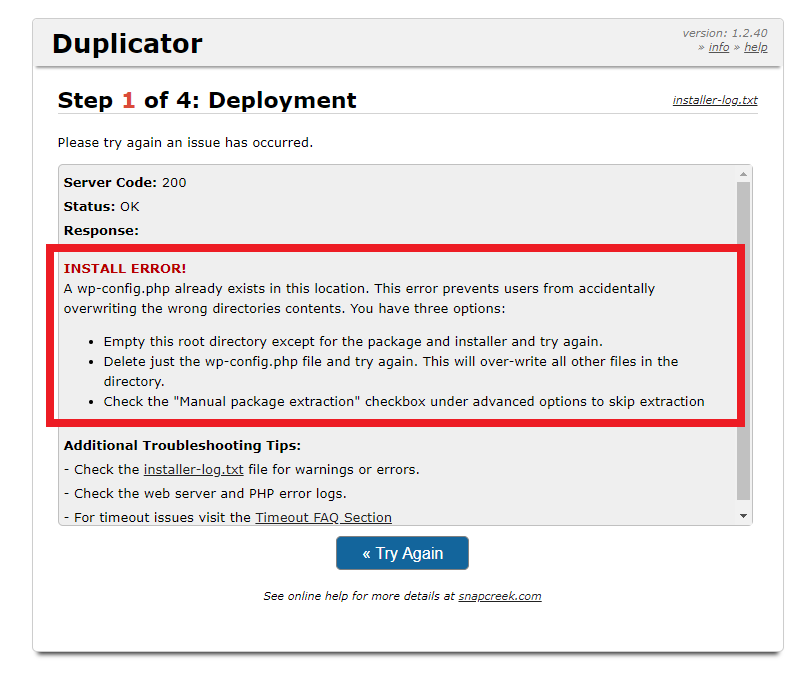
上図のエラー原因を読むと、
wp-config.phpファイルが既に存在しているのがエラーの原因だ。
ああ、なるほど。
この新WordPressサイトには自分でWordPressをインストールしたからだ。
なので、再びFFFTPを使って新サイトに接続して、下図のようにアップロードした二つのファイル以外を取り敢えず作成したOLDと言うフォルダに移動した。
まあ、残しておく必要は無いので、削除してしまっても構わない。
その辺りは皆さん好き好きにして下さい。
削除してしまうほうが手っ取り早いと思う。ワテも、引っ越し作業が終わった時点でOLDファイルごと削除したし。
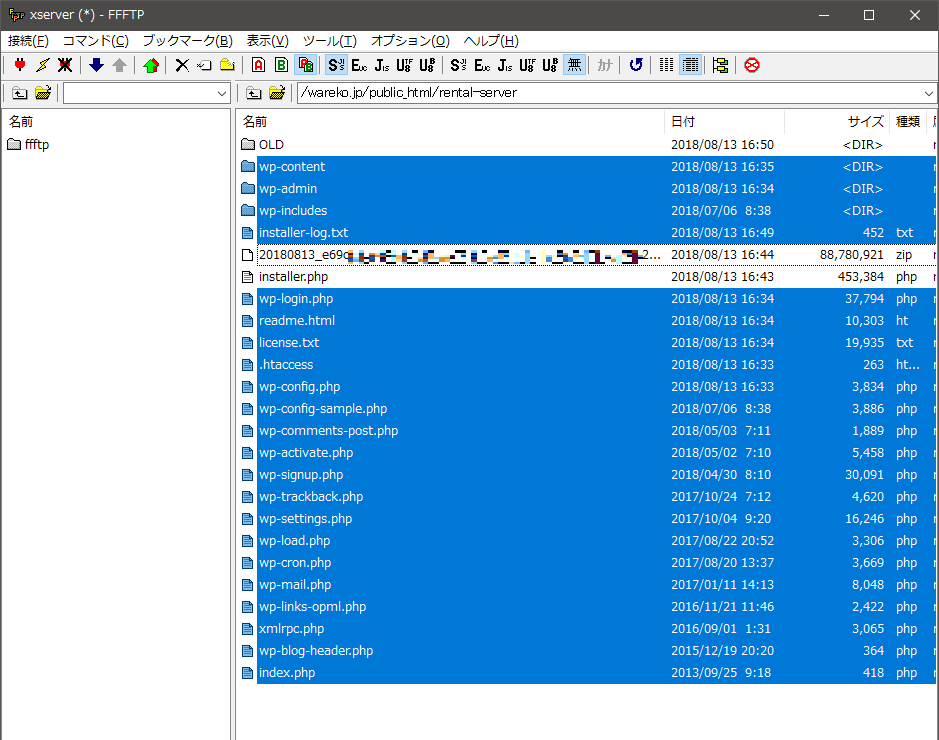
上図のように、不要なファイルをOLDフォルダに移動した(下図)。
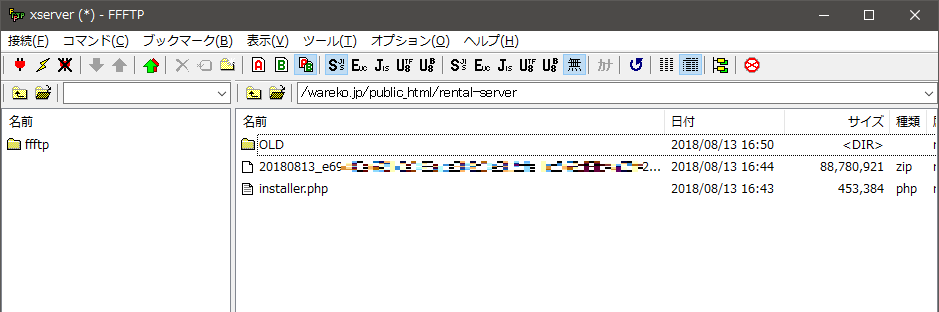
再び、installer.phpを実行する
ブラウザーのアドレス欄に以下のように入力してinstaller.phpを実行する。
https://www.wareko.jp/rental-server/installer.php
そうすると、今回は上手く行ったようだ。
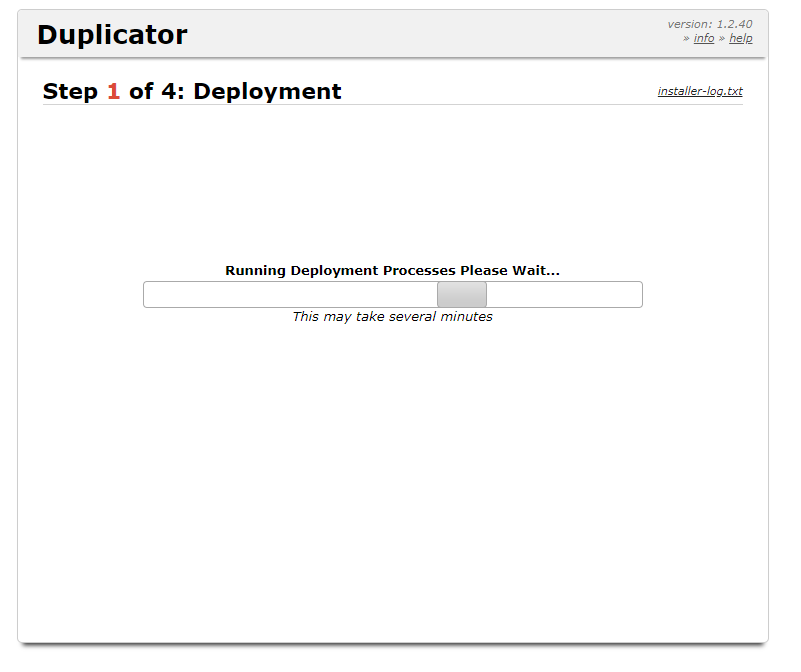
データベースの接続設定
ZIPファイルにまとめたデータを新WordPressサイトのMySQLデータベースに書き込む作業を行う為に、ユーザーIDなどの設定が必要になる。
それは引っ越し前作業で事前に入手出来ているので、それらのデータを下図の入力欄にコピペする。
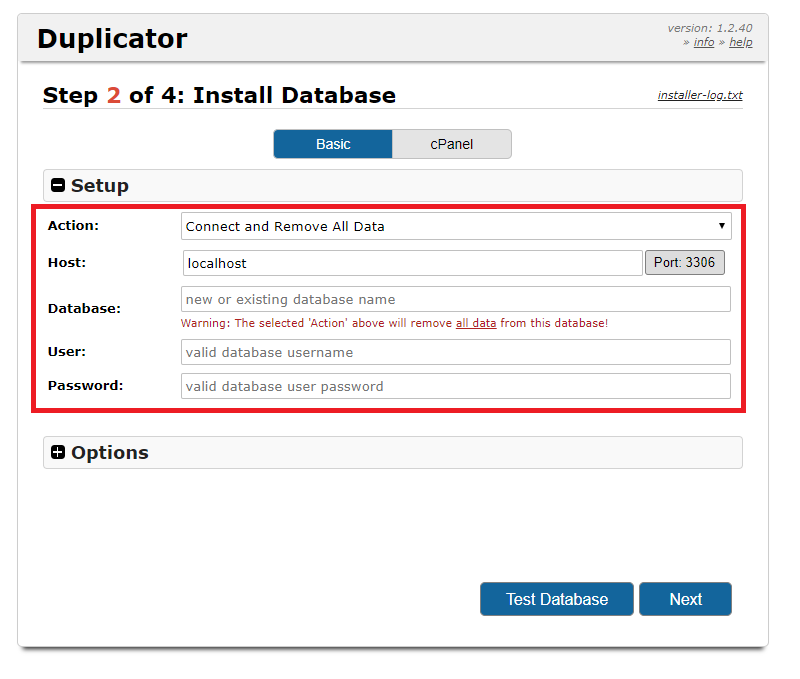
MySQL関連データを入力する
具体的には以下のようにMySQL関連データを入力する。
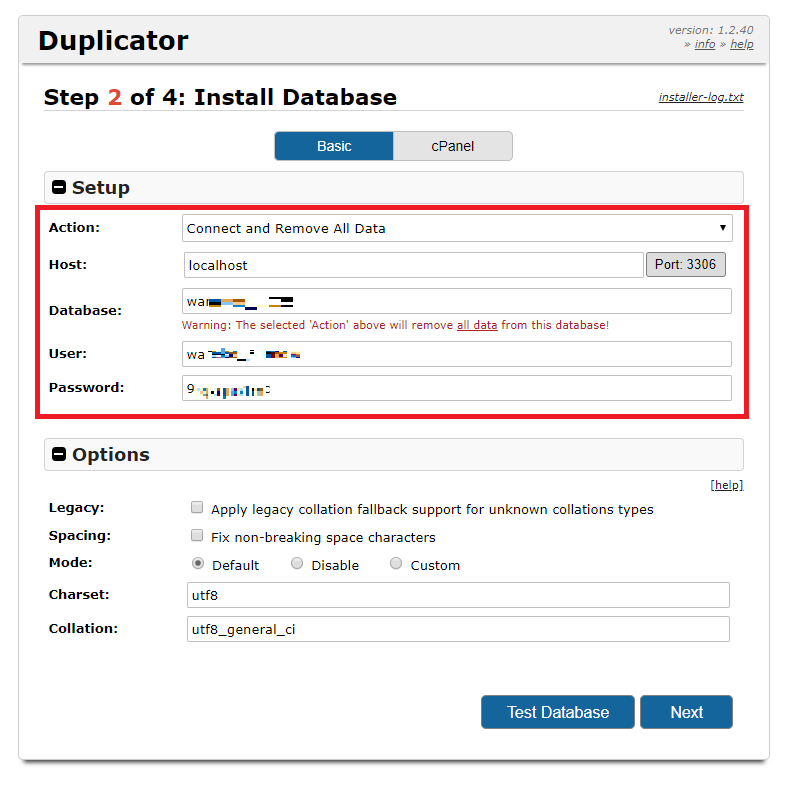
事前に取得している以下のデータ(例)を上図の入力欄に入力すると良い。
MySQLデータベース︓ wfdsa43242sdfa MySQLユーザ︓ w423423_sdf3242 MySQL接続パスワード︓ 9sdfarqsfsdakgfdasnofdsfad1mc
ただし、Hostの部分で引っ掛かった。
最初はデフォルトの localhost のままで実行してみたのだがエラーして失敗した。
このHostの部分は、MySQLデータベースが動いているホスト名あるいはIPアドレスを入れれば良いと思う。
エックスサーバーの場合なら、下図のサーバーパネルの中にphpmyadminと言うメニューがある。
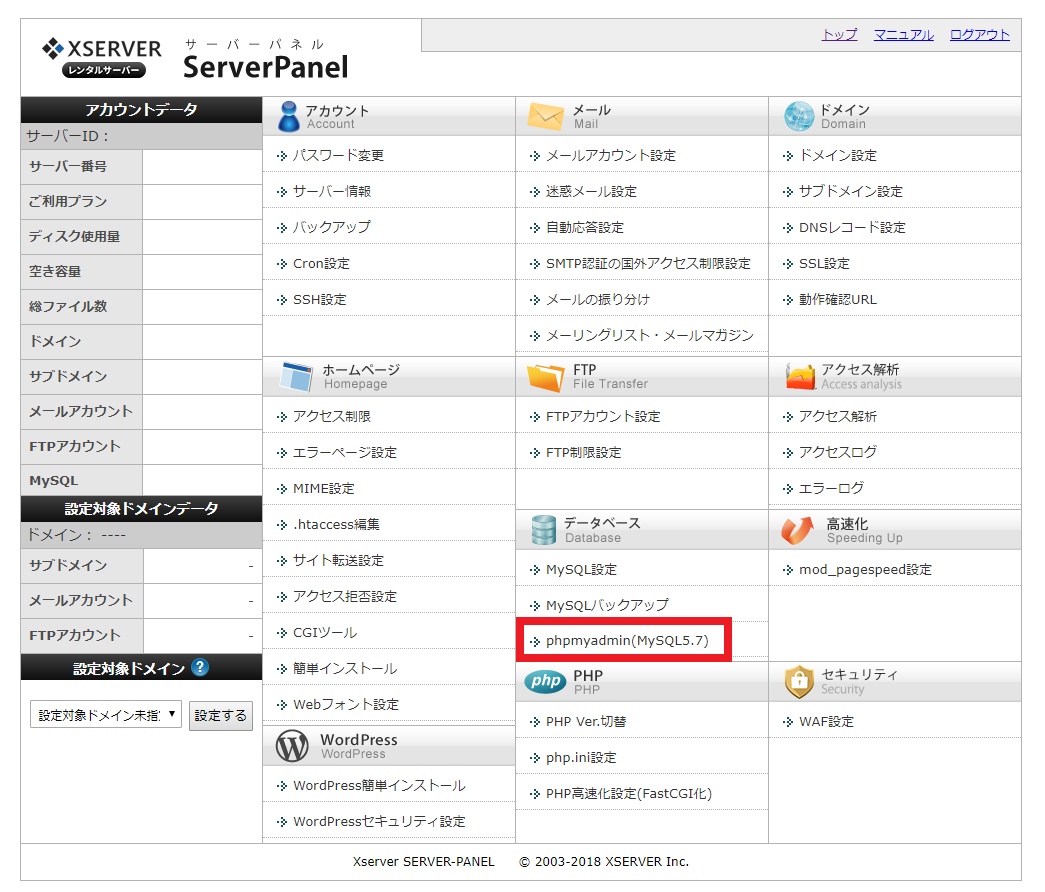
それをクリックするとMySQLのユーザーIDとパスワードを求められるので入力してみた。
そうすると無事にMySQLデータベースに接続出来た(下図)。
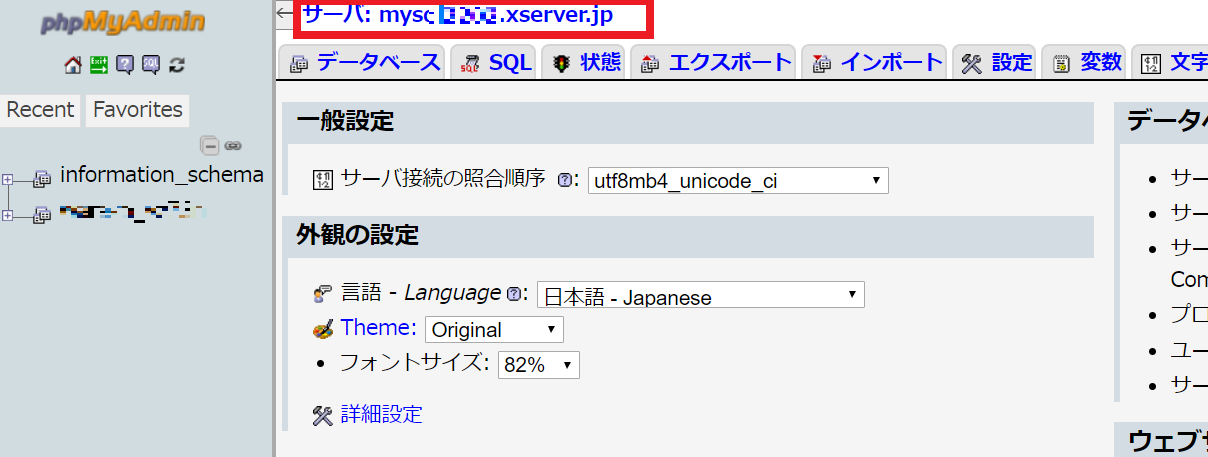
上図は、新WordPressサイト(つまりrental-server)のデータを保持しているMySQLデータベースだ。
その最上部にサーバー名が出ている。
例 mysql42308.xserver.jp
のような感じで出ている。
エックスサーバー以外の人も、同じような手法でMySQLデータベースのホスト名を取得する事は可能だろう。
ちなみにこのMySQLサーバーのIPアドレスは、ワテが契約しているエックスサーバー wareko.jpのIPアドレスとは異なっていた。
なので、その辺りが少々ややこしい。
兎に角MySQLデータベースのホスト名あるいはIPアドレスが無事に入手出来たとして次に進む。
MySQLデータベースのホスト名をセットして再びインストール作業を開始する
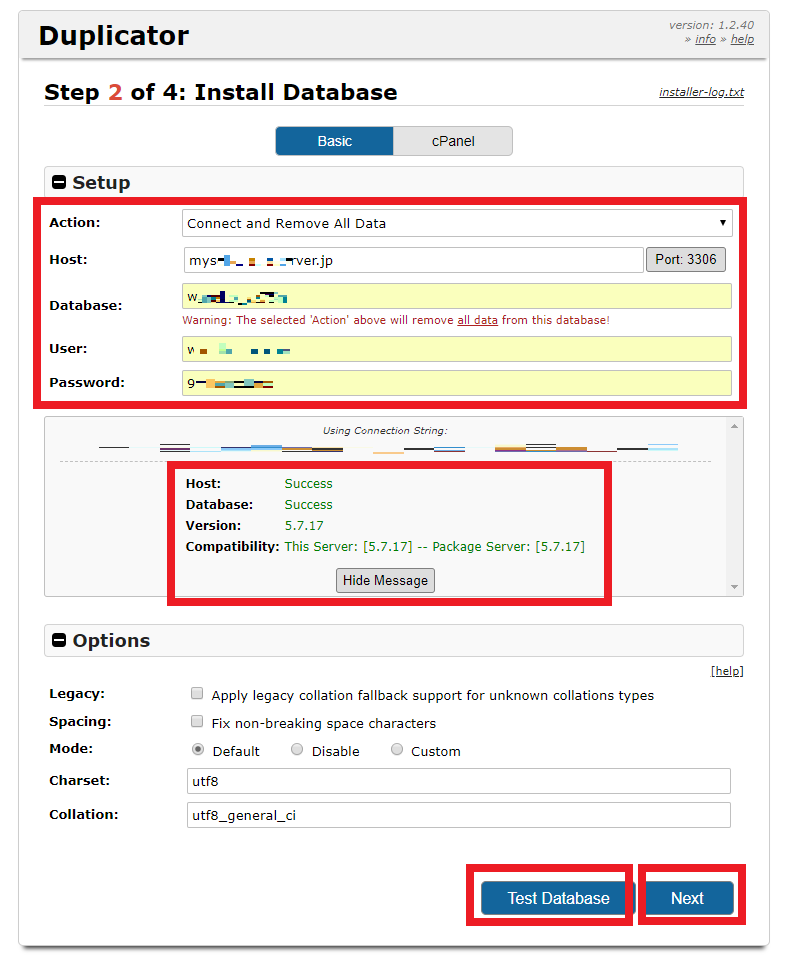
上図において、MySQLデータベースのホスト名をセットしてTest Databaseをクリックすると、試験的にMySQLデータベースに接続するようだ。
上手く接続出来た場合には、上図のようにSuccessメッセージが表示される!
いい感じだ。
早速Nextボタンをクリックして、本番のインストールを実行しよう。
インストール前の確認画面
下図のようにインストール前の最終確認画面が出る。
要するに、データベースの中身が全部クリアされて、事前に作成したZIPパッケージの中身を展開しますよ!と言う警告だ。
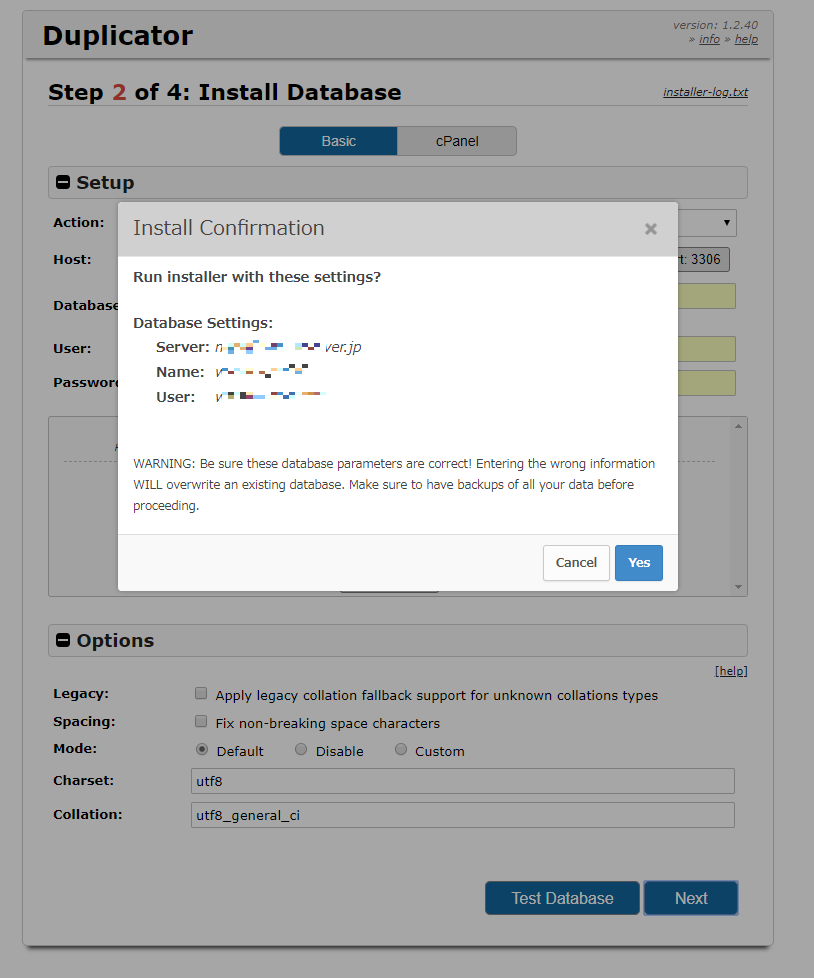
まあ、WordPressサイトを沢山作っている人は、うっかり間違えて消してはいけないWordPressサイトをZIPの展開先に指定する事の無いように十分注意して下さい。
新しいサイトの設定
新しいWordPressサイトに関する情報が下図のように表示された。
必要ならここで変更出来るようだが、ワテの場合は下図のデフォルトのままで良かったのでそのまま何も変更せずにNextを実行した。
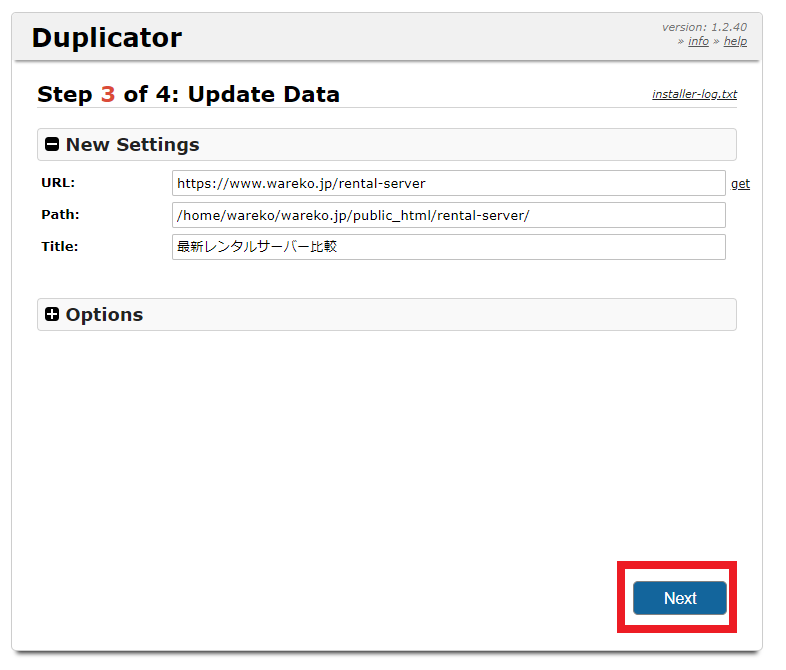
そうすると無事にインストールが完了して下図が出た。
新WordPressサイトにログインする
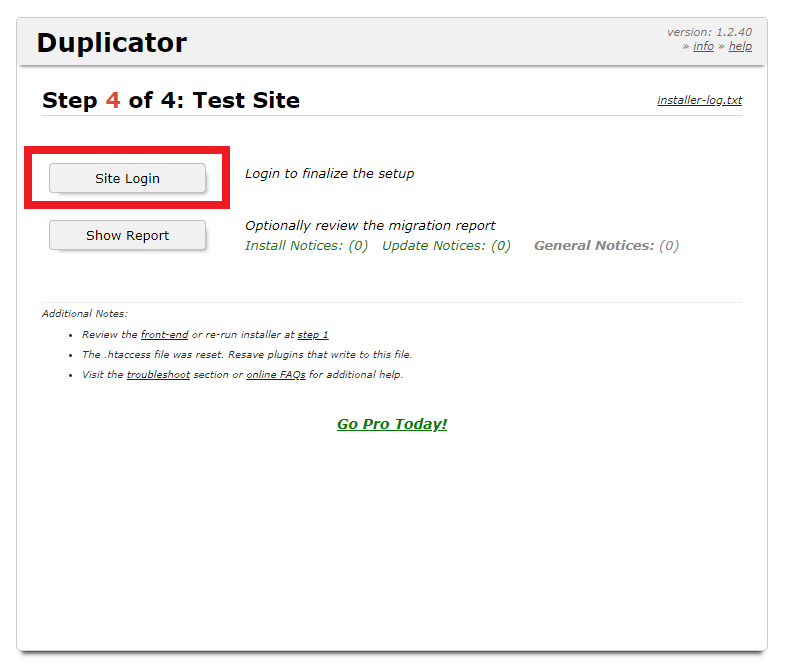
上図に於いて、Site Loginをクリックすると下図が出る。
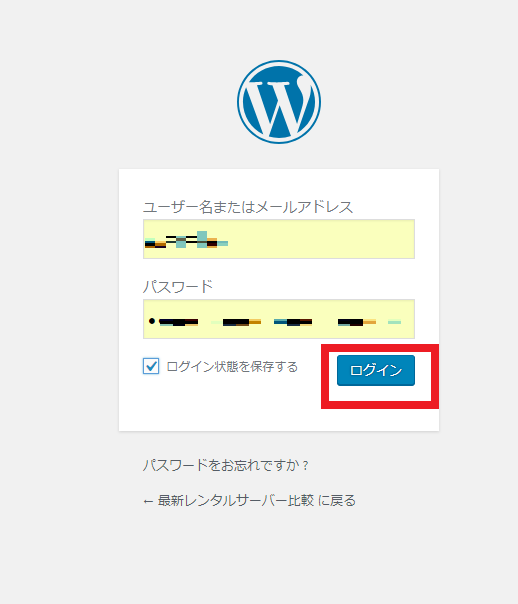
上図に於いて、新WordPressサイトのユーザー名、パスワードを入力すると新WordPressサイトにログイン出来る。
そうすると下図が出た。
ワテの場合は、JetPackと言うプラグインを使っているのだが、そのJetPackが新WordPressサイト(rental-server)が、引っ越し前の旧WordPressサイト(rental_server)の複製で有る事を自動検出したようだ。
それでどうしますか?聞いて来ている。
中々良く出来ている。
今の場合は、完全に引っ越したいので、画面の指示に従って旧WordPressサイトの設定や統計情報を移動する処理をした。
これで無事に引っ越しが完了した。
不要なファイルを削除する
下図に於いて、Remove installation Files Now! を実行すると installer.php とZIPファイルが削除されるのだと思うが、ワテの場合はこのメニューは実行せずにFFFTPからこれらのファイルを削除した。
これで引っ越し作業は完了した。
ここまでの作業時間は10分くらいだった。
.htaccessの設定を変更する
旧サイト
https://www.wareko.jp/rental_server/
へのアクセスがあった場合には、
新サイト
https://www.wareko.jp/rental-server/
へ恒久的リダイレクト設定をしたい。
その設定は.htaccessファイルで行う。
エックスサーバーの場合は、サーバーパネルから簡単に.htaccessファイルを編集出来る(下図)。
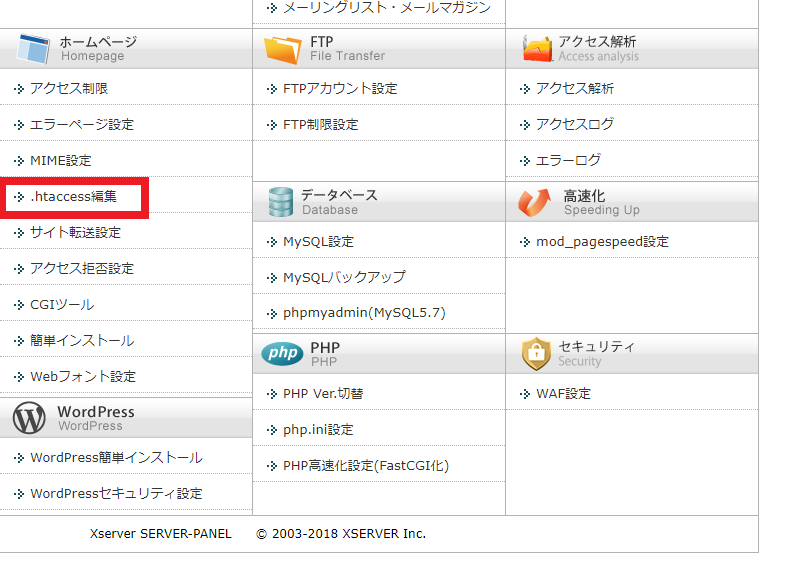
上図のようにサーバーパネルから.htaccess編集をクリックすると編集画面が開く(下図)。
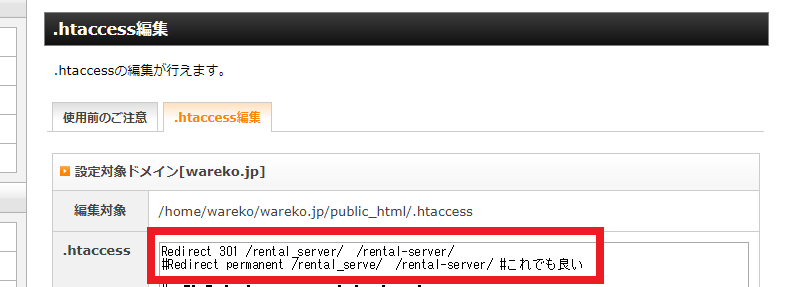
そこのどこでも良いので、以下の一行を追加すると良い。
Redirect 301 /rental_server/ /rental-server/ #Redirect permanent /rental_serve/ /rental-server/ #これでも良い
ワテの場合は、先頭にこの二行を追加した。
この設定は俗に 301リダイレクトと呼ばれる設定であり、要するに旧サイト
/rental_server/
へのアクセスは、全て新サイト
/rental-server/
へリダイレクトすると言う意味だ。
301リダイレクトは、恒久的リダイレクト、パーマネントリダイレクトなどと呼ばれる。
ちなみに302リダイレクトの場合は、Temporary Redirect、一時的な転送などと呼ばれる。
まとめ
当記事では、エックスサーバー上に作成したWordPressのサイトを、同じエックスサーバーの別のWordPressサイトに引っ越す作業を紹介した。
要するに、WordPressのインストールフォルダ(=ディレクトリ)の名前を変える作業を行ったのだ。
WordPressのインストールフォルダの名前を変更するには、各種の方法がある。
今回紹介したDuplicatorプラグインを使う方法は、ワテの場合、今まで何度か実行した経験があるが、慣れてしまうと10分も有れば完了するのでお勧めだ。
手作業でやる方法もあるようだが、何かと手間が掛かる。
一方、今回紹介したDuplicatorプラグインを使う方法は、正しくやれば全自動で引っ越せるので楽ちんである。
今回は同一サーバー内での引っ越しであったが、別のサーバーに引っ越す場合でも、基本的にはこの記事で紹介したのと同じようにやれば簡単に出来る。
皆さんにもお勧めしたい。
なお、旧サイト(rental_server)はもう不要なので削除しても良いが、念のために二~三週間くらいは保管しておく予定だ。
例えば、もし新サイトへ引っ越せていないデータがあった場合のバックアップとして使うなど。
でもDuplicatorプラグインは完成度も高くて評価も高いので、特定のデータが引っ越せていない場合には、ちゃんとメッセージやログに情報が表示されると思う。
今回は、引っ越し完了後のメッセージでは、エラーも警告もゼロだったので、完全に引っ越せているはずだ。
なので、旧サイト(rental_server)は直ちに削除しても良いかも。
なお、ここで注意すべき点は、旧サイトを削除するつもりが、新サイトを削除してしまった!なんて言う失敗をする人が時々いるので、WordPressサイトの削除を行う場合は慎重に作業すると良いだろう。
エックスサーバーの場合はサーバーパネルからWordPressやMySQLの削除が簡単に出来るが、削除を実行すると一瞬で消えてしまうので要注意だ。
ただし、万一重要データを削除してしまってもエックスサーバーの場合、運営側でバックアップを取得してくれているので、バックアップからのデータ復元も可能ではあるが。

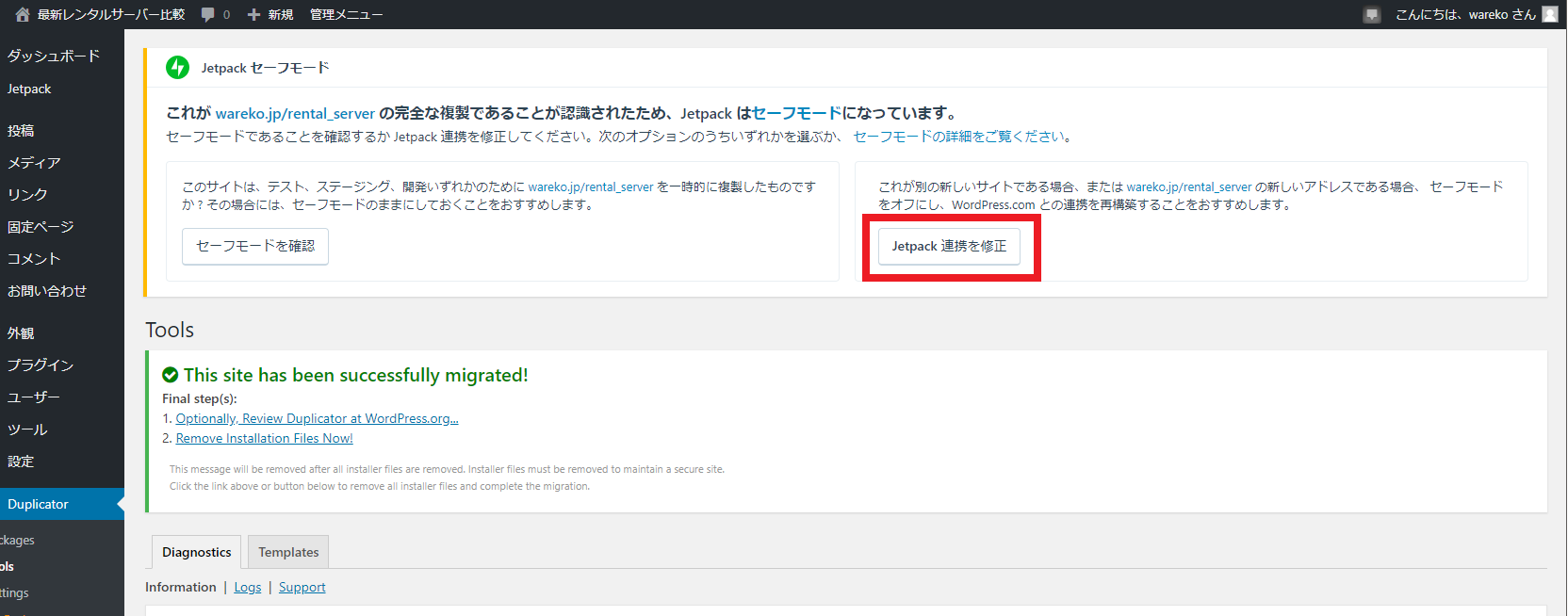
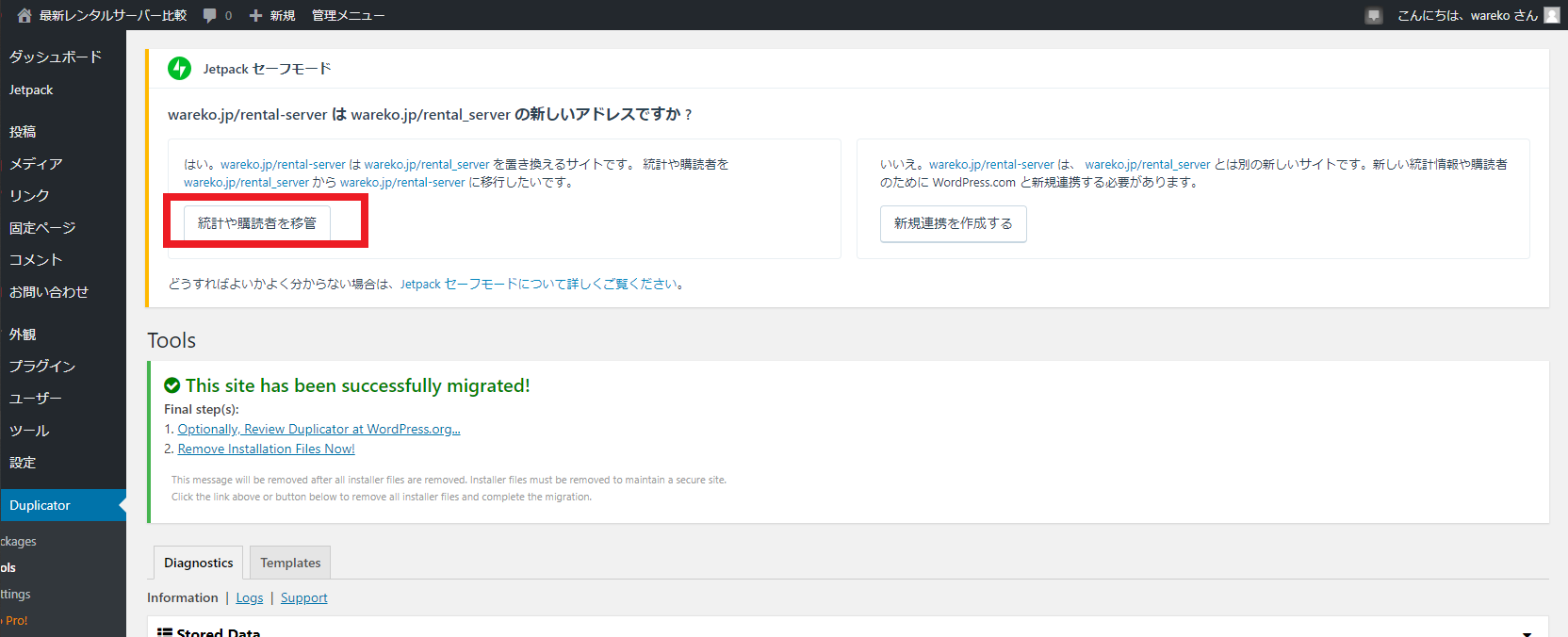
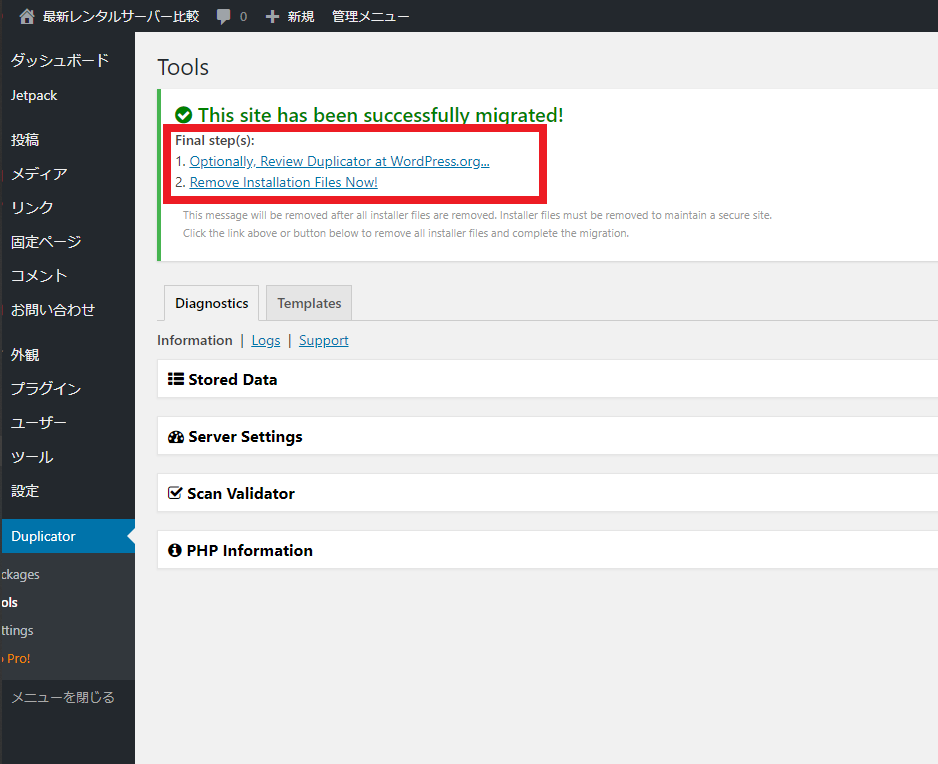


コメント