前回までの作業を行った結果、WordPressのUpdraftPlusというバックアッププラグインを使って、WordPressで作成したこのブログの全データを手動操作でGoogle Driveにバックアップとして書き込むことに成功した。
すばらしい。
全部無料のソフトやサービスでこんな便利な事が出来るなんて使わな損やがな。
今回は、そのバックアップ作業をスケジュール設定しておいて時間が来たら自動的に実行してみる。
では本題に入ろう。
定期的にUpdraftPlusを実行する
その設定は簡単だ。WordPressの管理画面のダッシュボードにログインして、UpdraftPlusプラグインの設定画面を開く。
その中にある二ヶ所の設定を変更する。ここでは、1日ごと(=毎日)にバックアップを取得する設定にしてみた。
and retain this many scheduled backups: 2
となっている数字は、保持数と言うやつでバックアップの古いやつを何世代まで残すかという設定だ。1だと常時一個しかバックアップを残さないのでそれ以外の古いのは保持されないことになる。
まあ、それで問題無いと思うし、あまり沢山古いのを残すと逆に混乱の元かもしれない。
でもまあ、ここでは、本バックアッププラグインUpdraftPlusの機能を調査する目的で、取りあえず設定2にしておいて、その動作を見てみよう。
以上で、WordPressのUpdraftPlusというバックアッププラグインを使ってGoogle Driveに自動でバックアップを取得する為の説明は終わりです。
別の機会に、このバックアップを復元する実験をして記事にしてみたい。
自動バックアップの動作確認
2015/8/3
昨日の昼ごろ自動バックアップの設定を行い、毎日バックアップを自動取得する設定にした。
今日、バックアップデータの保存先に指定したGoogle Driveの中身を確認したところ、今日の昼ごろ(13:42)、正常に第二回目のバックアップが実行されデータが保存されていた。
青い四角で囲んだのが、昨日の昼に手動操作で実行した第一回目のバックアップ、赤い四角で囲んだのが今日の昼に自動実行された第二回目のバックアップだ。いい感じだ。
ファイルが複数に分かれているのは、一回のバックアップで
db MySQLデータベース
others wp-contentの中に含まれる他のディレクトリ
plugins wp-content/plugins/ のプラグイン
themes wp-content/themes/ のテーマ
uploads wp-content/uploads/ の中身の画像など
という5つのデータが保存されるからである。
現在の設定では2世代までデータを残す設定にしているので、今日現在、
第一回目2015-08-02-1335のバックアップファイル(5つ) 第二回目2015-08-03-1341のバックアップファイル(5つ)
ということだ。
明日の昼ごろに、第三回目のバックアップが自動実行されて、青い第一回目データが削除されその代わりに三回目のデータと、今日取った第二回目のデータの二種類が保管されるはずなので、以下のようになれば期待通りの動作だ。
第二回目2015-08-03-1341のバックアップファイル(5つ) 第三回目2015-08-04-13XXのバックアップファイル(5つ)
明日確認してみたい。
いや~、世の中便利になっているなあ。
自動バックアップの動作確認 – その2
2015/8/4
WordPressの自動バックアップ設定をして今日で三日目だ。
Google Driveを確認してみたところ、期待通りの結果だ。赤色が昨日取った第二回目のバックアップ。第一回目のバックアップは削除され、今日の昼の13:34に取得された第三回目のバックアップが緑色だ。
この結果、
and retain this many scheduled backups: 2
で設定している保持数=2の通りに動いていることが確認でけたがな。ええ感じや~
これでWordPressの自動バックアップが完璧に動いているようなので安心だ。
今後、このバックアップを復元する実験をしたい。
自動バックアップの動作確認 – その3
2015/8/10
Googleのアカウントを複数持っている場合は注意が必要だ。
上記のバックアップをGoogle Driveに保存する際に用いたアカウントなら、当然、そのDrive内のバックアップを確認出来る。そのURLをブックマークに入れておけば、いつでも簡単にそのバックアップファイルを確認出来る。
しかし、別のアカウントでログオンしている時にそのブックマークを開いても、
こんな画面が出て、データがあらへんがな!!!!!!!!!
ワテのバックアップどこへ行ってしもたんや!!!!!!!!!
と焦ることになる。(うっかり者のワテの失敗)
まとめ
当記事では、三回連載でWordPressプラグインUpdraftPlusを使った自動バックアップの方法を紹介した。
スケジュール設定をしておけば、その時間に定期的にバックアップを取得出来る。
バックアップファイルの保管場所も各種のネット上のディスクに書き込める。
ワテの場合は、Google Drive上にバックアップを置く設定にした。
なお、最近ではこのUpdraftPlusを使ったバックアップは実行していない。
理由は、Duplicatorプラグインを使うほうが簡単な事を発見したので。
最近ではDuplicatorを良く使う
そのDuplicatorの紹介記事はこちら。

Duplicatorを使うとWordPressサイトを丸ごと一つのZIPファイル化して、そのファイルを引っ越し先のWordPressで展開するだけで全自動でサイト引っ越しが出来るのだ。
ワテの場合は、月に一回くらいこのDuplicatorを使って、自分のサイトのバックアップを取っている。
さらにワテの場合は、自宅パソコンにLocal by Flywheelと言う、ローカル環境でWordPressを稼働させる事が出来るフリーソフトをインストールしている
そのテストWordPress環境でDuplicatorで取得したZIPファイルを展開すると、本番環境WordPressの完全コピー環境を自宅自宅パソコン内にも構築出来るのだ。
そうすると、PHPやTypeScriptの開発やデバッグをそのテスト環境で行えるのでとっても便利なのだ
(完)

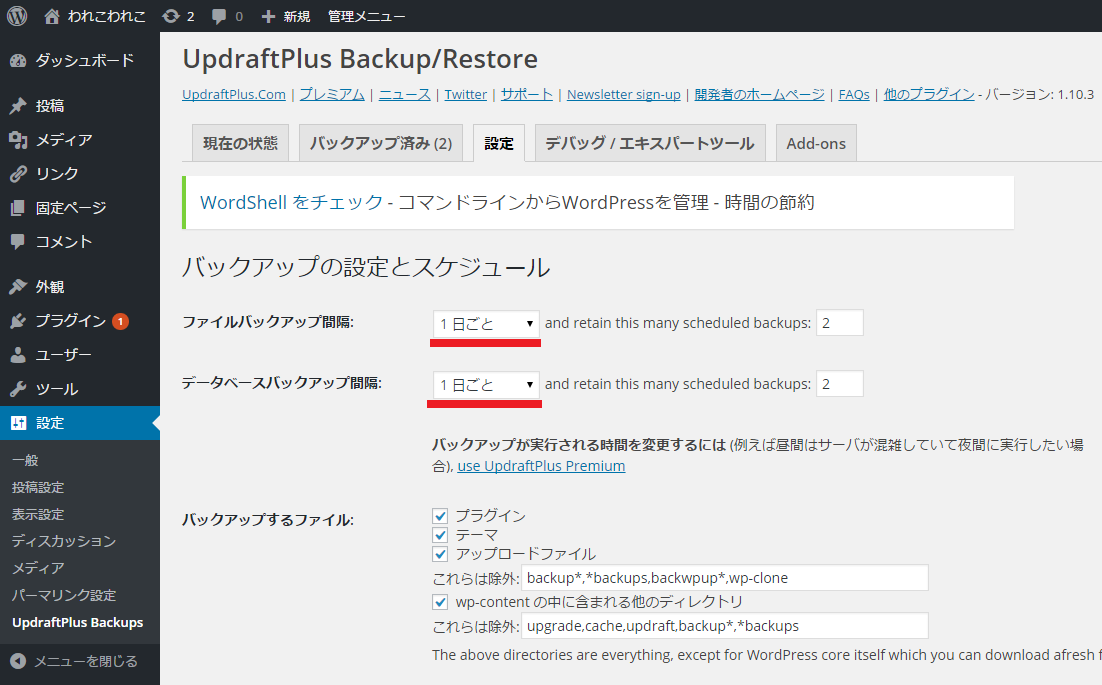
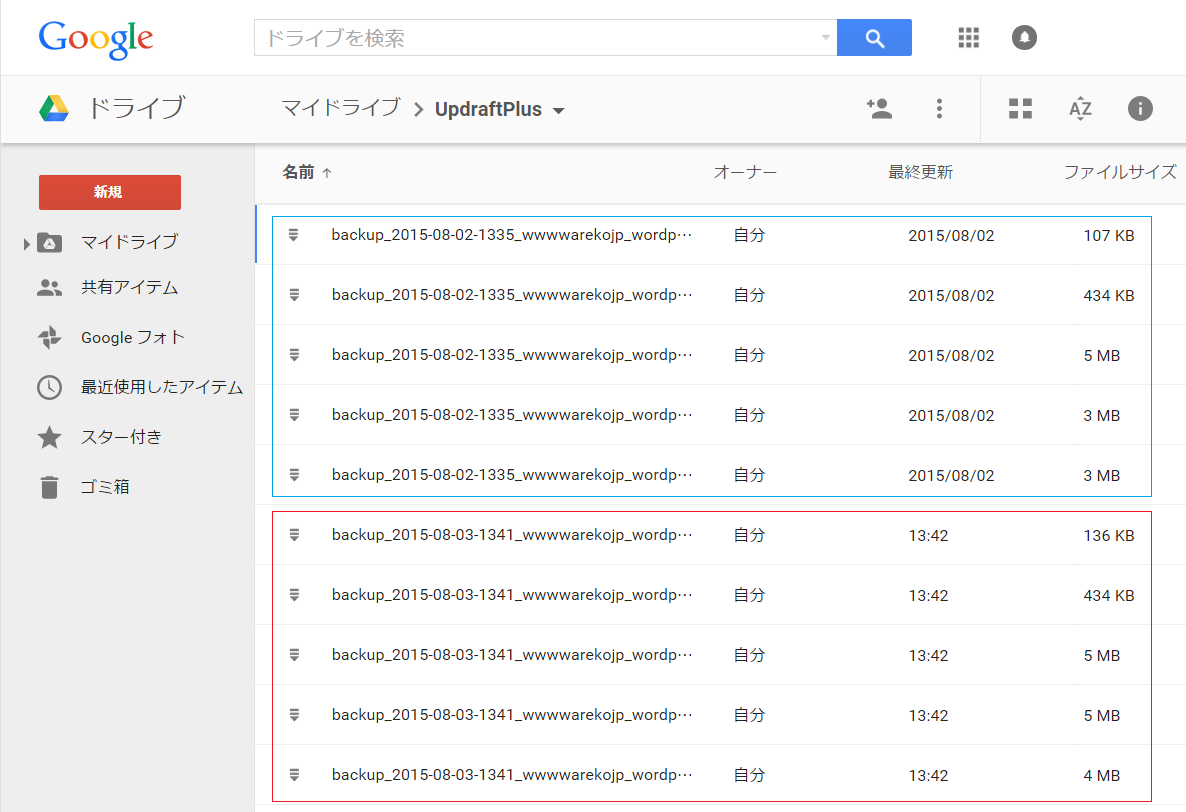
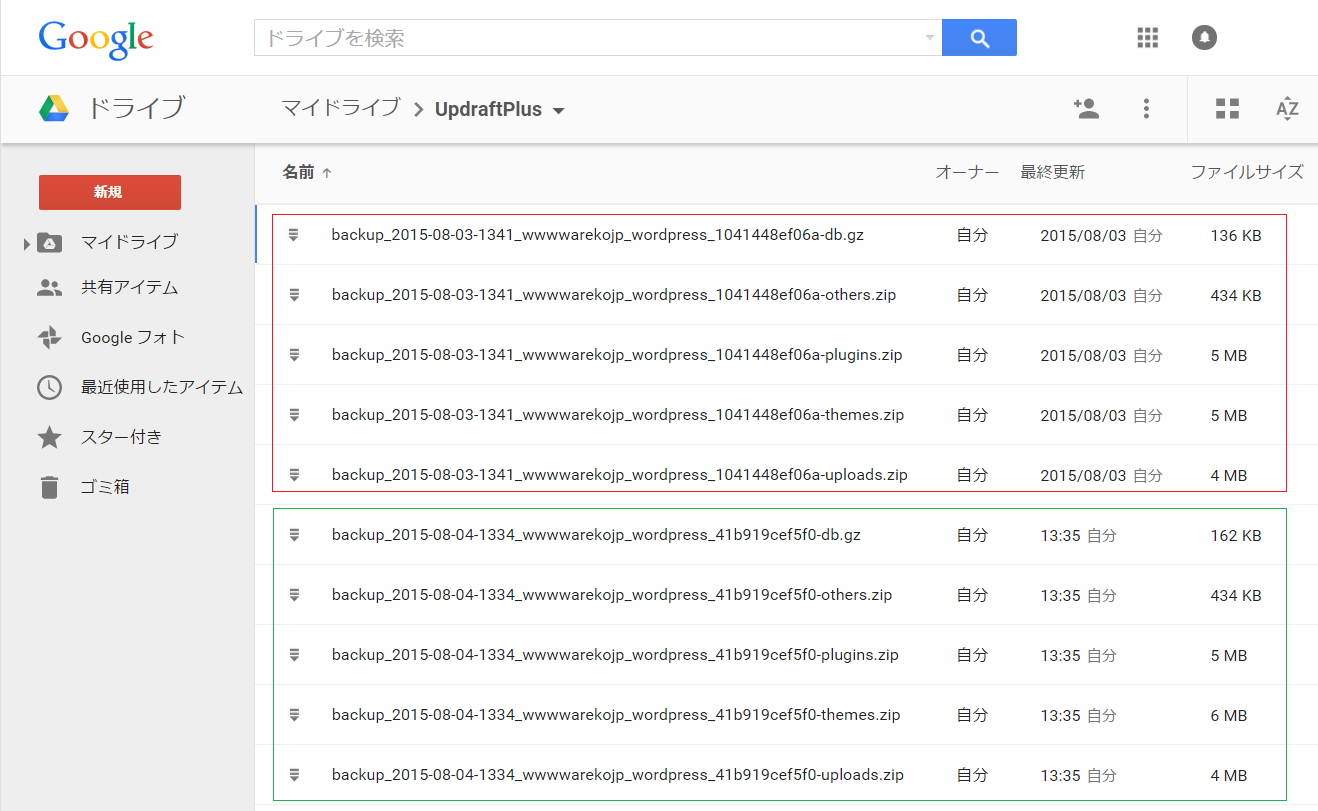
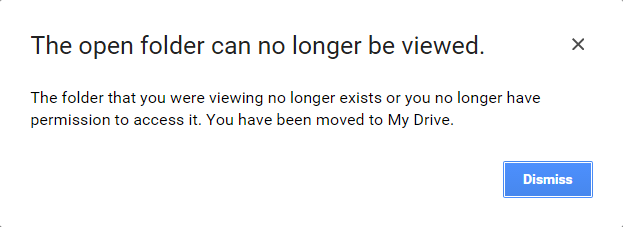
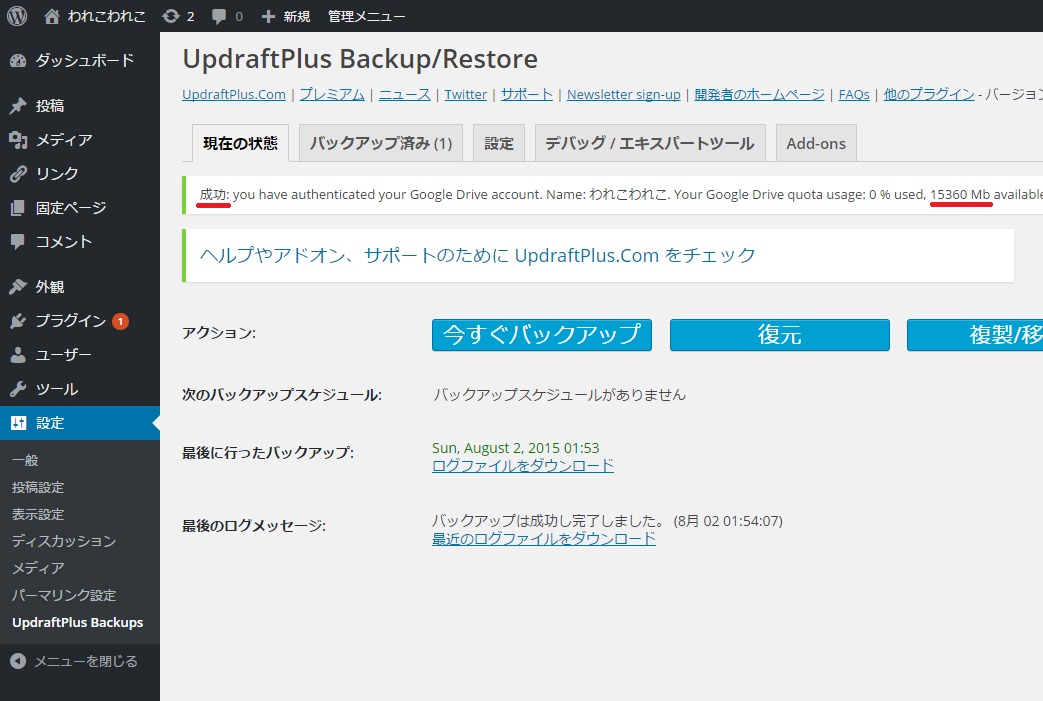
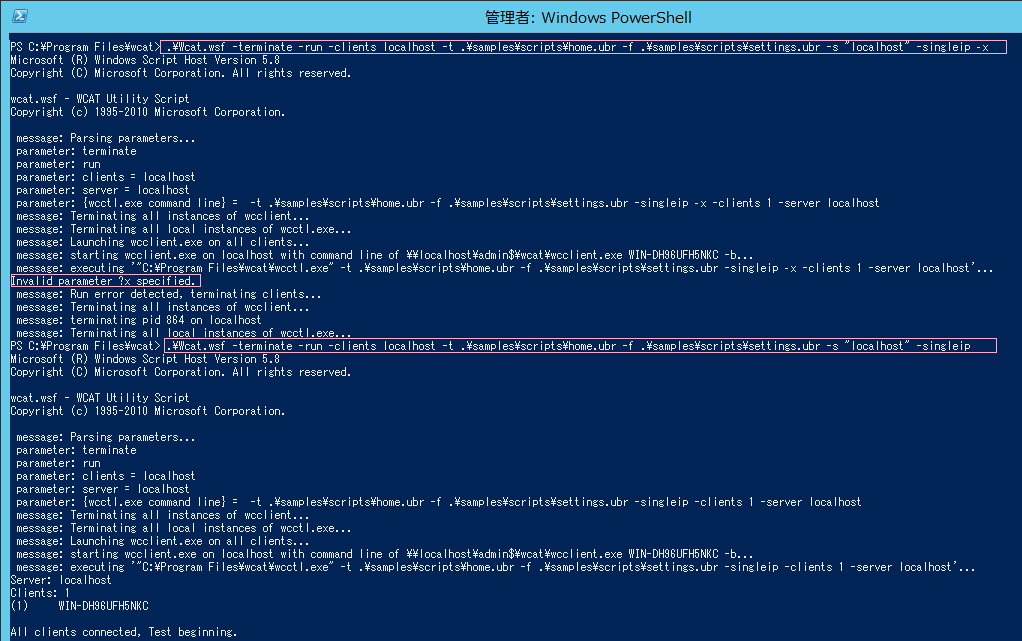
コメント