レンタルサーバーでWindows VPSを借りて、
- IISサーバー
- MySQL
- WordPress
インストールを行い、そのWordPressのデータを全自動でバックアップを取得したい。
その作業手順の備忘録として執筆した。
当記事は、その第二回目。
自動バックアップ取得にはUpdraftPlusプラグインが有名
前回調査したAdminerというソフトは、WordPressのバックアップと言う用途にはちょっと向いていない感じなので、二番目の候補の
UpdraftPlus Backup and Restoration

というのを試した。
UpdraftPlusをWordPressにインストールする
UpdraftPlusのインストール方法は、前回のAdminerと同じく非常に簡単なのでここでは省略する。詳細は上記URLを参考にして頂きたい。
インストール後は、以下のような画面が表示される。
ここで[今すぐバックアップ]ボタンを押すと、簡単にバックアップが取得できるようだ。
ところが、下図のようにワテの環境では、ボタンが無効化されていて押されへんがな。
英語の説明では、ボタンが押せない状態になっている時には、[設定]ボタンをクリックしろとあるので押してみた。
そうすると、また何かややこしそうな英語がずらずら書いてあって、英語が苦手なワテは困るんだが、重要な赤字部分は幸い日本語なので助かった。要するに updraft というディレクトリが存在しないのが原因らしい。
それで、その英語の指示に従うと、
Click here to attempt to create the directory and set the permissions
を押せと書いてある。それで押してみたのだが、パーミッションが無いから updraft を作成できなかったというようなエラーが出て失敗した。
まあ、こうなったら、手作業でディレクトリを作成すれば良さそうなので、
wp-contentupdraft
を作ってみたがそれでも [今すぐバックアップ] ボタンは無効のまま。どういうこっちゃ。さっぱり分からんがな。えーとそれで思い出したのは、確か、先日行ったIISのインストールの際に、IISが書き込みを行うディレクトリに対しては、
IIS_IUSRS IUSR
という二つのユーザーに対して、書き込み権限を与えておく必要があった。参考にさせて頂いた、
に詳しく説明されている。
ということで、さっそく updraft ディレクトリにIUSRの書き込み権限を追加したら無事に、[今すぐバックアップ] ボタンが使えるようになったがな!
UpdraftPlusの[今すぐバックアップ] を実行してみる
有効になった [今すぐバックアップ] ボタンを取りあえず押してみた。
そしたら以下のダイアログが出た。
全部の質問が否定形なので、ワテには理解するのが数十秒掛かったのだが、データベースのファイルもバックアップ取りたいので✔は入れない。
リモートストレージとは何のこっちゃ分からんのでこれも✔は入れない。なので、デフォルトのまま [今すぐバックアップ] を押した。
そしたら、プログレスバーが出て、バックアップの処理が始まったようで、数十秒後に先ほどのディレクトリ updraft に gzip や zip で圧縮したバックアップデータらしきものが入っとるがな。ええ感じや。
要するに、WordPressのバックアップをそれが動いているレンタルサーバー上のハードディスクに取得する事は出来た。
バックアップデータを別の場所に保存したい
これでサーバー上のWordPressのデータやそのデータを保持しているMySQLデータベースのバックアップをサーバー上に取得する事ができた。
あとは、このデータを別のHDDか別のコンピュータに定期的に自動で送信出来れば、表題のWordPressの自動バックアップ取得が出来る。
ワテが借りたレンタルサーバーは、Cドライブのみなので、同じレンタルサーバー上のDドライブなどの別のHDDにバックアップを置くことは出来ない。
なので、残りの選択肢は、ネットワーク上の別のコンピュータにこのバックアップデータを送信する作戦で行く事にする。例えばFTPでデータをワテの作業用のWindows10パソコンにget/put するなど。
UpdraftPlusは他のコンピュータにバックアップデータを保管する機能がある
しばらくネットを検索したところ、そんなことをしなくてもこのUpdraftPlusにはまさにそういう機能が付いていて、そのデータの保存先も、いろいろ選べることが分かった(下図)。
なんちゅう便利な機能なんや。
gooブログに登録して、Webプログラミングや、Webサイト構築の勉強を始めたのが2015/5/5で今日で約3か月経ったが、世の中、こないな便利なことになっとるとは全然知らんかった。知らんのはワテだけか!
リストの中からGoogle Driveというのを選んだ。使ったことは無いが、Gmailのアカウントで利用できるようなので、これが一番手軽そうなので選んだ。ちなみに
に説明があるのでまだGoogleドライブを使ったことが無い人は、この機会に使って見るのが良いかも。無料で15GBもデータを保存できるようなので嬉しい。
さて、データの送信先にGoogle Driveを選択して UpdraftPlusからGoogle Driveにデータを送信するにあたり、事前の認証作業が必要になるみたいだ。
まあ、そうだな。誰でも勝手に他人のDriveに書ければ問題あるわな。
UpdraftPlusからGoogle Driveにデータを送信する
以下、その作業。
Google Driveを選ぶと、下図の緑の部分に、
authorized redirect URI
と呼ばれる長い文字列みたいなのが表示される。これを、Google Drive側の所定の欄にコピペする必要がある。
その為に、まず、Google Driveを準備する。
Google Driveを準備する
WordPressのUpdraftPlusというプラグインを使って、レンタルサーバー上のWordPressの全データを全自動で取得して、かつ、全自動でGoogle Driveに定期的に保管する機能を実現するためのシリーズ第2回です。
とりあえず
Google Drive
というやつにログインしてみようと思ったのだが、上で説明したようにUpdraftPlusの設定画面のこの説明には、
Google API Console
というのを開けと書いてある。ちょっと混乱してきたが、まあ素直に指示に従って上の説明にある英文のリンクをクリックしたところ、このGoogle API Consoleという画面が開いた(下図)。
Google API Consoleでの設定作業
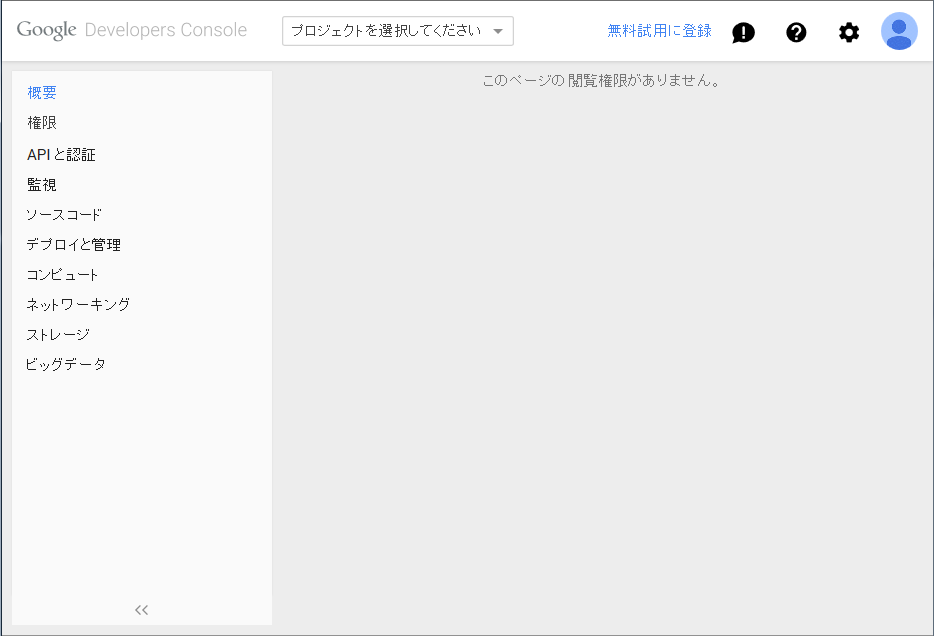
ネットで検索した結果、ここではプロジェクトの作成を実行する。
こんな画面が出るので、適当なプロジェクト名を入れる。日本語は入らないようだ。
あとで名前を変更できるし、不要ならプロジェクト自身を削除してまた新しいのを作っても良いみたいなので、ここではあまり深く考えずに適当な名前を入れて [作成] だ。
そしたら、こんな画面が出る。
左メニューの [APIと認証] -> [API] をクリックして、Drive API というのを探す。
DriveAPIをクリックすると、以下の画面が出るので、[APIを有効にする]をクリック。
結構やることが多いけど、ようやく半分くらい来たかな。
数秒後、Drive APIが有効になる。
[同意画面] をクリックすると、下図のような、なんだかややこしそうな画面が出るが、実際は単純で、メールアドレスの所には自分のメールアドレスと、サービス名には適当な名前を入れればよい。
入力したら、画面下部の [保存] を押す。
[認証情報] をクリックして、
[新しいクライアントIDを作成] をクリックする。
下図のような画面が出るので、
目的のWebサイトのアドレス

を入力し、次に
authorized redirect URI (緑色に塗りつぶした文字列)
を張り付けて [クライアントIDを作成] をクリックする
そうすると、下図のようにクライアントIDやクライアントシークレットという文字列が表示される。下図では、念のために塗りつぶしています。この秘密のパスワードのような文字列を使ってGoogle Driveのデータを読み書きするのだから、他の人に知られると危険性がある。
この二つの文字列 クライアントID と クライアントシークレット をコピペして、WordPressのバックアッププラグインUpdraftPlusの設定画面(下図)に貼りつける。
UpdraftPlus設定画面にGoogle DriveのクライアントIDとクライアントシークレットをコピペ
ああ、長い道のりだ。ようやく80%くらい終わったかな。
UpdraftPlusからGoogle Driveへの認証確認
下図の赤線部分のリンクをクリックして、上で設定したClient IDとClient Secret を使って正しくGoogle Drive に認証できるかチェックを行う。
無事に UpdraftPlusプラグインと Google Drive との間で認証作業のための通信が成功すると下図のような画面が出るので [承認する] をクリックする。
そうすると、先ほどの赤線部分の状態が [成功] と表示され、15GB利用可能と出る。
これで、Google Drive にWordPressデータをバックアップする為の設定が終わった。
あともう少しだ。
[今すぐバックアップ] をクリックするとバックアップが開始する。
プログレスバーが消えて、元の画面に戻ると無事にバックアップが完了している。
もしエラーなどが起こった場合には、下図のログファイルをダウンロードを実行すると、詳細なエラー情報が確認出来る。
これで、WordPressの全データを、Google Driveに手動でバックアップ取得できるようになった。
あとは、スケジュールを設定して、自動的にこのバックアップ機能を実行すれば万全だ。
つづく
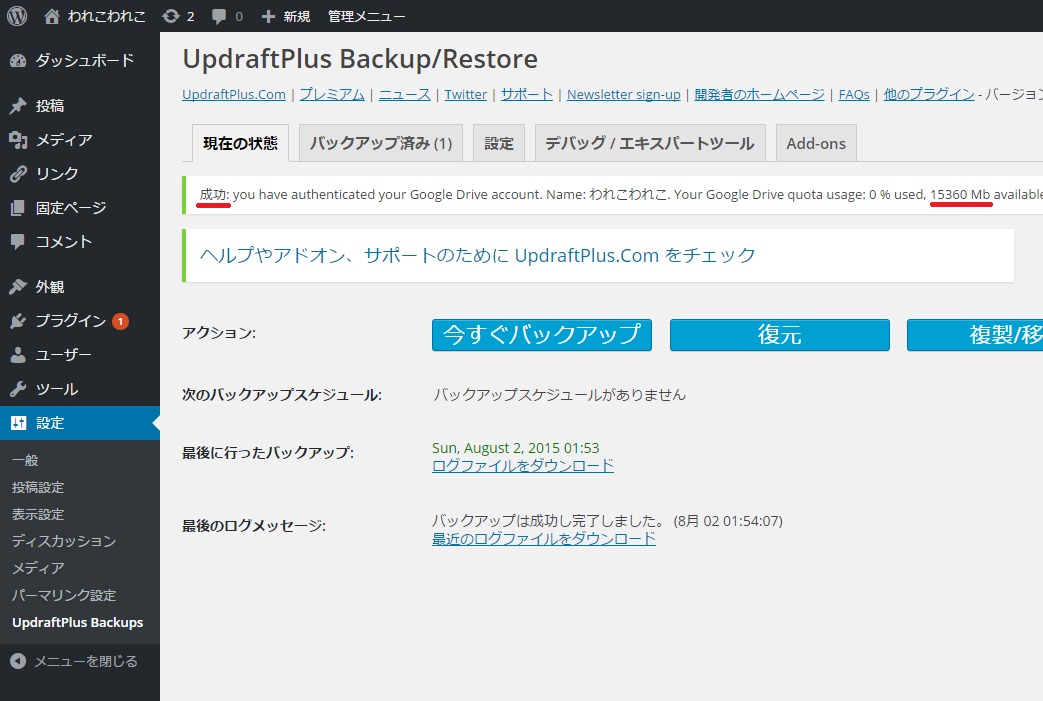
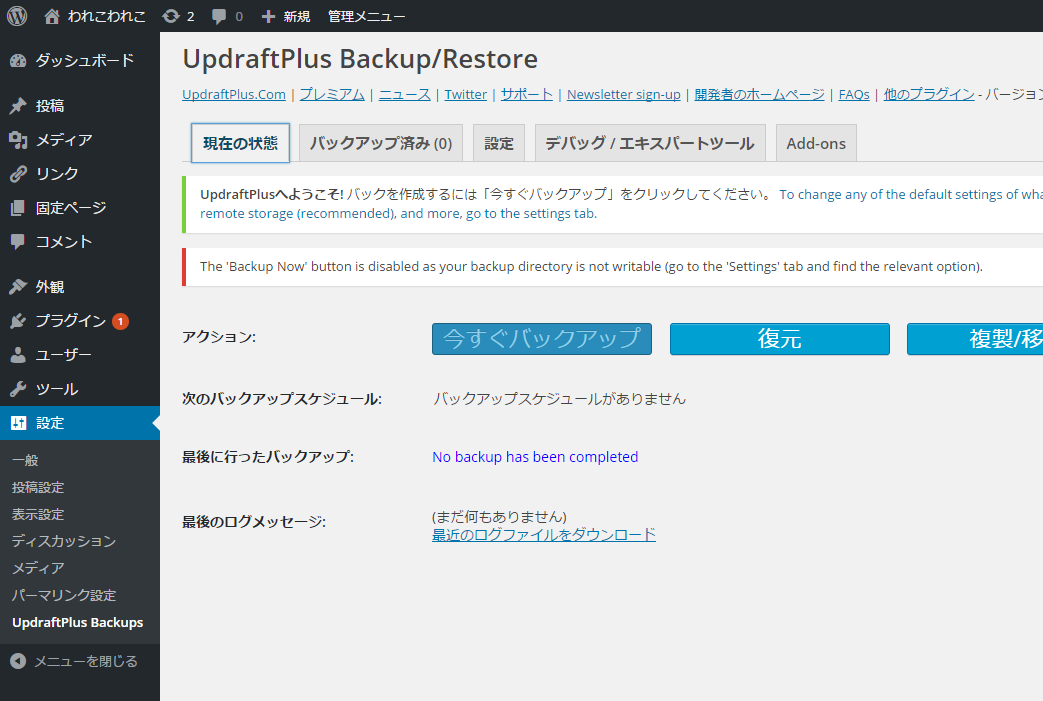
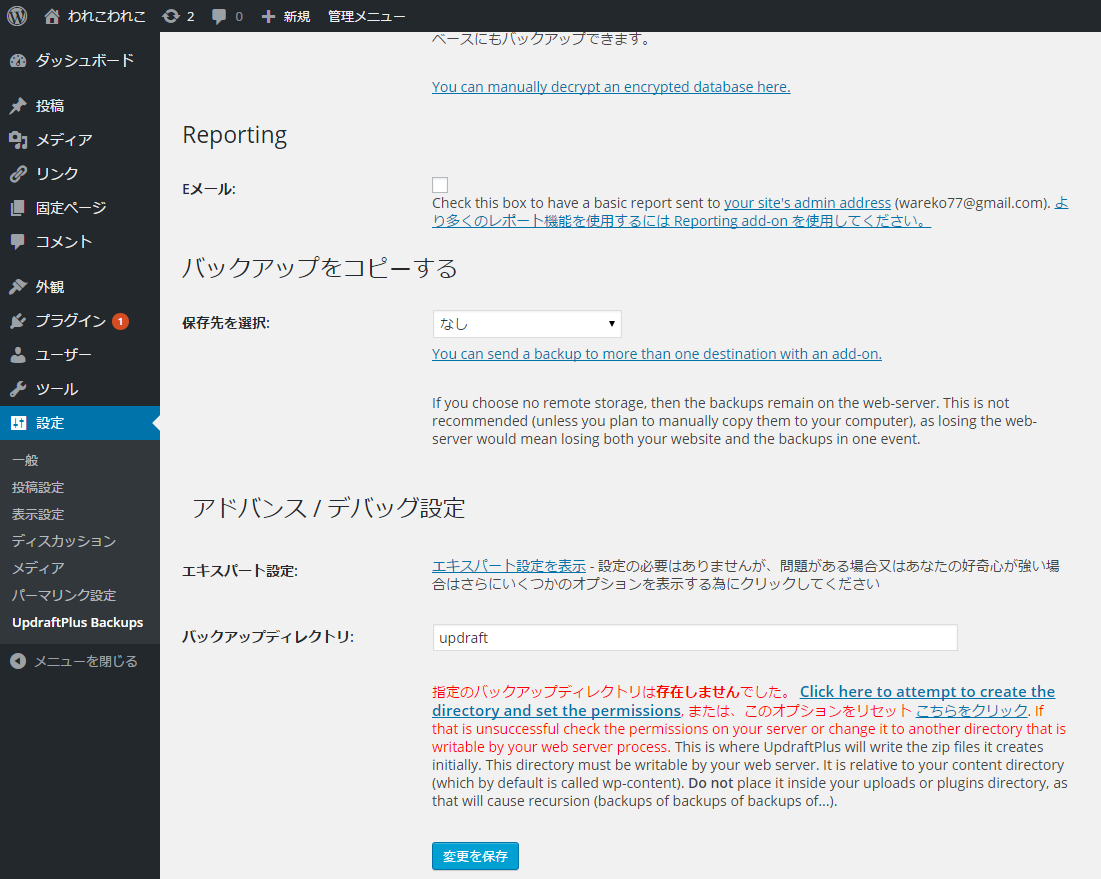
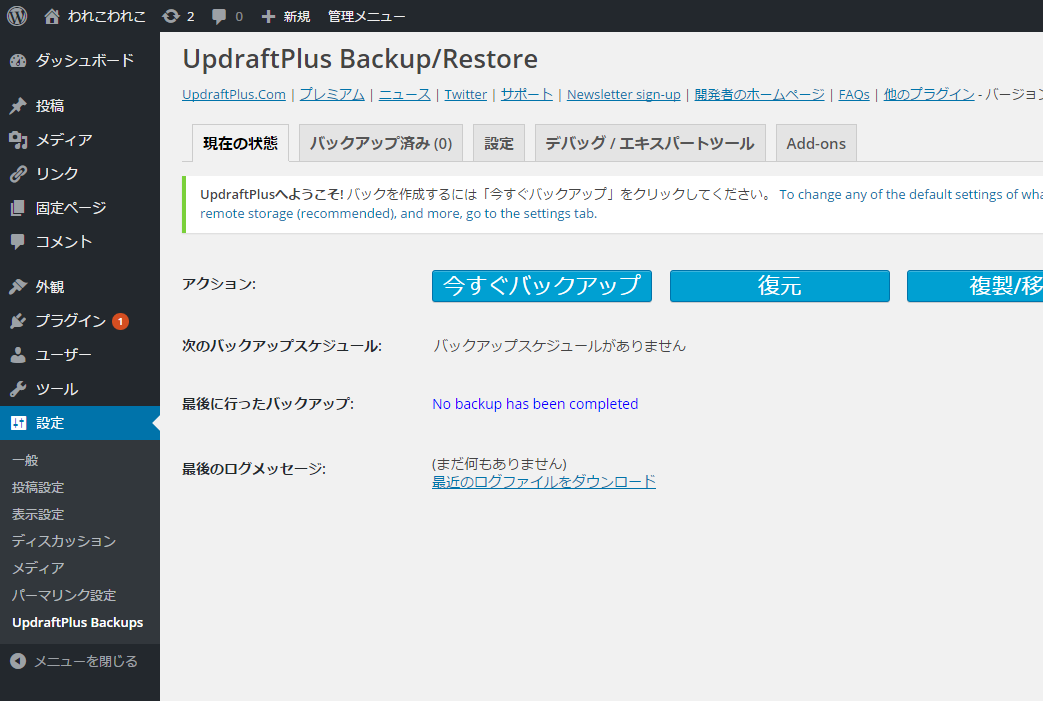
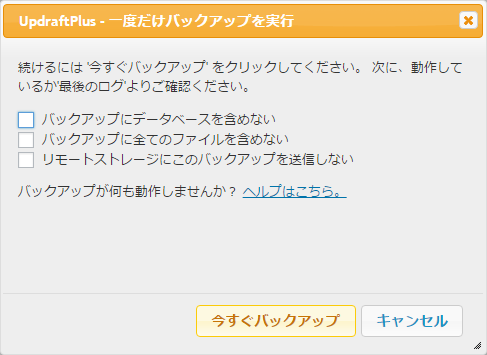
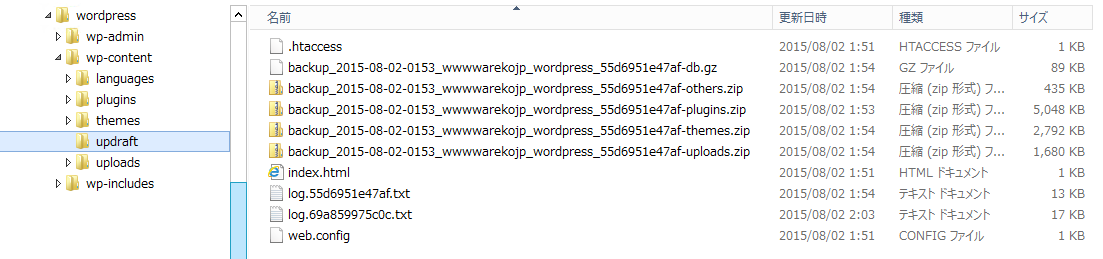
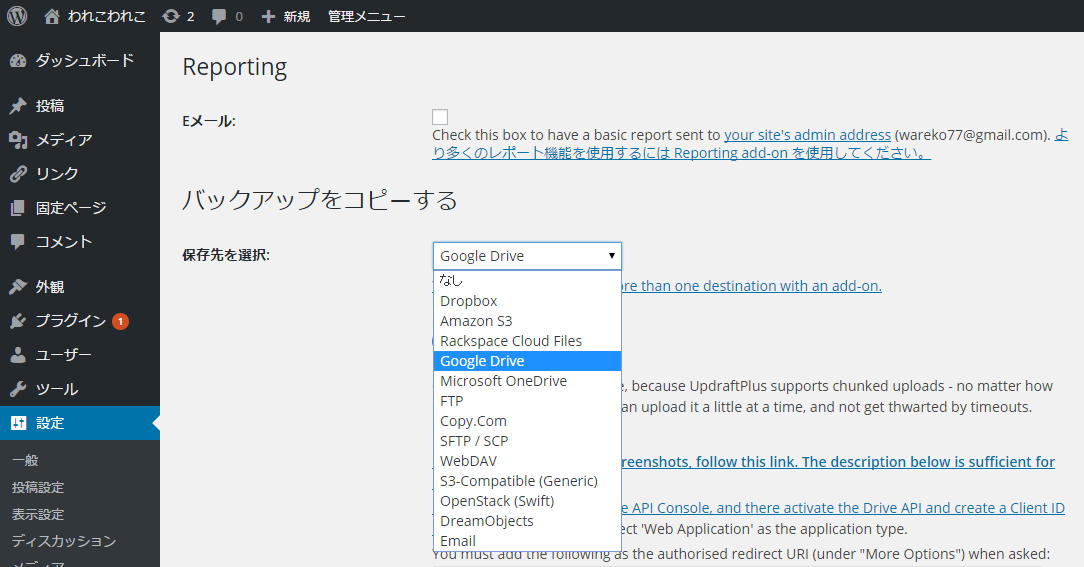
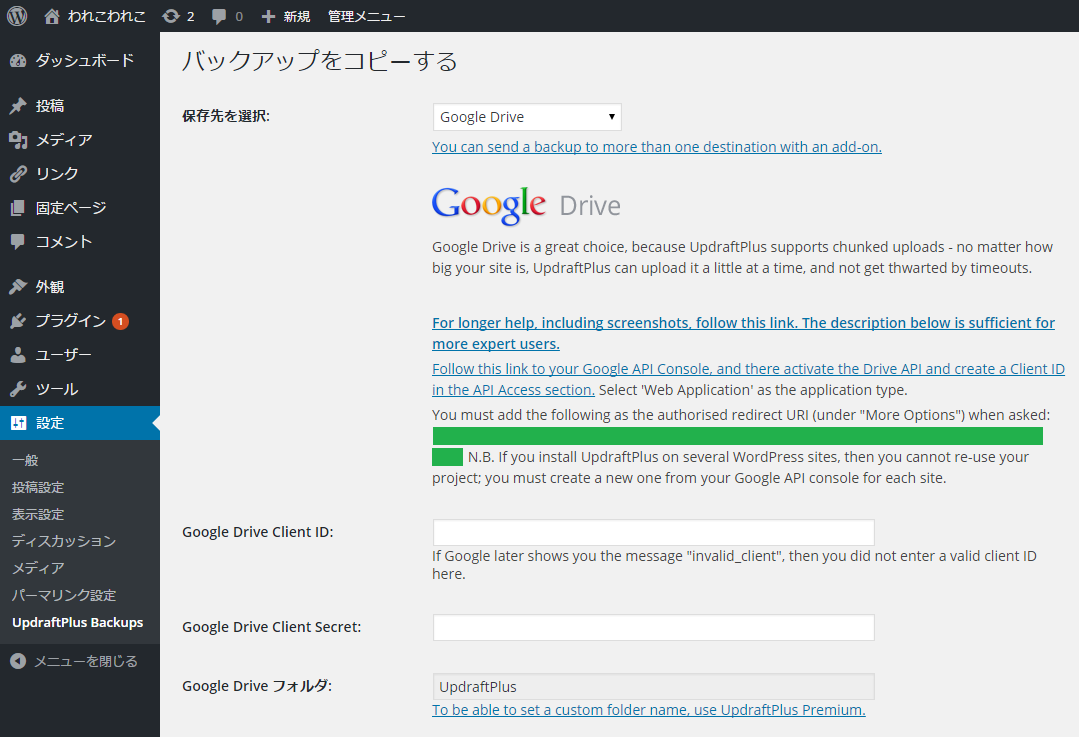
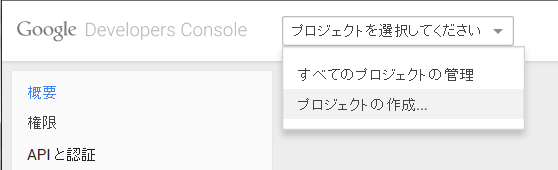
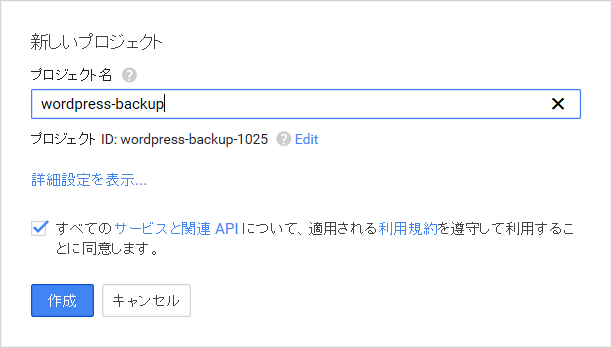
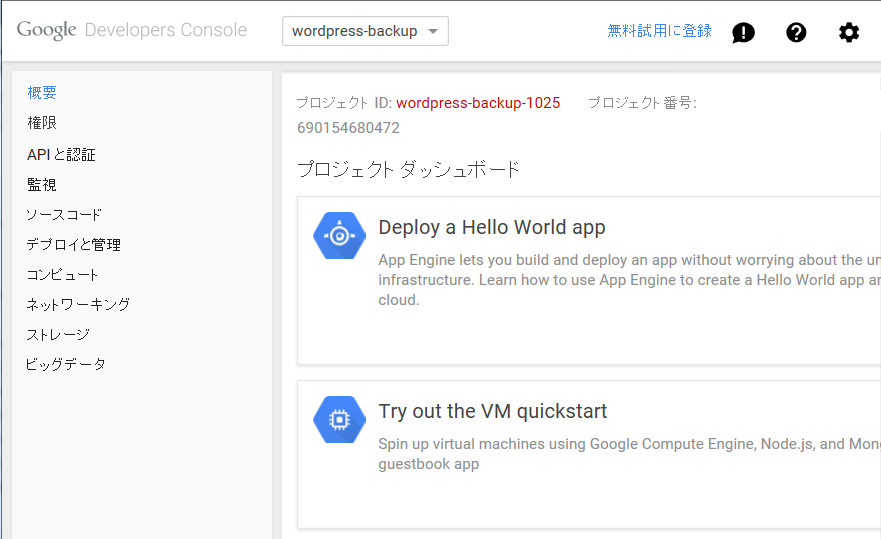
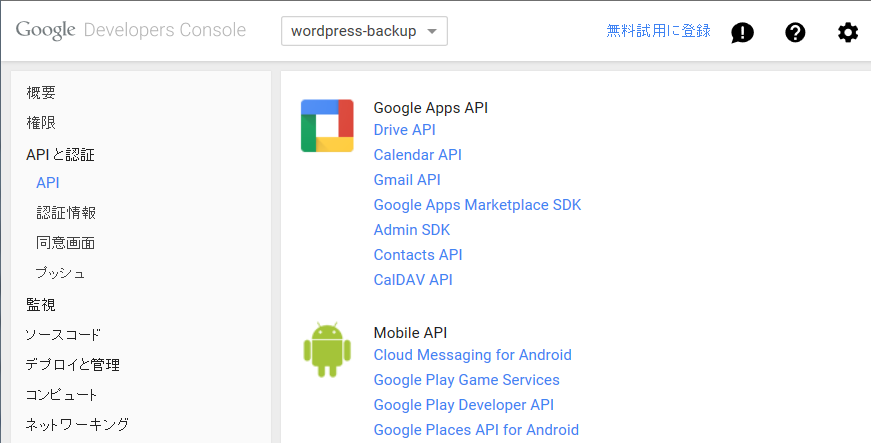
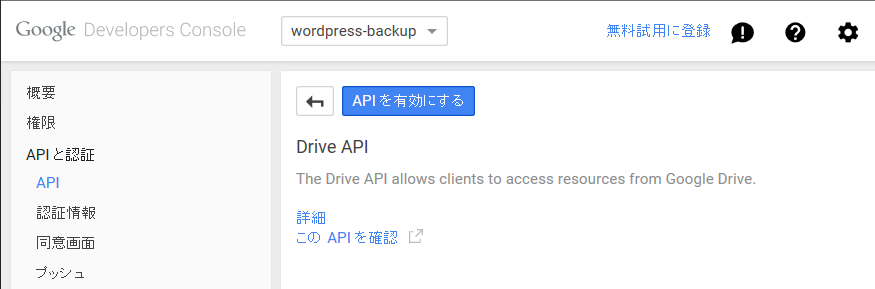
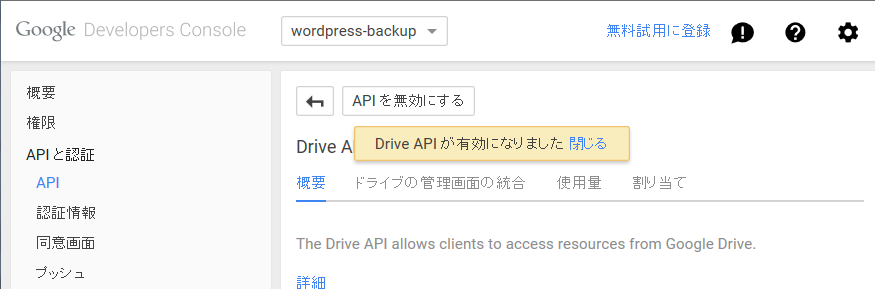
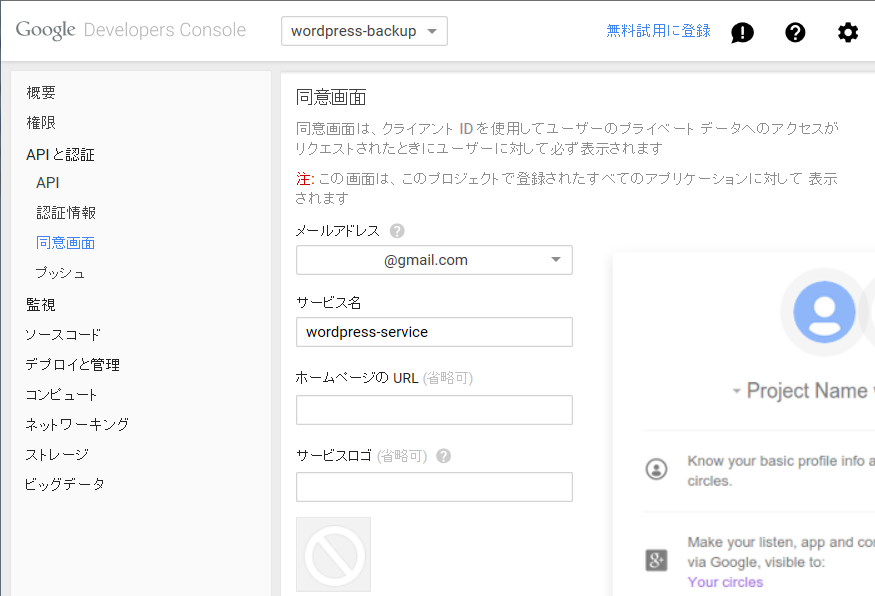
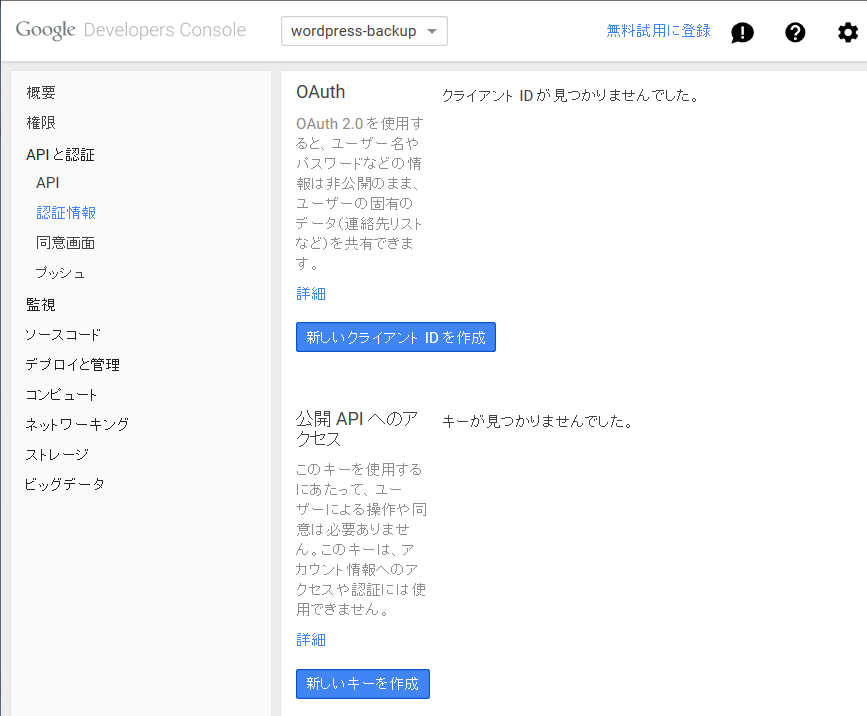
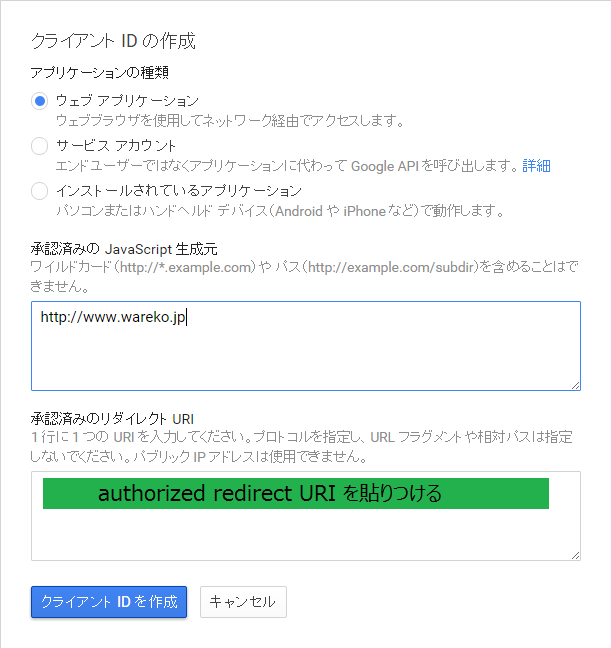
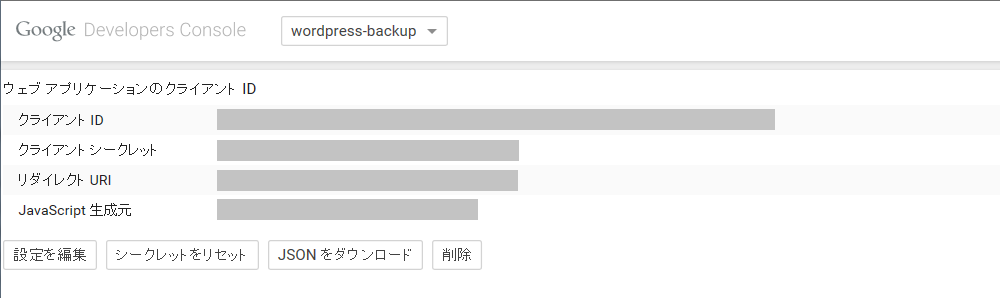
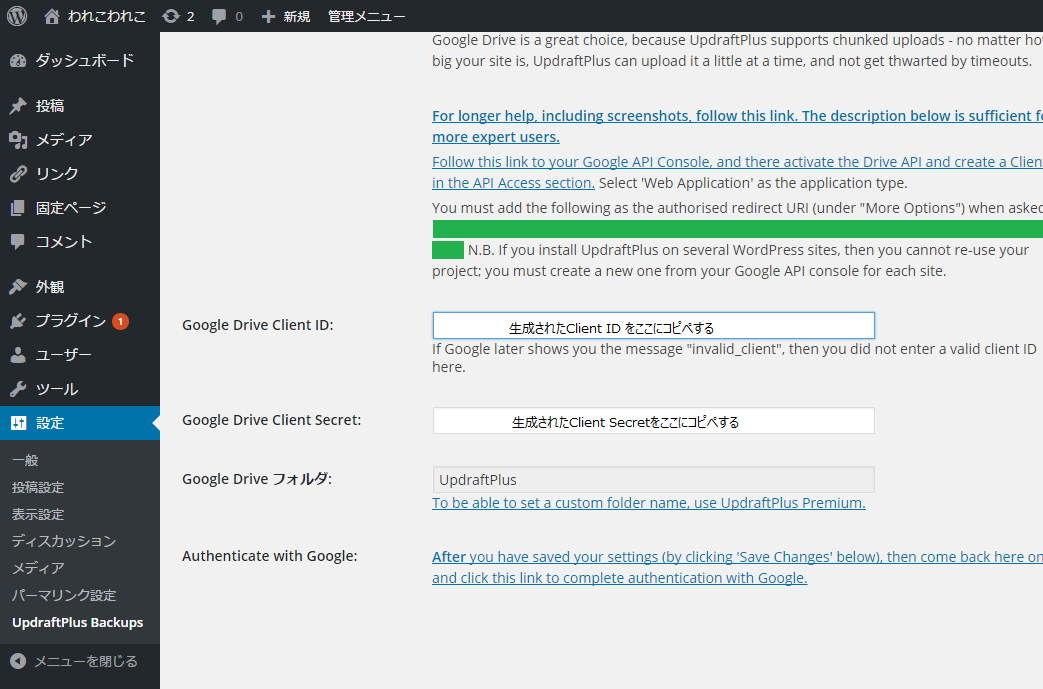
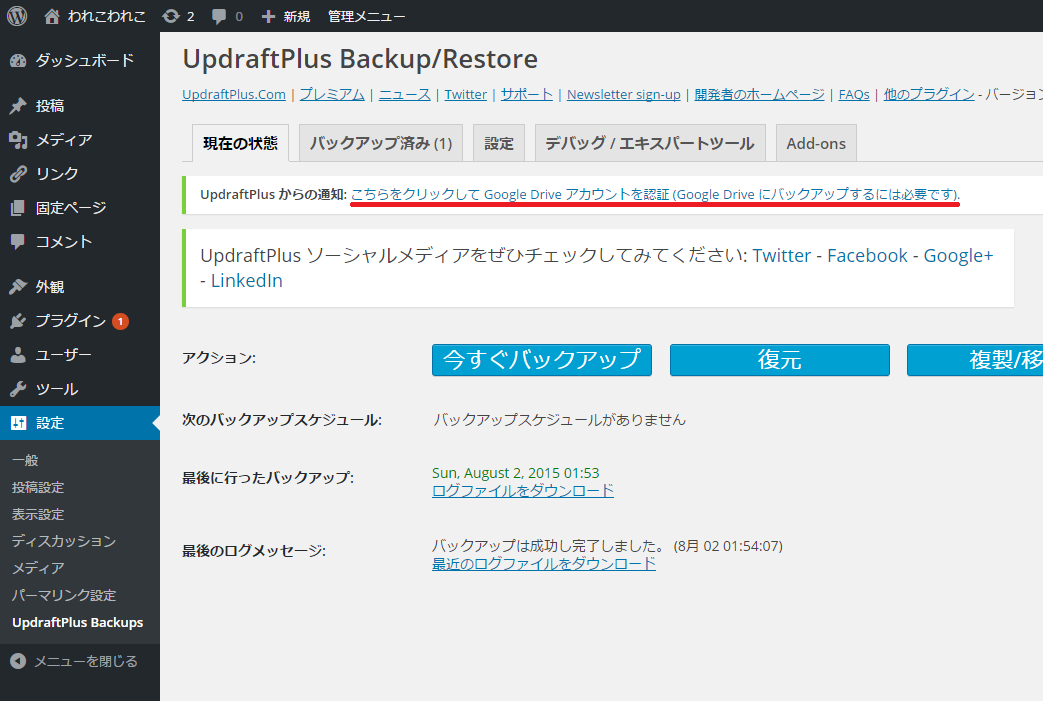
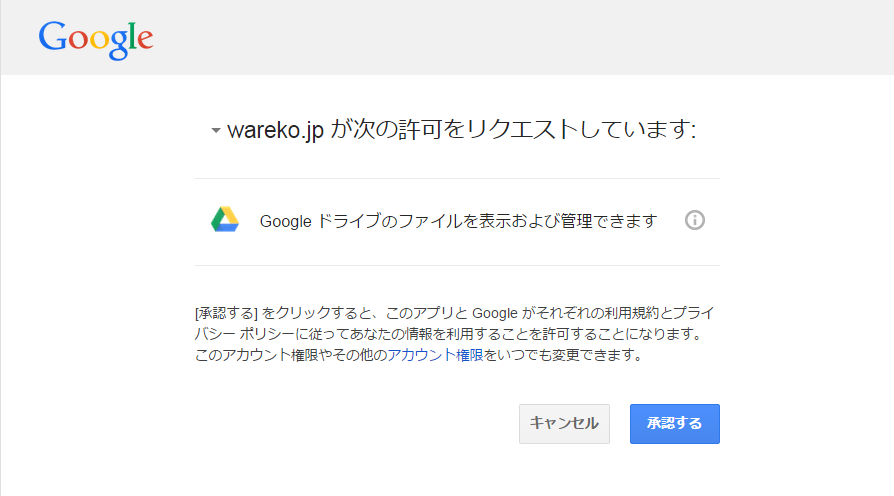
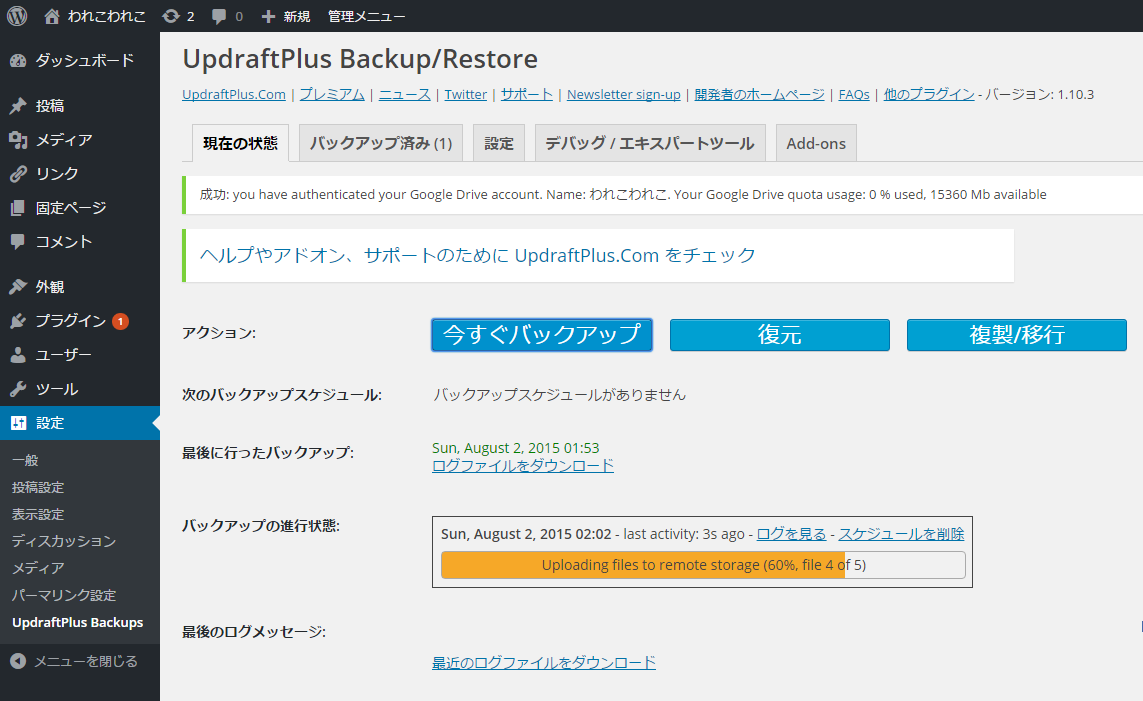
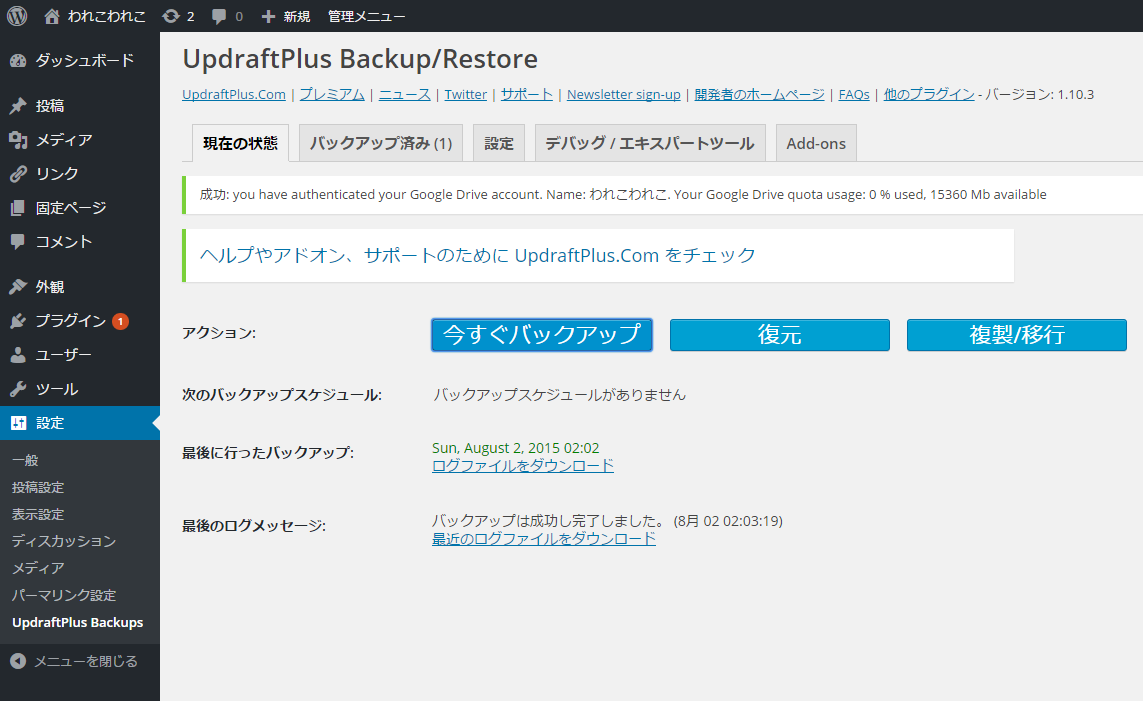

コメント