
写真 ワレコ式パソコン仕事術を実践してサクサクと作業が捗るノマド女子
さて皆さん、
恐らく皆さんはパソコンのファイル・フォルダの整理方法・管理方法で悩んでいるに違いない。
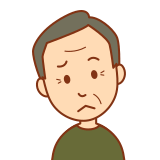
博多の人
先日作成したあのワードファイル、どこのフォルダに保管したと?

京都の人
去年沖縄に行った時に撮影したデジカメ画像、どこに保管したかなあ。見付からんどす!
まあ、全世界数十億人のパソコン利用者が毎日経験している根源的な問題だ。
当記事では、自称パソコン10段、英検3級、空手段位なし、そろばん苦手のワテがこれぞ決定版と言う画期的なファイル・フォルダ整理術、パソコン仕事術を発明したので、当記事で紹介したい。
ワテ発案整理術の秘訣は「ショートカット」なのだ。
では、本題に入ろう。
世間一般のファイル整理術・ファイル整理ソフトは役に立たない
さて、パソコンのデスクトップにアホみたいに多数のアイコンを並べている人も多い。
その原因は、デスクトップにフォルダを行き当たりばったりで作成しているからだ。
その結果、こんな風になるのだ。
写真 アホみたいに多数のアイコンが並ぶパソコンのデスクトップ
それはワテやがな。
あかんがな。
で、ワテの場合、この世界的超難問を解決すべく、日夜考えを巡らせていたのだ。
例えば、
- パソコン ファイル 整理術
- パソコン ファイル 整理 ソフト
などで検索すると、数多くの整理術や専用ソフトなどが紹介されている。
まあ、興味ある人はそう言うのを見てみると良いだろう。
ワテも過去に数多くの手法を試した。あるいはファイル整理ソフトも幾つも試した事がある。
でもワテの経験で言うと、どの手法もそれを実践している人には便利かもしれないが、やり方が複雑だったりして万人向けと言える良い手法は見た事が無い。
あるいは整理ソフトの類を試してみた事もあるが、操作が複雑だったり、そのソフト固有の癖のある手法だったりして、三日坊主で終わったものも多い。
と言う事で、ワテの経験で言うと、現時点ではパソコンファイル・フォルダの整理術に関しては、決定版と言うような物は知られていない。
ファイル・フォルダ整理で直面する問題とは何か?
パソコン利用者がファイル、フォルダの整理で直面する問題は簡単だ。
つまり、ファイルやフォルダがどんどん増えて行って、収拾がつかなくなる。
- あのエクセルファイルどこに保管したかなあ~、三時間探しても見付からない!
- あのワードで作成した資料、直ぐに送らなくてはならないのに、検索しても見付からんぞ!
- あのデジカメ写真、どこに行ってしもたんや?
こんな感じだ。
それを解決する為に、数多くのパソコン仕事術、ファイル・フォルダ整理術が紹介されているのだが、ワテが調べた限りでは完璧なものは無い。
結局のところ、フォルダを上手に分類出来るアイディアが浮かべば、それがこの問題解決の糸口になるだろう。
多くの人がやっているような気まぐれや行き当たりばったりでフォルダを作成していると、数カ月後には

津軽の人
あのファイルどごさ行ったんだびょん?
てな状態になる。
フォルダを上手く分類出来れば、この問題は解決するのだ。
ファイル・フォルダを時系列で整理するかカテゴリーで分類するか?
デスクトップにアホみたいにファイルやフォルダが増える原因は、ファイルを時系列で管理するか、カテゴリーで管理するかで迷うからだ。
あるいは何も考えずにその日の気分でフォルダを適当に作成して保管する人が大多数だろう。
ファイル・フォルダをカテゴリーで管理する場合
通常は、ファイル・フォルダを時系列ではなくてカテゴリーで管理するのが一般的だろう。
花火大会のデジカメ画像は、例えば「写真」と言うフォルダをデスクトップに作成しておいて、その中に貯め込んで行くとする。あるいはWindows10利用者なら標準で備わっている「ピクチャ」フォルダに入れても良い。
ワテの「写真」フォルダの中身はこんな感じだ。
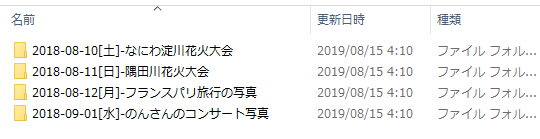
図 デスクトップに作成した「写真」フォルダにデジカメ写真を保管する場合
まあ上の例ではフォルダ名の頭に年月日を入れているが(ワテの場合)、一般には入れない人が多いだろう。
さて、大分類カテゴリーのフォルダとしては、自分の趣味や仕事などに応じて決める人が多い。
- 写真
- 旅行
- 電子工作
- 日曜大工
- 車
- 料理
- …
みたいな感じか。
でもそうすると、日曜大工で作った棚を撮影したデジカメ画像はどこに保管すべきか迷うだろう。
写真フォルダなのか日曜大工フォルダなのか?
そこに無理があるのだ。
その結果、いろんなデータがパソコンのいろんなフォルダに分散してしまうのだ!
そうなると、

のんさんのコンサート見に行った時のデジカメ写真はどこかなあ?
先日作成したエクセルファイルどこに保管したかな?
フランスのパリに旅行に行った時の写真どこ行った?
二時間探したが見付けられない。
消しちゃったのかな?
てな事になりがちだ。
では、いよいよ、もったいぶらずにワテが考えた画期的なファイル・フォルダ整理術を紹介したい。
ワレコ式ファイル・フォルダ整理術令和元年バージョン
令和元年(2019年)に思い付いたアイディアなので、「ワレコ式ファイル・フォルダ整理術令和元年バージョン」と勝手に命名しておく。
商標登録してもいいかもしれない。
ワレコ式ファイル・フォルダ整理術令和元年バージョンのデスクトップ例
ワレコ式のファイル・フォルダ整理術では、デスクトップには数個のフォルダを置くだけで良い(下図)。
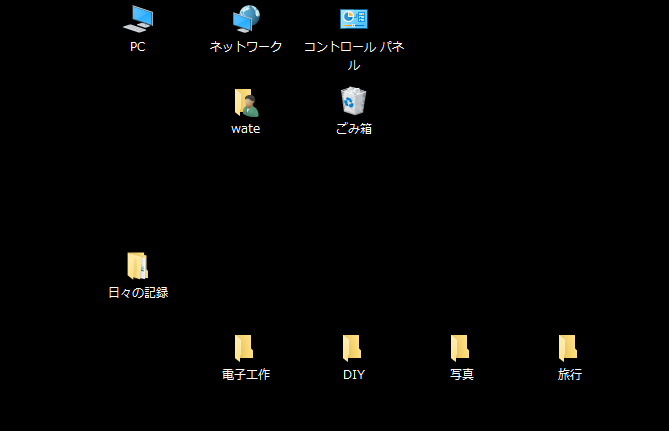
写真 ワレコ式ファイル・フォルダ整理術令和元年バージョンのデスクトップ例
これら数個の簡素なフォルダを使って全てのファイルやフォルダを管理できるのがワレコ式だ。
基本は「日々の記録」フォルダにオリジナルデータを年月日の時系列で保管
基本は「日々の記録」フォルダにあらゆるオリジナルデータを時系列で保管するのだ。
フォルダ名は自由なので「日記」、「時系列フォルダ」など好きな名前に変えても良い。
その「日々の記録」フォルダの中身は、上で紹介したように日々の出来事をフォルダに保管しておけば良い(下図)。
図 「日々の記録」フォルダにはサブフォルダ「YYYY」を作成する
上図のように、年度ごとにサブフォルダを分類する。
年度フォルダはさらに毎月のサブフォルダに分類する(下図)。
図 年度フォルダ「YYYY」にはサブフォルダ「YYYY-MM」を作成する
上図のようにフォルダ名は「2018-08」などのように年月を組み合わせて付けるのが良い。
例えば2018年8月のフォルダの中身は以下の通り。
図 年月フォルダ「YYYY-MM」にはサブフォルダ「YYYY-MM-DD-出来事名」を作成する
上図のように2018-08フォルダには2018年8月に作業したあらゆるデータを保管しておく。
要するに「日々の記録」フォルダには、
- 花火大会のデジカメ画像でも、
- ブログ記事のワードファイルでも、
- 電子回路シミュレータの計算結果なども、
兎に角全部このフォルダに時系列で保管する。

ドクターワレコ
注意事項
上の例では鍵カッコ []を使って
2018-08-10[土]-なにわ淀川花火大会へ行った
のようなフォルダ名を付けているが鍵カッコ[]はフォルダ名には使わないほうが無難だ。
理由はエクセルファイルではファイル名に鍵カッコ[]が含まれると特別な意味を持つので。詳細は各自調査して頂きた。
なので、ワテの場合には、現状では、鍵カッコではなくて丸カッコを使って
2018-08-10(土)-なにわ淀川花火大会へ行った
などとしている。
では、本題に戻ろう。
同じ日に幾つもの作業したので複数フォルダを保管したい場合
もし、一日の中で複数のイベントを記録したい場合には、例えばこんな風にフォルダ名を命名すれば良いだろう。
2018-08-16[金]1-のんさんの舞台「私の恋人」を見に行った
2018-08-16[金]2-夜はのんさんと二人で食事
まあ、妄想日記で有る事には間違い無い。
でも、このように時系列で分類するだけだと不便だ。カテゴリーでも分類したいのだが。
それを解決したのがワレコ式だ。
さっそく解説しよう。
カテゴリー分類はフォルダのショートカットで行う
例えば「日々の記録」フォルダに作成したサブフォルダ
2018-08-10[土]-なにわ淀川花火大会へ行った
にはデジカメ画像も保管している。
なのでこのフォルダは大分類「写真」フォルダにも保管したい。
かと言って「日々の記録」フォルダにある大量のデジカメ画像データを「写真」フォルダにもコピーして2カ所に保管するのはハードディスクやSDDの容量を無駄遣いしてしまう事になる。
そうではなくて、このフォルダのショートカットを大分類「写真」フォルダにも作成しておくのだ(下図)。
図 「日々の記録」に保管したオリジナルデータのうち写真に関するものは「写真」フォルダにショートカットを作成する
要するに、「日々の記録」フォルダに保管したオリジナルデータの中で、写真に関係するものは「写真」フォルダにショートカットを作っておくのだ。
上図では、なにわ淀川花火大会のデジカメ画像以外にも、自分で自動車にドラレコを取り付けた時の作業過程もデジカメで撮影したものがあるので、そのショートカットも作成している。さらにのんさんの舞台を見た時の写真のショートカットも作成している。
これらのオリジナルデジカメ画像データは「日々の記録」フォルダの中のサブフォルダ「2018-08」の中に保管しているので、そのショートカットを沢山増やしても記憶装置の空き容量を無駄遣いする事は無いのだ。
ショートカットを沢山作れば複数カテゴリー分類も可能
もし、なにわ淀川花火大会へ行った時の記録を「写真」だけでなく、「旅行」にも分類しておきたい場合には、なにわ淀川花火大会フォルダのショートカットを「写真」だけでなく「旅行」フォルダにも作っておいても良い。
このようにしておくと、
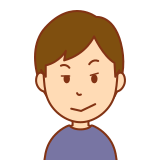
去年の淀川の花火大会の写真どこに仕舞ったかなあ?
と悩んだ場合に、
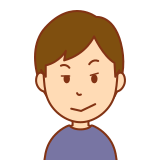
確か2018年の8月だったので2018-08フォルダを探してみよう。
デジカメ写真も撮ったので写真フォルダを探してみよう。
花火大会は旅行フォルダにもショートカットを作った気がするなあ。
と言う感じに、目的のデータに辿り着く手がかりが幾つも閃くのだ。
その結果、短時間で目的のデータを見付ける事が出来るだろう。
検索に三時間も費やして、結局見付けられないなんて言う事態は起こらない。
かつ、最終的に辿り着くのは「日々の記録」フォルダにあるオリジナルデータなので分かり易い。
ファイルやフォルダがパソコンのハードディスクやSSDに分散する事なく、一つのフォルダ「日々の記録」に集約されるからだ。
素晴らしいぞ!
フォルダの命名規則に関しての補足
上に示した例では、年月日のサブフォルダは下図右のように「YYYY-MM-DD」の形式にした。
図 時系列フォルダの命名規則は各自で工夫すると良い
ここで
YYYY = 年 (例 2018)
MM = 月 (例 08)
DD = 日 (例 15)
である。
それをもっと簡略化して上図左のようにしたとする。
つまりYYYYフォルダの中にMMフォルダを作成、MMフォルダの中にDDフォルダを作成するやり方だ。
でも、その命名規則はお勧めしない。
なぜなら、例えばマウス操作の手が滑って知らないうちに2019年8月の出来事の
10[土]-なにわ淀川花火大会へ行った
フォルダを2010年フォルダに移動してしまうなんて言う事もありうる。
その場合でも、うっかり移動してしまった事に気付かないからだ。
2019年8月のなにわ淀川花火大会を見に行ってデジカメ写真を撮ったはずだが、後から探しても見付からない。おかしい、消してしまったかな?なんて事になるのだ。
そう言う混乱や勘違いを避ける為に、上図右のようにフォルダ名にはYYYY-MM-DDのような年月日を付ける案がお勧めだ。
フォルダ名が長くなり冗長にはなるが、うっかりミス回避には効果があるだろう。
現在のワテは、例えば花火大会のフォルダなら、
2018-08-10(土)-なにわ淀川花火大会へ行った
のように年月日を先頭に付ける。
もちろん、
20180810(土)-なにわ淀川花火大会へ行った
や
180810(土)-なにわ淀川花火大会へ行った
などでも良いだろう。その辺りは好き好きだ。
ワテのお勧めとしては、上図右のように、年月日を先頭に付ける方式だ。
そうしておくと、そのフォルダのショートカットをカテゴリーフォルダ(例えば写真フォルダ)に作成した場合でも、
2018-08-10(土)-なにわ淀川花火大会へ行った - ショートカット
となるので、複数個のショートカットを一つの「写真」フォルダに全部まとめて保管した場合でも、ファイル名でソート(並べ替え)すれば時系列で並ぶので瞬時に目的のフォルダが見付かるからだ。
あとから修正・追加する場合も「日々の記録」オリジナルデータに対して行う
例えば、
2018-08-14(水)-自動車にドラレコを自分で取り付けた <===最初のフォルダ
の中に、ドラレコ取り付け時のデジカメ画像を保管した。
その数日後に、両面テープで貼り付けていたドラレコが剥がれ落ちてしまったのでネジ止めに改良し、その作業をデジカメ画像に撮ったので再び保管した。
2018-08-24(水)-自動車にドラレコを自分で取り付けた(取り付け方法を改良) <===2番目
あるいは、少しくらいの追加デジカメ写真なら8/24に撮影したとしても、最初の8/14のフォルダに追加しておくほうが手っ取り早い。まあその辺りは好き好きだ。
こんな風にオリジナルデータは「日々の記録」フォルダに対してどんどん保管する。
この例のようにドラレコ取り付けと言う関連するフォルダが複数ある場合には、最初に作業したフォルダの中に、二番目以降のドラレコ取り付け作業に関するフォルダのショートカットを作成しておくと分かり易い。
つまり、ドラレコ取り付け作業の全貌を見たい場合には、最初のフォルダを開けば、それ以降のドラレコ関連フォルダのショートカットが有る訳なので、見付け易いのだ。
完璧や!
未来の年月日フォルダには予定を入れておいても良い
本日は2019年12月18日(水)なのだが、「日々の記録」フォルダには、未来の年月のフォルダを作成しておいても良い。
2020-07-24(金)-東京オリンピックの開会式を見に行くぞ!
と言うフォルダを作成しておいて、メモ帳とかワードを使って、開会式の情報をメモしておけば良い。
会場: オリンピックスタジアム
予約したホテルの情報などを書いておいても良い。
ホテル:ホテルトレンド浅草田原町
〒111-0042 東京都台東区寿1丁目18−3
03-5828-3155
ところで東京五輪の開会式は夜の8時からやるのか?
兎に角、未来の予定も「日々の記録」フォルダに書き込んでおけばスケジュール機能すら実現出来るのだ。
それも専用ソフトなどは一切不要で、単にフォルダに保管するだけ。
必要ならショートカットを作りまくる!
未だかつてこんなに自由度が高くて、簡素で、でも分かり易くて確実なファイル・フォルダ整理術が地球上に存在しただろうか?
まとめ
自称パソコン十段、英検3級の、漢字検定未受験のワテが、画期的なパソコンフォルダ整理術を思い付いた。
名付けて
「ワレコ式ショートカット作りまくりファイル・フォルダ完璧整理術令和元年バージョン」
だ。
長いわw
その要点は、日々の出来事を「YYYY」「YYYY-MM」「YYYY-MM-DD(曜日)-出来事・・・」のサブフォルダを用いて時系列で保管する。その中に全てのオリジナルデータを保管しておく。
次に、日々の出来事フォルダに保管した出来事
YYYY-MM-DD(曜日)-出来事・・・
に関して、何か関連テゴリーがあれば、このフォルダのショートカットを各カテゴリーフォルダの中に作成する。
これだけだ。
これによって、パソコン上のあらゆるファイル、フォルダを時系列で管理できると同時にカテゴリーでも分類できる。
そのカテゴリーも単一ではなくて、ショートカットを増やせばいくらでも複数カテゴリーに分類出来るのだ。マルチカテゴリー方式のファイルフォルダ整理!
他には何のテクニックも必要ないし、専用のソフトウエアなども全く必要無いのだ。
かつ、オリジナルデータは「日々の出来事」フォルダに全て保管されているので、バックアップは最低限、このフォルダに対して取っておけば万一の場合のデータ損失を防げる。
完璧や!
本を読む
まあ、興味ある人はこの手の本を読んでみると良い。
果たしてこの記事で紹介したワレコ式を上回る手法があるのかどうか?
もしそんな素晴らしい手法があるのなら、下のコメント欄などからお教え下さい。
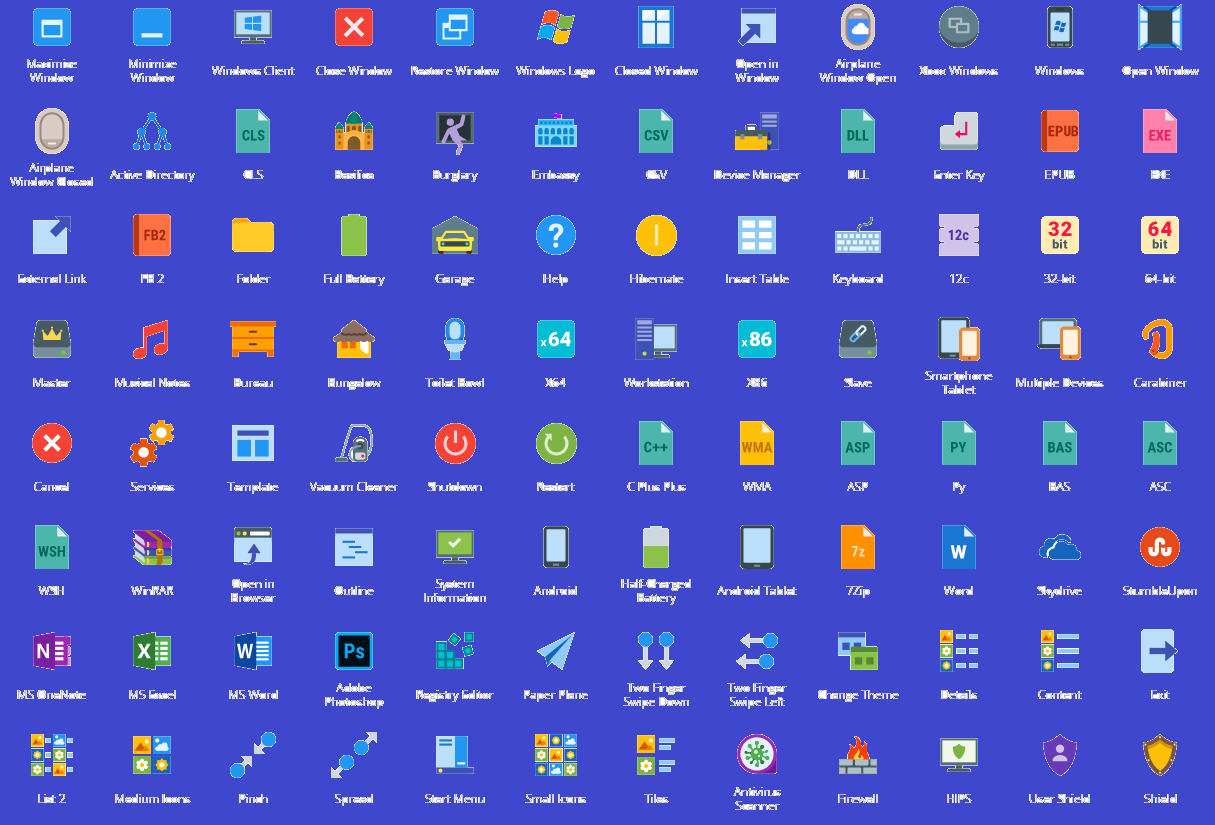
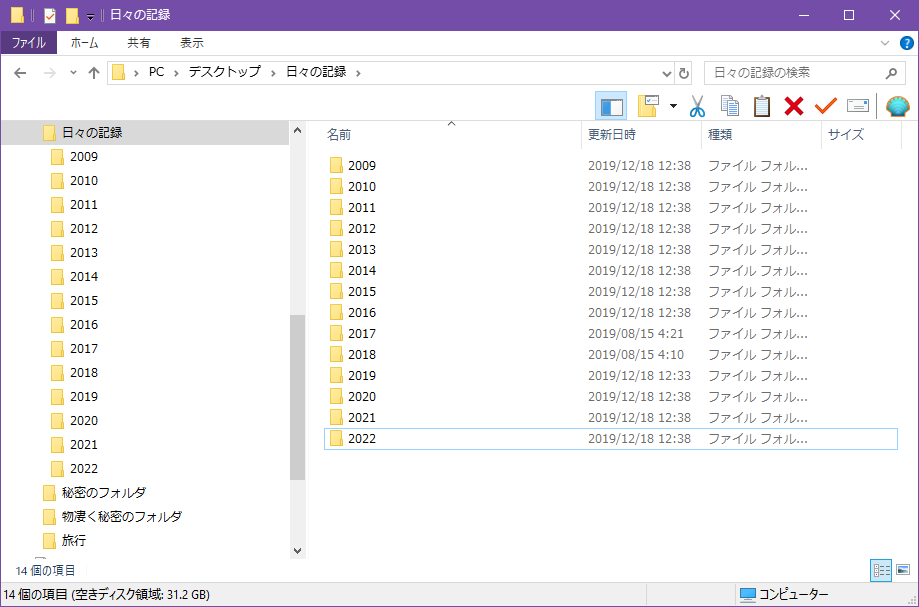
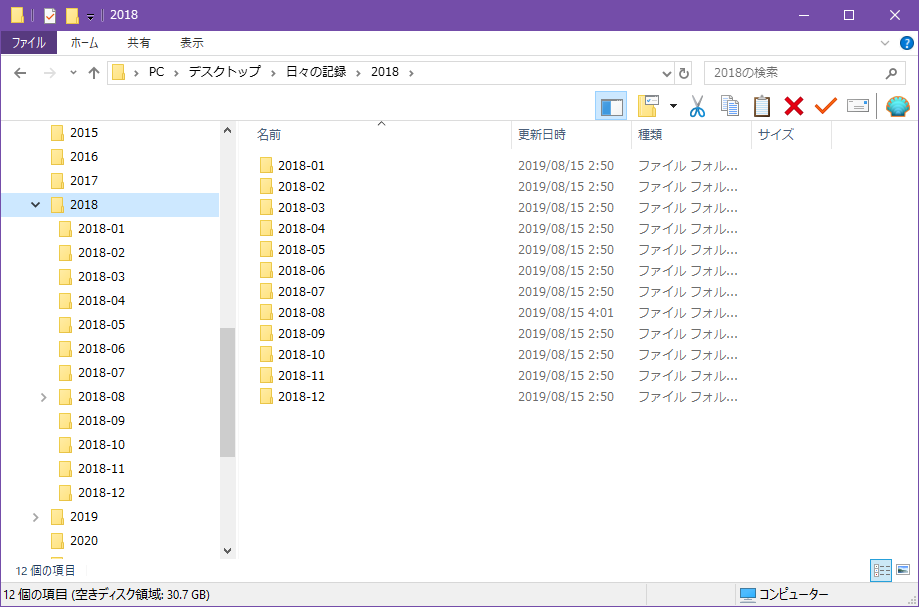
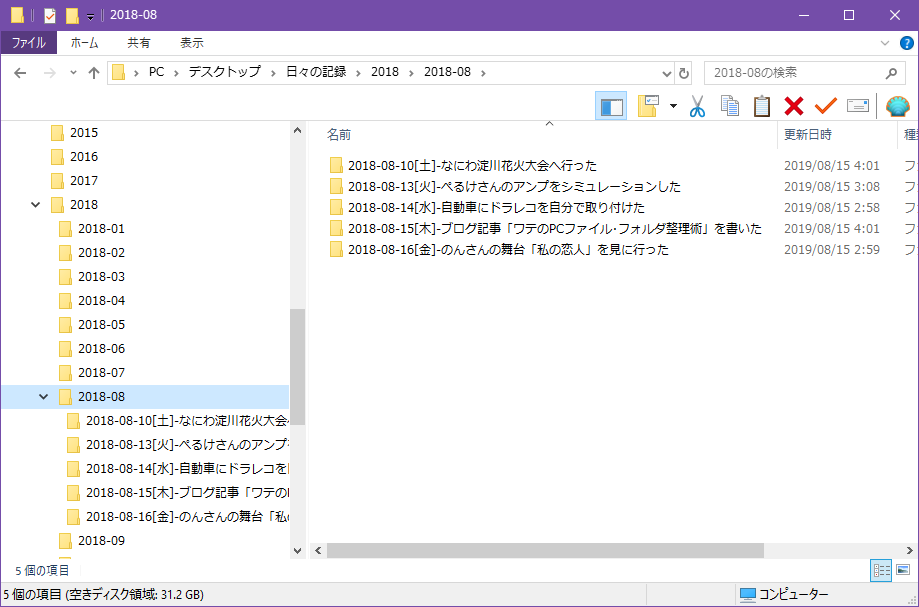
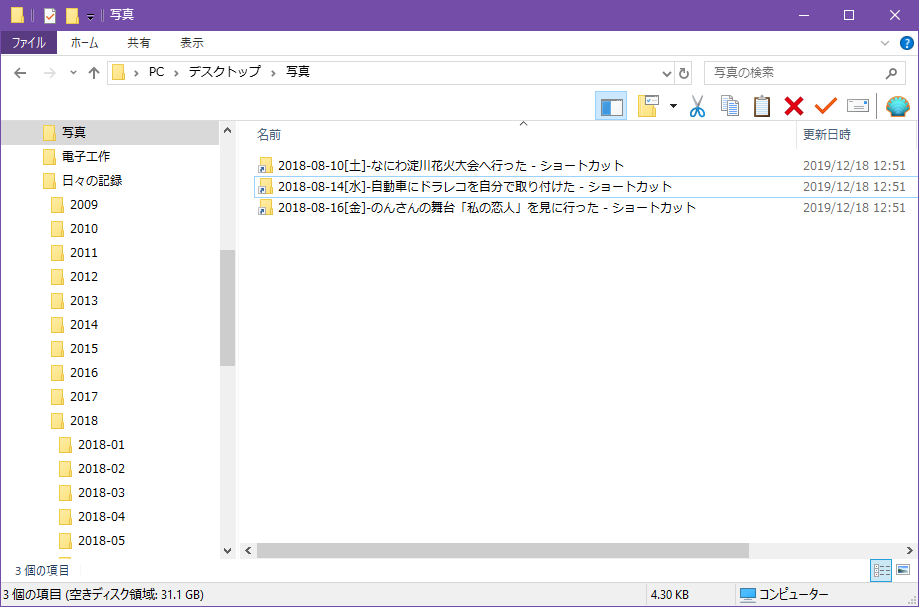
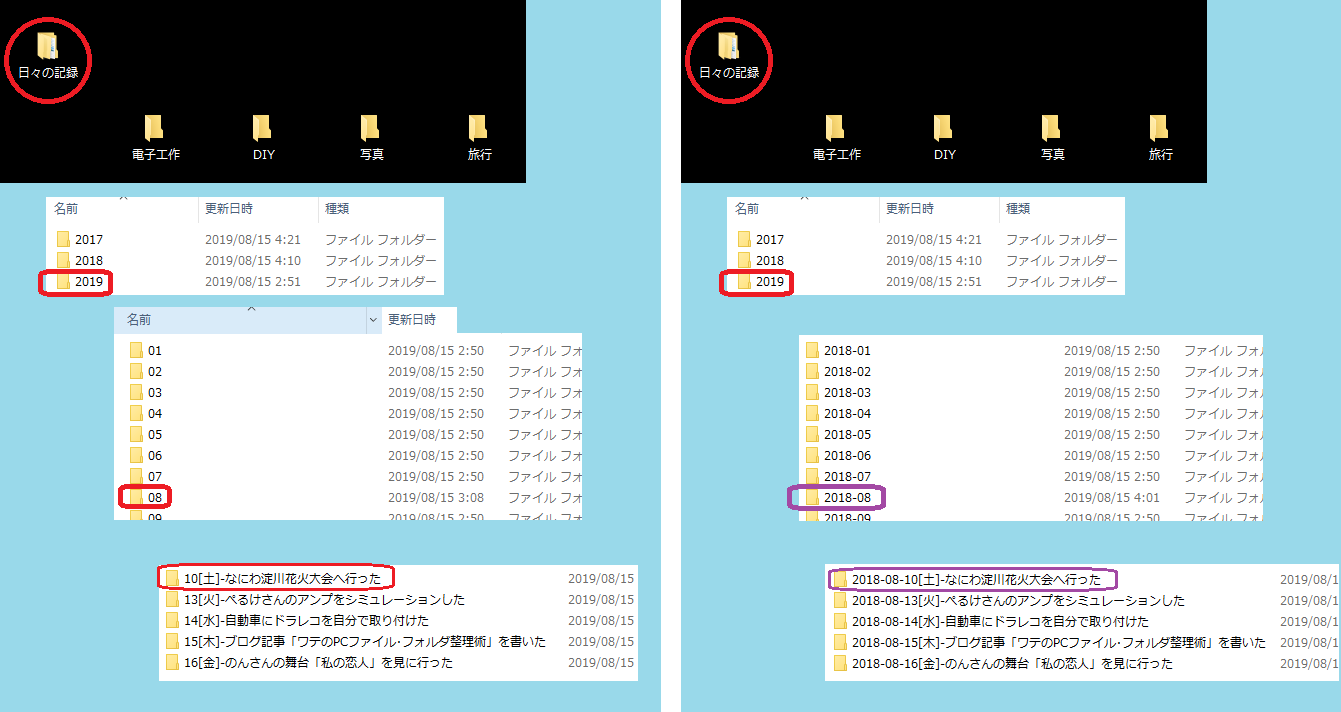
























コメント