当記事は、以下の関連記事四部作の三番目です。
- Windows VPSでSQL Server Expressを使う(1/4)【VPS契約編】
- Windows VPSでSQL Server Expressを使う(2/4)【VPS設定編】
- Windows VPSでSQL Server Expressを使う(3/4)【DBインストール編】 当記事
- Windows VPSでSQL Server Expressを使う(4/4)【設定と動作テスト編】
この時点では、
- Windows VPSの契約が完了していて、
- Windows VPSにIIS機能などを入れてWEBサーバーとして設定や運用が出来ている
と言う前提とします。
当記事では、その環境でSQL Server 2016 Expressなどのデータベースをインストールする手順の解説です。
あくまでワテの理解なので、間違っている部分や勘違いなどもあるかもしれないのでその点はご注意下さい。
繰り返しになるが、ワテがお試し契約した某会社のWindows VPSサーバーの仕様は以下の通り。
| OS | Windows Server 2012R2 Standard |
| メモリ | 2GB |
| SSD | 120GB |
| CPU | 3コア |
| 月額 | 約2000円 |
表 1 お試し契約したWindows VPSサーバーの仕様
ちなみにこのお試し契約したVPSは使ってみて快適だったのでその後、本契約をした。
このVPSサーバーです。
では、本題に入ろう。
Windows VPSでデータベースを使うにはどうすれば良いのか?
Windows VPSを初めて借りる人が混乱するのが、データベース関連のライセンスだ。
つまり、多くの会社では、
- Windows VPS
- Windows VPS+ SQL Server (オプション)
みたいな料金体系になっている場合が多い。
ワテもこれで混乱した。
一年前のワテは、取りあえずWindows VPSサーバーでWEBサイトを作って何らかのデータベースソフトを動かしたいと、漠然と思っていた。
Windows VPSサーバーを借りるのも初めてだし、WEBサイト作成もこれからやる予定なので未経験の分野、さらにはデータベースのインストールもプログラミングも未経験。
その時に良く分からなかったのがWindows VPSでデータベースを使う場合に、 SQL Serverのオプションを追加する必要があるのか無いのかと言う点だ。
もしSQL Serverのオプションを追加すると、月額料金が数千円とか1万円以上になる場合もある。
必死で検索しまくって知識を得た結果、結論としてはWindows VPSだけで良いと言う事が分かった。
Windows VPSでデータベースの機能が必要なら、自分で
- MySQL
- SQL Server 2014 Express, SQL Server 2016 Express
- PostgreSQL
- Maria DB
などの無料ソフトを入れれば良いのだ。Linux VPSでも同じだ。
上記のSQL Serverの有料オプションは、製品版の
- SQL Server 2014
- SQL Server 2016
を利用したい人向けの追加オプションだ。
つまりExpressの付かない製品版を利用したい人が選択するオプションなのだ。
さて、
- SQL Server 2014/2016 (製品版)
- SQL Server Express 2014/2016 (無料版)
の性能差がどれくらいあるのかは未確認だが、まあ物凄く大規模なデータベースシステムでも構築するならSQL Server製品版が必要だが、無料版のSQL Server Expressでも十分な機能を持っているので、殆どの場合Express版で足りると思う。
SQL Server 2016 Express Editionのインストール
マイクロソフトのサイトからインストーラーをダウンロードして実行する。
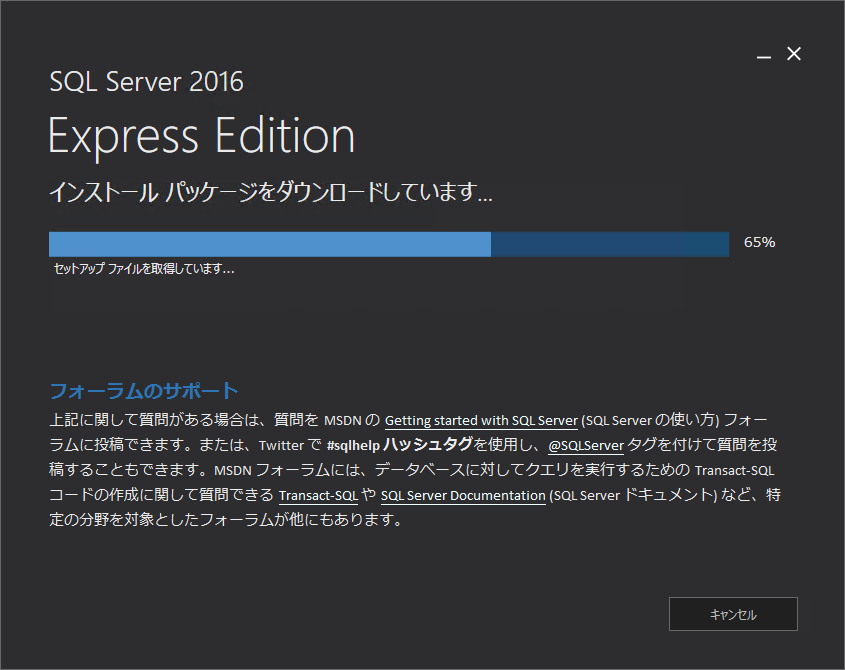
- デフォルトインストール
- カスタムインストール
の二種類が選択出来る。
まあワテの場合は、お気軽に使いたいのでデフォルト設定でインストールした。
以前、別のパソコンにSQL Server 2014 Expressをインストールした時にはカスタムインストールを試した事もある。
どちらでやっても、指示通りに進んで行けば難しい点は無い。
注意としては、デフォルトで入れると、全部デフォルトになる(当然だが)。
そうすると、
接続文字列
Server=localhost\SQLEXPRESS;Database=master;Trusted_Connection=True;
がこのようにデフォルト値になるのだが、
SQLEXPRESS
と言う文字列を変えたいと言う人もいるだろう。
例えば
SQLEXPRESS2016X64 (64bit版と言う意味)
などに。
あるいは、もしパソコンに複数のバージョンのSQL Serverをインストールしている場合には、
SQLEXPRESS2014X32
SQLEXPRESS2016X64
などで名前を区別しておくほうが分かり易いだろう。
で、ワテもインストールした後に名前SQLEXPRESSを別の名前に変えたかったのだがそれは出来ないようだ。ネット検索して調べてみたがStackoverFlowなどにも類似の質問があったが、出来ないと言う説明が多かった。
と言う事で、まあ、複数のバージョンを入れる予定はないのでデフォルトのSQLEXPRESSで行く事にした。
SQL Server Management Studioをdownloadしてinstall
ここまでの作業でデータベースの機能はインストール出来ている。
SQL Server Management Studioとは、その名の通りSQL Serverを管理するための便利ツールだ。
物凄く多機能なので、ワテの場合はほんの一部の機能しか使いこなせていないが。
そのSQL Server Management Studioをダウンロードしてインストールした。
インストールは問題無く成功したのだが、インストールされたのが、
SQL Server 2016 RC3 SQL Server Management Studio
と言うやつだった。
つまり、SQL Server 2016自体は先日(2016年6月1日)に発表されたばかりなのだが、
SQL Server Management Studio 2016バージョンは製品版は未発表であり、リリース候補版(Release Candidate 3)がインストールされてしまった(下図)。
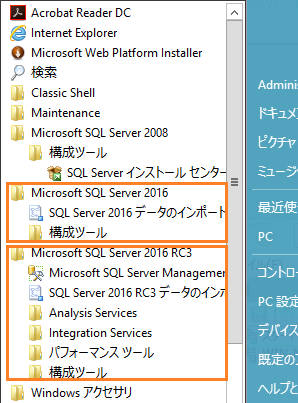
まあ、あと数か月以内にはSQL Server Management Studio 2016バージョンの製品版もリリースされると思うので、その時に入れれば良いかな。
あるいは、更新すると自動的にRC3が製品版に変わってくれるのかもしれない。
追記(2016/7/24)
昨日インストールした
SQL Server 2016 RC3 SQL Server Management Studio
であるが、
SQL Server Management Studio 2016 年 7 月の修正プログラムをダウンロード
と言うのを見つけたので早速入れてみた。
そうすると、昨日インストールしたRC3ではなくて、正式版が入ったようだ。
本日2016/7/24だが、↑の日付が2016/8の理由は不明だ。
で、スタートメニューを確認してみたら、下図のように
昨日のインストールで
- Microsoft SQL Server 2016
- Microsoft SQL Server 2016 RC3
の二つのメニューに分かれていたが、その点は変わっていないのだが、下図のように
メニュー項目の殆どが正式版のほうのメニュー Microsoft SQL Server 2016 に移った。
一方、 Microsoft SQL Server 2016 RC3 メニューは大幅に減った。
両者に共通の項目として
SQL Server Management Studio
というのがある。実行してみるとどちらもマネージメントスタジオが起動して、バージョンを確認したら下図の通り。
つまり正式版が動いている。
と言う事で、今回の更新プログラムを適用した事によって、
SQL Server 2016 RC3 SQL Server Management Studio
が
SQL Server 2016 SQL Server Management Studio
の正式版に変わった。
なお、スタートメニューの二番目のMicrosoft SQL Server 2016 RC3のほうは、不要なので手作業で削除しておいた。
これで、
SQL Server 2016 Express (DBの本体)
SQL Server 2016 SQL Server Management Studio (管理ツール)
の二つとも正式版をインストールする事が出来た。
追記終わり
さて、ここまでの作業が終わると、SQL Server Management StudioにWindows認証でログインする事が出来るようになる(下図)。
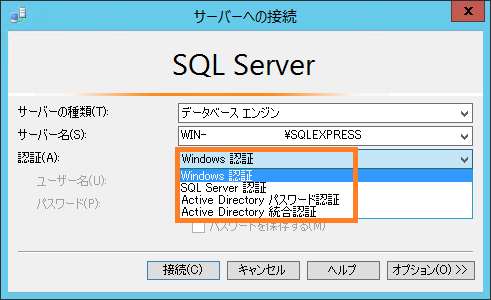
一方、SQL Serverにはsa認証と言う方式もある。
その辺りの説明は別記事で書いたので参照下さい。
兎に角、他のパソコンからネットワーク経由でこのWindows VPS上のSQL ServerのDBを操作する為にはこのsa認証も有効化しておく必要がある。
以下のその手順
sa認証の有効化手順
SQL Server Management Studio 2016を開く。
サーバーの名前を右クリックしてプロパティを表示(下図)
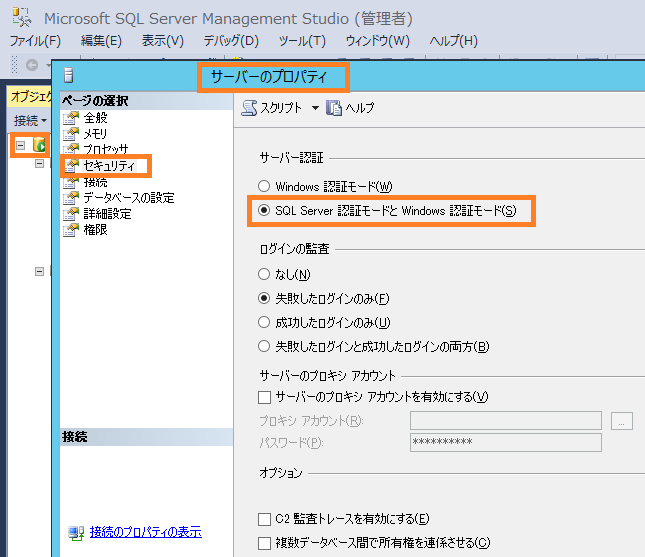
サーバー認証の項目を
SQL Server認証モードとWindows認証モード
に変更する(上図)。
次に、saのパスワードを以下の手順で設定する。
下図のようにセキュリティ➜ログイン➜sa
を開いて、右クリックでプロパティを表示する(下図)。
この時、自分では設定した記憶が無いのだがパスワード欄に既に
●●●●●●●●●●●●●●●
のように初期値が入っている。
たぶんダミーで適当に何か入っているのかも知れないが、実際はどうなのかは未確認だ。
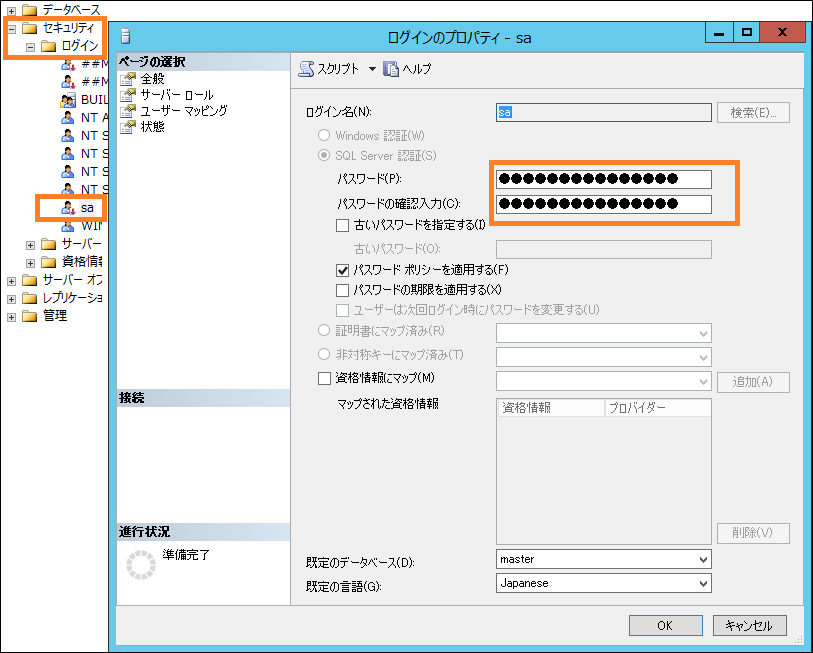
で、自分でsaユーザーのパスワードを生成してこの●●●●●●●●部分にセットしてOKをクリックする。
パスワードの生成には、自作のパスワード自動生成機能を使った。
自動的に任意の長さのパスワードが生成出来るのでとても便利だと自画自賛している。
で、これで完了かと思うと、まだ作業が残っているのだ。
saのログインの有効化
引き続き、saのログインプロパティの画面で
状態をクリック(下図)
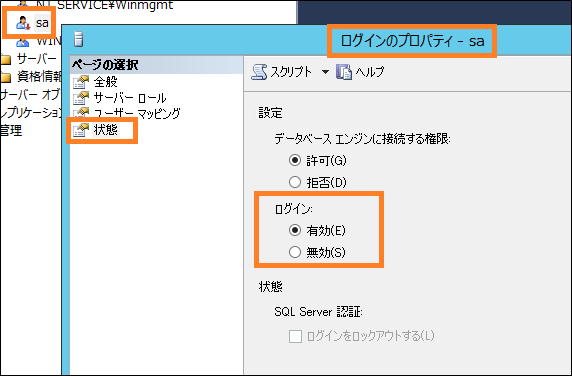
ここでログインを有効に変更してOKをクリック。
これで完了だ。
ここまでの作業が終わると、SQL Server Management Studio 2016の画面で、SQL Server認証を選択して、
ログイン sa
パスワード 先ほど設定したパスワード
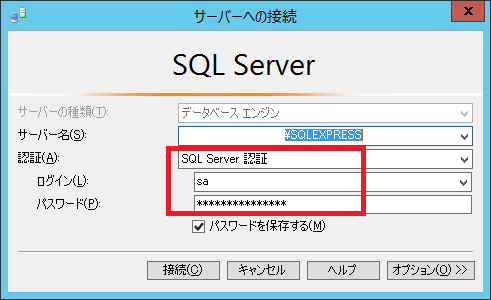
でログイン出来るようになる。
注意
もしこれでも「saでログイン出来ません」みたいなエラーが出た場合には、
- SQL Server Management Studio 2016を再起動 あるいは
- Windows10を再起動
すると上手く行くだろう。
まとめ
ここまでの作業で、
- Windows VPSにSQL Server 2016 Expressをインストール出来た。
- Windows VPSにリモートデスクトップ接続しておいて、Windows認証、sa認証でManagement Studioにログイン出来る。
ようになった。
で、これで完了かと思うと、まだ続きがある。
それらの作業を行わないと、他のパソコン(例えば自宅のパソコン)からネットワーク経由でこのWindows VPSのSQL Server ExpressのDBを操作出来ない。
同じくSQL Server Management Studioにsaログインする事も出来ない。
つまり現状では、Windows VPSにリモートデスクトップ接続して、その環境でローカルなDBとしてのSQL Server 2016 Expressの操作が出来るだけなのだ。
次は、そのリモートログインの為の作業を行う。
- Windows VPSでSQL Server Expressを使う(1/4)【VPS契約編】
- Windows VPSでSQL Server Expressを使う(2/4)【VPS設定編】
- Windows VPSでSQL Server Expressを使う(3/4)【DBインストール編】 当記事
- Windows VPSでSQL Server Expressを使う(4/4)【設定と動作テスト編】 次の記事
本を読む
SQL Serverと言えばこの松本さん夫妻が有名だ。
ワテも買おうかなと思っている。
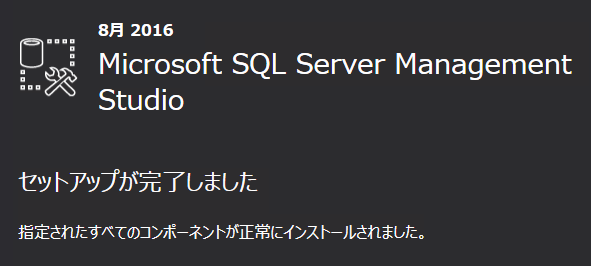
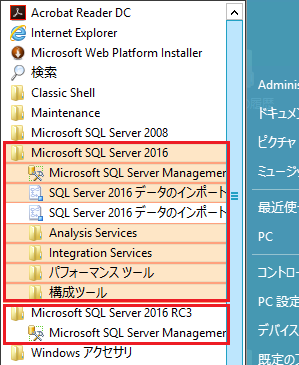
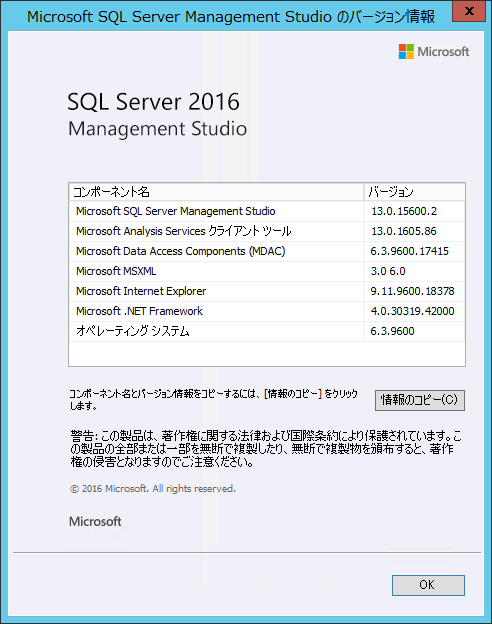


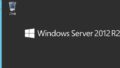
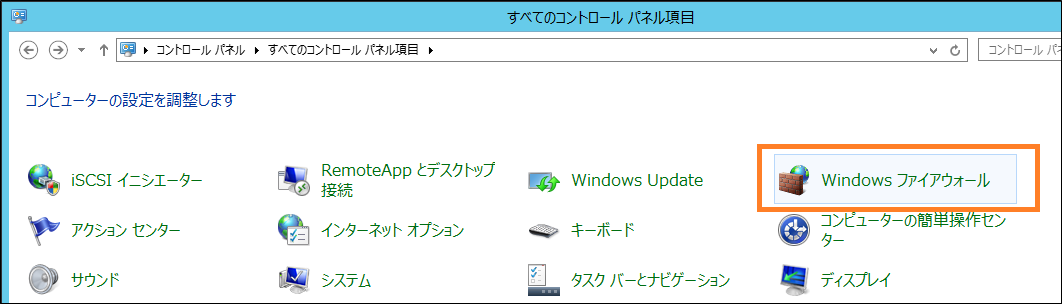
コメント