当記事は、以下の関連記事四部作の二番目です。
- Windows VPSでSQL Server Expressを使う(1/4)【VPS契約編】
- Windows VPSでSQL Server Expressを使う(2/4)【VPS設定編】 当記事
- Windows VPSでSQL Server Expressを使う(3/4)【DBインストール編】
- Windows VPSでSQL Server Expressを使う(4/4)【設定と動作テスト編】
この時点では、Windows VPSの契約が完了していると言う前提です。
当記事では、その環境でIISサーバーを有効化してWEBサーバーとして稼働させるための一連の手順の紹介です。
あくまでワテの理解なので、間違っている部分や勘違いなどもあるかもしれないのでその点はご注意下さい。
繰り返しになるが、ワテがお試し契約した某会社のWindows VPSサーバーの仕様は以下の通り。
| OS | Windows Server 2012R2 Standard |
| メモリ | 2GB |
| SSD | 120GB |
| CPU | 3コア |
| 月額 | 約2000円 |
表 1 お試し契約したWindows VPSサーバーの仕様
ちなみにこのお試し契約したVPSは使ってみて快適だったのでその後、本契約をした。
このVPSサーバーです。
その辺りの経緯は下の記事で紹介しています。
では、本題に入ろう。
Windows VPSを使ってWEBサイトを作成する手順
Windows VPSをクレジットカード払いで仮契約すると、30分ほどで設定が完了して、IPアドレスやログインパスワードが記載されたメールが届いた。
コンビニ払いや、銀行振り込みの場合には入金確認後の利用開始となるので、こういう場合にはクレジットカードは便利だ。
ただし、利用開始までの時間は会社によって異なるので、設定作業には一日くらい掛かる会社もあるので注意が必要だ。
メールに記載されている固定IPアドレスを自宅パソコンのリモートデスクトップに入れて接続する。
Administrator権限でログインできるので、
USER ID: Administrator
Password: メールに記載されている初期パスワード
を入力すれば、無事にログイン出来る(下図)。
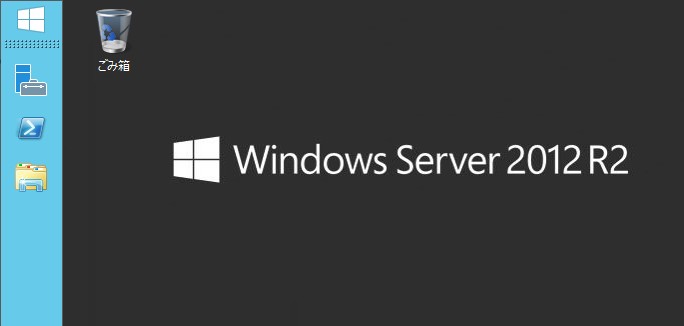
Windows Server 2012R2の場合、GUIがWindows 8と同じくスタートボタンの辺りがヘボくて使い物にならないので、ワテの場合にはClassic Shellというフリーソフトを入れて使い易くしている。
またQuick Launchアイコンも復活させて使い易くしている。
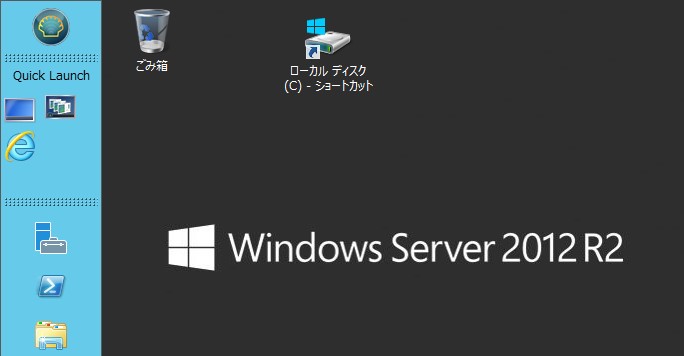
Classic Shellに関してはこの記事を参照して頂きたい。とても便利だ。
これで、Windowsの操作性が良くなったので、本題の作業を行う。
ここでは、Windows VPSに対して以下の作業を行う。
- IISサーバーを起動する
- Web Platform Installerのインストール
- Web Deploy 3.6のインストール
これらの一連の作業が完了すると、自宅のVisual Studio 2015 Community(無料)を使ってWEBサイトを作成して、このWindows VPSサーバーに対してWEB Deployという方法で簡単にWEBサイトを構築出来る。
IISサーバーを起動する
IISとは、Windowsで動くマイクロソフト純正のWEBサーバーだ。
初期状態ではIISサーバーの機能がインストールされていないので下図のアイコンをクリックしてサーバーマネージャダッシュボードを起動してIISをインストールする。
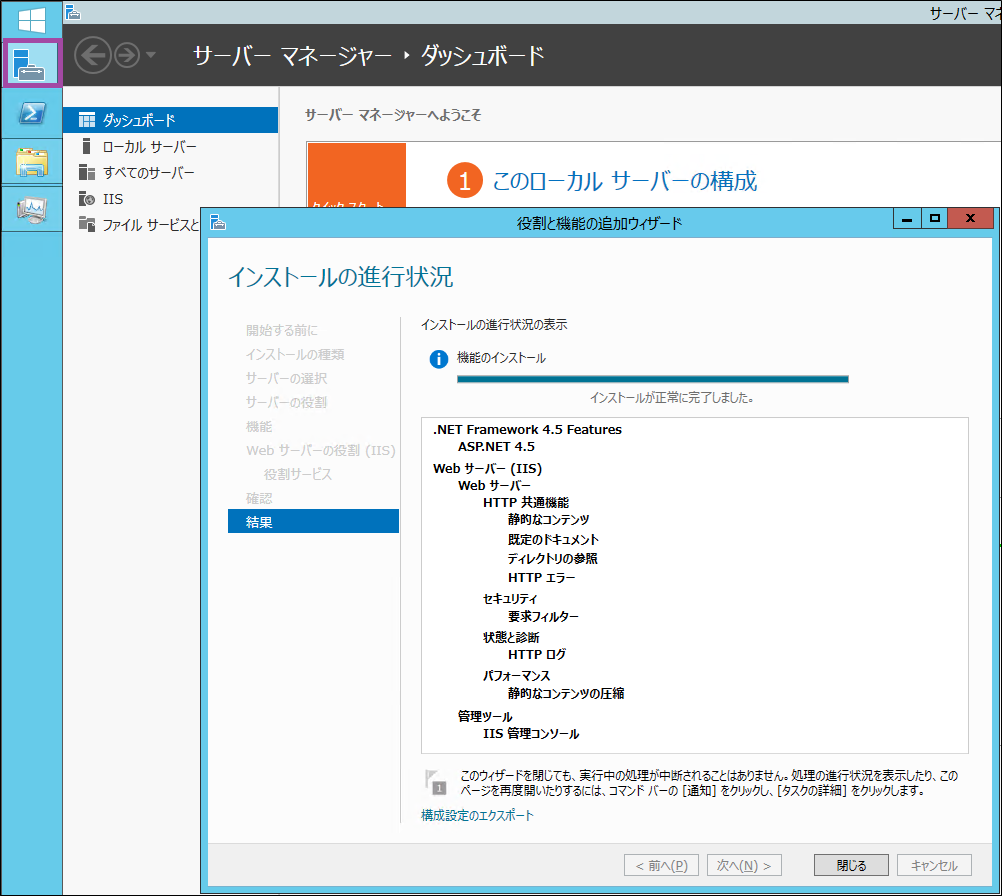
上図は、必要な項目を選択してインストールが完了した時点の画面だ。
Webサーバー(IIS)を選択すると、それに必要な他の機能も自動的にインストールしてくれるので助かる。
これでIISが動くようになったので、VPSサーバーのIPアドレスを使って、
http://10.10.10.10/iisstart.htm (例)
で開くと、
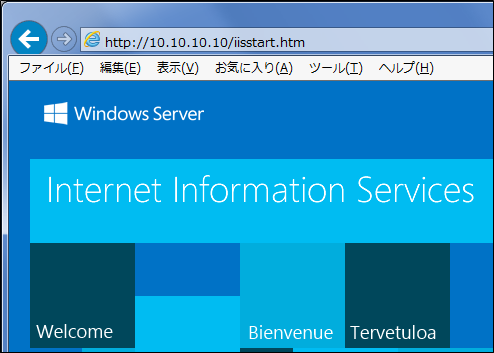
こういう画面が出ればIISのインストールは成功だ。
ちなみにWindows Server 2013R2の場合IIS8.5が動いている。
Web Platform Installer
次にインストールするのが
Microsoft Web Platform Installer 5.0
だ。
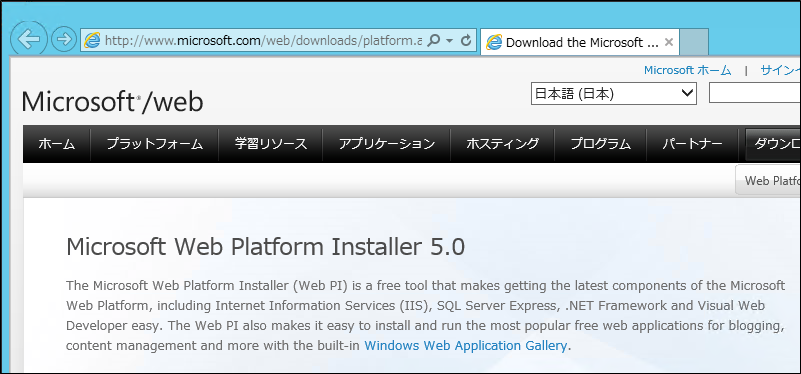
マイクロソフト純正のフリーなツールで、これをインストールしておくと、先ほどインストールしたIISに対して、各種の追加機能を簡単にインストール出来る。
Web Platform Installerのインストールは簡単で、上記のマイクロソフトのサイトからインストーラーをダウンロードして実行すれば良い。
インストール後は、下図からIISマネージャを開くと、
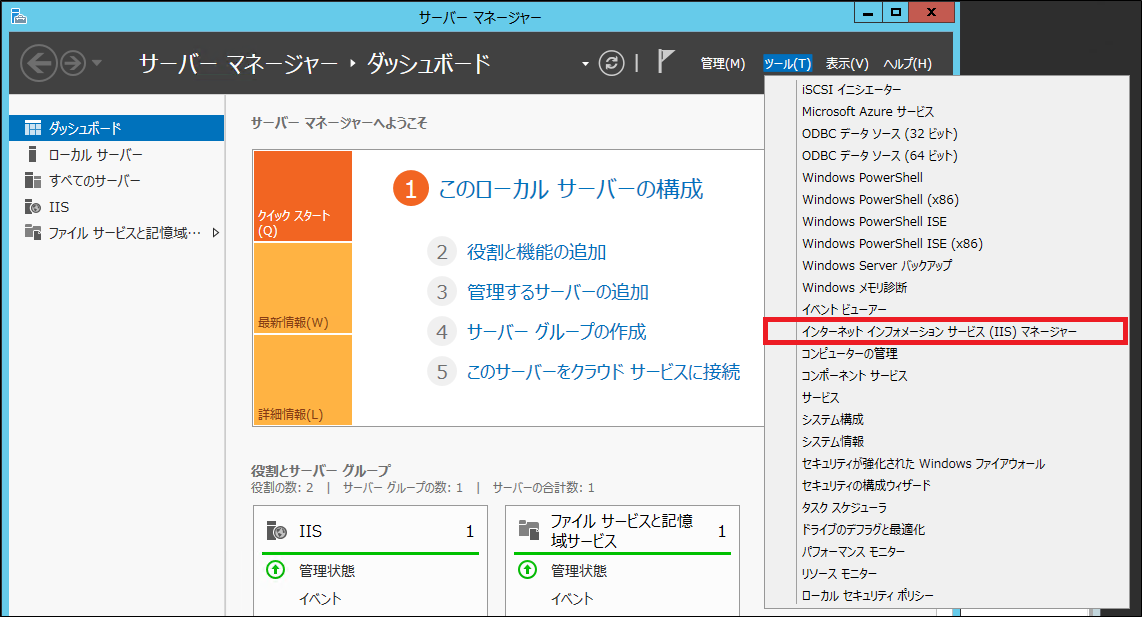
下図のようにWeb Platform Installerが表示される。
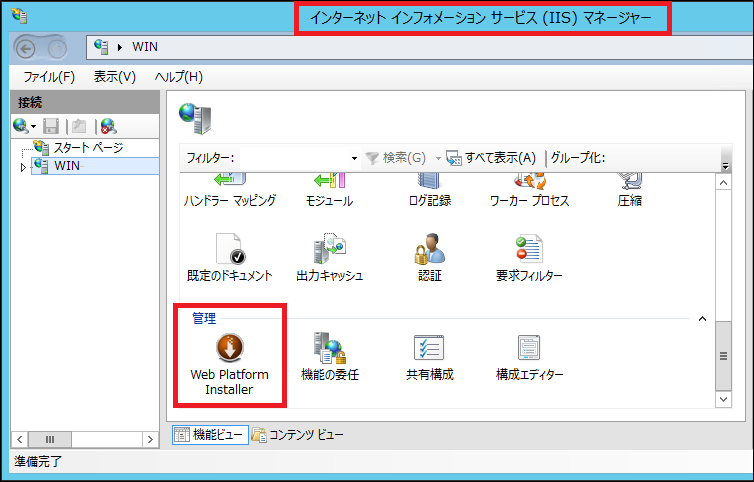
今回はWeb Platform Installer を使ってWeb Deploy 3.6をインストールする。
Web Deploy 3.6
Web DeployをIISに追加しておくと、自宅パソコンのVisual StudioでWEBサイトを作成したあとで、サイトの発行を実行する際に発行方法として、下図のように
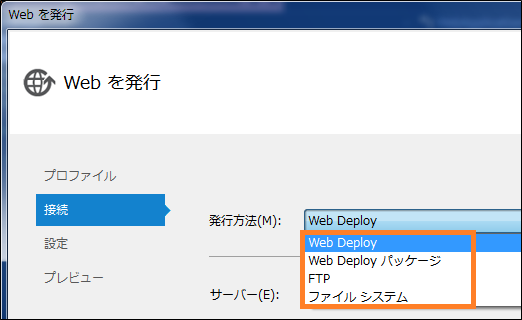
- Web Deploy
- FTP
などが選択可能になる。
さて、そのインストール作業であるが、Web Platform Installer を起動するとインストール可能なツールの名前が沢山表示されるので、
Web Deploy 3.6
を選択して追加ボタンをクリックする。
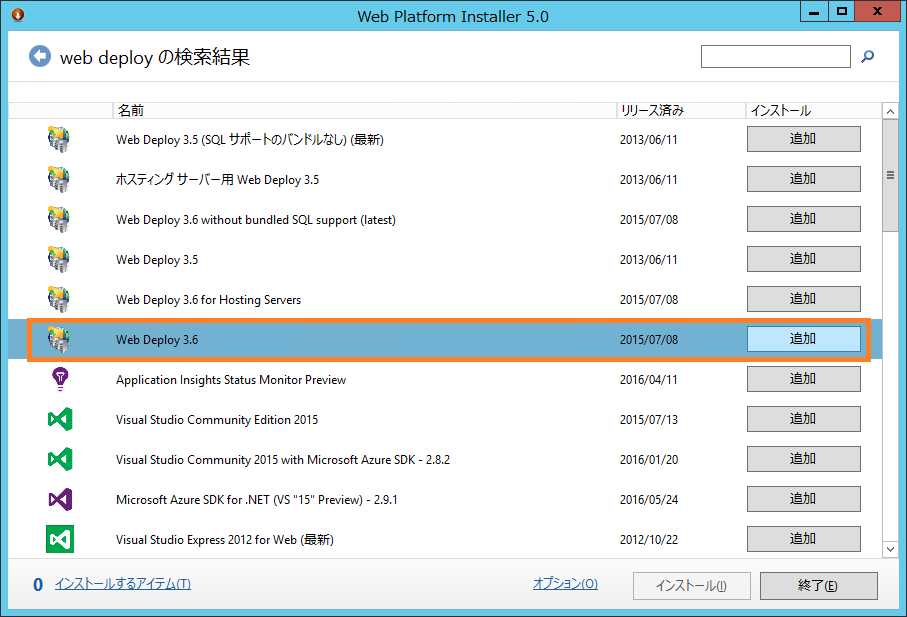
- Web Deploy 3.6 for Hosting Servers
- Web Deploy 3.6
と似たようなのがあるが、後者を入れた。
前者は何かな?未確認です。気になる人は各自で確認お願いします。違いが分かった人は教えて頂けると嬉しいです。
これでWEB Deployの方法でWEBサイトを発行出来るようになる。
Default.aspxファイルが表示出来ない問題
WEB Deployをインストールしたので、WEBサイトを発行してみた。
発行自体は成功したのだが、Default.aspxなどの拡張子 .aspx を持つページが表示出来ない。
一方、.aspx 以外の拡張子
- .html
- .htm
- .txt
などの普通のファイルは問題無く表示出来るのに。
で、再びサーバーマネージャを開いて以下の機能を追加したら、無事に .aspx ファイルも表示出来るようになった。
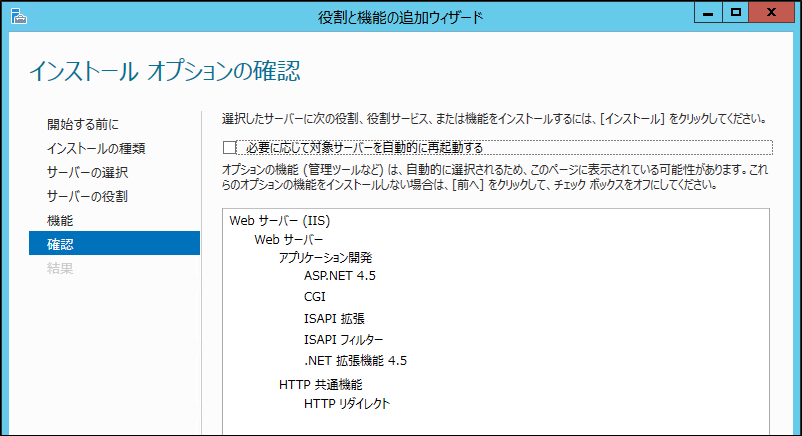
今回追加したのは上の機能なのだが、これで必要十分なのかどうかは未確認だ。
要するに ASP.NET関連の機能をサーバーに入れておく必要があるようだ。
入れなくても良い機能も選んでいるかもしれないが、まあ、気にしない。
まとめ
- ここまでの作業で、無事にIISサーバーを動かす事が出来た。
- Web Platform Installer をインストールしたので各種のツールが簡単にインストール出来るようになった。
- Web Deploy 3.6をインストールしたのでVisual Studio 2015からWEB Deployの方法でWEBサイトを発行出来るようになった。
- 幾つかの追加機能をインストールする事により、拡張子 .aspx ファイルをIISで表示出来るようになった。
次は、いよいよSQL Server 2014 Expressのインストールだ。
- Windows VPSでSQL Server Expressを使う(1/4)【VPS契約編】
- Windows VPSでSQL Server Expressを使う(2/4)【VPS設定編】 当記事
- Windows VPSでSQL Server Expressを使う(3/4)【DBインストール編】 次の記事
- Windows VPSでSQL Server Expressを使う(4/4)【設定と動作テスト編】
本を読む
SQL Serverと言えばこの松本さん夫妻が有名だ。
ワテも買おうかなと思っている。
シス管系女子・・・何やそれは⁉
初めてレンタルサーバーを借りる人向けに専用のサイトを作成してみた。










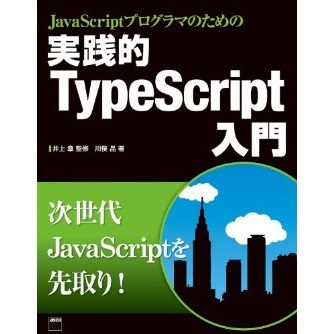
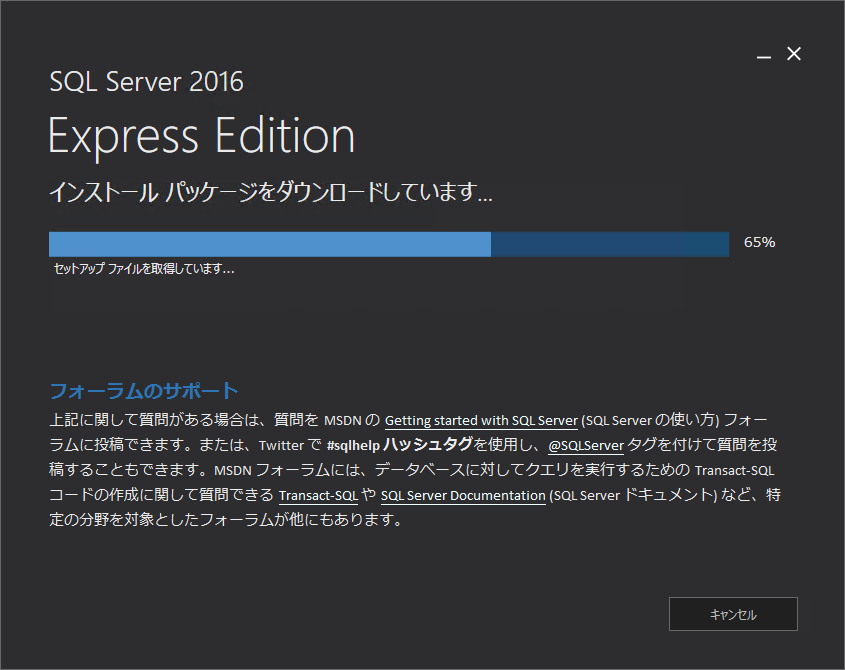
コメント