これが有れば他のエディタはいらん
今日は、ワテ推薦のテキストエディタNotepad++を紹介したい。
Windows標準付属のメモ帳(Notepad.exe)とよく似た名前であるが、++どころか+++++を100個くらい付けても足りないくらい高性能なエディタ、それがNotepad++だ。
しかも無料。
ワテの場合Windowsを新規にインストールした場合には、その次にnotepad++をインストールするくらい良く使っている。
当記事では、notepad++のインストール方法や、お勧めのプラグインを紹介したい。
Notepad++の主な特徴は以下の通り。
- シンタックスハイライト機能(つまり言語に応じて予約語が見易く色つきで表示される)
- 対応する括弧のハイライト機能(つまり{…}の開始{を選択すると終わり}が光る)
- 正規表現による検索と置換
- 画面分割(スクロールの同期も可能)
- スペルチェッカ
- メニューが多国語対応
- ファイル形式が多くの文字コードに対応
- プラグインのお手軽インストールと自動アップデート機能
- 自動バックアップ機能(履歴保存も可能)
などなど。
これ以外にも沢山の特徴があるのだが、多機能すぎてワテの場合には十分使いこなせていない。
いままでver6.7を使っていたのだが、今日久しぶりにバージョンアップしたのでその手順を紹介。
Notepad++のインストーラーを入手する
この公式サイトからインストーラーを入手する。
以下の四つの形式があるのだが、お勧めは一番目のインストーラーだ。
| Notepad++ Installer | お手軽なインストーラー。実行するだけで良い。 |
| Notepad++ zip package | インストーラーを使いたくない人向け。解凍して使う。 |
| Notepad++ 7z package | 上に同じ。ただし圧縮形式が7z。zipより高圧縮なのかな? |
| Notepad++ minimalist package | No theme, no plugin, no updater, quick download and play directly. 7z format. |
注意事項としては、インストーラーは必ず公式サイトから入手する事。
と言うのは、物凄く有名なオープンソースなソフトなので、色んなサイトで紹介されている。
でも中には怪しげなサイトもあり、そう言う所からダウンロードするとウイルス感染しているNotepad++をインストールしてしまう危険性があるからだ。
なので、必ず公式サイトからダウンロードする。
さっそくインストールしてみる。
インストーラー
npp.6.9.2.Installer.exe
をダブルクリックで実行する。
【追記】64bit版を利用する場合は注意が必要 (2016/11/10)
本日現在、Version 7.2 が最新版だ。従来のV6.9.X の時には32bit版のみで有ったが、このV7.X からは64bit版も利用出来るようになった。
以下に、x64に関する説明をNotepad++のサイトから引用する。
Download Notepad++ 7.2
Release Date: 2016-11-02
Download 32-bit x86
Download 64-bit x64
Note that the most of plugins (including Plugin Manager) are not yet available in x64この英文の末尾に書いてあるように、x64版は現在のところプラグインの大半がまだ移植されていない。プラグインマネージャ自体も移植されていない。
ワテはこの事実を知らずにx64版のV7.1を入れたのだが、確かにプラグインマネージャがメニューに出てこなかったので、右往左往した。
と言う事で、特に理由が無ければ32ビット版をインストールするのが良いだろう。
ワテも早速V7.2の32ビット版をインストールしたら、インストーラが64ビット版を自動検出して、削除するかどうか聞かれたので[はい]を選択したら、64版は削除されて32版が入った。プラグインマネージャも無事に使えるようになった。
なお64版の削除をしますか?の質問に[いいえ]を選択すると、64は残したまま32版が入るとは思うのだが、試してはいない。
セットアップ画面が表示される。
日本語で説明が出るので有り難い。
ライセンス契約書の中身は長文の英語だ。
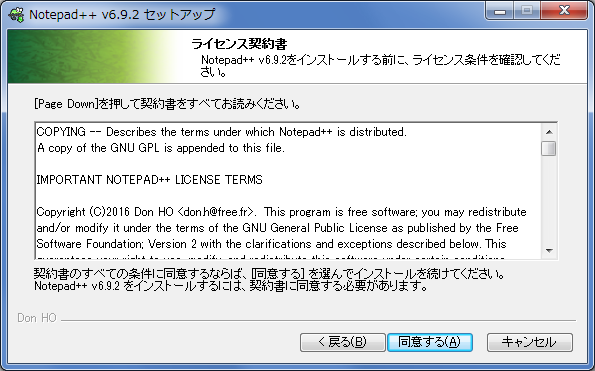
同意したが、良く理解できていない。
GNUのライセンスなので、単に使う分には特に何も気を使う必要は無いと思う。
オープンソースなのでソースコードも公開されているが、もしソースを入手して改良を加えるとか、再配布を行うなどの場合には注意が必要かな。
インストール先もデフォルトのまま進む。
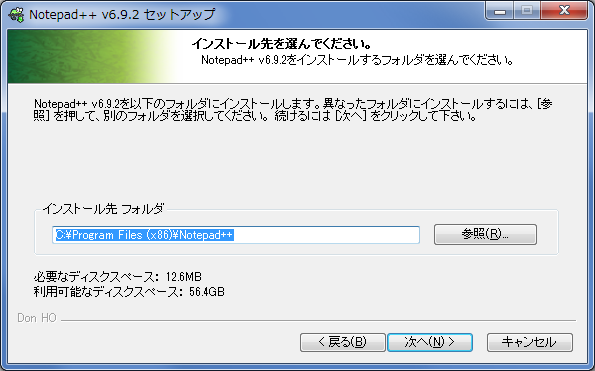
ちなみに、ワテの場合にはWin7x64を使っているが、インストール先は
上図の通り、
C:\Program Files (x86)\Notepad++
であり、
C:\Program Files\Notepad++
ではない。
なので今からインストールされるのは32bit版のNotepad++となる。
もし64bit版をインストールしたい場合には自分でビルドすれば良いのかな?
コンポーネントを選択する画面が出た。
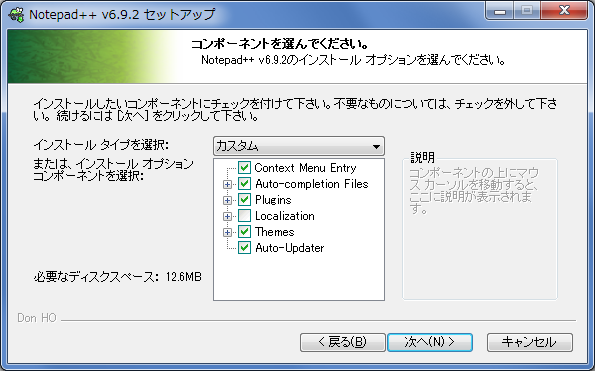
ここではLocalizationの部分が未選択になっているが、下図のように
Japanese
を選択した。

そして次へ進む。
四つのチェックボックスがある。
説明が全部英語なので戸惑ったが、ワテ流に解説するなら、
最初のチェックボックスは各種の設定を %APPDATA% つまり、
C:\Users\ユーザー名\AppData
フォルダに保管せずにNotepad++の実行ファイルと同じフォルダに保管すると言う意味。
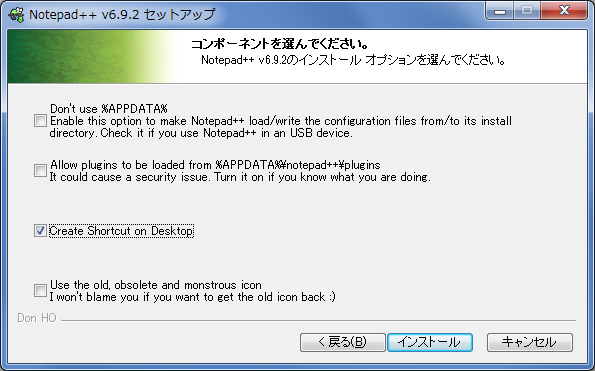
なので、USB機器にNotepad++を入れて持ち運ぶ人はチェックすると良い。
二番目は、プラグイン関連を %APPDATA%notepad++\plugins からロードすると言う意味。でもそれが何を意味するのか良く分からない人は(ワテ)、OFFのままにしておくのが良い。
三番目はデスクトップにショートカットアイコンを作成すると言う意味。これはチェックした。
四番目は昔のアイコンを使うというチェックボックスだ。どんなモンスターアイコンなのかな。
気になるが次に進むと数秒でインストールが完了し、最終画面が出る(下図)。
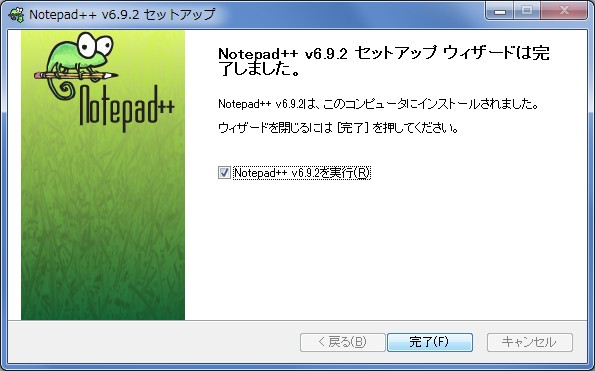
完了をクリックするとNotepad++が起動する。
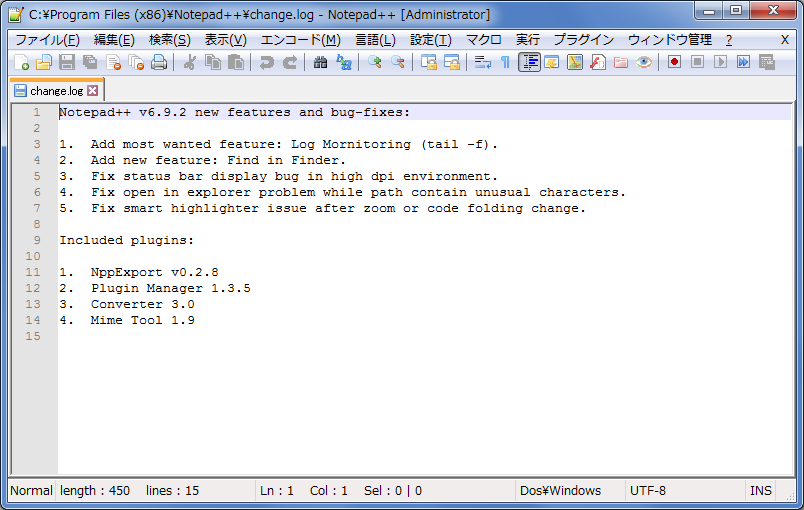
デフォルト設定で不自由なく使えると思うが、ワテのお勧めは幾つかのプラグインを入れておくと良い。
Notepad++の便利プラグインを入れる
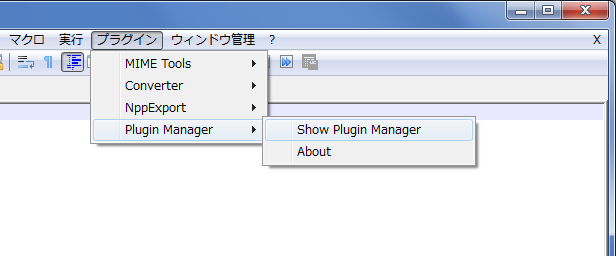
デフォルトでは三つだけ入っている。
一番下の
Plugin Manager
を開く。
利用出来るプラグインの一覧(Available)が表示されるので、好きなのを選ぶ。
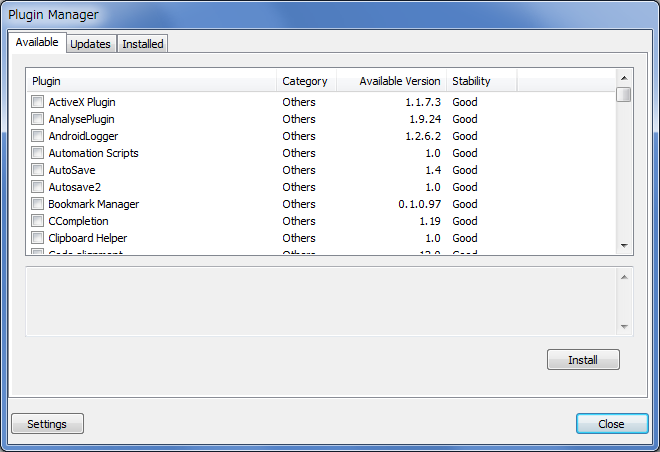
お勧めのプラグイン
ワテの場合、現状では以下のプラグインを入れている。
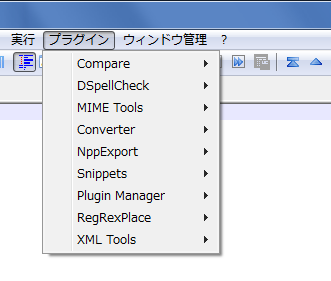
Compare (二つのファイルを比較して相違箇所を見易く表示)
RegRexPlace (正規表現で置換など)
XML Tools (整形して表示出来る機能など)
JSTool(JSON形式のデータを整形して表示する機能など)
を良く使っている。
プラグインのインストールも簡単で、インストールしたいものにチエックを入れて
Installボタンをクリックすると自動で入る。
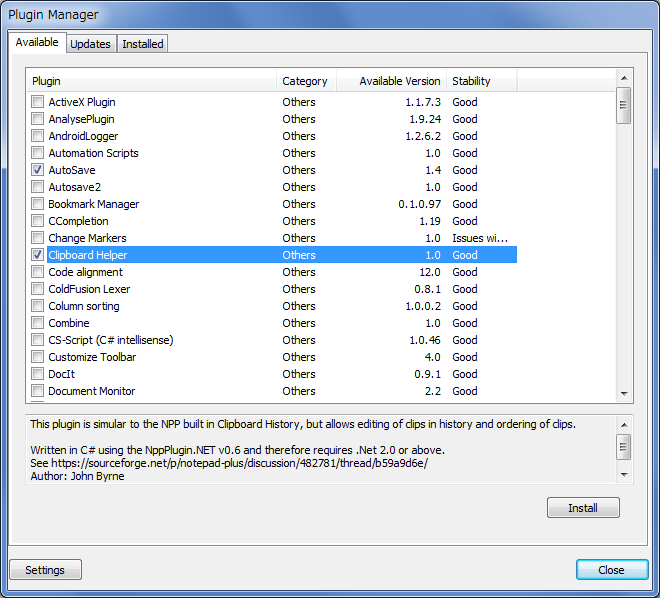
下図のようにプログレスバーで進捗状況が分かる。
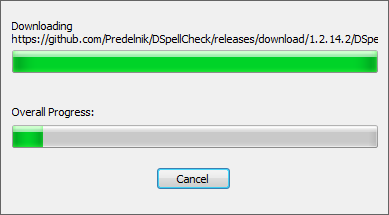
とても分かり易いユーザーインタフェースだ。
プラグインのインストールが完了すると、場合によってはNotepad++の再起動が必要になる場合がある。
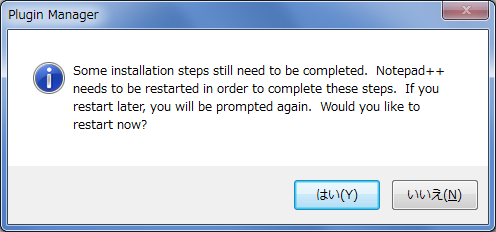
はいをクリックして再起動すればプラグインのインストールも完了だ。
notepad++をさっそく使ってみる
正規表現で検索してみた
郵便番号を取り出す正規表現を書いてみた。
(?<=[^-0-9])(\d{3}\-\d{4})(?=[^-0-9])
もっと良いパターンがあるかもしれないが、あくまでワテ流のパターンだ。
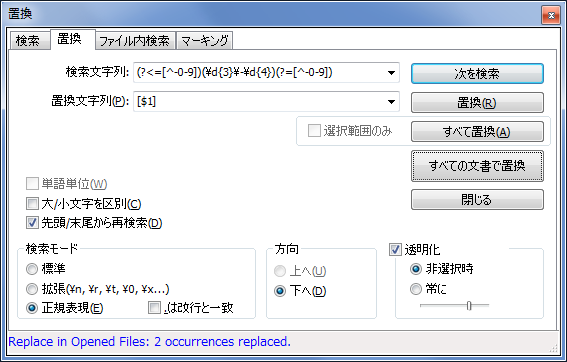
この郵便番号抽出正規表現パターンを、大丸百貨店の各店舗の住所に適用してみた。
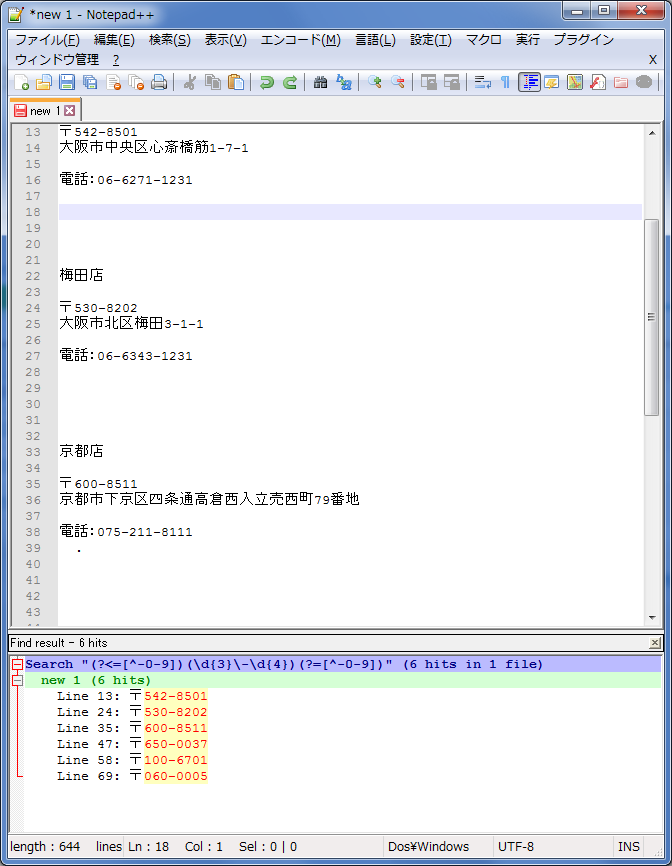
そうすると、上図のように、郵便番号にヒットして6店舗がヒットした。
この赤い文字をクリックするとその行にジャンプする。
この例では正規表現検索の実行であるが、置換も勿論可能である。
二つのファイルを比較できるCompareプラグインも便利
プラグインマネージャを開くとCompareと言うのが入っている。
自分で入れたのか、デフォルトで入っていたのか記憶に無いのだが、兎に角このCompareプラグインがとても便利。
二つのファイルを開いて、両者を比較して相違箇所を分かり易く表示してくれる。
プログラミングの作業中に、ファイルのどこを変更したのか分からなくなった場合に良く利用している。
お勧めの設定
Notepad++を使い始めた人は、以下の設定をしておくと良い。
自動バックアップ機能の有効化
それは、自動バックアップ機能の有効化だ。
下図で[設定]メニューを表示する。
上図において、
自動保存の中の
履歴保存をチェックする。
そして、バックアップディレクトリを適当な場所に指定する。
そのディレクトリは自分で作成しておく必要がある。
これで完了だ。
この自動バックアップ機能の有効化しておくと、何らかのファイルを変更するたびに、このフォルダに変更前のファイルがバックアップとして保管される。
従って、ウッカリミスで本番データを削除してしまっても、直前のファイルがこのフォルダに残っているので安心だ。
ワテの場合、WordPressでブログ記事を書いている時に、そのhtmlデータを編集したい場合が時々ある。
例えば、特定のタグを一括で削除するとか、HTMLの文法チェックでエラーになる非推奨なタグ、廃止されたタグを除去したい場合にもNotepad++で正規表現など駆使して一括削除や置換を良くする。
で、先日いつものようにそんな作業をしていたら、WordPressを編集作業中のChromeブラウザーがメモリ不足でクラッシュ。
WordPressも数分おきに自動バックアップがあるので安心だと思ったのだが、何故かその時には、2時間前のバックアップしかない。
つまり、2時間掛けて作業したデータが全部パー。
あかん。
パソコンの中に何らかの履歴データが残っていないか調べたが無い。
もしNotepad++のこの自動バックアップ機能を有効化していれば助かったのだが、それも忘れていた。
と言う事で、再び2時間掛かりでWordPressの編集作業を行った。
ああ疲れた。
と言う事で、Notepad++の自動バックアップ機能を有効化しておくと良い。
まとめ
このNotepad++は開発者は一人らしい。
プラグインは多くの人が貢献しているようだが、Notepad++本体は一人で作っているらしい。
いや~、よくこんな高性能なエディタを一人で作れるものだと感心する。
エディタの場合、UNDO機能を実装するのがとっても難しいのだ。
ワテも一時、エディタのUNDOやREDO機能に興味があり、そういうのをいろいろ調査した事がある。
UNDOの実装にはいろんな手法があるのだが、如何に効率よくデータを保持するかがキーとなる。
つまり、最も簡単な手法は何かの操作をするたびに、全データを丸ごと保存しておけば確実にUNDOが可能だ。
でもそうするとデータ量が膨れ上がる。なので通常は直前の操作との差分を保持する手法を採用するが、その辺りのアルゴリズムが難しいのだ。
このNotepad++の場合、かなり大きなサイズのファイルを編集していても、UNDOもREDOも一瞬で可能なので良く出来ていると思う。
notepad++解説本
ワテは読んでいないので中身は知らん。
ワテ推薦フリーソフトの関連記事
ワテ推薦のフリーソフト Windows編 – これ入れとけば他はいらん
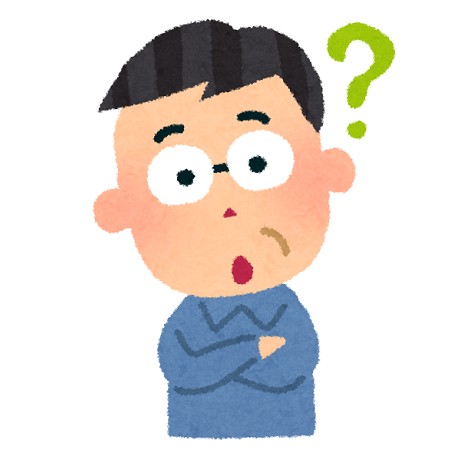
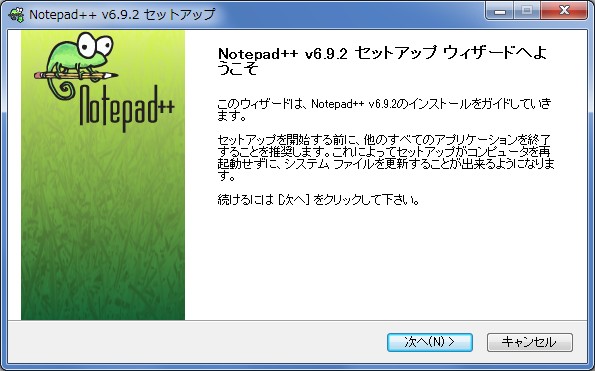
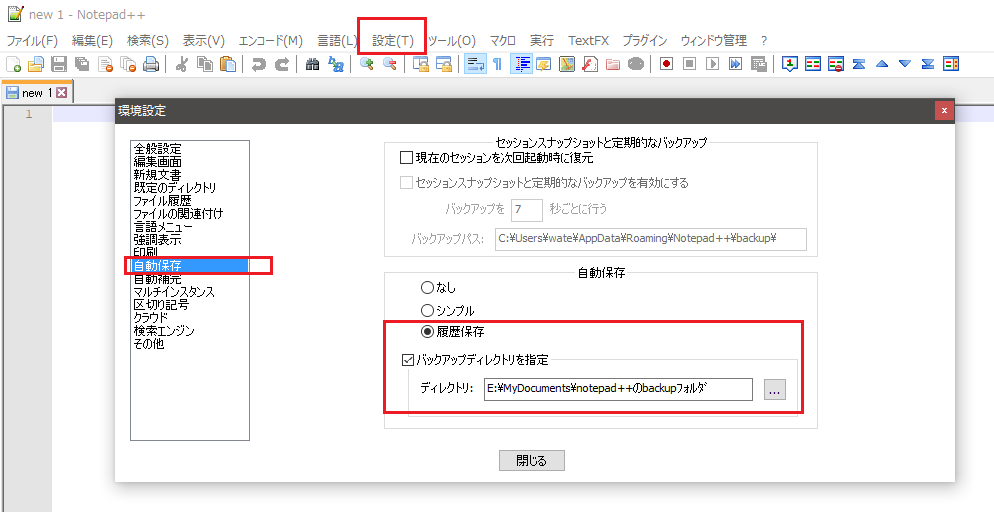






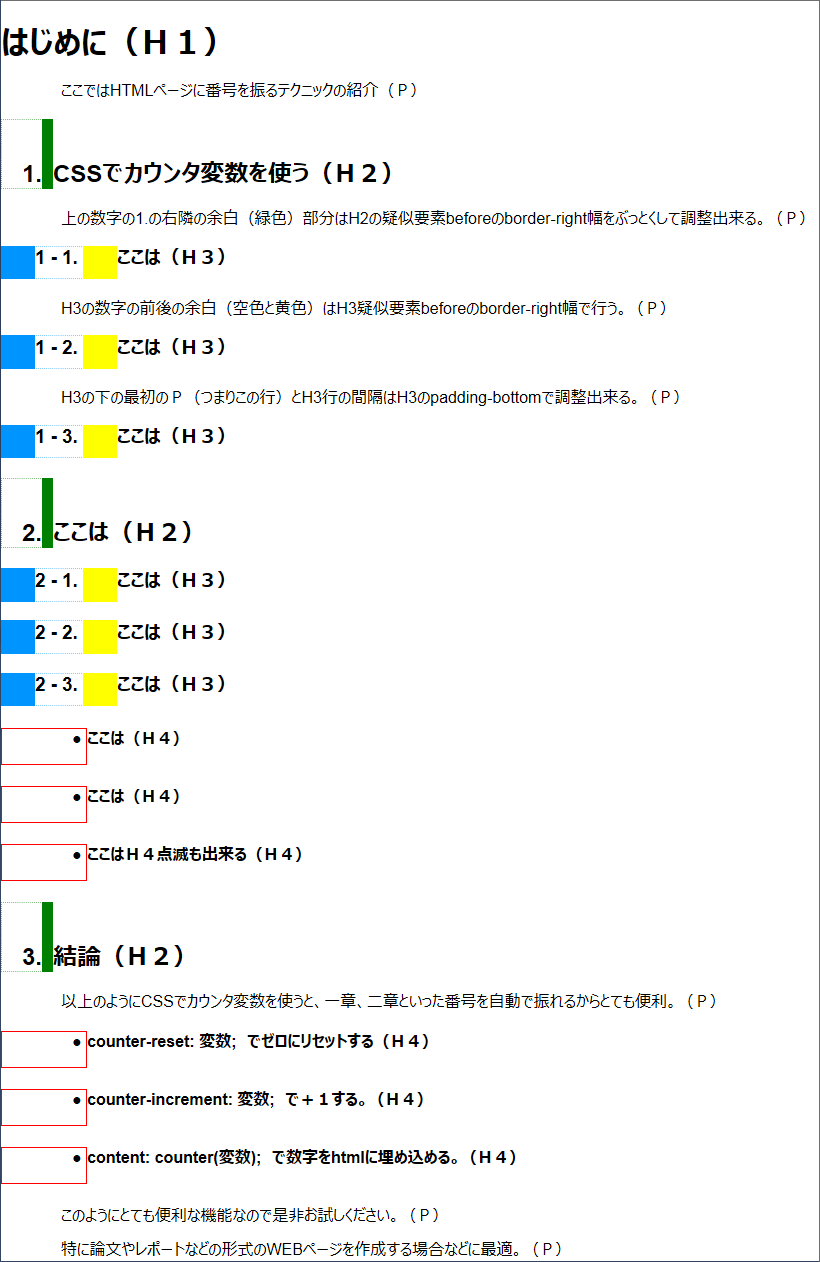

コメント