
ワテの場合、Windows10を使っている。
そのワテのパソコンのWindows10を更新した。
具体的に言うと、「April 2018 Update」と言う大型アップデートをインストールしたのだ。
2018年5月11日(金)に作業した。
その結果、デスクトップのフォントが何となく違和感がある(下図)。
図 Windows10のデフォルトフォント(システムフォント)
まあ、皆さんの場合にはこの図のフォントを見ても違和感は無いかもしれないが、ワテの場合は毎日見ているので、そのフォントが変れば直ぐに気づく。
上図のフォントは今まで見ていたフォンオと比較して文字間隔が狭くて詰まっている感じ。
あまりギュウギュウ詰めなのはワテ好みでは無い。
ちなみに、
「ぎゅうぎゅう詰め」とは、「ひしめきあう」状態を言うが、漢字で書くと「犇めき合う」となる。
三頭の牛さんが狭い場所に詰め込まれているのか⁉
それは知らない。
気になる人は、漢和辞典で調べると分かるかも。
藤堂明保先生の有名な漢和辞典だ。
ちなみに、藤堂明保 VS 白川静と言う大論争もあったらしいが、どう決着したのかな?
それは別の機会に調査したい。
さて、即席の漢和辞典紹介コーナーになってしまったが、本題に戻って、当記事ではWindows10のシステムフォントの変更方法を紹介しよう。
いろんな手法があるようだが、最も簡単で安全な方法だとワテが思う手法を紹介したい。
Windows 10の大型アップデートを実施する
今回、Windows10のフォント設定が必要になった理由は、最新のWindows10向けのアップデートをインストールした事でフォントがデフォルトに戻ってしまったのだ。
そのデフォルトフォントがワテ好みでは無いのだ。
以下では、Windows10のアップデート手順を紹介している。
もし、フォント設定方法を知りたいと言う人は、この章はスキップして次章をご覧ください。
さて、Windows10の場合、年に数回大型アップデートと言うのがやって来る。
Windows8やそれ以前のOSなら頻繁に更新プログラムが提供されていたが、Windows10では、一度にまとめて一気にインストールする方式に変わったのだ。
2018年4月に「April 2018 Update」と言う大型アップデートが公開されたという事実は、ワテはネットニュースを見て知っていた。
物好きな人は、出た直後にインストールしたくなるようだが、ワテの場合は直ぐにはインストールしない。
その理由は、もしその更新プログラムにバグでも有って、インストールしたらパソコンが起動しないなどのトラブルが出る可能性も無きにしも非ずだからだ。
そう言う訳で、ワテの場合は、最低限一ケ月くらい世間の様子を見て、何も大きなトラブルが報告されていないのを確認した上で、この手の更新プログラムをインストールするようにしている。
非常に慎重なワテである。
現在のバージョンを確認する
「April 2018 Update」大型アップデートが公開されて約一ケ月経ったのでそろそろワテもこのアップデートをインストールする事にした。
まずは、現在のOSのバージョンを確認しておこう。
スタートボタン
PC設定
システム
バージョン情報
で下図が開く。
図 2018/5/1現在のワテのWindows10のバージョン
上図のように、ワテのパソコンのWindows10バージョンは「1709」と言うやつだ。
今回の「April 2018 Update」大型アップデートをインストールすると「1803」になるらしい。
現在のバージョンを確認する(方法2)
なお、参考までに言うと、Windowsのバージョン確認方法は以下のやり方でも良い。
Windows キーを押しながら、R キーを押すと[ファイル名を指定して実行] が開く。
または、[スタート] メニューから [ファイル名を指定して実行] をクリックしても良い。
その[ファイル名を指定して実行] 画面が開いたら、
winver
と入力し [OK] をクリックすれば良い。
さて、現在のWindows10のバージョンが確認出来たので、更新プログラムの有無を確認してみよう。
更新プログラムの有無を確認する
スタートボタン
PC設定
を開くと下図が出る。
上図において、「更新とセキュリティ」をクリックすると下図が出る。
上図において、「更新プログラムのチェック」をクリックすると下図が出て、更新プログラムの有無を確認する。
ここでキャプチャを忘れたのだが、今回公開された「April 2018 Update」大型アップデートがインストール可能と表示された。
早速インストールしてみる。
下図のようにインストールが開始した。
上図では43%まで進んでいるが、ここまで来るのに10分くらいは掛ったと思う。
大型アップデートと言う事なので、かなり沢山の更新プログラムが適用されるようだ。
更新プログラムがインストールされると再起動が必要になった(下図)。
上図において、「今すぐ再起動」を実行した。
そうすると、再起動して更新プログラムの構成作業が開始した。
ここでもまた10分くらい掛かったが無事に再起動が完了して、Windows10が起動した。
更新プログラムを適用した直後には、自動的にインターネットエクスプローラー(下図)が開く。
「Windowsへようこそ」の画面だ。
上図において、クリックして見れば何か役に立つ情報があるのかもしれないが、ワテの場合はこの手の画面は直ぐに閉じる。
システムフォントを確認する
冒頭でお見せしたデスクトップのキャプチャ(下図)は、この時点で取得したものだ。
図 Windows10のデフォルトフォント(システムフォント)
文字の間隔が詰まっていてワテには違和感がある。
早速変更してみよう。
Windows 10のシステムフォントを変更する
以下のキーワードでGoogle検索する。
Windows 10 フォント 変更
そうすると、いろんなサイトがヒットするが、各種の方法が説明されている。
まあ、勉強も兼ねてそう言うサイトに記載されている手法を色々試すのも良いだろう。
でも、今の場合は、Windows10のフォントを変えたいだけなので、ややこしい事はご免だ。
手っ取り早く自分好みのフォントに変更したい。
そう言う人は、ワテ推薦の手法でやるのがお勧めだ。
「Meiryo UIも大っきらい!!」を使ってWindowsシステムフォントを変更する
ワテ推薦の方法は、「Meiryo UIも大っきらい!!」と言うフリーソフトを使ってWindowsシステムフォントを変更する手法だ。
なぜワテがこの方法をお勧めするかと言うと、ワテ自身、色んな方法を試したのだが、このフリーソフトを使う方法が最もお手軽だったからだ。
キーワード
「Meiryo UIも大っきらい!!」
で検索すると色んなサイトがヒットするが、ダウンロードするなら信頼できるVectorのサイトがお勧めだ。
このVector社のサイトからダウンロードすれば、それはオリジナル版なので信用できる。
この手のフリーソフトをダウンロードする場合は、以下の二つの有名サイトからダウンロードする。
- ベクター https://www.vector.co.jp/
- 窓の杜 https://forest.watch.impress.co.jp/
フリーソフトをこれら以外のサイトからダウンロードする場合は、ウイルス感染の危険性もあるので注意すると良い。
「Meiryo UIも大っきらい!!」を展開して実行する
ベクターのサイトからダウンロードすると、以下のZIPファイルが得られる。
noMeiryoUI234.zip
それを解凍すると十個くらいのファイルが展開される。
その中のEXEファイルをダブルクリックで実行する。
noMeiryoUI.exe
下図が開く。
Yu Gothic UIがWindows10デフォルトフォント
下図に示すように「Yu Gothic UI」と言うのがWindows10のデフォルトフォントだ。
ちなみに、「Yu Gothic UI」とは、「游ゴシック ユーザーインターフェース」と言う意味らしい。
で、「游ゴシック」フォントって何やねん?
Wikipediaによると、以下の通り。
游書体(ゆうしょたい)は、字游工房が販売している、プロフェッショナル向け書体シリーズの総称。
(略)
游ゴシック体(ゆうゴシックたい)は2008年に発売された。游明朝体と一緒に使うことを想定してデザインされており、鳥海修をはじめとする字游工房の社員によってデザインされた。英数字はFranklin Gothicを手本にデザインしている[10]。
(略)
Yu Gothic UI
游ゴシックとの相違点は、数字やラテン文字が Segoe UI になっている点のほか、仮名が MS UI Gothic や Meiryo UI に近い幅の独自の字体に変更されている点である。収録文字数やアウトラインの形式は、Windows 版の游ゴシックに準ずる。SemiboldとBoldの違いは、従属欧文 (Segoe UI) のウェイトが「Semibold」「Bold」となっている点である[3]。
引用元 游書体(ゆうしょたい)のWikipedia
つまりまあ、「Yu Gothic UI」とは、字游工房と言う会社が作った「游ゴシック」をマイクロソフトが少し変更を加えて作成したフォントだ。
ちなみに、フォントに「UI」が入るとユーザーインターフェース(User Interface)用のフォントを意味する。
つまり、Windowsでコントロールパネルを開いた場合などに表示されるポップアップウインドウなどに良く使われるフォントだ。
UIフォントの特徴
「Yu Gothic UI」とか「MS UI Gothic」など、名前にUIが入るフォントにはどんな特徴があるのかと言うと、ワテが知っている範囲で説明するなら、以下の通り。
つまり、UIフォントでは全角カタカナの文字幅が若干狭い。全角英数も同じく狭いかな。
例えばこんな感じ。
| MS ゴシック |
あいうえおアイウエオ1234512345ABCDEABCDE |
| MS UI Gothic |
あいうえおアイウエオ1234512345ABCDEABCDE |
確かに「MS ゴシック」では、全角文字と半角文字の幅が2倍の関係にあるが、「MS UI Gothic」では、全角文字と半角文字の幅があまり違わない。
これは何故かと言うと、ユーザーインターフェースに表示する文字はカタカナや数字も多いが、数字なら半角数字を使えば良いが、カタカナの場合には半角カタカナは最近ではあまり使われない。
理由は、半角カタカナはメールやWEBサイトなどで使うと文字化けの問題も多いので、ユーザーインターフェースなどプログラミングの世界でも使わないのが良いとされている。
それで全角カタカナを使うと、「MS ゴシック」だとカタカナ文字の幅が全角一文字分あるので広くて違和感がある。それを半角カタカナっぽく見えるくらいに狭く調整したのが「MS UI Gothic」などのUI系のフォントだと言う事だ(ワテの理解)。
つまりまあ、UIと名の付いているフォントは、ユーザーインターフェースに使うと、漢字も平仮名もカタカナも英数字も全角フォントで書いても見た目のバランスが良いと言う事だ。
それで、Windows10のデフォルトフォントには、「Yu Gothic UI」が採用されているのだと思う。
では、なぜ他のUI系フォントをデフォルトフォントにしなかったのかは未確認である。例えば、「Meiryo UI」と言うのもあるが、マイクロソフトでは「メイリオ」系フォントが最新だったような気がするが。
今は、「遊フォント」系をお勧めしているようだ。
「Meiryo UIも大っきらい!!」でWindows10のシステムフォントを変更する
さて、本題に戻って、Windows10のシステムフォントを変更しよう。
このフリーソフト「Meiryo UIも大っきらい!!」の作者さん(庄子達彦氏)は「Meiryo UI」も大嫌いとの事だ。
理由は知らない。
ワテの場合は、「Meiryo UI」や「メイリオ」などは好きな方だ。
それで、「メイリオ」を選んでみた(下図)。
上図のように「すべてのフォント」と言う項目に「メイリオ 9pt」をセットする。
その状態で「一括設定」をクリックすると、全部の項目が「メイリオ 9pt」にセットできる(下図)。
なお、この「一括設定」には数秒から十数秒掛る。
その理由はたぶん、Windowsのフォント情報はレジストリに保管されているのだが、変更するのはなんかややこしいんだよなあ。
どこか一箇所を設定すれば良いとか言う簡単なものでは無くて、兎に角やこしいのだ。
なので、今回利用したフリーソフト「Meiryo UIも大っきらい!!」のようなツールが必要になるのだ。
手作業でレジストリを変更してフォントを変えるなんてのは、原理的には可能だが、素人はやらないほうが良い。多分、設定を間違えて訳分からなくなると思うからだ。
それにしても、このフリーソフト「Meiryo UIも大っきらい!!」の作者さん(庄子達彦氏)は、よくこんなツールを作るなあと感心する。
プログラムでレジストリを変更すると言うのは、自分の実験用パソコンでやるなら簡単だが、世間一般に公開するとなると、バグなどが入ったら大問題だ。入念にデバッグして完璧な状態で公表しなくてはならない。
と言う事でレジストリを変更する系のツールを作成すると言うのは、かなり神経を使うプログラミング作業なのだ。
ワテには怖くて出来ない。
ビビリのワテである。
Windows10のシステムフォントを変更した結果
| Windows10デフォルトフォント | Windows10ワテ好みフォント |
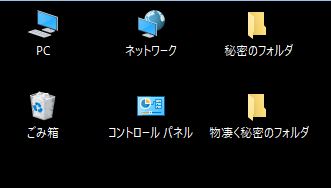 |
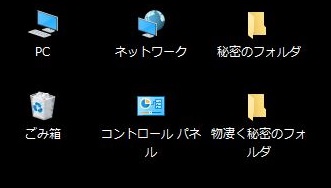 |
| Yu Gothic UI 9pt | メイリオ 9pt |
上図のように、ワテのWindow10は「メイリオ 9pt」に設定出来た。
その結果、文字幅が詰まらずに広がっている。
これを嫌いだと言う人は「Meiryo UI」などのUI系フォントがお勧めだ。
ちなみに、「秘密のフォルダ」には何が入ってるかは、皆さんと同じだろう。
それは言えないwww
まとめ
当記事では、Windows10のデフォルトフォントの変更方法を紹介した。
ネット検索すると各種の方法が紹介されているが、この記事で紹介したのは、フリーソフト「Meiryo UIも大っきらい!!」を使う手法だ。
このフリーソフトを使えば簡単にフォントを変更できる。
また、Windowsのフォントのネーミングに関しても少し説明した。
UI系のフォントは、ユーザーインターフェースに最適化されていて、平仮名、漢字、カタカナ、英数字をミックスして作成するユーザーインターフェースに使っても読み易い文字間隔のバランスに設計されている(らしい)。
なお、半角カタカナは使わないのが良いと言う風潮があるが、ワテはバンバン使う。
何故かと言うと、
半角カタカナが嫌われる理由の一つに、文字化けが起こり易いというのがある。
確かにそうだが、それは半角カタカナさんのせいでは無くて、人間の問題だ。
要するに文字コードの問題だ。あるいはシステム運用の問題だ。
半角カタカナさんには罪は無い。
ワテはこれからも半角カタカナさんの地位向上のために戦う!
なんのこっちゃ。
分からん。







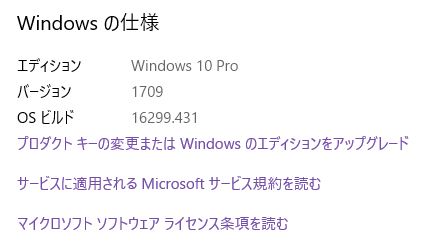
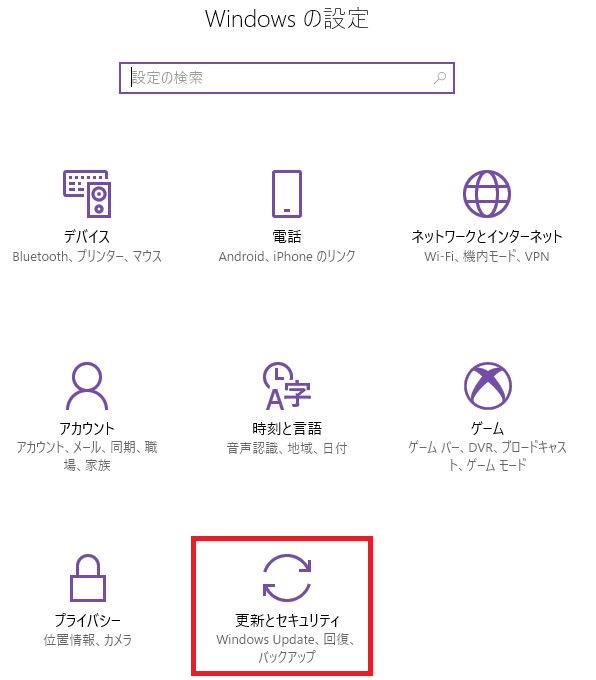
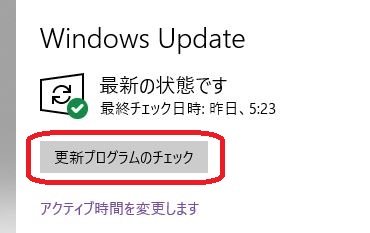
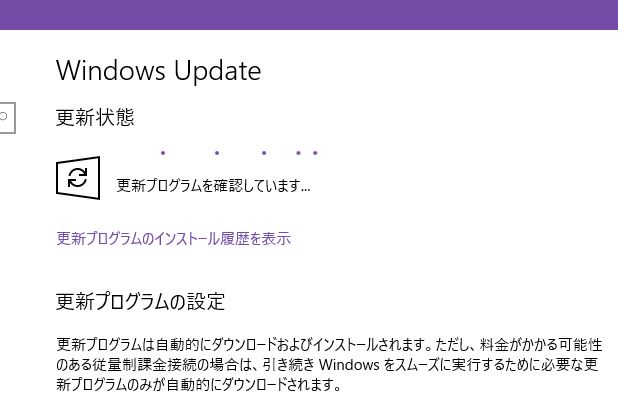
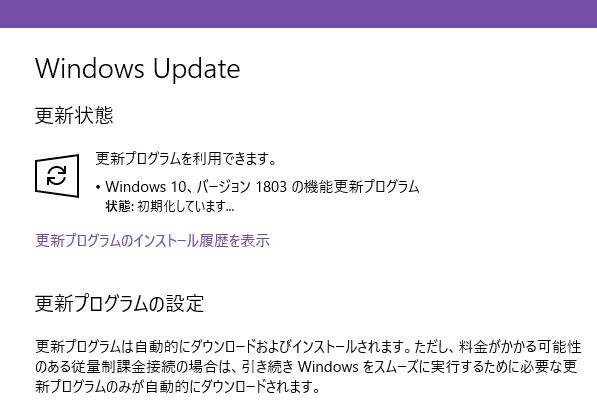
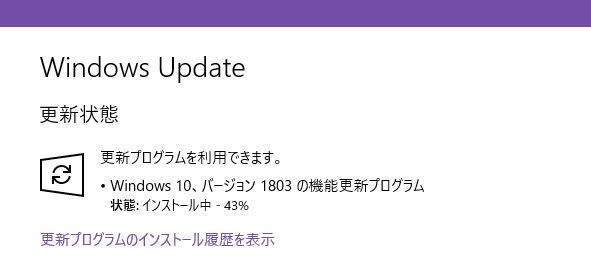
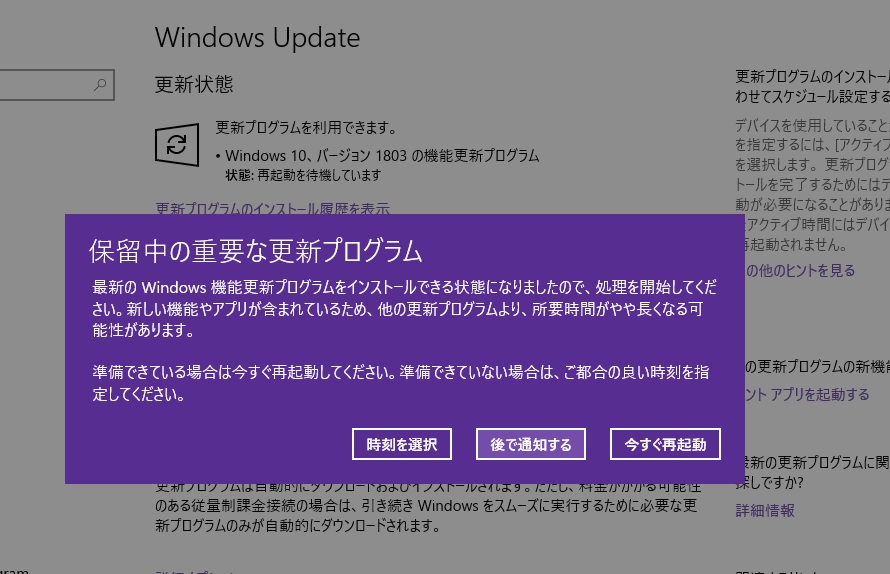
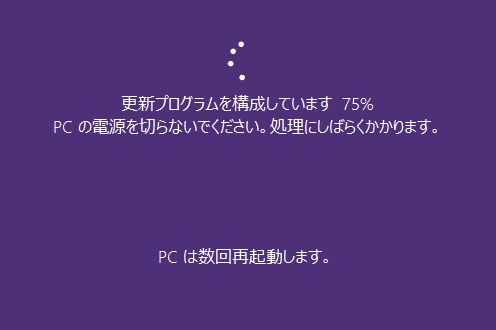
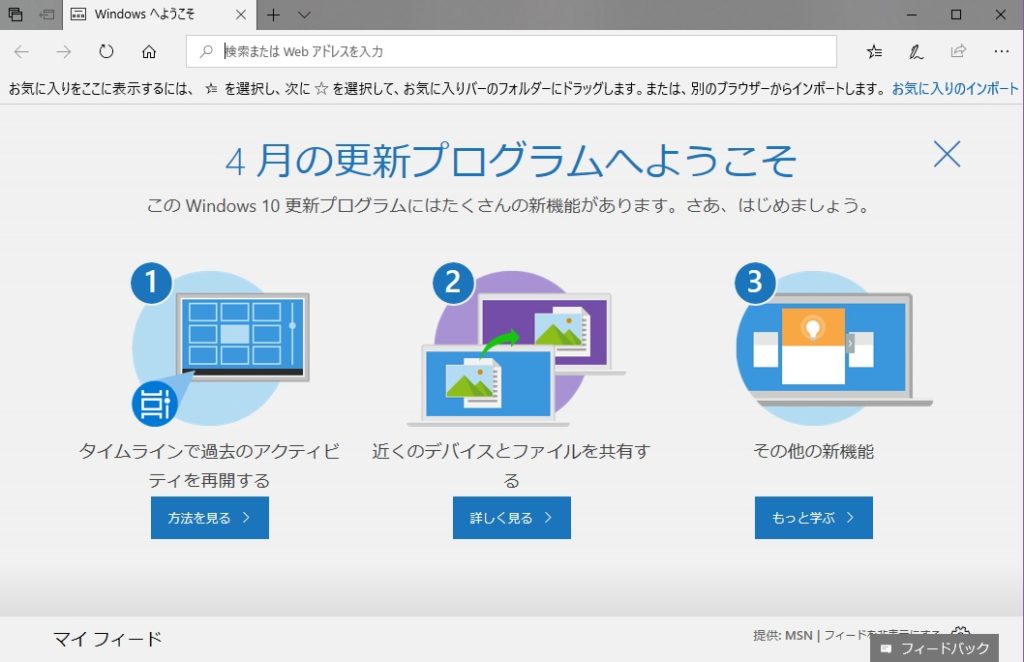
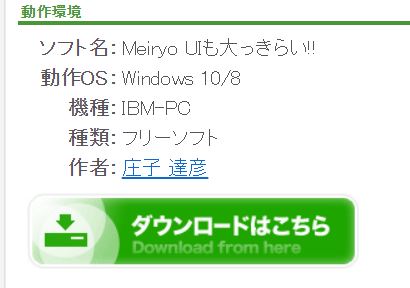
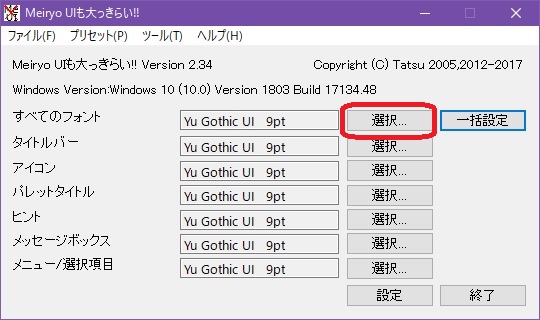
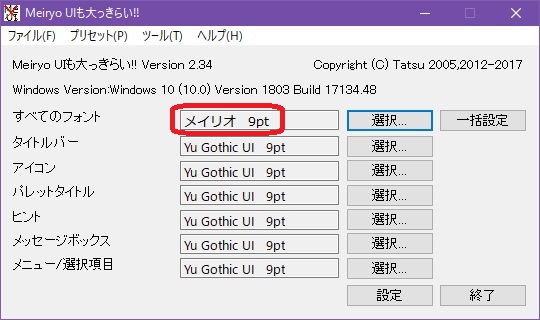
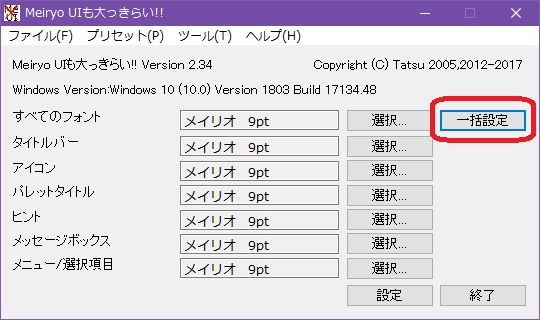












コメント