先日、Windows8からWindows10にアップグレードしたのだが、ユーザーインターフェースが使い辛い。
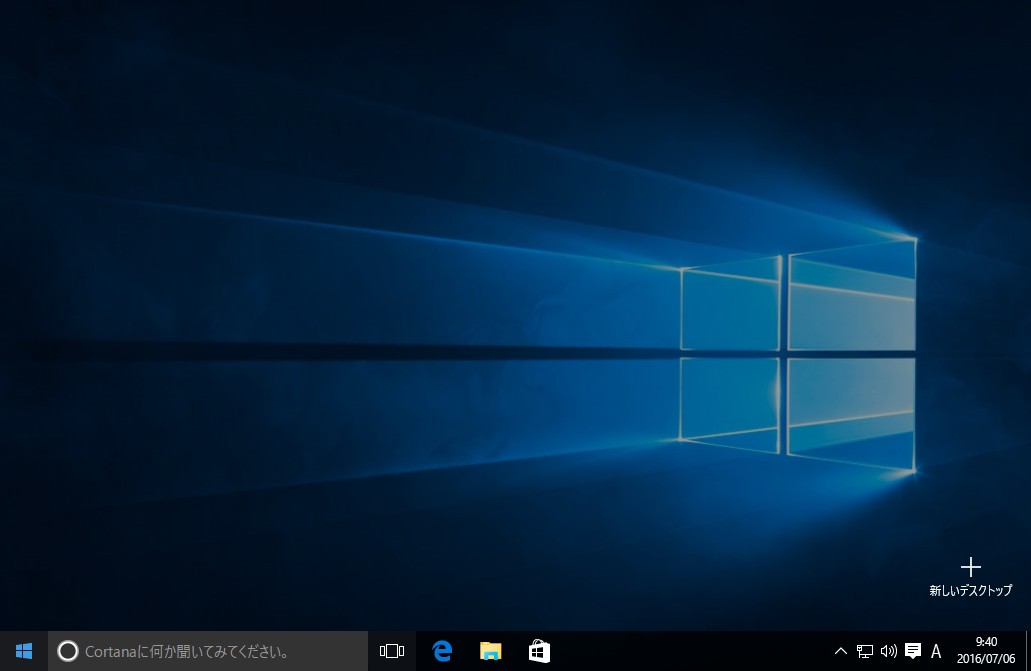
Windows10をインストールした皆さんも、こんな画面が出ているに違いない。
良く分からんContanaとか言う奴が出ているし、
良く分からんアイコンが下に並んでいる。


まあ、そのうち分かるかな。
当記事では、Windows10を従来のWindows7風にカスタマイズする手順を紹介したい。
Windows10の画面
さて、その何かと問題の多いWindows10であるが、Windows8, Windows8.1で消えたスタートボタンが復活したのはまあ評価できる。
と言うか、スタートボタンを無くして世界的に不評を買ったので、復活せざるを得なかったのだろうと思うが。
そのWindows10のスタートボタンであるが、クリックするとこんな画面が出る。
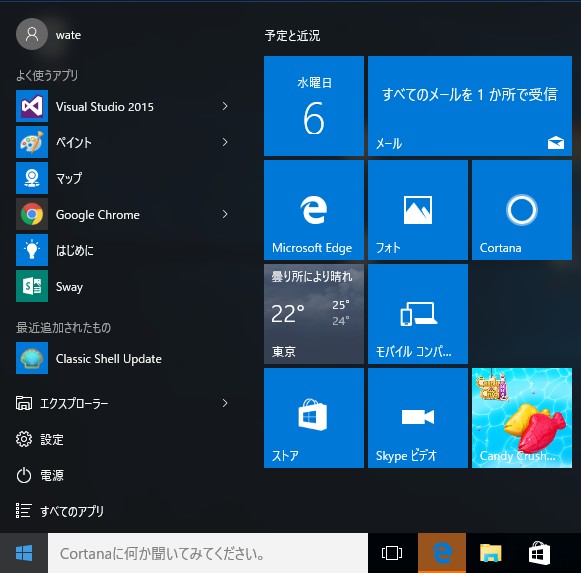
う~ん、いきなり画面中央に勝手にヘンテコな巨大アイコンをズラズラと並べるし。
同じくスタートボタンを右クリックするとこんな感じの画面になる(下図)。
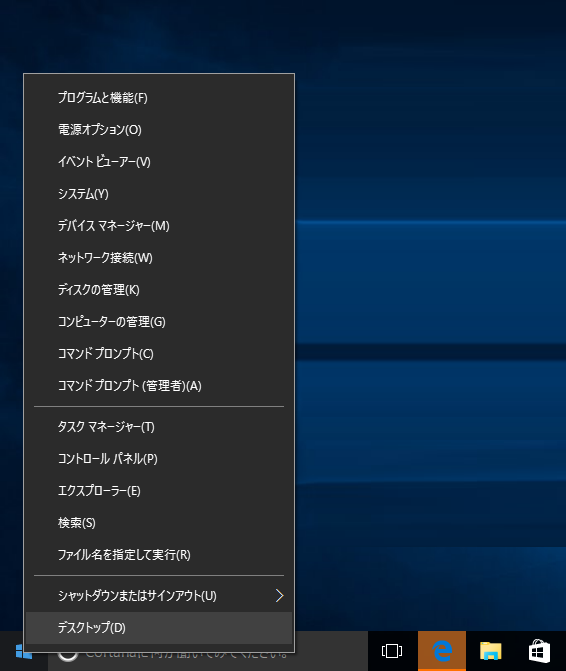
急に灰色の味気ない画面になるし。落差が大きすぎる。
ワテとしては使い慣れたWindows7と同じメニューが出てくれると嬉しいのだが。
で、そういう機能を持ったソフトを自分で作ったろかなと思ったりもしたのだが、ワテが考えるような事は、絶対世界の誰かが考えているに違いない。
さっそく検索してみた。
簡単に見つかった。
Classic Shell
と言うフリーソフトだ。
知る人ぞ知ると言う感じのかなり有名なソフトのようだ。
でもワテは知らなんだ。
知らん人は知らんと言う事やな。当たり前や。
さっそくダウンロードしてインストールした。
インストールは簡単で、セットアッププログラムをダブルクリックして実行するだけで良い。
ただし、表示が英語なので日本語表示に変えるための追加ファイル(ja-JP.dll)をここからダウンロードする。
このページの下の方にそのja-JP.dllファイルがあるのでダウンロードする。
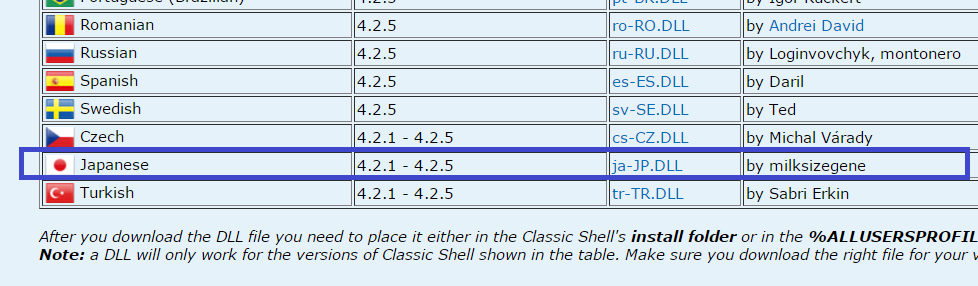
ja-JP.dllの保存先は、以下のフォルダだ。
C:\Program Files\Classic Shell
この中に今インストールしたばかりのClassic Shellの本体が入っている。
その中に、この日本語化するためのja-JP.dllファイルを保存する。
保存した後で、そのフォルダの画像をキャプチャしたのが下図だ。
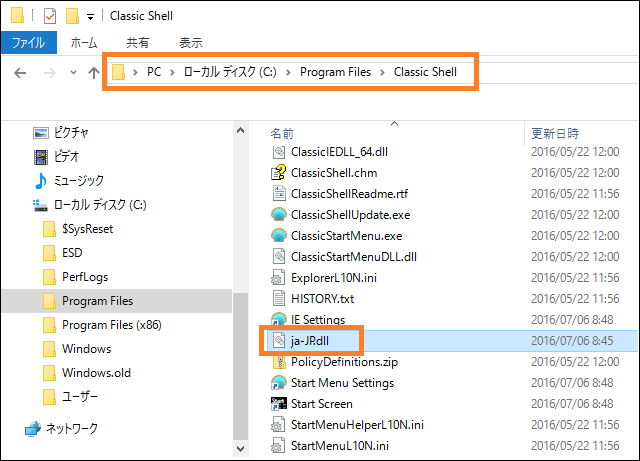
このようになっていれば、日本語言語ファイルja-JP.dllのインストール作業は完了だ。
Classic Shellを起動する
スタートボタンを普通にクリックすれば、下図のような画面が開くはずだ。
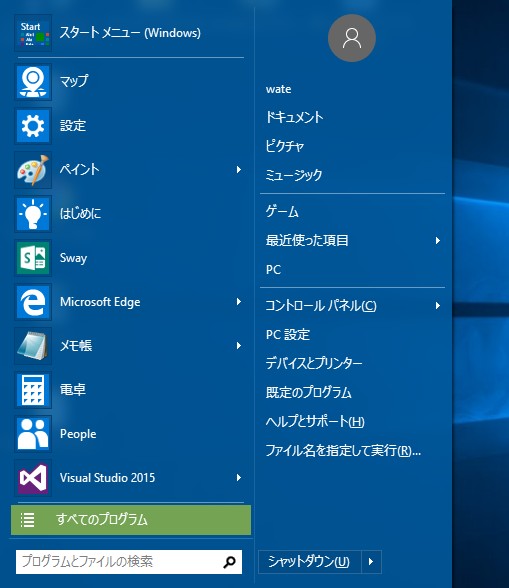
おお~、Windows7風になっとるがな。
コントロールパネルをもう一段階開いてみると、ここもWindows7風にちゃんと表示されるし(下図)。
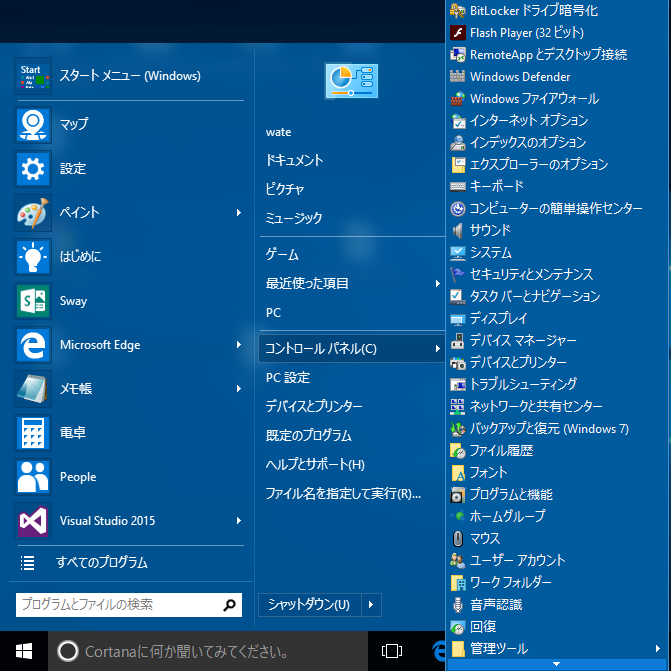
これは、ええなあ。
よう出来とる。
Classic Shell の設定

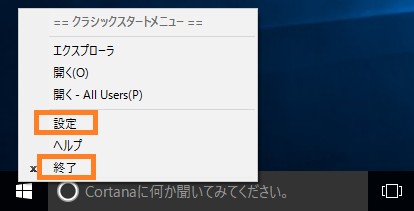
もし元のWindows10のデフォルトメニューに戻したい場合は、終了をクリックすれば良い。

ワテ
ここでウッカリ終了してしまい、Classic Shellが使えなくなってしまった人は、この後でClassic Shellの起動方法を説明してますから心配ないですよ!
一方、設定をクリックすると下図の設定画面が出る。
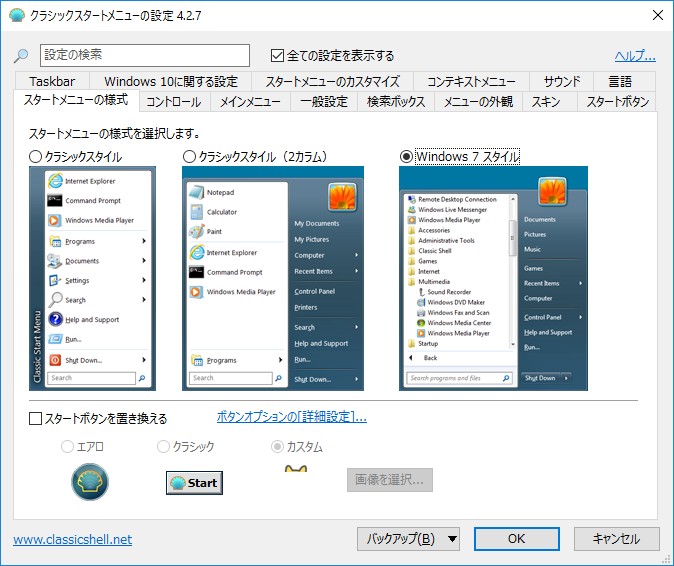
設定項目が沢山あるので興味ある人はいろいろ弄ってみると良いかも。
ワテも少し試してみたのだが、例えばスタートボタン
エアロと言うのを選ぶとWindows7風になる。
StartというクラシックなWindows風のアイコンもある。
自前のアイコン画像設定も可能
さらに、自前で画像を用意するとその画像をスタートボタンに表示出来るようなので試してみた。
最初は単純に32×32サイズのpng画像の猫ちゃん画像を
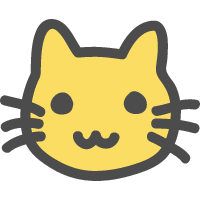
上図で
⦿カスタム 画像の選択
を実行して指定してみた。
でも上手く表示されない。上図でも分かるように顔の半分くらいしか表示されない。
スタートボタン画像をカスタマイズする正しいやり方
少し調べたら正しいやり方が判明した。
Windows7, 8, 10 ではスタートボタンの上にマウスを持って行くとそのアイコンの形や色が少し変わる。つまり、通常の状態のアイコンや、マウスが上に来た場合のアイコンなど、複数の画像が必要になるのだ。
具体的には3枚必要らしい。
なので、32×32サイズのpng画像を三枚コピペして、縦長の32×96サイズのアイコンを作った。
この画像を指定すると、スタートボタン猫ちゃん化が成功した。
ただし、画像の周囲を透明処理しない場合には上図のように白色の背景がそのまま表示されるのでちょっと違和感がある。なのでPhotoshopなどの画像編集ソフトを持っている人ならそう言うツールを使って自前の画像を用意すれば良いだろう。
昔よりはかなり安いな。
一方、フォトショップなどは持っていない人も、落胆する必要はない。
classic shellの公式サイトに沢山のアイコンが用意されている
上記のリンクを開くと沢山のトピックがあるが、トピックのタイトルに例えば
Windows 7 Button
Windows XP Start Button
Apple Logo buttons
などの文字があるのでそれをクリックして開くと、それらの画像アイコンが取得出来る(下図)。
その画像をスタートボタン画像に設定すれば良い。
Classic Shellの無効化/有効化方法
無効化に関しては、右クリックメニューで終了を実行すれば良い。
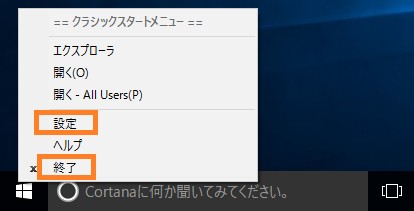
では、一旦無効化したClassic Shellを有効化する方法だが、マニュアルなどをよく読んでいないので正しい方法かどうかは未確認だが以下の方法で出来る。
Classic Shell有効化方法
- Windows10のスタートボタンをクリック
- 全てのプログラムでアルファベット順に出るのでCの項目を探す。
- その中に今インストールした Classic Shellのメニューがあり幾つかのサブメニューがある。
- その中の、Classic Start Menu Settingsを開くと、上で出てきた設定画面が開く。
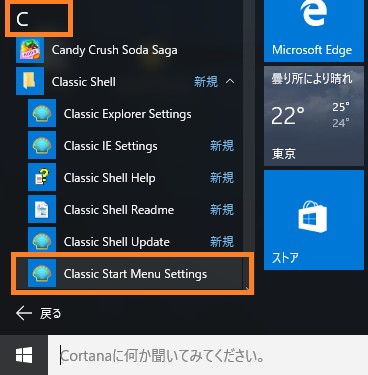
その設定画面で何も設定変更をせずにOKで閉じればこれでClassic Shellが有効化出来る。
これで自由にWindows10デフォルトメニューとWindows7風メニューを切り替えられる。
マイクロソフト社のジレンマ
まあ、あくまでワテの感想であるが、WindowsのユーザーインターフェースはWindows2000あたりでほぼ完成形と言っても良いだろう。
自称ユーザーインターフェース評論家のワテの主なWindowsに対する印象は以下の通り。
| 主なWindows | ワテの印象 |
| Windows 3.1 | 少し使った事がある。インテル8086 プロセッサのパソコン性能が遅くて砂時計のまま固まる事が多かった。 |
| Windows 95 | Pentium 90MHzを買って来て自作したパソコンで使っていた記憶がある。良くハングしたがリセットボタンを押すと再起動するタフな奴だった。 |
| Windows 98 | ワテは使った経験が無い。 |
| Windows Me | お店で2、3回触った事がある程度。 |
| Windows NT | DECの由緒あるVAX/VMSオペレーティングシステムのパクリか?その結果、MSもようやくまともなマルチタスクOSを手に入れる事が出来た訳だな。このOSが無ければ今のMSは存在しないだろう。 |
| Windows 2000 | 仕事でも自宅でも長く使った。設定画面も分かり易く、操作性も良く使い易い奴だった。 |
| Windows XP | 見た目は2000とあまり変わらないが、安定性も良く使い易かった。 この辺りでWindowsのユーザーインターフェースは完成形だろう。 |
| Windows VISTA | 少し使った記憶があるが、何が良いのか分からなかった。 |
| Wndows 7 | 失敗作VISTAであったが、Win7ではXPの使い易さが蘇った感じ。ワテも長く使っていた。GUIは完成していて、もはや変える必要性は感じられない。 |
| Windows 8 | それにも関わらず新製品として出す以上、何かを変えなくてはならない。そんな安易な発想の結果、スタートボタンを無くすと言うアホなWindowsがこれだ。悲運のWindows 8と言っても良いだろう。 |
| Windows 8.1 | スタートボタンが無くなってWindowsの評価を地に落としたWin8であるが、応急処置で出したのがWin8.1だ。焼け石に水と言う諺が最も似合う。 |
| Windows 10 | そしてWindows10が出た。スタートボタンも復活したが、Updateを強制インストールして再起動まで勝手にやると言うアホな設計。 Creator Updateでは治るらしいので、将来インストールして試してみたい。 |
まあ、マイクロソフト社としても、新しいWindowsを発売するとなると、内部的な改良を加えるのは当然としても、見た目も変えなくてはならない。
どんなに高性能なエンジンを積んだ車でも、見た目が前の型と同じならそれでは売れない。
車体のどこかを膨らませる。フロントグリルの形状を変える。エアー取り入れ口を追加するとか。最近の自動車も、やらなくても良いヘンテコなデザインが多いのは、もはややる事が無いんだろうなあと思う。そう言う時には原点に戻ればいいのに。
それと同じで、Windowsの場合も中身は改良して安定性を良くするのは当然だが、見た目も変えなくてはならない。
ところが、ユーザーインターフェースなんて言う物は何世代か改良を加えたら殆ど完成形に近づき、もはや変更する部分は殆ど無くなるのだ。
しかしながら、メーカーとしてはそれでは商売にならない。見た目を変えなくては消費者に何が良くなったのか訴えられない。
その結果、変えなくても良い所を変えてしまう。
その極端な例がスタートボタンの廃止だ。
まあ、そう言う発想になるのは仕方ないが、普通は検討段階でボツになるだろう。ところが、スタートボタンが無いWindows8が製品として市場に出た。この時点でマイクロソフト社の開発部門の質の低下をワテは感じた。
こりゃ、あかんわと言う感じ。
まあ、Windows 10がこの後どう進化するのか気になる所である。
現状、ワテは、Win10のAnniversary Update版を使っているのだが、更新の強制インストールと強制再起動が起こる。それは阻止出来ない。
Creator Updateを適応すると、更新のインストール時期を最大35日延長出来るらしい。
そもそも昔のWindowsなら、更新プログラムのインストールを「する」・「しない」はユーザーが自由に選べた。
Windows10は結局のところ、今後少しずつ進化して行って、Windows7の使い勝手を取り戻すのか。
それって、進化なのか?
分からん。
まとめ
当記事ではWindows10のスタートメニューをWindows7風にカスタマイズする手法を説明した。
ClassicShellと言うフリーソフトを使うと簡単に出来る。
こんな高機能なソフトがフリーソフトだなんて便利だ。
このソフトをWindows10純正の機能として組み込んだらWindows10の評判も上がると思うのだが。
ついでに、ワテ自作のわれこマップもWindows10標準搭載していただくと嬉しいのだが。
ご検討お願いします。
かなり安値でパソコンを買う
2017年のゴールデンウイークを利用して便利なWEBサイトを作ってみた。
名付けて、
何が出来るかと言いますと、
Amazon.co.jp
楽天市場
ヤフーショッピング
の三つのショッピングサイトを同時検索して、商品を価格の安い順に表示出来ると言う、お買い物支援サイトです。
「最安価格サーチ」で、
「Windows 10 ノートパソコン」をかなり安値で探したい人は こちらから>
「Windows 10 デスクトップパソコン」をかなり安値で探したい人は こちらから>
もしお使い頂きまして何かご不明な点、改善案などありましたらお知らせ下さい。
フリーソフトを作ってみたい人は、こういう本で勉強すると良いだろう。
この本はアマゾンのランキングも高いので人気の本のようだ。

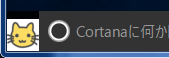



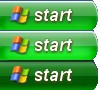






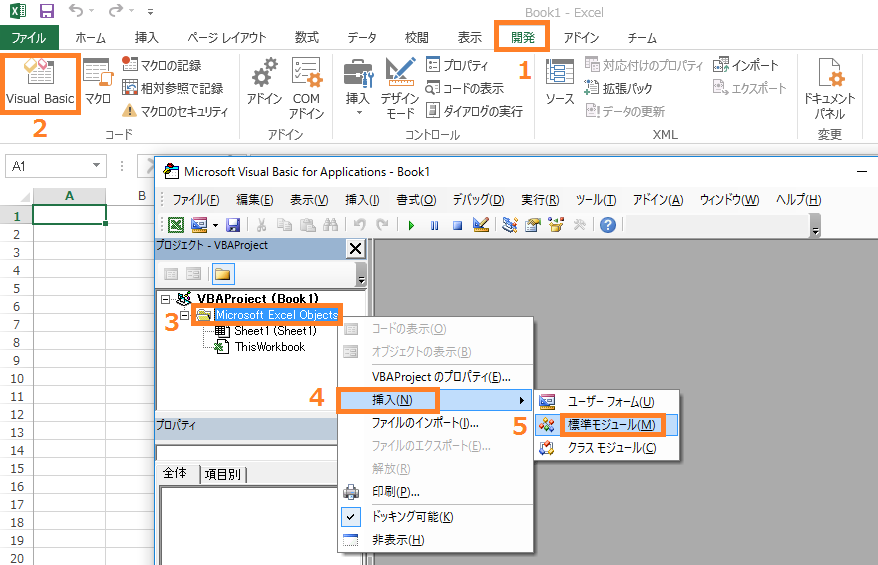
コメント
w10
怒髪天ですね
w7
感謝感激雨霰