
ワレコ
2021年令和3年4月に発出された緊急事態宣言及びまん延防止等重点措置は、同年9月30日をもって全都道府県で解除された。
今後、観光地には人が殺到するのかな。
さて、なかなか完了しない車用の換気扇製作プロジェクトであるが、ようやく完成の目途が立った。
先日無事に完成したPWM制御基板(PCBWayに発注の専用基板使用)だが、それに先週末電源など配線して、ほぼ形が出来上がった。
当記事では、その作業過程を紹介したい。
残す作業は車に取り付けるだけだ。
前回記事はこちら↴
では本題に入ろう。
PWM式DCファン回転数コントローラの調整
下写真が先日無事に動作確認が完了したPWM制御基板だ。

写真 PWM式DCファン回転コントローラ基板(PCBWay発注の無電解金フラッシュENIG基板)
この基板はLM393コンパレータ(二回路入り)が一個だけ載っていて、一つ目のコンパレータ回路で三角波を発生。二つ目のコンパレータでその三角波と、上写真の10KΩBのボリュームで作る基準電圧とを比較して、その出力電圧でNMOSFETをスイッチングすると言う簡単な構造だ。
ワテの場合、電子回路初心者なのであまり複雑な回路は理解出来ない。なので、これくらいの簡単な回路ならどうにか理解出来る。
この10KΩBのボリュームの上下には二個の半固定抵抗10KΩを付けていて(上写真青色の多回転型ポテンショメータ)、それらを調整することで間に挟まれている10KΩBボリュームの電圧変化範囲を設定出来るようにした。
それら二個の25回転型ポテンショメータを調整して、10KΩBボリュームの電圧変化範囲を調整した。
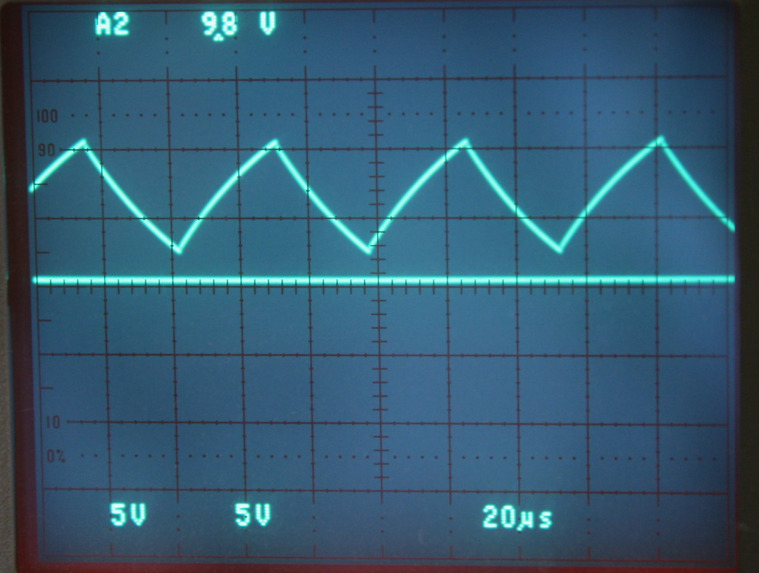 |
 |
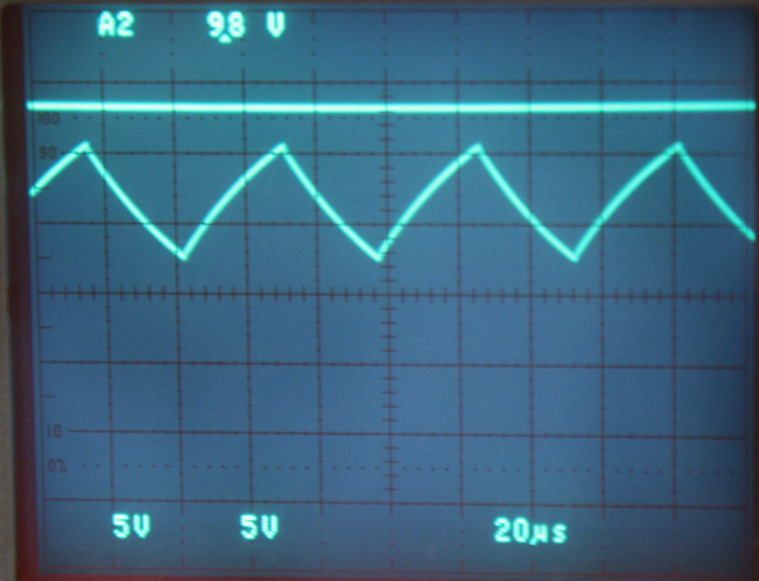 |
| 10KΩBボリューム最小(回転0%=停止) | 10KΩBボリューム中央付近 | 10KΩBボリューム最大(100%フル回転) |
上写真左のように基準電圧が三角波の最小値よりも小さい場合にはファンは停止(0%)する。
一方、上写真右のように基準電圧が三角波の最大値よりも大きい場合にはファンはフル回転(100%)状態だ。
二個の半固定抵抗を調整する事で、基準電圧の最小値と最大値を設定出来るので、上写真のようにいい感じに調整出来た。
この手の調整作業では、下写真のような専用の調整ドライバーを使うと良い。
マイナスドライバーの外側が絶縁樹脂で覆われているので、うっかり滑って回路をショートさせる事故を減らす事が出来る。
でも多くの人は、普通の精密ドライバーなどで代用する人が多いと思う。
まあ、ワテも昔はそんな失敗を良くやっていたが、やはりツールは適材適所と言うか「適工具適所」なので、必要に応じてツールを買い揃えるのが良いだろう。
ちなみに下写真がこの調整作業でオシロスコープのプローブを基板に接続している様子を示す。
写真 テクトロニクスの古いプローブで計測中
ワテが使っているテクトロニクスのオシロスコープは古いので、接触不良だと思うのだが10:1プローブが時々うまく認識されずに電圧が10倍違って表示されるのだ。
あかんがなw
そろそろ最新のデジタルオシロを買いたいなあなどと企んでいるが予算が無いw
PWM式DCファン回転数コントローラに電源を取り付ける
無事に基板の調整作業が完了したので、あとは電源装置やACコードなど配線すれば完成だ。
下写真がその完成後の状態を示す。ただし基板剥き出しなので今後何かカバー状のものを被せる予定だ。

写真 配線が完了したPWM式DCファン回転数コントローラ装置
以下では、その作業過程を紹介したい。
3Dプリンタでスイッチ取り付けケースなど印刷
最近のワテの買い物で最も費用対効果が高いと思われるものがこの3Dプリンタだ。
今回も下写真のように、電源スイッチ、電源表示LED、ボリュームを収納するケースを印刷した。

写真 3Dプリンタで作成した電源スイッチ、電源表示LED、ボリュームを収納するケース
3Dプリンタを使うと、DIYに必要なこの手のちょっとした小物を手軽に作成出来るので物凄く作業性が良くなる。
もし3Dプリンタを使わずにこの手の工作をするとなると、何かケースに使えそうな部品を100均などで探してきて、ドリルで穴を開けたり、ヤスリで削ったりして加工する事になる。
でも、そんなに都合よくピッタリのサイズのケースはなかなか見付からないし、アクリルとかポリスチレンなどの樹脂ケースを加工していると、うっかり割ってしまうなどの失敗も多い。
一方、3Dプリンタを使えば上写真のように、自分が設計した通りの形状に出来上がるので、製作時間の短縮にもなるし、出来上がる作品の完成度も高くなるのだ。
3Dモデルの設計にはワテはAutodesk社のFusion360を使っている。こんなに高性能な3DCADが無料で使えるなんて、使わな損だ。
印刷には約7時間くらい掛かった。

写真 3Dプリンタで印刷完了したスイッチ・ボリュームのケース
下写真のように羽根つき餃子のようなヒダヒダが付いている。
これはラフト(筏 いかだ)と呼ばれるもので、印刷物の密着性を良くする目的で入れた。

それと、地面からニョキニョキと生えている筍(たけのこ)のような構造物はサポートと呼ばれるものだ。
熱溶解方式で一層ずつ積み上げて行く方式の3Dプリンターは下写真のような壁面に穴が開いているような形状は苦手とする。
そう言う形状でも印刷可能にするために、サポートを追加して支える事で設計通りに印刷出来る。

ラフトやサポートは、3D印刷用データを生成するソフトが自動で追加してくれる。
ワテの場合はフリーソフトのCuraを使っているが、Fusion360で設計した3DモデルをSTLフォーマットでエクスポートし、それをCuraに読み込む。
そしてCuraでラフトやサポートを使うチェックボックスをオンしてGコード(3Dプリンタ印刷に使うデータ形式)を出力すれば良いのだ。
あとは、そのGコードデータを3Dプリンタに読み込んで印刷開始ボタンを押せば良い。

写真 パナソニック フルカラー埋込スイッチ WN5001P(片切スイッチ)やボリューム10KBΩ
上写真の木片は、片切スイッチが奥にずれるのを防ぐためにスイッチの隙間に詰める。
本当はケースの上に載せるカバーに凸形状を作っていて、その部分でスイッチを固定できるはずだったのだが、設計ミスで凸形状の位置を間違えてしまいスイッチ固定が出来なかったのだ。
それで木片で代用したのだ。
完璧なリカバリーだ。
配線作業開始
下写真のスイッチング電源はAC100V入力、DC24V4.5A出力。VHコネクタ5P(AC100V入力)や8P(DC24V出力)が使われている。

今回はそれらVHコネクタも準備して、後で簡単に分解出来るように組み立てた。
そのほうがメンテナンス性が良いからだ。
最近のワテは金属シャーシは殆ど使わない。下写真のように木材を使う事が多い。

その理由は木材(MDFボードなど)は加工がやり易いし、木工用ボンドやコーススレッド(木ネジ)で手軽に組み立てられるからだ。
もし金属加工でやるとなると、アルミ板とかアルミシャーシにドリルで穴開け加工したり、シャーシリーマーで穴を広げたり、ハンドニブラで切り取ったり、ヤスリで削ったりと、何かと面倒。
それにワテの場合、金属屑が嫌いなのだ。
ちゃんとした金工作業部屋でも有ればよいが、そんな充実した施設はないので木工作業部屋で作業を行う事になるが、床に金属屑が散らばるのがあまり好きでは無いのだ。
将来的には、金属加工が出来る専用作業部屋を確保したいと思っている。そこで溶接などにも挑戦したいのだが。
熱収縮チューブが好き
ワテは実は熱収縮チューブが大好き。
下写真は電源コード(左)とスイッチング電源(右)との接続部分だ。
半田付けでしっかりと接続しておいて、熱収縮チューブを使う。

下写真のように熱収縮チューブを被せた。

でも念のために、もう一枚その上から熱収縮チューブを被せた。

ダブル熱収縮チューブ!
ワテが使っている白光 ハッコーFM-206ハンダステーション。
FM-206は三本のコテ先が使えるので、そのうちの一つには、リワーク用のシングルホットエアーノズルを付けている。
これが便利なのだ。
と言うのは、熱収縮チューブを収縮させたい場合、従来なら100円ライターで炙るなどやっていたのだが、このホットエアーノズルが有れば、手軽に熱収縮チューブを収縮出来る。
それにこの白光FM-206は電源ONして十数秒足らずで適温に達するので、直ぐに使えるのだ。
少々高い買い物だったが、非常に作業性が良くなった。
電源コードを作成

ワテは上写真の可動式のスナップキャップを良く使う。
丸型裸圧着端子を付けてしっかりとネジ止めした。
固定式スナップキャップに比べて値段もそんなに高くないし、固定式だとコードが出っ張って困るような状況でも可動式だとそんな問題を回避できるのだ。
電源ON表示の緑LEDを取り付ける
さて、下写真の小型のLEDを電源表示に使う事にした。

本当なら下写真のようなホタルスイッチを使っても良かったのだが、手持ちには無いし。
そこでパーツボックスで発見したΦ2の小型の緑LEDを使う事にした。


下写真のように3Dプリンタで印刷したケースにΦ2の穴を開けているので、そこにLEDを挿し込んだ。

写真 3Dプリンタで印刷したケースにボリュームやLEDを取り付け
電流制限抵抗は空中配線
このLEDは電流が10mAが推奨なのだが、経験的に言うとLEDにメーカー推奨の電流を流すと眩し過ぎる場合が多いので、半分の5mAで使う事にした。
DC24Vスイッチング電源でLEDを点灯させるので、4.7KΩを直列に入れて電流を5mA程度にした。

写真 4.7KΩ金属皮膜抵抗(1/4W)を空中配線してLEDに直列に入れた(熱収縮チューブ活用)
LEDの電流制限抵抗を上写真のように空中配線で追加したのだが、車載すると走行中の振動で断線する危険性もあるので、ホットボンドか何かで固定するほうが良いかも知れない。
下写真がLEDが点灯している様子を示す。

写真 電源投入で光る緑LED
コードプロテクタ固定台座も3D印刷した
下写真のようにコードプロテクタ固定台座も3Dプリンタで印刷した。

写真 3Dプリンタで印刷したコードプロテクタ固定台座
これくらいの小物の印刷なら30分くらいで出来る。
3連ファンをPWM制御する動作確認
配線が完了したので、下写真の三連ファンを接続して動作確認してみる。

その結果、ボリュームを少し回すと下写真のように低速回転を始めた。

ボリュームを右に最大まで回し切ると100%フル回転した。
いい感じだ。
と言う事で、下写真が無事に完成したPWM式DCファンコントローラ回転制御装置だ。

実際に車に搭載する時には下写真のように裏返して取り付ける。

取り付け場所は下写真のハイゼットカーゴ荷室の木製棚板の裏側だ。

上写真のキッチンペーパーの右にある黒っぽい物体がSUAOKI G500ポータブル電源だが、その上にある棚板の裏側にネジで固定する予定だ。
まとめ

ワレコ
岸田文雄総理には期待したい。
今日の首相就任後の初の会見では、原稿を読み上げるなどせずに自分の言葉で喋っていた。
まあそれが普通なのだが、前の菅さんはあまりにも酷かったw
官僚が書いた原稿を丸読み。読み間違い、読み飛ばしも常習。そんな首相、いや政治家はいらない。
当記事では、ワテが現在製作中の自動車用換気扇のPWM式制御基板に電源など接続して一体化した作業過程を紹介した。
電子工作を成功させる秘訣は、ワテの考えでは以下の通り。
- 自分が分かる程度の回路を作る(あまり難しいのは理解出来ないしw)
- ユニバーサル基板よりも専用基板がお勧め(電子工作が成功する確率が上がる)
- 温調式半田ごてを使う(半田付けの失敗が減る)
- 必要に応じて工具を揃える(自分への投資だと考えれば高く無い)
- デジタルテスターは必須
- オシロスコープも出来れば用意したい
- 予算が有れば3Dプリンタも有ると良い
などかな。
この中でもユニバーサル基板よりも専用基板がお勧めだ。
ユニバーサル基板を使ってコツコツと配線するのも自作の楽しみという考えもあるが。
でもやはり専用基板を使うと、半田付けで部品を取り付けるだけで回路が完成するのだ。
事前に設計したプリント基板が間違っていない限り、半田付けを正しく行えば設計通りの回路が完成するのだ。
あとは動作確認を行うだけ。
もし設計が悪ければ動かないし、設計が正しければ正しく動く。
ユニバーサル基板なら回路を正しく設計していても配線間違いの可能性もあるし、間違い修正中に半田ゴテの熱で部品を壊すなどの二次的な被害が出る可能性もある。
そうなるともう収拾が付かなくなり、結局途中で製作を断念なんて事も良くある(ワテの場合)。
あかんがなw
今回はPCBWayさんに発注した豪華金メッキ基板を使ったが、半田付けするだけで目的の回路を短時間で完成させる事が出来た。
と言う事で、PWM式DCファンコントローラ装置はほぼ完成したので、あとは車に取り付ければ完了だ。
なお、現状では基板が剥き出しなので、何かカバー状のものを取り付けて安全対策を施す予定だ。
(続く)



























































コメント