ワテの場合、以下の二つのサイトを運営している。
| サイト名 | ワレコ公式サイト(当サイト) | Wareko.NET |
|---|---|---|
| URL | https://www.wareko.jp/ | https://www.wareko.net/ |
| 運営開始年月日 | 2015年6月~ | 2015年12月~ |
| サーバー種類 | 共用サーバー | Windows VPS |
| サーバー会社 | エックスサーバー社 | ABLENET社 |
| サーバー会社公式サイト | |
|
| OS | Linux | Windows Server 2012R2 |
| WEBサーバー | Apache | IIS |
| DB | MySQL | SQL Server Express, MySQL |
| 追加ソフト | – | SSMS, MySQL WorkBench |
| 稼働アプリ | WordPressなど | 各種の自作革新的超便利無料ツール |
| SSL | Let’s Encrypt | Let’s Encrypt |
表 ワテが運営している二つのサイト
WEBサイト運営に関して何の知識も無かったワテが、約二年前にレンタルサーバーを借りて自力でこれらのサイトを作成して現在に至る。
この記事では、ワテと同じくこれからレンタルサーバーを借りて自分のサイトを作成したいと思っている人向けに、その手順を紹介したい。
共用サーバー、VPSのそれぞれに関して説明する。
特に、SSL証明書の発行や設定に関する手順も紹介したい。自分のサイトにSSLを導入すると、そのサイトへのアクセスは http: だけでなく https: でのアクセスも可能になる。これによってブラウザーのアドレス欄に信頼できるサイトのマークが表示される。
最近のGoogleのニュース報道では、近々発表される次期Chromeブラウザーでは、従来式の http: で始まるサイトは信頼できないサイトと言うメッセージを出すらしい。
そんなサイトには訪問者さんも来なくなるだろう。
なので、サイトのSSL化(=https:でのアクセス可能)は必須なのだ。
では本題に入ろう。
エックスサーバーの共用サーバーでWordPressを使う
最初に紹介するのはエックスサーバー社の共用サーバー(X10プラン)だ。
レンタルサーバー会社の中でも歴史が長いエックスサーバー社は、日本を代表する大手のサーバー会社だ。
X10、X20、X30、シックスコア、wpXなどのプランがあるが、最安プランのX10でも月間数百万PV(ページビュー)クラスのサイトを運営している人もいる。
なので、初めてレンタルサーバーを借りるならエックスサーバー社のX10で十分過ぎる性能だ。
ただし、月額1000円(一括払いすると900円)なので最安値と言う訳ではない。
でも1000円で十分に高性能なサーバー環境を借りる事が出来て、充実したサービスなので、万人にお勧めしたいレンタルサーバーだ。
エックスサーバーの特徴
エックスサーバーX10の特徴としては、なんと言っても無料独自SSLだろう。
要するにエックスサーバーに加入すれば、自分のサイトを https: で始まるサイトに出来るのだ。それも無料で。
一般にはSSLサーバー証明書を取得するには、有料のSSL証明書を第三者機関から購入する必要がある。SSL証明書は、安くても年額1万円前後の価格だ。高いものだと何万円も掛かる。エックスサーバーの場合には、無料独自SSLを提供しているので、SSLが無料で利用出来るのがだ
ワテのサイトもそれを使って
https://www.wareko.jp
でアクセス出来るようにしている。
その場合でも、s の付かない
http://www.wareko.jp
でアクセスする事も可能だ。
あるいは設定によって、httpへのアクセスを https にリダイレクトするなども可能だ。
月額126円~のお勧めサーバー
もう少し安めの価格で探している人には、同じくエックスサーバー社の系列のスターサーバー社が運営しているレンタルサーバーがお勧めだ。
月額126円(税抜)からのクラウド型高速レンタルサーバー、スターサーバー ![]()
- 月額126円(エコノミー)
- 月額250円(ライト)
- 月額500円(スタンダード)
- 月額1500円(プレミアム)
- 月額4000円(ビジネス)
などのコースがある。
スターサーバーの場合にも、無料独自SSLの利用が可能なのだ。
さすがエックスサーバーと言う感じ。
レンタルサーバー業界で他社に先駆けて新しいサービスを提供するので、ワテとしてはとっても嬉しい。
ドメイン名を取得する
ドメイン名とは、
wareko.jp wareko.net
などだ。
ドメイン取得するならお名前コムが有名だ。
あなたのWEBサイトをレベルアップさせるには【ドメイン】!
■ドメイン取るならお名前.com■ ![]()
ドメイン名は、どこの会社で取得しても、それを使ってWEBサイトを運営する手順は同じだ。
例えばエックスサーバーのX10プランを契約すると、サーバーに関する情報がメールで送られてくる。その中にサーバーのIPアドレスが書いてある。
一方、お名前コムでドメイン名を取得すると(例 wareko.jp)、その中に設定画面があるので、自分のサーバーのIPアドレスとドメイン名を関連付ける設定を行うだけで良い。
要するに、サーバーのIPアドレスとドメイン名を入力欄に書き込んで保存するだけの作業だ。
これで無事に
https://www.wareko.jp/
へのアクセスが、エックスサーバーに借りたX10プランの自分のサーバーに飛んでくる。
WordPressをインストールしてブログを作成する
次にやる事は、レンタルサーバーへワードプレスのインストールだ。
ワードプレス(WordPress)は無料で使えるCMSソフト。
CMSとはContents Management Systemつまりまあ、簡単に言えば、誰でも簡単にWebサイトを製作出来るソフトと言う事だ。
Webページを作成する従来の手法は、HTMLと言う文法を使ってややこしい記述をしなくてはならなかった。
例えばブラウザーで右クリックすると「ソースコードの表示」が可能だ。
そのソースコードとはHTMLソースという意味。
例えば今皆さんが見ているこのページのソースコードの冒頭部分は以下の通り。
<!DOCTYPE html> <html lang="ja"> <head> <meta charset="UTF-8"> <meta name="viewport" content="width=device-width,initial-scale=1.0"> <link rel="alternate" type="application/rss+xml" title="われこ われこ RSS Feed" href="https://www.wareko.jp/blog/feed" /> <link rel="pingback" href="https://www.wareko.jp/blog/xmlrpc.php" /> <link rel="amphtml" href="https://www.wareko.jp/blog/?p=26985&amp=1"> <meta name="description" content="ワテの場合、以下の二つのサイトを運営している。サイト名ワレコ公式サイト(当サイト)Wareko.NETURL運営開始年月日2015年6月~2015年12月~サーバー種類共用サーバーWindows VPSサ..." /> <meta name="keywords" content="未分類" />
ワレコのサイトのHTMLソースの例
こう言うHTMLを手書きする従来のWeb作成手法に対して、WordPressを使うと、あたかもマイクロソフト社のワードなどのワープロソフトを使って文書を作成するかの如くWebサイトを製作出来る。
具体的には、WordPressで出来る主な機能は以下の通り。
- Webサイトのページごとに文章を書く
- 太字、イタリック、下線など指定出来る
- フォントサイズ、種類の変更
- 色を付ける
- 画像を貼り付ける
- 文字や画像をクリックした時に開くページのアドレスを設定出来る
- 動画を埋め込む
- 作成した文書を公開や非公開に出来る
- 文章を更新した場合には自動で更新前バージョンがデータベースに保管される(何世代も)
などなど。ワープロと同じだ。唯一の違いは、ワープロならパソコン上にデータが保存されるが、ワードプレスで作成した文書(文章、画像、その他全て)はエックスサーバーの上で動いているMySQLと言うデータベースに蓄えられる。
その辺りの処理は全てワードプレスが上手い具合にやってくれるので、利用者はMySQLデータベースの使い方などは知らなくても良い。
ワードプレスのインストールもエックスサーバーやスターサーバーなら、簡単インストール機能があるので、管理画面に入って数回ボタンをクリックする程度で数分も有れば完了する。
SSL化の設定
ワテの場合は、当初は非SSLつまり、httpでアクセスするサイトを作っていた。
理由は、その当時はエックスサーバー社の無料SSLサービスが始まっていなかったからだ。
それが、2017年頃にエックスサーバー社が独自無料SSLサービスを開始したので、さっそくワテのサイトをhttps化したのだ。
その結果、
ブラウザーのアドレス欄に以下のように鍵アイコンが出る。
クリックすると以下の情報が表示されてワテのサイトが安全なサイトであると表示される。
🔒「保護された通信」(Chromeの場合)
🔒「安全な通信」(Firefox)
🔒「サーバーへの通信は暗号化されています」(Edge)
サイトをSSL化する手順
その手順はエックスサーバーの管理画面でほんの数か所の設定を行うだけで良い。
5分もあれば出来る。
ただし、それだけでは不完全で、例えば今皆さんが見ているこのページ
https://www.wareko.jp/blog/?p=26985
を開いたとしても、ブラウザーのアドレス欄に鍵アイコンが出ずに〇に i の文字(information)のアイコンが表示される場合がある。
それをクリックすると、
「このサイトへの接続は保護されていません」(Chromeの場合)
と警告が表示される。
その理由は幾つかあるが、そのページの中にある他のサイトへのリンクが
http://www.yahoo.co.jp/・・・
のように s の無い http で始まっていると上記の警告が出る。
ページ内のリンクを全てhttpsに変更する
従って、それらのhttp: を見付けたら、https: に変更すると良い。
あるいは、先頭の http: を取り去って、
//www.yahoo.co.jp/・・・
の形式にしても良い。
と言う事で、Webサイトを作成して、途中からhttpをhttpsに変更すると何かと面倒なので、もし皆さんが今からレンタルサーバーを借りて新しくWebサイトを作成するなら、無料SSLが利用出来る会社を選ぶべきだ。
そうして、加入した直後からサイトをSSLで運営しておけば、途中で変更するなどの作業が不要なので、手間が省ける。
そう言う点でも、独自無料SSLが標準で用意されているエックスサーバー社やスターサーバー社のレンタルサーバーはお勧めだ。
エックスサーバーの申し込みはこちら
月額900円(税抜)から、高速・多機能・高安定レンタルサーバー『エックスサーバー』 ![]()
スターサーバーの申し込みはこちら
月額126円(税抜)からのクラウド型高速レンタルサーバー、スターサーバー ![]()
http: や https: を省略しても良い理由
たまたま見付けたのだが、
によると、RFC 3986で省略形でも良い事が保証されているとの事だ。
A relative URL without a scheme (http: or https:) is valid, per RFC 3986: “Uniform Resource Identifier (URI): Generic Syntax”, Section 4.2. If a client chokes on it, then it’s the client’s fault because they’re not complying with the URI syntax specified in the RFC.
なお、英語なのでワテは読んでいない。
このような作業を行うと、無事に自分のサイトをSSL化、つまり https でアクセスした場合にブラウザーのアドレス欄に鍵アイコンが表示されて安全なサイトに接続している事をアピールできるのだ。
アフィリエイトを始める
ここまでの準備が整うといよいよアフィリエイトなどに挑戦できる。
アフィリエイトとは、Webサイトにアフィリエイト会社が提供している広告を表示して、その広告をサイト訪問者さんが見たり、あるいは、見て何らかの商品購入に結び付いた場合に、サイト運営者にいくらかの収益が得られる仕組みだ。
アフィリエイトの種類
世の中には多数のアフィリエイト会社がある。
その中で、主な会社は以下の通り。
- Google アドセンス
- Amazonアソシエイト
- 楽天アフィリエイト
- A8
- Value Commerce
- Affiliate-B
などだ。
それぞれのアフィリエイトで、広告の貼り方や収益の発生の仕方が異なるので、興味ある人は調べてみると良いだろう。
簡単に説明すると以下の通り。
| アフィリエイト会社 | 特徴(ワテの独自判断) |
| Google アドセンス |
ページにアドセンス広告と言う 336×280などのサイズの長方形の広告などを貼る。 訪問者さんが広告をクリックすると1~100円(普通は)~数百円(たまに)~1000円(極たまに)~数千円(滅多にない)の収益が得られる。 広告はあくまで訪問者さんの自由意思でクリックして貰うようにしなくてはならない。それら広告配置の決まりはアドセンスポリシーで厳密に定義されていいる。それに反して「この広告をクリックお願いします」などの文言を広告のそばに書くと直ちにポリシー違反となり、警告メールあるいは最悪の場合、アドセンスの利用が停止されてしまう。停止と言っても復活出来る可能性は極めて少なく、一旦停止されると事実上の永久追放となるので要注意だ。 ワテの場合、警告は一回ある。アドセンスを始めた当初は著作権の取り扱い方が分からず、他のサイトの画像を勝手にコピペして使っていたのだが、その警告メールが来た事がある。 なおアドセンスは例えばサイト1(www.wareko.jp) に対して許可が出れば、あとは自由にサイトを増やしてサイト2、サイト3などに自由に広告を貼っても良い。事前申請は不要だ。 逆に言うと、他人が勝手にあなたのアドセンスコードを公序良俗違反するサイトに貼ったとすると、ポリシー違反と判断されてあなたのアドセンスが停止される危険性がある。 そんなトラブルを避ける為には、アドセンス管理画面にアドセンス広告を許可するサイトを自分で設定出来るのでその機能を使うと良い。 |
| Amazonアソシエイト |
ページにアマゾンの商品を紹介するテキストリンクや画像リンクを貼る。そのリンク経由で物品の購入に繋がると商品価格の3%~8%の収益が得られる。 ただし一商品当たりの収益上限は1000円なので、10万円の品物が売れて8%で8000円が貰える訳でなく1000円となる。 宣伝したい商品が有れば、その商品リンクは基本的にはアマゾンのサイトで自動生成出来るので、それを自分のサイトに貼れば良い。 クッキーの保持期間は24時間なので、訪問者さんが自分のサイトで広告をクリックした直後から24時間以内に買い物をすれば自分の収益になる。 注意点としては、アマゾンアソシエイトの場合にはアドセンスとは違って、サイトを増やす度に事前に申請する必要がある。 最初にサイト1(www.wareko.jp)でアソシエイトに合格したら、そのサイトにしかアマゾン広告は貼れない。勝手にサイト2に貼るのは違反。見つかると警告あるいは悪質な場合には警告なしでアカウント停止となる。 アマゾンアソシエイトの場合にも、利用規約が厳密に定義されているのでそれを忠実に守る必要がある。アマゾンの場合も違反すれば、警告あるいは永久停止となるので要注意だ。 俗に「バン」と言われる。「違反してアカウントをバンされた」などと使う。 ワテの場合、二番目のサイトを作成して申請するのを知らずに広告を貼っていて、警告を受けた事がある。 |
| 楽天アフィリエイト |
仕組みはアマゾンと同じ感じ。 違いは、クッキー保持期間が30日と言うのと、報酬率が1%と少ない点だ。 と言う事で楽天アフィリエイトをメインでやるなら、兎に角広告をクリックして貰えば、30日の期間で買い物して貰えると自分の収益になる。 |
| A8 |
A8、Value Commerce、Affirate-Bは所謂、専門のアフィリエイト会社だ。それぞれ、多くのクライアントの商品広告を扱っている。 例えばワテの場合はA8ではこのページで紹介しているエックスサーバー社、スターサーバー社の広告を貼っている。 皆さんがこのページの広告経由でエックスサーバーに加入して頂いた場合には、ワテに少しの報酬が貰える。 |
| Value Commerce |
仕組みはA8と同じ。大きな特徴としてはプログラムでValue Commerceのアフィリエイト広告を生成する事が出来るので、プログラミングが得意な人に向いているかもしれない。 とは言っても、いくら沢山の広告をプログラム的に自動生成したとしても、訪問者さんが少なくて誰もクリックしなければ購入には繋がらない。 アフィリエイトの世界では、広告クリックが購入に繋がる事をコンバージョンと言う。訪問者さんが少なくて月間1万PV程度のサイトでも、そのサイトで紹介している商品を買う気満々の人が多ければ、沢山の報酬が得られる。 なので、要するに高収益を上げる秘訣はサイトの内容と紹介する商品の選定にあると思う。その辺りに関しては、ワテの場合、まだまだ初心者レベルだ。 |
| Affiliate-B |
A8, Value Commerceなどと同じくアフィリエイト専業の会社。求人とかエステ会員登録とか、クレジットカード加入とかで一件辺りの報酬が数万円のものも有る。 まあ、そう言う契約を沢山取る為には当然ながら検索エンジンの検索結果の1ページ目に出る必要がある。しかし、そう言いう人気商品で検索上位に食い込むのは至難の業なので、多くの人は挫折する。ワテも一度挑戦してみるかな。 |
と言う事で、今年こそアフィリエイトに挑戦しようと思っている人は、ワテのお勧めとしては、
- スターサーバーかエックスサーバーに加入する
- ドメイン名も取得する
- WordPressをインストールする
- 自分の得意分野、興味ある分野でブログ記事を書く
- 記事の数が10個くらいになったらGoogleアドセンスやAmazonアソシエイトに申請する
- 合格したら広告を貼る
- A8, Value Commerce, Affiliate-Bなども加入申請する
のような手順が良いだろう。
ここまでで、当記事の前半部分が終了した。
ここからは後半の記事。
Windows VPSでサイトを作成する(DBも使う)
ワテが運営している二番目のサイトが
https://www.wareko.net
だ。
このサイトもSSL化しているので https でアクセス出来る。
実は、このSSL化の作業を先日行ったのだ。
ワテの場合、WEBサーバーの運営やセキュリティ関連の知識はあまり無い。
その為に、上記サイトは運営開始した当時から先日までは非SSL化のサイトだった。
でも、世の中、SSL化の波が来ている。
いつまでも http の古い形式のアドレスでしかアクセス出来ないサイトなんて、時代遅れになりつつある。
で、ここはワテもSSL化してみるか!と思い立ってSSL化に挑戦したら、簡単に出来たのだ。
以下では、それらの手順だけでなく、Windows VPSでデータベースを使うサイトを運営する為に必要な手順を紹介したい。
Windows VPSを借りる
共用サーバーを契約した場合には、サーバー会社がサーバーにLinuxをインストールして、ApacheなどのWEBサーバーに必要なソフトもそこにインストールした状態のサーバーを用意してくれる。あとは自分がやる事はその環境に必要なソフトをインストールして使うだけだ。
具体的には、
- MySQL
- WordPress
のなどのインストール。それらのインストール作業さえも、管理画面にある簡単インストール機能を使うと殆ど全自動でインストールが完了するので、自分がやる事は、WordPressを使ってWEBサイトを作成するだけで良い。
そう言う点では、共用サーバーを契約すればサイトの作成に専念できるので手軽だ。
そんな中でも低価格で高性能なエックスサーバーはアフィリエイターにはお勧めだ。
しかし、共用サーバーの難点としては、
- 殆どの共用サーバーがLinuxベース
- Windows OS採用の共用サーバーは少ない
- Visual StudioでASP.NETの機能でWEBサイトを作成するにはWindows共用サーバーが必要
などである。
Visual Studioを使えばWindows ServerとIISで構築したWEBサーバー向けに、ASP.NET の手法でWEBサイトを作成する事が出来る。
そう言う用途に使えるサーバーとしては、
- Windows Server採用の共用サーバー
- Windows VPS
- 専用サーバー
- 自分でサーバーを建てる
などがある。「専用サーバー」は個人レベルで借りるのは金額面で難しい。
「自分でサーバー」を建てるという選択肢は、やれば出来なくは無いが、365日24時間休みなく運営する手間を考えれば、レンタルサーバーを借りるほうが良いだろう。
と言う事で、残るのは「Windows Server採用の共用サーバー」あるいは「Windows VPS」と言う選択肢となる。
両者の違いをワテの独自の判断でまとめてみた。
| Windows Server採用の共用サーバー |
Windows VPS |
|
| 特徴 |
日本では数社あるようだが、利用可能なWindows OSが古いものもある。 ASP.NETサーバーとかASP.NETホスティングなどと呼ばれる場合もある。 |
Ablenet Windows VPS さくら Windows VPS WEBKEEPERS などがある。 |
| 価格 | Windows VPSとそんなには違わないと思う | Linux VPSよりは20~30%くらい割高かな。理由はLinuxは無料だが、Windows Server OSは有料なのでその分だけ高い。 |
| 自由度 | 少ない | VPSなので自由に何でも可能。 |
表 Windows Server共用サーバーとWindows VPSの比較(ワテの独自感想)
まあ、共用サーバーでWindows OSが利用出来るサーバーを運営している会社は、ワテが調べた限りは数社あった。
でも、2018年現在でも、Windows Server 2008あたりの古いOSが稼働していて、.NET Frameworkの最新版に対応していないなどの会社もあるようだ。
それに対して、Windows VPSの場合は自由度が高い。
特にAblenet社のWindows VPSの場合には、本日の時点で利用可能なOSは以下の通り。
- WindowsServer2016(64bit)
- WindowsServer2012R2(64bit)
- WindowsServer2012(64bit)
- WindowsServer2008R2(64bit)
- WindowsServer2008(SP2) 32bit/64bit
素晴らしい。最新Windows Server OSだけでなく、過去の主要なOSも全部使えるのだ。
これらのOSはサーバーパネルにログインすると、自由にいつでも自分で好きなOSをクリーンインストール出来る。
共用サーバーだとそうは行かない。
と言う事で、ワテの場合には、Ablenet社のWindows VPSを契約したのだ。
【ABLENET VPS】50GB/458円~メモリ512MB・1CPUコア
ドメイン名の取得
ドメイン名の取得に関しては、先に説明した共用サーバーでのドメイン名の取得の説明と全く同じ。
つまり、どこの会社でも良いので自分の好きなドメイン名を取得して契約すれば良い。
初期費用としては0円の場合もある。
通常は1000円~3000円前後くらいの初期費用が掛かる。
あとは毎年同じく1000円~3000円前後くらいの管理費用が掛かる。
ドメイン名とサーバーIPアドレスの関連付けは、ドメイン名を取得した会社の管理画面で行う。
もちろん、サーバー会社でサーバー契約とドメイン契約の両方をやっている場合もあるので、そう言う選択肢も良い。
Windows VPSでデータベースを使う
ワテの場合にはWindows VPSには、Windows Server 2012R2(64bit)Standard Editionをインストールしている。
その環境に
- MySQL
- SQL Server Express 2016
をインストールしている。
共に無料のソフトだ。
それらのインストール作業や自宅パソコンからリモート接続経由でDB操作を行えるようにする設定に関しては、他の記事で詳しく説明しているので参照願いたい。
これらの作業が完了すると、ASP.NET MVCでデータベースを使うアプリやWEBサイトを簡単に構築できる。
特に、Entity Frameworkと言う開発環境を使えば、
- Code First
- Model First
- Database First
などの手法が使える。
ワテの場合も、最近はCode Firstを良く使う。
Code Firstと言うのはワテの理解では、C#のコードでクラスを定義する。そのクラスの中のプロパティ変数を使って、データベースにその通りのカラムを持つテーブルが自動生成される。
後からクラスのプロパティ変数の追加や削除も自由自在に出来る。それらの変更は簡単にDBに反映させる事も出来る。
Entity Frameworkを覚えるまでは、ワテの場合には、DBにテーブルの作成も全部、自分でSQLコマンドを発行して行っていた。
つまり、こう言う文字列を実行していたのだ。
var queryString = "CREATE TABLE TestTableName( [名前] nvarchar(50), [住所] nvarchar(50), [年齢] nvarchar(50) );"
として、
private static void CreateCommand(string queryString,
string connectionString)
{
using (SqlConnection connection = new SqlConnection(
connectionString))
{
SqlCommand command = new SqlCommand(queryString, connection);
command.Connection.Open();
command.ExecuteNonQuery();
}
}
こんな関数を実行してテーブルを作成するなどをやっていた。
まあそれでも良いが、テ-ブルの作成やデータSELECTなどの基本操作はEntity Frameworkを使うと手間が省ける。
例えばSELECT文はEntity FrameworkでやるとLINQの操作と同じ形式でデータを絞り込んで取り出せる。
そう言う点が便利だと思う。
なお、ワテの場合、Entity Frameworkのほんの一部の機能しか使っていないし、理解出来ていない。
さて、こんな風にするとWindows VPSにSQL Server ExpressやMySQLをインストールしてデータベースを使うサイトを構築出来る。
最後に、SSL化に付いての説明。
Windows VPSを無料でSSL化する
ワテの場合、サイトをSSL化するには、どこかの会社に有料SSL証明書の発行を依頼するしか方法が無いと勘違いしていた。
なので、Windows VPSサイトの運営を始めたのは良いのだが、そのサイトは非SSL化のサイトであった。つまり
http://www.wareko.net/
でアクセスする。
でも世の中の流れはSSL化。
ワテもそれは分かっているのでSSL化したいのだが、SSL化するには年間1万円~数万円程度の出費になる。
高い。
と言う感じで、SSL化を見送っていたのだ。
ところが!
Let’s Encryptと言う無料のSSL証明書が利用出来る事を発見したのだ。
まあ、エックスサーバー社がそのLet’s Encryptを使って独自無料SSLを利用可能にしているが、それと同じ事を自分のWindows VPSでも出来るのだ。
そして、ネットを検索してみると、Let’s Encryptを使ってサイトをSSL化する手順も簡単そうだ。
早速やってみるか。
Let’s EncryptをWindows VPSにインストールする
インストール作業は物凄く簡単だった。
手順としては、Let’s Encryptのインストーラーをダウンロード。
letsencrypt-win-simple.v1.9.8.4
解凍する。
DOSウインドウを管理者で起動する。
letsencrypt.exe を実行する。
以下、画面のキャプチャー
[INFO] Let's Encrypt Windows Simple (LEWS) [INFO] Software version 198.4.6605.15190 (RELEASE) [INFO] IIS version 8.5 [INFO] ACME Server https://acme-v01.api.letsencrypt.org/ [INFO] Please report issues at https://github.com/Lone-Coder/letsencrypt-win-simple N: Create new certificate M: Create new certificate with advanced options L: List scheduled renewals R: Renew scheduled S: Renew specific A: Renew *all* V: Revoke certificate C: Cancel scheduled renewal X: Cancel *all* scheduled renewals Q: Quit Please choose from the menu: M (Nでも良いかも) [INFO] Running in Advanced mode 1: Single binding of an IIS site 2: SAN certificate for all bindings of an IIS site 3: SAN certificate for all bindings of multiple IIS sites 4: Manually input host names C: Cancel Which kind of certificate would you like to create?: 4 (最初1やったが失敗したので4) Enter comma-separated list of host names, starting with the primary one: wareko.net [INFO] Plugin Manual generated target [Manual] [1 binding - wareko.net] 1: [tls-sni-01] Use IIS as endpoint 2: [dns-01] Azure DNS 3: [dns-01] Run external program/script to create and update records 4: [http-01] Save file on local (network) path 5: [http-01] Upload verification file to FTP(S) server 6: [http-01] Self-host verification files (recommended) 7: [http-01] Upload verification file to WebDav path C: Cancel How would you like to validate this certificate?: 6 (recommendedってあるので6) 1: Create or update IIS bindings 2: Run external script 3: Do not run any installation steps C: Cancel Which installer should run for the certificate?: 1 Would you like to add another installer step? (y/n): - no 1: Default Web Site Choose site to create new bindings: 1 Enter an email address (not public, used for renewal fail notices): ・・・@・・・.com Do you agree to https://letsencrypt.org/documents/LE・・・ df? (y/n): - yes [INFO] Authorize identifier: wareko.net [INFO] Authorizing wareko.net using http-01 validation (SelfHosting) [INFO] Answer should now be browsable at http://www.wareko.net/・・・ [INFO] Authorization result: valid [INFO] Requesting certificate wareko.net 2018/2/13 10:17:02 午後 [INFO] Saving certificate to C:\ProgramData\letsencrypt-win-simple\・・・ [INFO] Installing certificate in the certificate store [INFO] Adding certificate wareko.net 2018/2/13 10:1・・・ [INFO] Installing with Create or update IIS bindings... [INFO] Adding new https binding :443 [INFO] Committing 1 binding changes to IIS [INFO] IIS will serve the new certificates after the Appli・・・ [INFO] Adding Task Scheduler entry with the following settings [INFO] - Name letsencrypt-win-simple httpsacme-v01.api.letsencrypt.org [INFO] - Path C:\Users\Administrator\Desktop\・・・ [INFO] - Command letsencrypt.exe --renew --baseuri ・・・ [INFO] - Start at 09:00:00 [INFO] - Time limit 02:00:00 Do you want to specify the user the task will run as? (y/n): - no (yesとやったらuseridやpassword求められる。何これ?) [INFO] Adding renewal for wareko.net [INFO] Next renewal scheduled at ・・・ この後、 www.wareko.net でも同じ作業を行った。
良く分からないまま適当にやったら、無事に完了した。
最初は wareko.net を追加して、次に www.wareko.net を追加した。
でもワテの場合、サイトへのアクセスは www 付きにしているので wareko.net に対してはやらなくても良かったかも知れない。
まあいいか。
残りの作業。
IISマネージャー画面を開く
Default Web Siteで右クリックしてバインドの編集を実行する。
下図が開くので編集をクリックする。
この図の例では既に
wareko.net
を追加した状態である。
そのあと、再び letsencrypt.exe を実行して上の手順を繰り返して
www.wareko.net
も追加し、そして「バインドの編集」に来た状態である。
上図でホスト名の部分が空欄だが、ここで[編集]を開いて
www.wareko.net
をセットすると完了だ。
その画面をキャプチャー忘れた。
ここまでの作業が完了すると、以下のように https でのアクセスが可能となる。
https://www.wareko.net/
Let’s EncryptをインストールしてSSL化した後の残り作業
ここまでの作業が完了すると wareko.net や www.wareko.netのサイトは https でのアクセスが可能となった。
ところが、今まで作成している各種の便利ツール群
を開くと、ブラウザーのアドレス欄に
🔒アイコン 保護されて通信
が出ない。
原因は、それらのWEBページに http:// で始まる非SSLなサイトへのリンクが混じっているからだ
なので、それらの https: を除去したら無事に🔒アイコンが出た。
これで無事にWindows VPSをSSL化出来た。
IISの再起動もWindowsの再起動も必要無かった。
でも念のために、Windowsを再起動してから、https でのアクセスが可能な事を確認しておいた。
完了。
まとめ
当記事では、共用サーバーやWindows VPSでSSLサイトの構築を行う最短の手順を紹介した。
共用サーバーを借りるなら無料独自SSLが利用出来るエックスサーバーかスターサーバーがお勧め。
WordPressやMySQLも簡単インストール可能。
アフィリエイターに最適なサーバーだと思う。
次にWindows VPSでSSL化サイトを構築するなら、Ablenet Windows VPSがお勧めだ。
国内Windows VPS提供会社の中では、価格的にも割安な部類に入る。
また、Ablenet Windows VPSの特徴としては、最新のWindows Server 2016も使える。
さらに管理画面もシンプルで使い易い。
その環境にLet’s Encryptをインストールすると10分もあればサイトをSSL化する事が出来る。
ワテ推薦のレンタルサーバー
アフィリエイターに最適なエックスサーバー
月額900円(税抜)から、高速・多機能・高安定レンタルサーバー『エックスサーバー』 ![]()
エックスサーバーを使っておけば殆どのWEBサイト作成に必要にして十分な性能だろう。
月額126円~のサーバー
もう少し安めの価格で探している人には、同じくエックスサーバー社の系列のスターサーバー社が運営しているレンタルサーバーがお勧めだ。
月額126円(税抜)からのクラウド型高速レンタルサーバー、スターサーバー ![]()
Windows VPS
ABLENET:VPS 選べるOS WindowsServerオプション
Windows VPSの各社の性能比較に詳しいワテがお勧めするのがエイブルネット社だ。
読者の皆さんへ
レンタルサーバーの契約やサイトの構築に関して分からない事がありましたら、下のほうにあるコメント欄からお気軽にお問い合わせください。
ワテの分る範囲でお答えしますよ。

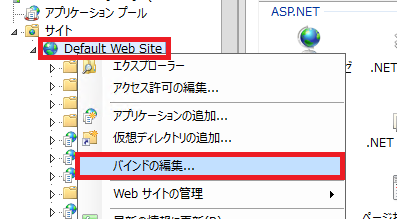
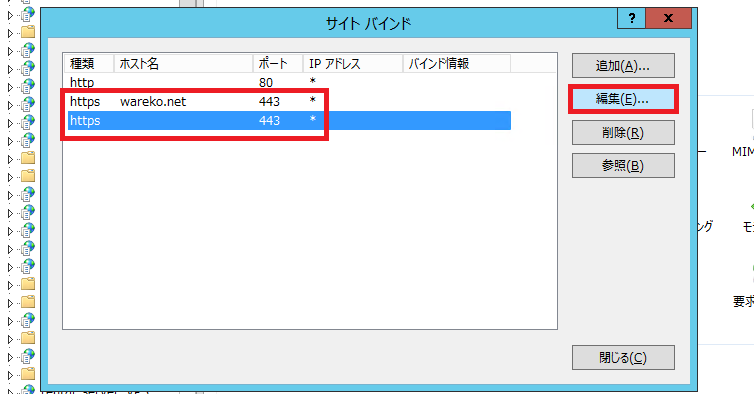
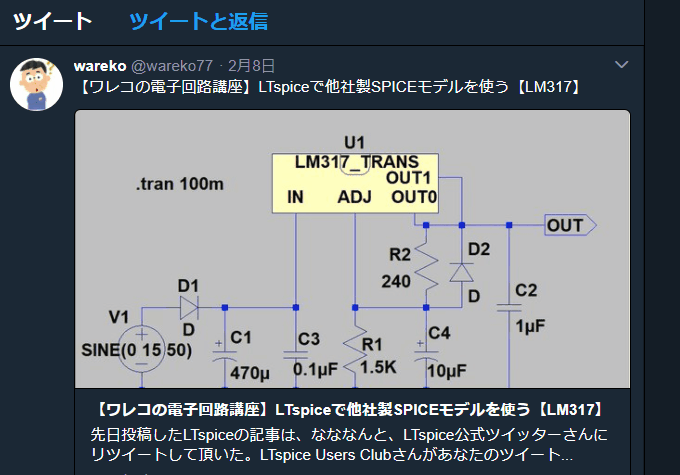
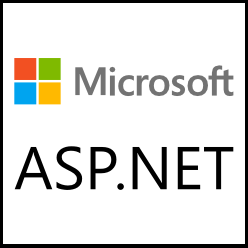
コメント