全九回の連載記事で、ワテがWindows Server OSとIISを使ってWebサーバーを構築してWordPressブログシステムもインストールした手順を紹介している。
当記事は、その第七回目。
前回は、Microsoft Web Platform Installerを使ってWordPressの自動インストールを試みたのだが失敗した。
今回は、WordPressの手動インストールに挑戦する。まずはMySQLの手動インストールだ。
では、本題に入ろう。
MySQLの手動インストールに挑戦
ワテはSQL文とかデータベースとか、殆ど素人だ。
いつか忘れたが、昔、
select なんちゃら . . .
みたいなSQL文を練習で数回書いた事がある程度だが、もうすっかり忘れた。
MySQLをインストールする
とにかくMySQLのWindows版を公式サイトからダウンロードする。
mysql-installer-community-5.6.26.0.msi
というのを入手して実行するとインストール画面が表示される。
何を入れるか自分で選択しなくてはならないのだが、そんなもん、ワテに分かる訳がないがな。
ネットの情報を見ていると取りあえず全機能(Full)でインストールしている人も多いのだが、ワテも最初は試しにFullを選択してみたのだが、そうすると、逆にいくつかの機能は使えないという警告が出た。例えばExcelなんちゃらという機能は使えませんと出た。確か MySQL for Excel だったかな。
要するに現Windows Server 2012 R2 にExcelなんてインストールしていないので、MySQL for Excel なんていう機能を選択しても使えませんと言う事だろう。確か、警告だったと思うので、無視してFullでインストールしても良いのだが、物凄く用心深い(臆病でもある)ワテは、こういうのが物凄く気になる性格だ。
MySQLのどのコンポーネントをインストールしたら良いのか分からない
さあ、それでどうしたかと言うと、読者の皆さんも気になると思う。
それは、前回失敗したWordPressの自動インストールではWeb Platform InstallerでWordPressやMySQLをインストールしたわけだが、その時にはWeb Platform InstallerがMySQLをインストールしているので、そのインストーラーがWordPressに必要なMySQLの各機能を正しく選択してインストールしているに違いないと思って何が入っているか調べてみた。
確認したのは、確かコントロールパネルの[プログラムと機能]の情報の中のMySQL関連のソフトの情報だったと思う。
そうすると、MySQL Serverの機能と、MySQL Connector/NET という2つの機能が入っていたので、ワテも同じのを選んで(下図)インストールを実行した。
その後、数画面を経て、最後にApply Server Configurationも成功して
[Finish] でインストールが無事に終わった。
MySQLのインストールは終わったのであるが、これをWordPressで使えるように設定をしなくてはならない。
ネットを検索して必要な情報を探したところ、以下のマイクロソフトのサイトが役に立った。
IIS での PHP アプリケーション用のデータベースのセットアップ
この説明を見ながらMySQL データベースのセットアップをやってみたが、エラーも出なかったので上手く行ったのかな。
ようやくWordPressのインストールに進む。
つづく
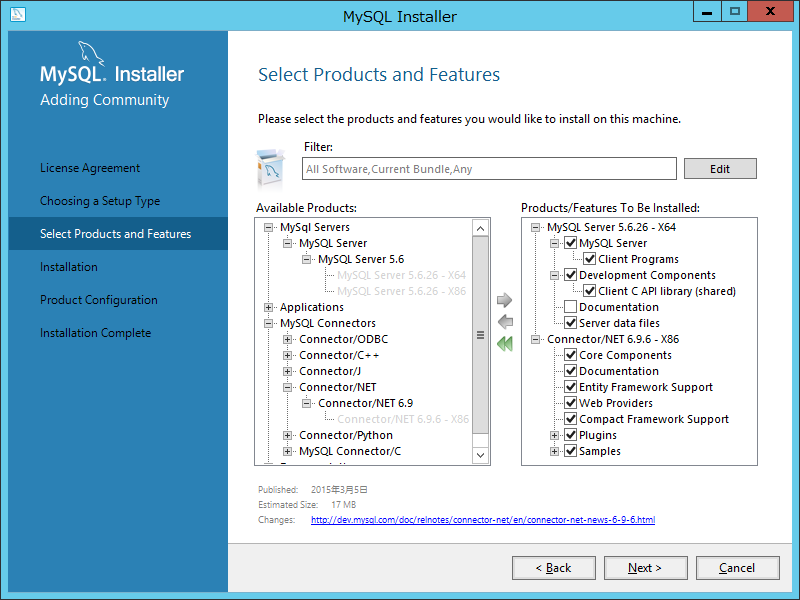
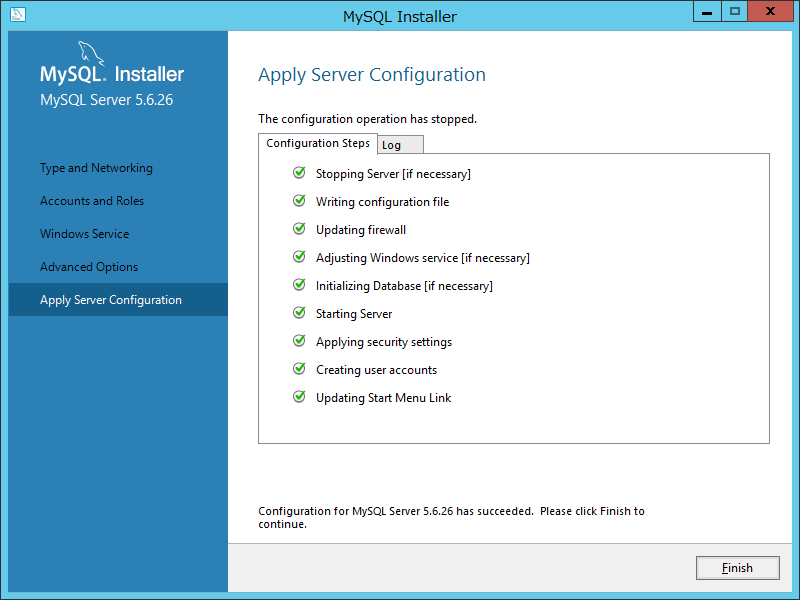
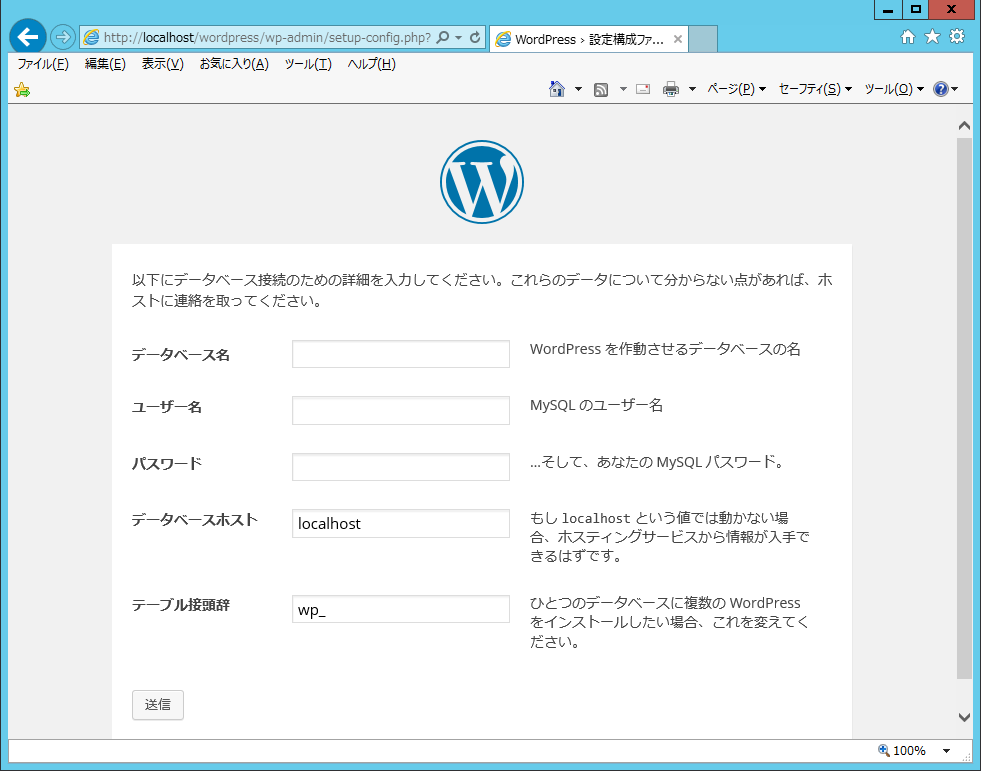
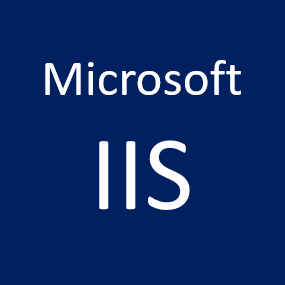
コメント