
写真 マトリョーシカ人形
先日購入した大型3DプリンターANYCUBIC MEGA Xを使って、サイクロン集塵機と集塵ホースを接続する異径継手を印刷してみた。
サンデープリンターによるワテの記念すべき第一作目の作品だ。
日曜日にプリンターで印刷 テュリャテュリャテュリャテュリャテュリャテュリャリャ
糸と麻を買ってきた
テュリャテュリャテュリャテュリャテュリャテュリャリャ
テュリャテュリャテュリャテュリャリャリャー
参考 楽団カチューシャ ロシア民謡「一週間」 原題「Неделька」
ワテが自宅の作業部屋に設置したサイクロン集塵機や、ブラストゲート付きスタンドの自作過程は以下の記事で紹介している。

今回作成する異径継手はそのサイクロン集塵機とホースの接続で使うのだ。
結論としては、失敗した。
あかんがなw
では本題に入ろう。
Fusion 360で異径継手をデザインする
Autodesk社のFusion360は有料製品だが、個人利用なら無料で使う事が出来る三次元CADだ。
そのFusion360を使って、サイクロン集塵機とΦ50mmのホースを接続する継手をデザインしてみた。
サイクロン集塵機とΦ50mmのホースを接続する継手をデザイン
ワテの場合、Fusion360は時々使っている。YouTube動画などで使い方を覚えながらやれば下図くらいのモデルならニ十分もあれば作れるようになった。
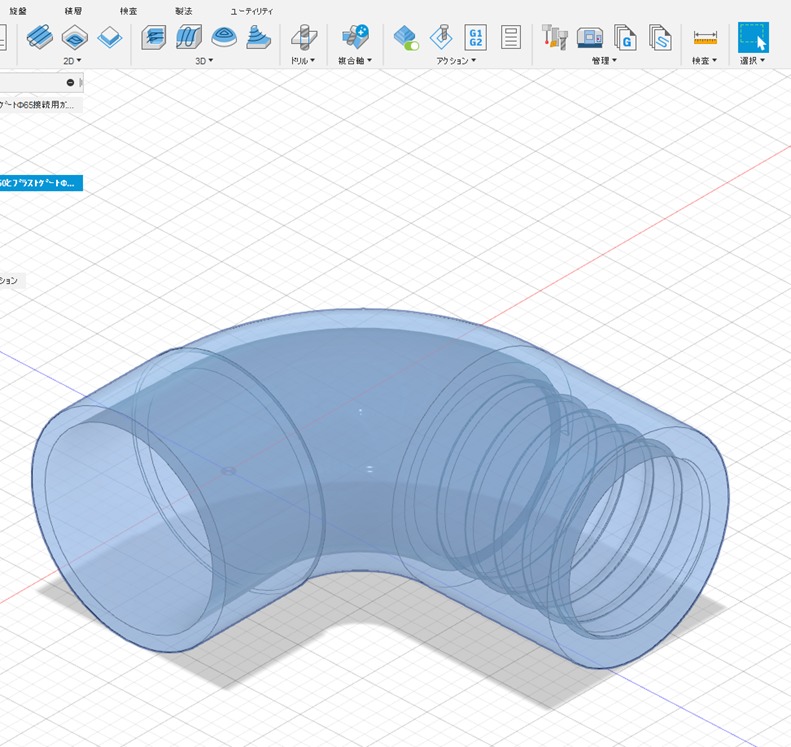
図 Fusion360でデザインした90度エルボ型異径継手
この異径継手を使う場所は、下写真の右端のブラストゲートと透明ホースの接続箇所だ。

写真 ワテ自作のサイクロン集塵機スタンドのブラストゲート付近の写真
上図のブラストゲート(=シャッター機構)は外径約Φ62.6~65mmのテーパー状になっている。
透明ホースは内径Φ52.4、外径Φ57.9くらいだ。
現状では、上写真のように透明ホースをブラストゲートの中に差し込んでいるが、隙間が多いので吸引力は半減している。それでもまあサイクロン集塵機としては働くので、作業部屋の掃除は出来ている。
この部分に使う継手を3Dプリンターで自作するのが今回の作業の目的だ。
Fusion360で90度エルボ型異径継手のデザイン方法
まあワテのやり方が正統的な方法かどうかは分からないが、以下の手順で設計してみた。
まずは下図に示す円筒形の部分を作る。これは基本機能にあるので簡単だ。
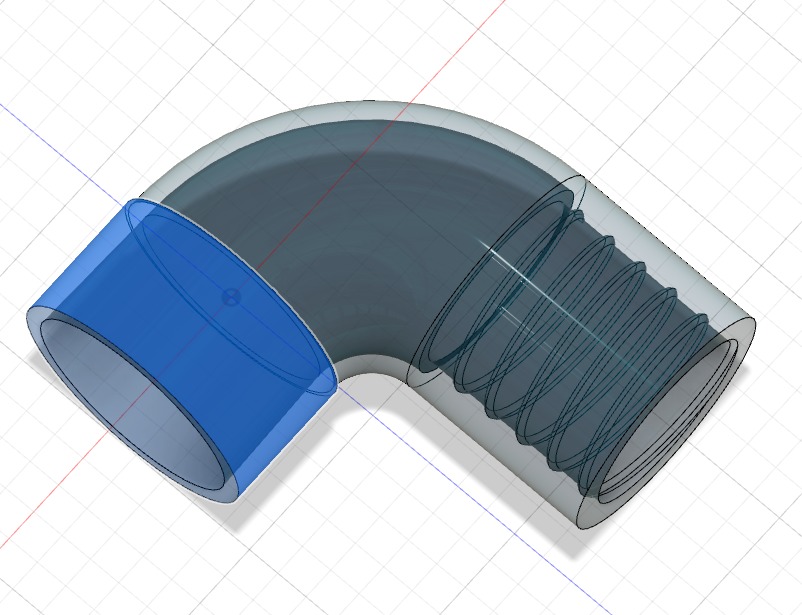
90度エルボの部分を作る
90度に曲げたパイプ状のものを作れば良い。
Fusion360の場合には、任意のパス(直線でも曲線でも可能)に沿って、指定した断面形状を動かしたモデルを作成する事が出来る。まあ殆どのCADにはこの手の機能はある。
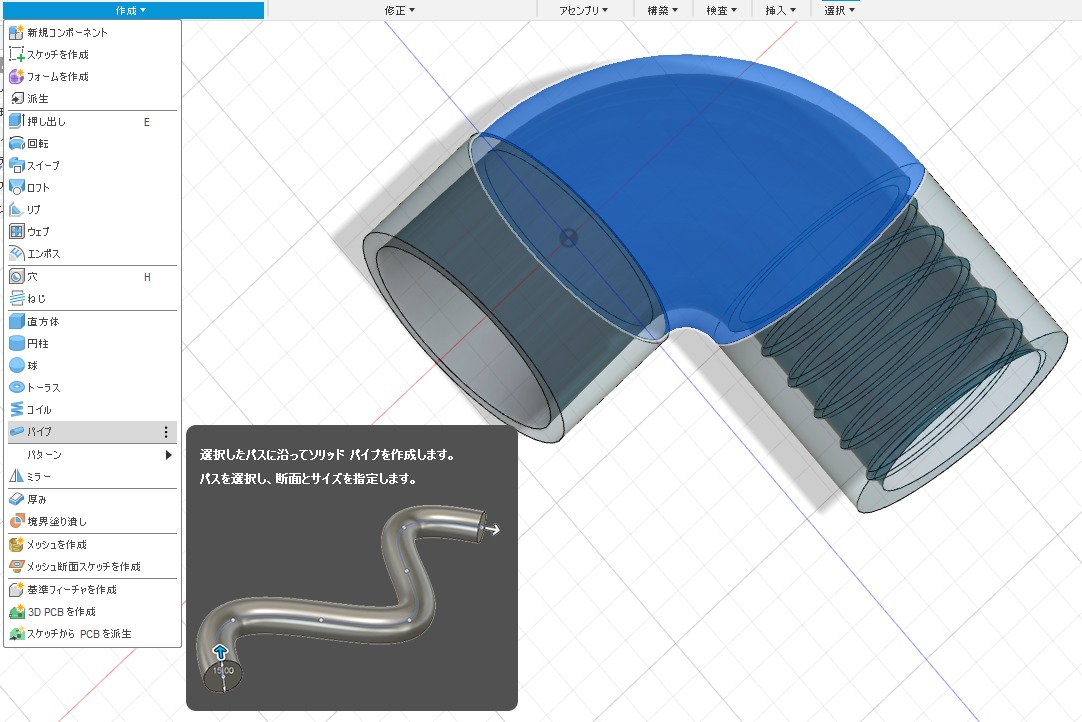
図 断面形状をパスに沿って動かしたソリッドパイプを作成した
Fusion360の場合には、三次元空間で立方体や円柱などのソリッドモデルを作成する事もできるし、二次元の描画モードである「スケッチ」の機能を実行すると、指定した平面上で二次元図形を描く事が出来る。
そのスケッチ機能を使って90度に曲がったパスと円形の断面を描いた。
そのパスと断面から上図の90度エルボを作成した。
パイプの内側にネジ山を切る
ワテが購入した透明ホースは外側にスパイラル状の補強材が付いている。
まあ「おネジ」みたいな感じだ。
なので継手側には「めネジ」に相当する螺旋状のネジ溝を作ってやればホースを捻じ込んで固定出来る。
下図にその「めネジ」形状を示す。
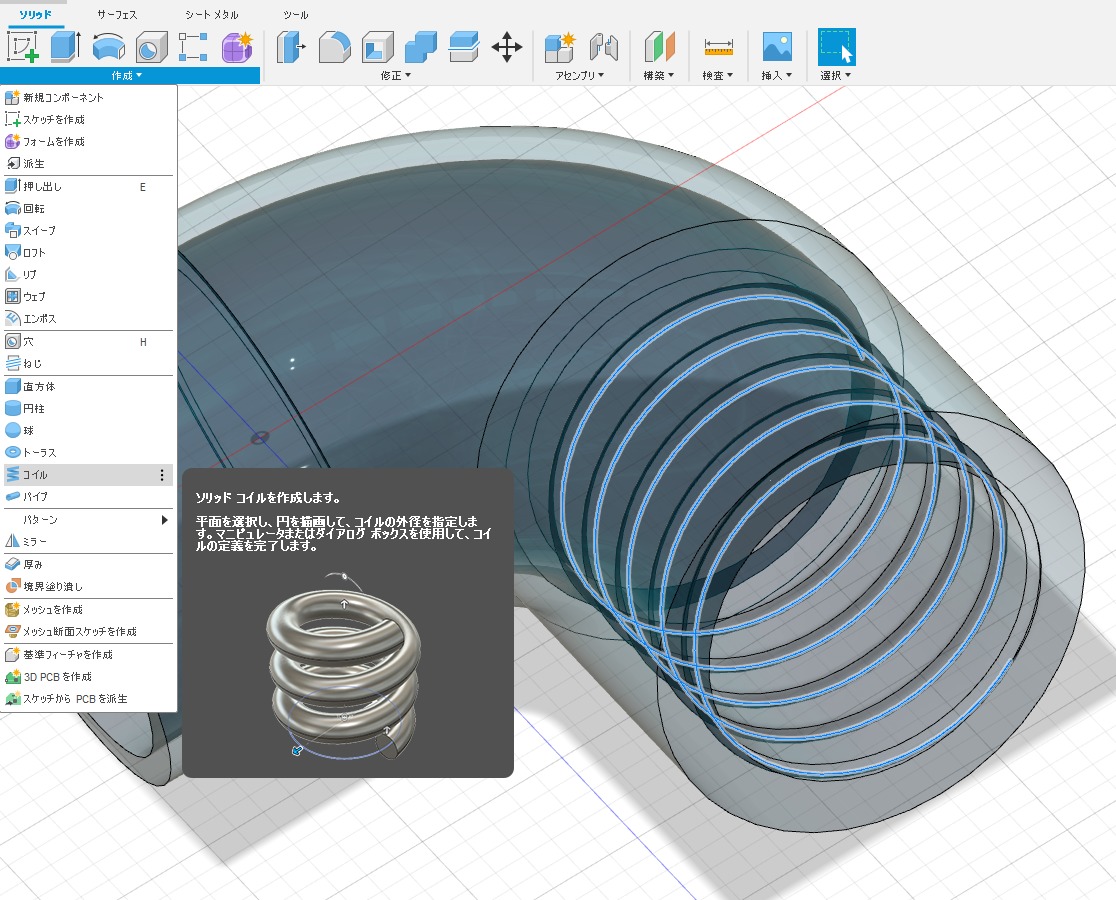
図 円筒の内側に作成した螺旋状のネジ溝
Fusion360では、「コイル」と言う機能が標準である。さらに「ネジ」と言うそのものズバリの機能もある。
今回はコイル機能を使った。理由はネジ溝が円形で良いからだ。
そのコイル機能を使うと、コイルのピッチ、コイルの直径、巻き数を指定してやれば簡単にコイル形状を作成出来る。
あとは、円筒形ソリッドからコイルソリッドを引き算すれば完成だ。
Fusion360で設計した90度エルボ型異径継手の紹介
下図が90度エルボ型異径継手の完成モデルだ。
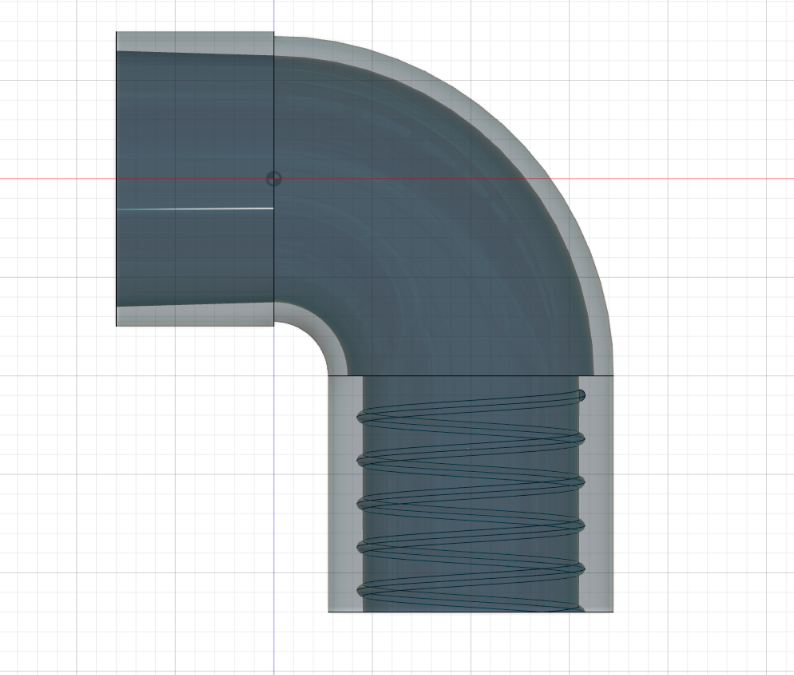
図 Fusion360で作成した90度エルボ型異径継手
ソリッドのマテリアルに透明な樹脂を指定したので内部が透けて見える。
下図は、その断面形状だ。
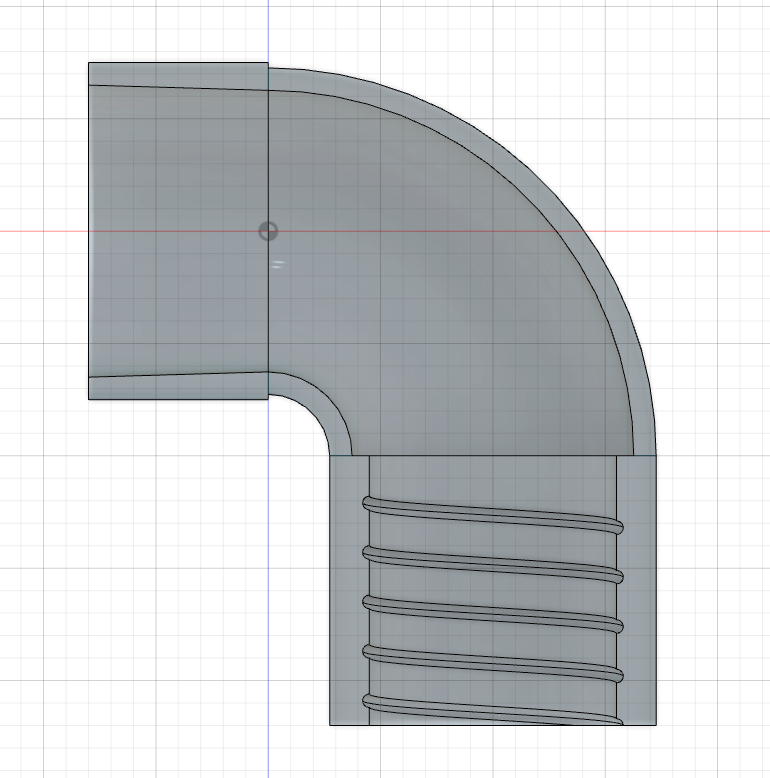
図 Fusion360で作成した90度エルボ型異径継手の断面形状
上図左側の継手部分はブラストゲートのテーパー状の口に差し込むので、それに合致するように入口よりも内部の径が若干小さめのテーパー状にしている。
なかなかいい感じに出来ている。
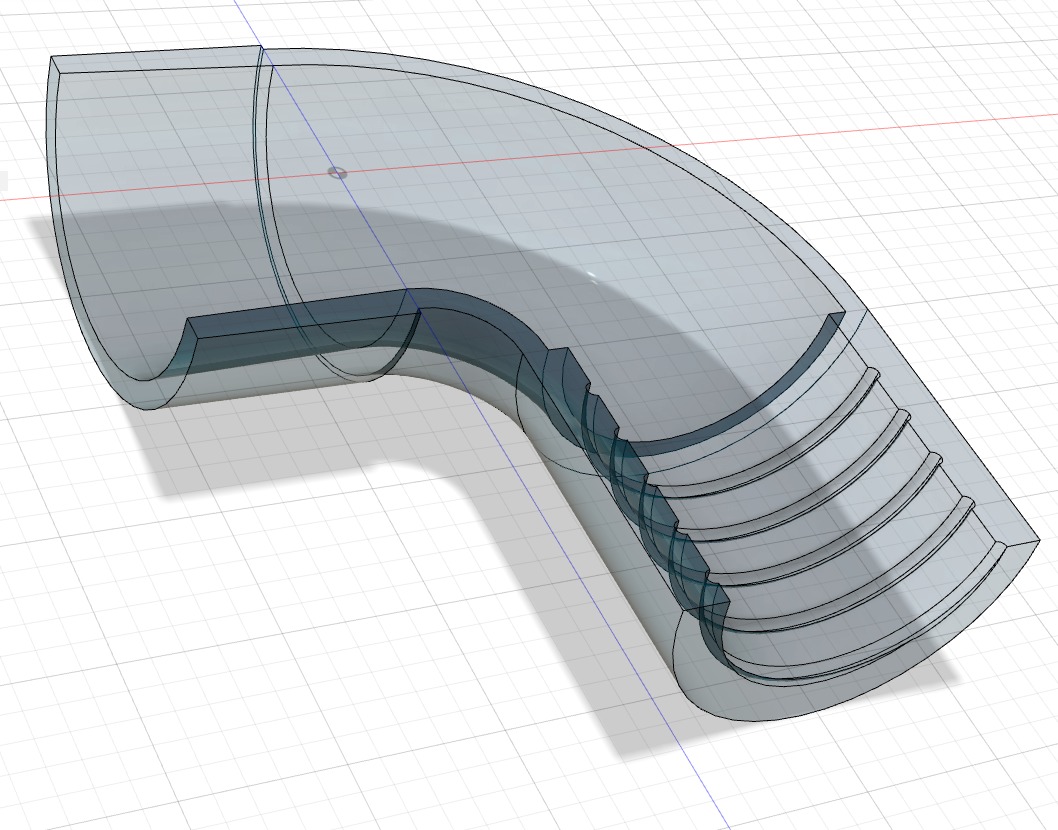
図 Fusion360で作成した90度エルボ型異径継手の断面形状(斜めから見た図)
まあ、こんな螺旋状の加工をせずに、透明ホースをテーパー状の継手に差し込む単純な方式でも良いだろう。
でもこの手のホースジョイントを使うとホースの内側にジョイントが入るので、それらはホース内の気流に対して僅かではあるが障害物になる。
一方、ワテ方式ならホース外側を固定するので、ホース内の気流の通り道には影響しない。
そう言う理由でネジ式の固定方法を採用したのだ。
それにせっかく3Dプリンターを使う訳だから、これくらいの複雑な形状でも正しく印刷出来るのかどうか試してみたいと言う目的もある。
Fusion360は機能制限が始まった
ワテの場合、三次元CADや三次元のCG作成ソフトは趣味で少し使っている程度なのでそんなには詳しくは無い。
まあ趣味的に自己流でやっている感じ。
ワテの場合はメインではこのFusion360を使っているのだが、時々他のCADを使う事もある。
FreeCAD、Blender、Design Sparkなど。
現状ではFusion360で不満は無いのだが、2020年10月1日に個人用Fusion 360の機能が変更されたのだ(下表)。
|
機能一覧 |
前バージョンの |
個人用 Fusion 360 |
|
設計&3D モデリング |
✔ |
✔ |
|
データ管理 |
✔ |
✔ |
|
3D プリント |
✔ |
✔ |
|
無制限のプロジェクト用ストレージ |
✔ |
10 点までのアクティブで編集可能なドキュメント |
|
書き出しのファイル形式 |
✔ |
*.f3d, *.f3z, *.fbx, *.ipt, *.iam, *.obj, *.skp, *.smt, *.spd, *.step, *.stl, *.stp only |
|
製造 |
✔ |
多軸加工、プロービング、自動工具変更、早送りは非対応 |
|
ドキュメント作成(2D 図面) |
✔ |
単一シートの印刷のみに対応 |
|
レンダリング |
✔ |
ローカル レンダリング |
|
シミュレーション |
✔ |
|
|
ジェネレーティブ デザイン |
✔ |
|
|
拡張機能アクセス |
✔ |
|
|
コラボレーション |
基本アクセス |
基本アクセス |
|
電子機器 |
回路図シート 2 点、レイヤ 2 点、80 cm2 の基板領域 |
回路図シート 2 点、レイヤ 2 点、80 cm2 の基板領域 |
表 2020 年 10 月 1 日に個人用 Fusion 360 の機能が変更(Autodesk社発表資料)
引用元 https://www.autodesk.co.jp/campaigns/fusion-360-personal-use-changes
う~ん、あかんがな。
まあ、高性能な有料製品を個人利用なら一切の機能制限無しの完全無料で使い放題!って言う大盤振る舞いなやり方に無理が有ったと思う。
なぜならワテみたいな本当の個人利用者が偶に使う程度ならAutodesk社の売り上げには影響しないと思うが、個人利用者を装って業務利用している違法利用者が多数いると思うからだ。
Fusion360の個人利用では当面はstepファイル形式もサポートされる
と言う事でFusion360の今後が気になるところだが、上表右端列において「書き出しファイル形式」は当初は「*.step」サポートが入っていなかったようだ。
つまり、今後は個人利用のFusion360では作成したモデルをstep形式でファイル保管出来なくなる可能性があったのだ。読み込みも出来ない。
それは困る。
で、多数の利用者からstepサポートのリクストが有ったようで、Fusion360公式ツイッターアカウントが以下のような投稿をしているのを発見。
この度の個人ライセンスの機能変更についての発表後、世界中のユーザー様から多くのお問い合わせやご意見をいただきました。
皆さまのお声を真摯に受け止めました結果、今回の変更項目からSTEPへのエクスポートを除外し、継続して利用いただけることが決定いたしましたことをご報告させていただきます— Fusion 360 Japan (@Fusion360Japan) September 26, 2020
まあ確かにFusion360が、と言うか、一般にCADソフトが、stepフォーマットをサポートしないとそのCADソフトを使う意味が無くなると言っても良いだろう。
なぜなら異なるCAD間でデータ交換する場合には各種のフォーマットがあるが、ワテの推測では恐らく世間ではstep形式が最も一般的に利用されているフォーマットだと思うからだ。
その根拠はワテの勘なので間違っているかも知れないが、たぶん正しい。
異なるCAD間でデータ交換する場合に注意しておく事
ワテの経験で言うと、異なるCAD間でデータ交換する場合に重要な項目が二つある。
- 曲線の表現形式
- 材質情報の有無
の二点だ。
ポリゴンか自由曲面か
CADにおける曲面の表現形式は多数の方式があるので、ワテは詳しくは説明出来ない。
まあ簡単に分類するなら、曲面を関数(=数式)で表現する方式と三角形(ポリゴン)近似で表現する方式に分類出来る。
ポリゴンデータ場合は曲面を三角形で近似する訳なので、曲面を拡大すればカクカクした三角形が見えるので滑らかな自由曲面を完全に表現するのは無理がある。
一方、関数式で自由曲面を表現する方式では、どんな数式を使って曲面を表現するかによっていろんな手法がある。
ワテの調査では、その中でもNURBS曲面で表現する手法が現在のCADでは主流だ。
NURBSとはNon-Uniform Rational B-Spline(非一様有理Bスプライン)の略。
詳細はNURBSのWikipediaを参考にして頂きたい。もちろんワテには説明出来ないw
https://ja.wikipedia.org/wiki/NURBS
材料情報を保持出来るCADフォーマット
次に、材質情報を保持出来るCADフォーマットが望ましい。
データ交換時にモデルの形だけが渡れば良いのであれば、最低限、各図形のXYZ座標情報が渡れば良いが、モデルの表面に付けた色とか、あるいはソリッドモデルであれば各パーツの密度などの情報も渡したい場合がある。
と言う事で、ワテがCADを選ぶ場合には、
- stepファイルフォーマットが扱える(stepはNURBS表現を採用しているので)
- 色情報も保持出来る
これらの機能が備わっているCADを使うようにしている。
その一つがFusion360だ。
でも、恐らくFusion360は今後も機能制限が進む可能性があるので、将来的にstepサポートが無くなる可能性はある。
と言う事でワテとしては、今後はDesignSpark Mechanical(DSMech)をメインに使おうかなあと考えている。
Design SparkはRSコンポーネンツ製の完全無料CADなのだ。今後有料化される可能性も全く無いと思うし。
つまりまあ、ワテとしては
- 電気系EDA KiCad(オープンソースで無料)
- 電子回路シミュレーター LTspice(Linear Technology社、無料)
- 機械系CAD DesignSpark Mechanical(RSコンポーネンツ)
と言う三本立てで行く予定だ。
RSコンポーネンツのDesignSpark Mechanicalに読み込んだ異径継手モデル
参考までにFusion360でstepファイルにエクスポートしたワテ自作の異径継手モデルを、RSコンポーネンツのDesignSpark Mechanicalで開いた(下図)。
stepフォーマットを仲介しているので、自由曲面形状も正しく渡っている。
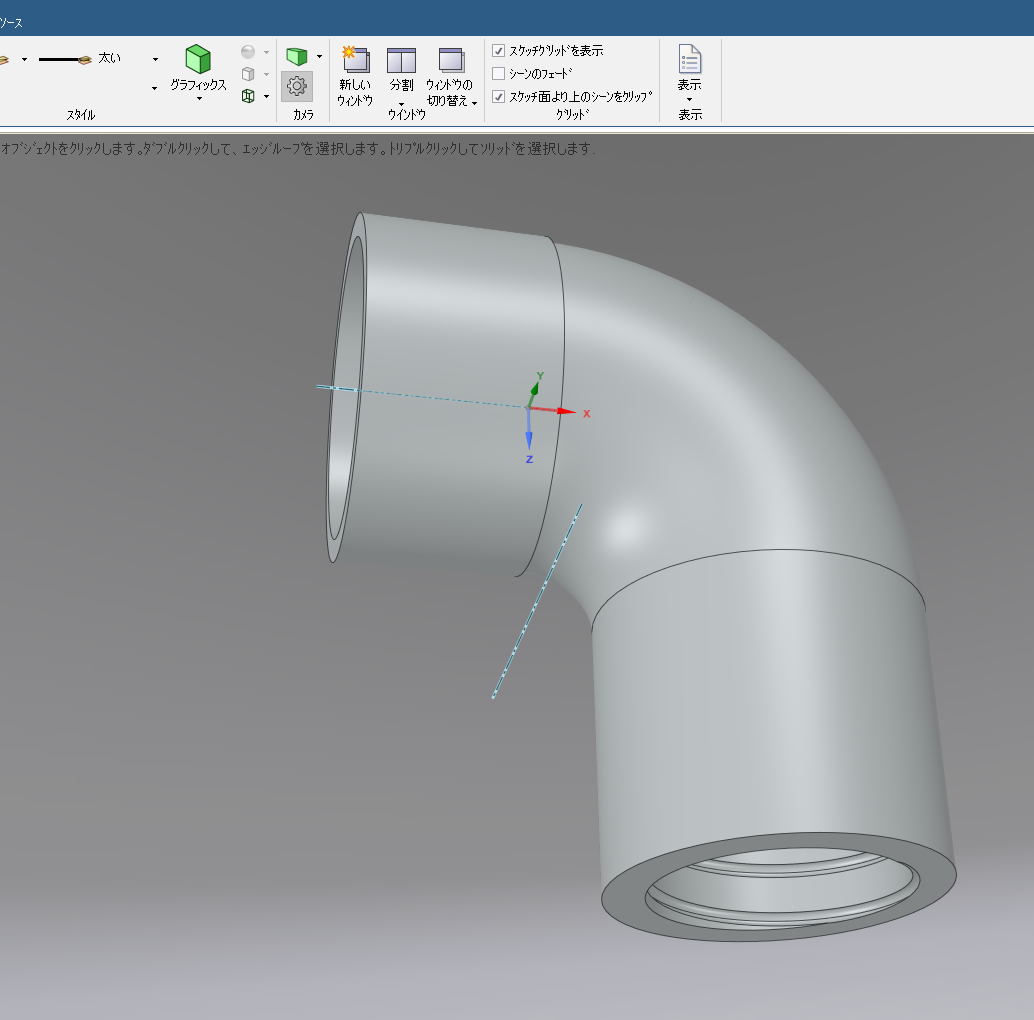
図 Fusion360からstep形式を経由してDesignSpark Mechanicalに読み込んだ異径継手モデル
なお、step形式では色情報もやり取りできるはずなのだが、Fusion360でソリッドモデルに与えていた半透明属性が上図に於いては再現出来ていない。
まあ、何らかの設定を行えば同じ半透明になるのか、あるいは、step形式を仲介したにも係わらずそれらの属性は失われたのか、それは未確認だ。
まあワテの場合、取り敢えずXYZの座標情報が正しく渡ればそれで良い。
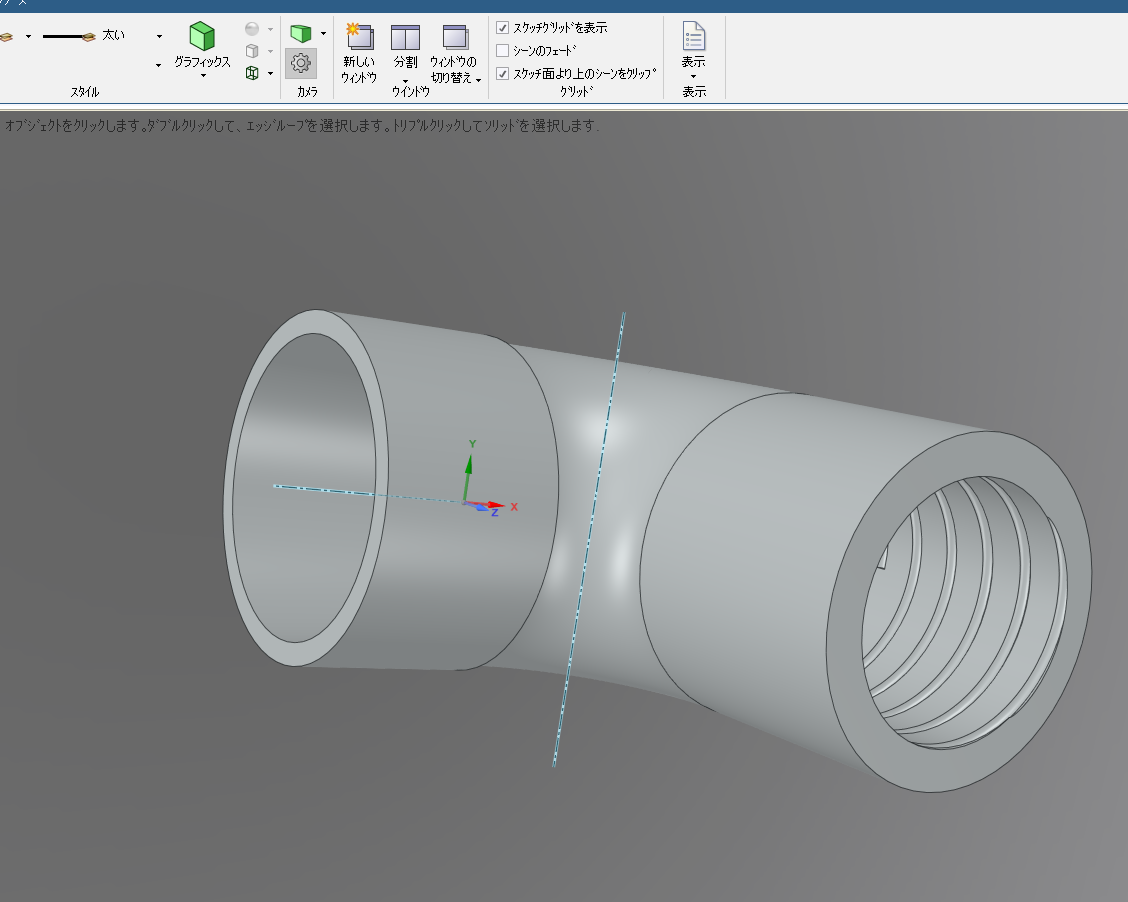
図 Fusion360からstep形式を経由してDesignSpark Mechanicalに読み込んだ異径継手モデル
ワテの場合、DesignSpark Mechanicalのマウスの操作性は使い易いと思う。
つまり、三次元CADで頻繁に使う拡大縮小・移動・視点の回転などの操作はDesignSpark Mechanicalの場合は以下の通り。
- ズーム マウスホイール回転
- 視点回転 マウスホイール(中央ボタン)クリックしてドラッグ
- 平行移動 マウスホイール+SHIFT でドラッグ
非常に素直な割り当てだ。
さらに、最も良く使う以下の操作も素直な割り当てだ。
- 左マウスボタンクリック 部品の選択
- 右マウスボタンクリック プルダウンメニュー
3Dモデルのファイルフォーマットの特徴
今後も三次元CADを使ってモデルをデザインして3Dプリンターでいろいろ印刷したいので、この際、主なCADのファイルフォーマットに関して調査してみた。
|
3D CADフォーマット |
曲線・曲面の表現 |
表面材質情報 |
Wikipediaからの引用 |
ワテコメント |
|
OBJ |
NURBS曲面 |
MTLマテリアル形式ファイル(.mtl) |
Wavefront Technologies(英語版)が、同社のアニメーションパッケージであるAdvanced Visualizerのために開発したジオメトリ定義ファイル形式である。 |
古い。 使わないほうが良いと思う。 |
|
IGES |
Rational B-Spline Surface(有理Bスプライン曲面) |
無し |
ANSIが策定し、自動車産業を中心に実質的に世界標準となっている。 |
規格が古いのでIGESはお勧めしない。他フォーマットからIGESへ変換すると化けやすい。 |
|
DXF |
NURBS曲面 |
無し |
DXFはオートデスクの”AutoCAD”における異なるバージョン間のデータ互換を目的として策定された。 |
昔からあるが、詳しい規格はワテは良く知らない。データ交換にはSTEPを使うほうが無難だと思う。 |
|
STEP(= ISO 10303) |
NURBS曲面 |
有り |
1984年、IGES、SET、VDA-FS の後継として STEP の開発が開始された。1994年から1995年、ISO は STEP を国際標準としてリリースした。 |
とりあえずSETP形式を使っておけば良いと思う。 |
| STL |
三角形 |
無し |
三次元形状を小さな三角形の集合体として表現するシステムで、色やトポロジーデータなどは表現することはできない。またカーブ形状などの表現も行うことが出来ない。 |
もともとは光造形法の用途に作られたフォーマットらしいがワテは良く知らんw |
表 主なCADフォーマットの特徴とワテの印象
https://ja.wikipedia.org/wiki/Wavefront_.objファイル
https://ja.wikipedia.org/wiki/IGES
https://ja.wikipedia.org/wiki/DXF
https://ja.wikipedia.org/wiki/ISO_10303
https://ja.wikipedia.org/wiki/Standard_Triangulated_Language
まあ上表は主にWikipediaからの引用であり、ワテコメントはワテの勘違いもあるかも分かりません。
いずれにしても、CADを使う上で注意すべき点としては、設計したデータをファイル保存する場合にどんなフォーマットで保管するかによって、データが化けたり失われたりするので注意が必要だ。
現状ではSTEP形式を使っておけば、ワテの場合にはそれで足りると思っている。
スライサーソフトをインストールする
さてワテは3Dプリンタで初めての印刷なので、知らない事ばかりだ。
印刷したい異径継手の三次元モデルは完成した。
次にすべき事は、そのモデルから「Gコード」を生成する必要があると言う事はネット検索して分かっている。
そのGコードデータを生成するのがスライサーソフトだ。
そのGコードデータをSDカードに保存してやれば、ANYCUBIC MEGA Xの台座右側面にあるSDカードスロットに差し込んで、そのファイルを印刷する事が出来る。
どのスライサーソフトを使うか?
さて、スライサーソフトで検索したところ、世間で良く使われているスライサーソフトは何種類かあるようだ。
ワテの場合にはCADにはAutodesk社のFusion360を使っているので、スライサーソフトもAutodesk製が有れば、連携もやり易そうだと思って探してみた。
そうすると、
SLICER FOR FUSION360
と言うのを発見。
ただし以下の注意書きがある。
Slicer for Fusion 360は、Autodesk Fusion 360 App Storeで管理されなくなりました。この技術は廃止され、オートデスクによって維持およびサポートされなくなりました。以下に、Mac OSとWindows両方のSlicerの最終リリースを示します。
引用元 https://knowledge.autodesk.com/ja/support/fusion-360/downloads/caas/downloads/downloads/JPN/content/slicer-for-fusion-360.html
まあ、取り敢えずインストールしてみる(下画面)。
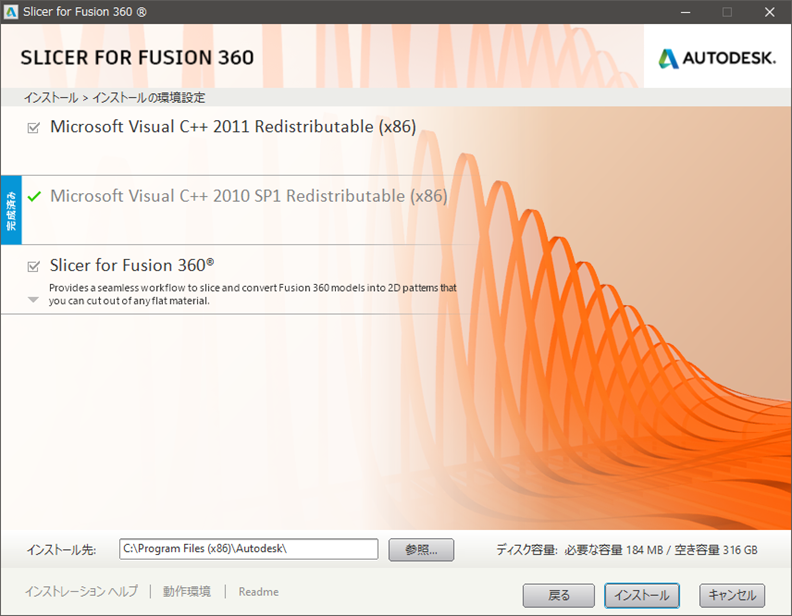
図 SLICER FOR FUSION360のインストール画面
SLICER FOR FUSION360のインストール時には、
Microsoft Visual C++ 2011 Redistributable(x86)
のインストールも行われた。
う~ん、こんな古いライブラリーをインストールする必要があると言う事は、SLICER FOR FUSION360自体、かなり古そう。
で、実際にインストールしてみたが、使い物にならなかった。
どうなったかと言うと、Fusion360を使う場合には、定期的(一ケ月に一回くらい?)にユーザーの身元確認の為に、携帯電話にPINコードと言う六桁の整数が送信されて来るので、それを入力すると使えるようになる。
ところが、このSLICER FOR FUSION360を使うと毎回PINコードが要求されるのだ。理由は知らない。その結果、SLICER FOR FUSION360だけでなくFusion360も使うたびにPINコードが必要になり、そんな面倒な事はやってられない。
と言う事で、SLICER FOR FUSION360は使う事無く、不採用とした。
まあ、Microsoft Visual C++ 2011 Redistributable(x86)のインストールが必要と言う時点で、不採用にすべきだったのだ。
Ultimaker Cureスライサーソフトを使う
で、次に試したのが、Ultimaker Cureだ。
公式サイト https://ultimaker.com/ja/software/ultimaker-cura
ネット検索して、評判が良さそうだったので取り敢えず試したのだ。
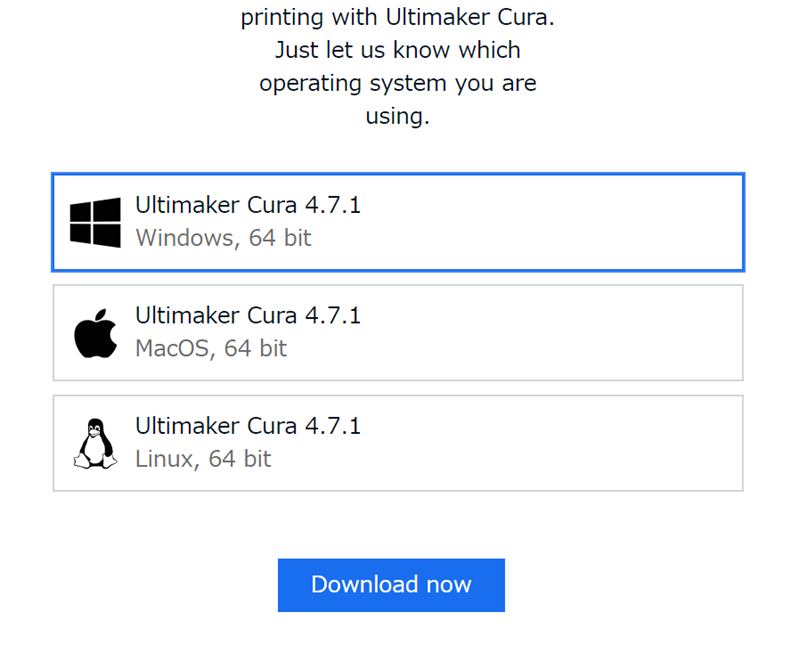
図 Ultimaker CureのWindows 64bit版をダウンロードしてインストールした
Ultimaker Cureの以下のバージョンをワテのWindows10Proにインストールした。
Windows 64 bit
実行すると、
Add a printer
と言う画面で、3Dプリンタの種類を選択する画面があった。
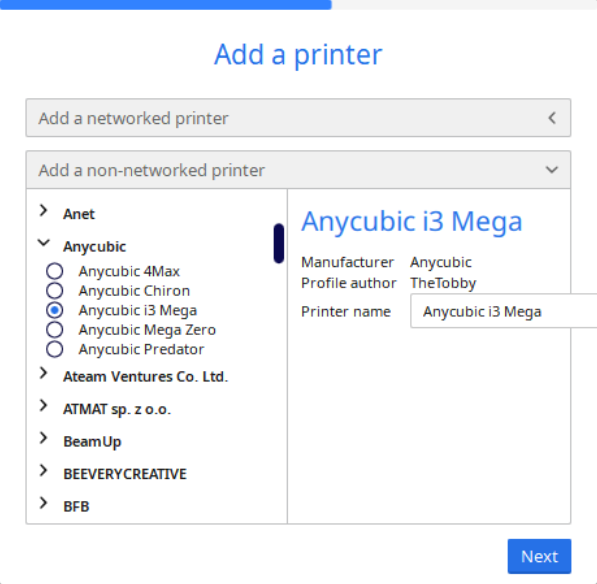
図 Add a printer画面にAnycubic MEGA Xが無い!
Add a printer画面にAnycubic MEGA Xが無かったので、まあ、ここは似た様な
Anycubic i3 Mega
を選択した。
Anycubic i3 Megaの外観は以下の通りで、ワテのMega-Xによく似ている。
写真 Anycubic i3 Mega
引用元 https://www.anycubic.com/collections/anycubic-mega-3d-printers/products/anycubic-i3-mega
Anycubic i3 Megaは印刷出来る最大サイズは以下の通り。
Build Size: 210 x 210 x 205mm
なのでMEGA-Xの 300 x 300 x 305mm よりも若干小さいが、それ以外はよく似ている。
Ultimaker Cureスライサーソフトで異径継手のGコードを生成した
Ultimaker Cureは各種のファイルフォーマットをサポートしているが、その中にstlとobjが有ったので、取り敢えずFusion360からstlで出力したファイルをUltimaker Cureで読み込んだ(下図)。
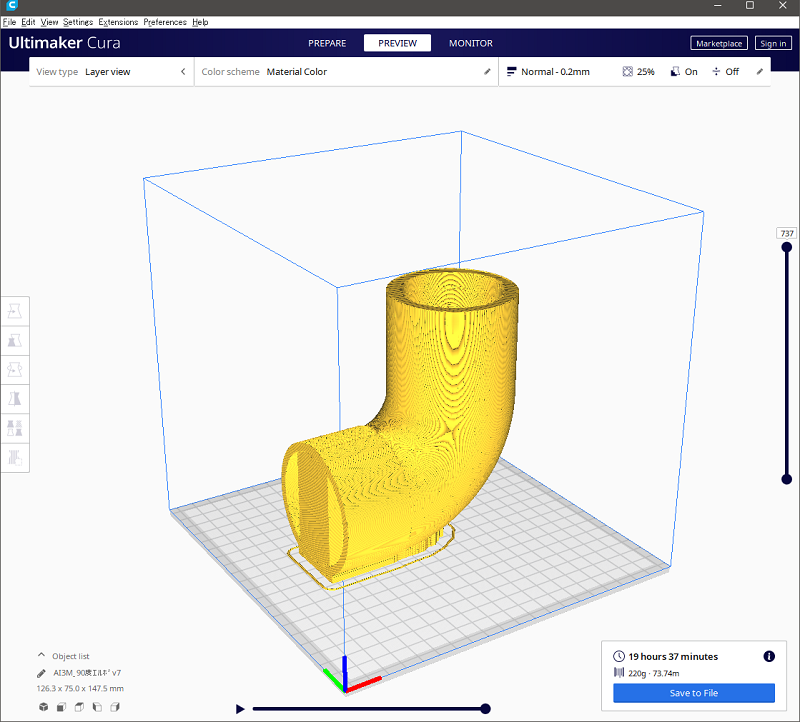
図 Ultimaker Cureに読み込んだワテ設計の90度エルボ異径継手
あとは、右下にある[Slice]ボタンをクリックすると、上図のようにGコードデータが生成された。
上図を見ると、元々のワテのデータには無かったデータが追加されている。
つまり、3Dプリントで下から上に積み重ねて行く場合、外に張り出している形状は重みで撓む恐れがあるから支えるパーツが自動で追加されたのだ。これを3Dプリンタ業界ではサポート材と呼ぶ。
一方、床面積を広げて密着性を良くするために追加されるのがラフトと呼ばれる構造だ。英語ではRaftつまり「筏(いかだ)」だ。
まあ、水面に浮かべた筏で荷物を支えているようなイメージなのかな?
さて、このGコード生成ではどれくらい細かく分割するのかなど、いろんなパラメータ調整が出来るようだがワテには良く分からないので取り敢えずデフォルト値のままGコードデータ生成した。
それをファイルに保管して印刷する事にした。
90度エルボ型異径継手を3Dプリントする
夕方から印刷を開始した。

写真 90度エルボ型異径継手の3Dプリントを開始した
上写真のように、溶けたPLAフィラメントがかすれる事もなく綺麗にベースプレートに描かれている。いい感じだ。

図 ラフト部分から印刷が開始した
まずはラフトの部分が印刷されて行く。
数時間後には下図のように筒の内部にサポート材が追加されながら印刷が進んで行く。


下写真のように、円筒形状の天井部分が落ちて来ないように、四角の大きなサポートが形成されている。

写真 円筒の中に大きなサポートが印刷されている
翌朝見たら、下写真のようにエルボの半分まで印刷が進んだ。
印刷開始して約10時間くらい経過している。

写真 印刷開始してから十時間後くらいの様子
印刷開始してから十数時間後には、ほぼ形が出来て来た(下写真)。

それにしても、ANYCUBIC MEGA X 3Dプリンターさんは良く働く。

もう二十時間近く連続運転しているのだ。
過労死するレベルだぞ。
プリンターヘッドの様子(下写真)。

写真 プリンターヘッドの様子
上写真のようにプリンターヘッドと印刷物の隙間が印刷結果の品質に強く影響するらしいので、印刷開始する前にステージ四隅のツマミを回してヘッドとの間隔を紙一枚に調整する作業が重要だ。
約22時間後に印刷完了
前日の夕方から印刷して、翌日の午後に印刷が完了した。
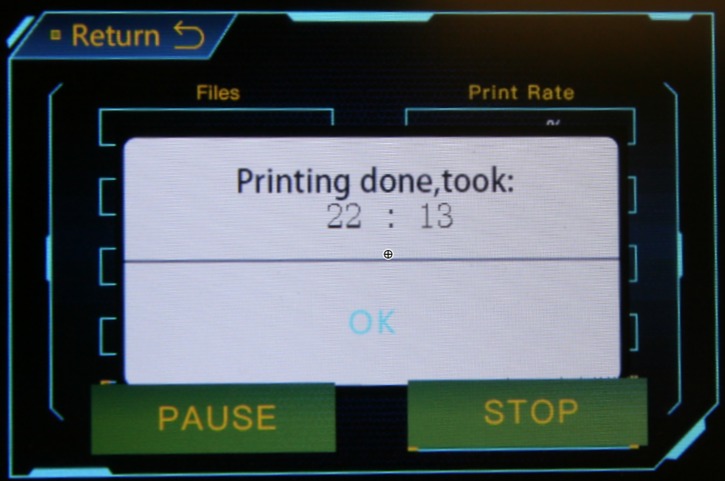
写真 22時間13分で印刷完了
2時間35分ならRCサクセションだ。なんのこっちゃ。
その印刷結果は以下の通り。

写真 22時間13分で印刷が完了した
お~、いい感じで印刷出来ているぞ。
テュリャテュリャテュリャテュリャテュリャテュリャリャ~
下写真のように、筒の内側に切ったネジ溝の凹んでいる部分にもサポート材が付いているので、見た目では溝が無いように見える。

写真 筒の内側に切ったネジ溝の凹んでいる部分にもサポート材が付いている
ステージから剥がした異径継手(下写真)

写真 ステージから剥がした異径継手
上写真のように印刷が完了した異径継手をステージから剥がした。
軽く力を加えると、ペリッと剥がれた。

写真 筒の中に切ったネジ溝にもサポート材が付いているので溝が浅い
上写真のように、筒の中に形成したネジ溝にも、凹んでいる部分にサポートが形成されているので、あとでサポート材を剥がす必要がある。
この事は、Gコードデータを生成した時点では気付かなかった。

写真 筒の中に切ったネジ溝にもサポート材が付いているので溝が浅い(拡大)
下写真は、底部に形成された大きなラフト部分の写真。

写真 下部のラフト状のサポート材
さて、円筒内部のネジ溝に詰まっているサポート材を取り除く(下写真)。

写真 ネジ溝を埋めているサポート材を取り除く
精密ドライバーのマイナスを使ってサポート材を剥がして行った。
ところが、筒の入り口辺りなら作業し易いが、奥に行くと作業がやり辛い。
取り敢えず、全体の三分の一くらいの深さの範囲のサポート材を剥がし終わったので、透明スパイラルホースを捻じ込めるか試してみた。
下写真右は、透明ホースのオプション品で、ダクトホースカフスと言うやつだ。ホースの端に捻じ込めるのだ。

上写真のカフスを参考にして、この異径継手をデザインしたのだ。
ちなみにワテが購入した透明ホースは以下の製品だ。

写真 ワテがサイクロン集塵機に接続したいと思っている透明ホース
さて、印刷した90度エルボ型異径継手にこのクラレプラスチックス製Φ50透明ホース(マルチナ)は捻じ込めるのか?
結果は、出来なかった。
その理由は、マルチナ透明ホースは左ネジだったのだ!
ワテが作った異径継手のメネジは右巻きだったのだ!
あかんがな。
今確認したところ、Fusion360の「コイル」メニューには、回転の向きを指定するアイコンが有った。
デフォルトでは当然ながら右巻きなのだ。それを左巻きにする必要が有ったのだw
まあ、どうするかな。
ネジの部分を左巻きに修正してまた22時間掛けて印刷しても良いが、フィラメントを大量に使うので勿体ない。
失敗作と言ってもネジ部以外は問題無く形は形成出来ているので、それをどうにかして使えるようにしたい。
例えば、こんな小型ルーターを使ってネジ溝を切る案もある。
自称、DIY達人のワテなら出来るだろう。
じゃあ右巻き左巻きを間違えるなよ言うツッコミはご容赦下さい。
初めて自作モデルを3Dプリントして分かった事
下写真を見ても分るようにスライサーソフトUltimaker Cureで自動生成されたサポート材は、パイプの内部に追加されている。
写真 パイプの内部に大きなサポート材が追加されている
サポート材は上写真でパイプ水平部分内部の立方体だけでなく、パイプ直立部分にも追加されているのが分かるだろう。
従って、印刷が終わったあとでこれらのサポート材を除去する必要がある。
実際にやってみると、手で強く押したくらいではびくともしない。
そこでプライヤーやラジオペンチを使ってサポート材をバリバリと破壊しながら剥がして行った(下写真)。 
写真 サポート材をプライヤーで破壊しながら剥がす
直方体のサポート材は中身はPLAフィラメントで詰まっているのかと思ったが、中空のハニカム構造だった。
下写真のように入り口の直方体のサポート材を破壊したが、その奥のパイプが直立する部分にもパイプ状のサポート材が形成されている。
写真 直方体形状のサポート材の後ろにさらに円筒形のサポート材がある
このパイプ状サポート材は、その上方に形成したメネジの部分を支える為に追加されたものだと思う。
下写真のように、ある程度はサポート材を剥がしたが完全には剥がれない。
写真 ある程度はサポート材を剥がせたが直方体の天井と床の部分が剥がれない
サポート材がこんなに厄介なものだとは思っていなかった。
てっきり簡単にペリッと剥がれるものだと思っていたのだが。
と言う事で、今回初めての印刷で分った事は以下の通り。
- サポート材がモデル(今回はパイプ形状)の内部に形成されると剥がしづらい
- サポート材はモデルの外側に付けるべき、あるいはサポート材無しで形成できる形状にすべき
- Ultimaker Cureスライサーソフトでは、自動生成されたサポート材を編集して一部除去するなどは出来ないようだ
などか。
と言う事で次回はこれらの反省点を踏まえて、空気が流れるパイプ内部にはサポート材が作られないような構造で設計する予定だ。
その為には、90度エルボ型異径継手を一体物で印刷するのではなくて、複数のパーツに分けて印刷して、それらを接着剤で貼り付けるなどの案を検討中だ。
3Dプリンターは中々奥が深い。
まとめ
当記事では、サイクロン集塵機に透明ホースを接続するための90度エルボ型異径継手のモデリング、Gコードデータ生成、ANYCUBIC MEGA X大型3Dプリンターでの印刷過程を紹介した。
Fusion360による90度エルボ型異径継手の完璧なモデリング、Ultimaker CureスライサーソフトでのGコードデータ生成、ANYCUBIC MEGA X大型3Dプリンターでの印刷は一点のミスも無く完了した。
しかし、透明ホースが左巻きだと言う事を忘れていた。
まあ人生そう言う事もある。
テュリャテュリャテュリャテュリャテュリャテュリャリャ
テュリャテュリャテュリャテュリャリャリャー
月曜日に 印刷が終わり
火曜日は 左巻きに気付いた
テュリャ テュリャ テュリャ
テュリャ テュリャ テュリャリャ
テュリャ テュリャ テュリャ
テュリャ リャ
と言う事で、ワテの場合には最近では3Dプリンター関連の作業をしている時には、脳内でいつもロシア民謡「一週間」の「テュリャテュリャテュリャテュリャテュリャテュリャリャ」のメロディーが流れている。
なんでやねん?
ANYCUBIC MEGA X大型3Dプリンターによる第一回目の印刷であったが、それも22時間と言う長時間印刷であるが、途中でモデルが歪むなどのトラブルも無く、非常に安定した印刷が出来た。
ワテのANYCUBIC MEGA X大型3Dプリンターに対する印象としては、少し使ってみた限りではなかなか良さそうな機械だ。
続編記事













































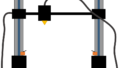

コメント
ラフトは造形物とベッドの間に印刷する板状のものを指します。
ベッドとの定着を良くしたり、ベッドの状態が悪い時に影響を少なくするために出力します。
オーバーハング部分の下に印刷するもはサポートと呼びます。
あと、別の記事に書かれていた「輪郭線」はスカートと呼ばれており、印刷開始時の吐出を安定させるために出力します。
べるみ様
この度は小生の記事にコメントありがとうございました。
ラフトとサポートの解説有難うございます。
私はこの二つを同じものだと勘違いしていました。
べるみ様の解説のお陰で違いを理解出来ました。
また、輪郭線の目的も分かり、疑問が解消してスッキリしました。