
写真 スピーカーやアンプの組み合わせを変えて聴きたいオーディオ好きな人の部屋
ワテのオーディオルーム(と言っても、工作室とかPC作業部屋も兼用しているのだが)には、パワーアンプやスピーカーが何台かある。
現在使っているものも有れば、使っていないものもある。
アンプは自作したものや中古で買ったPA用パワーアンプもある。
スピーカーも2セットある。木工作業環境を整えているので、今後、自作でスピーカーも作ってみたいと思っている。
と言う事で、今回、新たにアンプ・スピーカーセレクターを自作する事にしたのだ。
過去の記事で紹介しているように、以前に製作したラッチングリレー式スピーカーセレクター(5台切り替え)は、ワテのPCオーディオシステムに組み込んで使っているが、とっても便利なのだ。
その時に設計した回路を応用して、今回新たにアンプ・スピーカーセレクターを自作する事にしたのだ。
今後、数回の記事に分けてその製作過程を紹介したいと思っている。
今回は、その第一回目の記事だ。
- 作成するアンプ・スピーカーセレクターの仕様
- ラッチングリレーの制御回路
- KiCadを使った専用基板の設計
- 基板の海外発注(PCBGOGOさんで製作予定 =>その後、発注した)
などに付いて説明したい。
では、本題に入ろう。
ラッチングリレー式スピーカーセレクターVer.1を振り返る
現在のPCオーディオシステムで使っているラッチングリレー式スピーカーセレクターは三カ月ほど前に自作した。
そのスピーカーセレクター(下写真)がとっても便利なので重宝している。
ラッチングリレー式スピーカーセレクターVer.1の仕様
写真 5台のスピーカーを切り替えられるセレクターVer.1(左右独立モノラル構成)
上写真に示すスピーカーセレクターの仕様は以下の通り。
- モノラル型スピーカーセレクターを二台作成する(セパレート式)
- 1 in 5 out(1台のアンプに対して5台のスピーカーを切り替えられる)
- モーメンタリ型5連ラジオボタンを左側セレクターに配置する
- 右側セレクターは左側セレクターと連動する(LANケーブルで接続)
- 入出力端子は端子台を使う
- 切り替えには2巻き線型ラッチングリレーを採用
- スピーカーの⊕極と⊖極の両方を切り替える
- 制御回路はトランジスタ、74HCxxシリーズのCMOS、抵抗、コンデンサ、ダイオードのみのシンプルな回路(マイコンは使わないと言うか使う技術力が無い)
- 専用基板をKiCADで設計して海外基板業者さんに発注した
などか。
ラッチングリレー式スピーカーセレクターVer.1を使っている様子
ワテのPCオーディオシステムに組み込んだラッチングリレー式スピーカーセレクターの写真を以下に示す。
ラック上段左にある白い5連プッシュボタンスイッチが付いたやつが左チャンネル用だ。右チャンネル用(プッシュボタンスイッチ無し)は合板で隠れて見えないが、右側の同じ位置にある。
写真 PCオーディオシステムに組み込んだラッチングリレー式スピーカーセレクターVer.1
現状では、二台のスピーカーシステムをその時の気分で切り替えて使っている(下図)。
図 PCオーディオシステムに組み込んだラッチングリレー式スピーカーセレクターVer.1の接続例
5連のモーメンタリ型プッシュボタンを押すと、リレーがカチカチと反応してスピーカーを切り替えられるのだ。
このスピーカーセレクターは5台のスピーカーを切り替えられる仕様だが、現状ではワテのPCオーディオ環境に組み込んで2台のスピーカーを接続していて、再生する音や音声に応じてスピーカーを切り替えている。
具体的には、
- オーラトーン5C 低音があまり出ないが音声帯域が聴き取り易いのでラジオの音声、ボーカルの音声を聴きたい場合
- Kenwood S270 低音も良く出るので音楽一般を聴く時
などだ。
その結果、ワテのPCオーディオ環境はとっても使い易くなったのでこのスピーカーセレクターは自作して大正解だった。
逆接続すればアンプセレクターになる
このスピーカーセレクターは1 in 5 outの構成なのでアンプ1台に対してスピーカー5台を切り替えられるが、入出力の接続を逆にすれば5 in 1 outの構成に出来る。
つまり、アンプ5台に対してスピーカー1台を使い分ける事が可能だ。
と言う事は、このスピーカーセレクターが二セットあれば
5 in 5 outつまり5台のアンプ、5台のスピーカーを自由に切り替えて使う事が出来る。
まあワテの場合は、アンプ、スピーカーをとっかえひっかえして音楽を聴くようなオーディオマニアでは無いのだが、でも所有しているスピーカーやアンプの組み合わせを変えて音楽を聴きたい事もある。でも配線の差し替えが面倒なので、結局はメインで使っているアンプとスピーカーの組み合わせで聴くことが多い。
その結果、他のアンプやスピーカーは使わずに放置している感じ。
使わないならヤフオクなどで処分してしまっても良いのだが、元々安っすい値段で買ったやつなので売ったとしても大した値段では売れないだろう。
それに、現在、木工作業環境を整えているので、今後自作のスピーカーキャビネットなど自作して、自作スピーカーシステムも製作したいと思っている。
となると、この際思い切って、アンプ・スピーカーセレクターを自作する事にしたのだ。
アンプ・スピーカーセレクター2号機の仕様
今回製作予定のアンプ・スピーカーセレクター(Ver.2)の仕様を紹介したい。
基本的な構成はVer.1と同じだ。
異なるのは、使うラッチングリレーの型番と、プリント基板のレイアウトだ。
アンプ・スピーカーセレクターVer.2の仕様は具体的には、以下の通り。
- 74HC00(4回路NAND)で構成したDラッチ回路でプッシュボタン切り替え機能を作る
- 74HC14(6回路シュミットトリガインバーター)を使ってラッチリレーのセット、リセット信号を生成
- ラッチングリレーは新規に購入する(Ver.1では手持ちのジャンク品のラッチングリレーを使った)
- 使うリレーに対応したプリント基板を新規に設計して海外基板製造業者さんに発注する(PCBGOGOさん)
- 入出力の数は6 in 1 outにする。
- 左右セパレート式にする。
- 接続ターミナルには端子台を使う
- そのセレクターを2セット作成して接続して、6 in 6 outの下図構成にする(アンプ6台、スピーカー6台を切り替え可能)
- 予算は2万円以内(ワテの電子工作では、かなり高額な作品となる)
などか。
アンプ・スピーカーセレクター2号機の接続を図解
アンプ・スピーカーセレクター2号機の接続を図解すると以下の通り。
図 6台のアンプと6台のスピーカーを切り替え可能(アンプ・スピーカーセレクターVer.2の仕様)
オーディオショップでも開くのか!?と言うくらいの物凄いオーディオ環境となるのだwww
とは言っても現状ではこんなに沢山の高級アンプや高級スピーカーは持っていないので、とりあえずセレクターだけを準備した状態になるのだが…
と言う事で、どちらかと言えば、ラッチングリレー式のアンプ・スピーカーセレクターを作る事自体が目的になっているかも知れない。
KiCADでプリント基板Ver.2を設計する
スピーカーセレクター基板Ver.2を紹介する前に、そのベースになったスピーカーセレクター基板Ver.1をしたい。
スピーカーセレクターVer.1での反省事項
スピーカーセレクターVer.1に使ったプリント基板(下写真)は、ワテがPCBEやKiCADと言う無料のEDAツールを使って設計して、初めて海外基板業者さんに発注したものだ。

写真 スピーカーセレクターVer.1基板は自分で卓上丸鋸を使ってカットした
出来上がった基板はいい感じだったのだが、V-CUT加工(後述)を入れなかったので、基板は自分で卓上丸ノコを使って切断する必要があった。
でもガラスエポキシ基板を丸ノコでカットすると、たくさんの粉末が飛び散るのでかなり面倒な作業だった。
これらの反省を踏まえて、今回製作する基板Ver.2ではV-CUT加工を採用したのだ。

写真 ラッチングリレー式スピーカーセレクターVer.1に使用したプリント基板(初の海外発注)
その基板Ver.1に抵抗、コンデンサ、ダイオード、74HC14、74HC00などのパーツを半田付けした様子を下写真に示す。
専用基板なので半田付けするだけで電子回路が完成するのだ。従来はユニバーサル基板に手配線をしていたのだが、専用基板を使うともうユニバーサル基板に手配線なんてのはやってられない。

写真 ラッチングリレー式スピーカーセレクターVer.1の様子
生まれて初めての基板発注であったが、設計ミスも無くスピーカーセレクターは無事に動いたのだ。
海外基板業者さんに基板を発注するのは当初は難しそうな印象があったのだが、やってみると物凄く簡単なのだ。そして、一週間くらいで自宅に配送されると言う便利さ。
電子工作をするなら基板設計と海外発注お勧めしたい。なぜならそのようにして作成した専用基板を使うと電子工作の成功率も高くなり、楽しくなるからだ。
従来ならユニバーサル基板に手配線をやっていたが、複雑な回路だと配線間違いも多いし、最終的に回路が期待通り動かないトラブルも多い。
今回設計するアンプ・スピーカーセレクターVer.2に使う制御回路も使うリレー以外はVer.1回路と殆ど同じなので、このVer.1基板をそのまま使う事も可能だ。
でも現状では、基板は殆ど全て使い切ってしまった。
なので、新規に基板を発注する予定なのだが、この機会にVer.1基板で使い勝手が悪い部分を修正して新基板Ver.2を作成することにしたのだ。
なお、今回作成する基板はスピーカーセレクターとしても使えるし、アンプセレクターとしても使えるが、以下では単にセレクターと呼ぶ場合もあれば、スピーカーセレクターと呼ぶ場合もある。
スピーカーセレクター制御基板Ver.1からVer.2への改良点
先ほど示したスピーカーセレクター制御基板Ver.1の写真を再び以下に示す。
写真 5台のスピーカーを切り替えられるセレクターVer.1(左右独立モノラル構成)
Ver.1の場合、上写真で示すように、複数の制御基板自体はコンパクトに並べて配置出来ているが、手配線の部分がかなり多い。
つまり、プリント基板は専用基板を作成したので抵抗、コンデンサ、ICを半田付けするだけで良いのだが、
- 基板とリレーの間の配線
- 基板と押しボタンスイッチとの配線
- 基板とLED素子との配線
- 左右スピーカーセレクター間の配線
などで多数の電線を半田付けする必要が有ったので、結構面倒臭い作業だった。
それらの反省を踏まえて再設計したのが下写真に示すVer.2基板だ。
スピーカーセレクターVer.2の完成予定CG
プリント基板設計の無料ソフトKiCADを使ってスピーカーセレクターVer.2基板を設計した。
その基板にパーツを取り付けた完成予定図を以下に示す。
KiCADにはこのようなCG画像生成機能もあるのだ。

図 KiCADで3D表示したラッチングリレー式スピーカーセレクターの制御基板Ver.2
Ver.2基板の特徴としては、下図に示すように基板をパキッと折って直線状に分割出来るV-CUTと言う加工をして貰う予定だ。
V-CUTの説明
V-CUT加工とは、基板の表裏にV字型の直線状の溝を掘って貰う加工だ。
その溝に沿って基板をパキッと手で折り曲げると簡単に分離出来るのだ。
なので、わざわざ自分でノコギリやカッターで基板を切る必要が無いのだ。
V-CUT加工は基板の端から端まで一直線に溝を掘るので、基板の途中でT字型に加工するなどは出来ない。
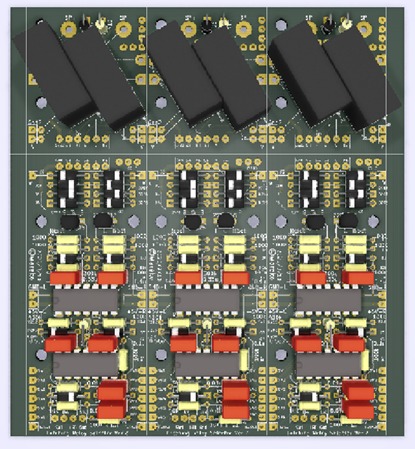
図 スピーカーセレクター基板Ver.2にはV-CUT加工を入れた
この基板の場合、リレー部分と制御部分の二種類の回路があるので「異種面付け」と言う事になる。
つまり異種面付けとは、一つの基板の中に異なるパターンを並べて配置する事を言う。上図の場合、二種類の基板(リレー部と制御部)をそれぞれ3枚ずつ配置している。
もし一種類のパターンを単純に複数個並べて配置した場合には、同種面付けと言う事になる。例えばリレー部を3x3=9個並べるなど。
長穴スリット加工の例
なお、基板の面付けのやり方としては、このV-CUT以外に、長穴スリットの加工方式もある。
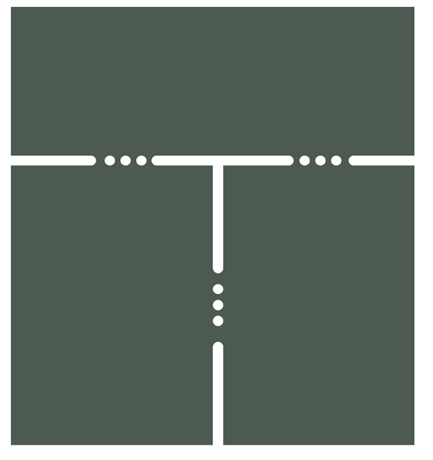
図 長穴スリットによる面付けの例
長穴スリット加工の場合には、上図のようにT字型になっていても加工出来る。
なお、スリットの最小幅は何ミリにすべきか、丸穴は何個入れるべきか、など迷うところだが、それらの基準値はPCB製造メーカーさんのサイトに説明がある。
PCBGOGOさんのサイトから引用すると以下の通り。
| No. | 項目 |
製造基準 |
| 36 | Vカット線長さ |
75mm以上 注: 1、板厚≥0.6mmが必要です。 2、基板寸法の制限に関しては右の図をご覧ください。 |
| 37 | Vカット間隔 | 3.5mm以上 基板面付け |
| 38 | スリット幅 | 0.8mm以上 FR-4基板製作 |
| 39 | スリット間隙 |
2.0mm以上 注:基板寸法と板厚を兼ねて、PCBGOGOエンジニアより最終確認します |
表 PCBGOGOさんのV-CUT加工、スリット加工の製造基準(一部引用)
引用元 標準FR-4基板
これらの製造基準を参考にして基板を設計して、V-CUTや長穴スリット加工を依頼すると良いだろう。
多少不明な点が有ったとしても、取り敢えず基板製造に必要なガーバーデータを作成して、基板製造メーカーPCBGOGOさんのサイト(https://www.pcbgogo.jp/)にアップロードすれば良い。
そうするとPCBGOGOのエンジニアの人がチェックしてくれるので、何か問題が有ればメールで連絡が来るのでその時点で改善すれば良いのだ。
と言う事で、プリント基板の発注はやってみると分かるが意外に簡単なのだ。
V-CUTや長穴スリット加工は追加料金が発生する場合が多い
海外プリント基板業者さんに製造依頼する場合、基板のレイアウトの中に同種面付けや異種面付けが有っても、V-CUT加工やスリット加工をしなければ追加料金は発生しない場合が多い。
なので、完成した基板を自分でカットすれば良いのだ。実際、ワテが初めて作成したスピーカーセレクター基板Ver.1は自分で卓上小型丸ノコでカットした。
一方、V-CUT加工やスリット加工があると若干の割増料金が追加される。
とは言ってもV-CUT加工やスリット加工の割り増し料金は具体的には数ドルから数十ドルくらいの料金なので、自分でカットする手間や加工精度などを考慮して綺麗に仕上げたいなら業者さんにV-CUT加工やスリット加工を依頼するのが良いだろう。
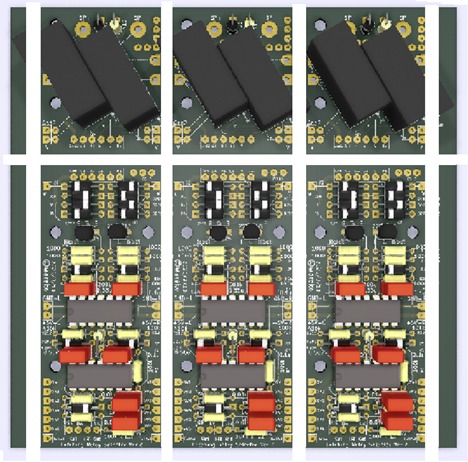
図 V-CUTの線に沿って分割した場合の予想図
V-CUT加工をして貰うと、上図のように簡単に綺麗に基板を分割出来る。
今回ワテも初めてV-CUT加工を依頼する予定なのだが、出来上がりが楽しみだ。
スピーカーセレクターVer.2基板を使ったセレクターの配線図
さて、今回作成するセレクター基板Ver.2では、制御基板一枚当たり二個のリレーを開閉する。
使う予定のラッチングリレーは1aタイプつまりa接点が1回路のみのシンプルなタイプだ。
a接点とは
a接点は通常は開いていて電気が流れず(OFF)、電気信号により接点がつながり電気が流れます。 (ON)
引用元 https://www.fa.omron.co.jp/selector/guide/02/
なので、制御基板一枚当たり二個のリレーを制御してスピーカーケーブルのプラス極とマイナス極を同時に開閉するのだ。
その結果、BTL出力アンプにも対応できるアンプ・スピーカーセレクターに出来る。
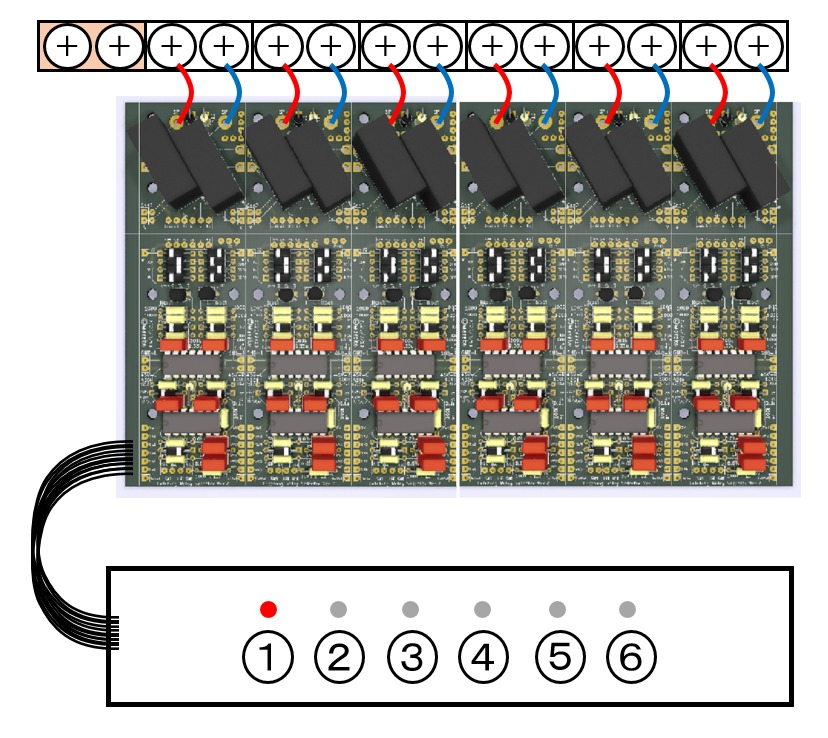
図 スピーカーセレクター(あるいはアンプセレクター)の片チャンネルの配線図
上図のモノラル型セレクターを二台作ってケーブルでつないで連動させるとステレオ対応のスピーカーセレクターあるいはアンプセレクターとして利用出来るのだ。
接続端子にはプラスネジ⊕の端子台を使い、ケーブル側は丸型圧着端子あるいはY型圧着端子を取り付けて接続する。
まあ、矢鱈とICやトランジスタ、抵抗、ダイオード、コンデンサが多いが、こんなローレベルな手法を使わなくても今流行りのArduinoやPICなどのマイコンを使えばIC一個と多少の周辺部品を取り付けるだけで同等の機能を持つラッチングリレー式のアンプ・スピーカーセレクター制御回路を作成することは可能だ。
でもワテの場合、ArduinoはLEDチカチカしかやった事が無いし、PICは使った事が無い。
まあ、自称プログラミングの変人なので、この手のマイコンを使って制御プログラムを書くくらいは難なく出来るとは思うのだが、何となくヤル気が出ない。
何と言うかその、電子回路をプログラミングで作ってしまうのはデジタル回路、ロジック回路の勉強にならない気分。
今の時代、74HCxxシリーズのCMOS ICを組み合わせてロジック回路を作るなんてのは流行らないのかも知れないが、デジタル回路超初心者のワテとしては勉強も兼ねてあえて74HCxxシリーズのICを使ってみたのだ。
PCBGOGOさんに基板を発注する
PCBGOGOさんの公式サイトは以下の通り。
日本語で言うと「プリント基板行け行け」になるのか!?
社員の皆さんはみんなヤル気があって活気ある会社に思える。
さて、この時点ではKiCADによる基板設計は完了しているものとする。
基板製作に必要なガーバーデータをZIPファイル化する
次にやるのが基板発注に必要なガーバーデータの出力だ。
KiCADでガーバーファイルを出力する
下図はKiCADのガーバーファイル出力の設定画面だ。
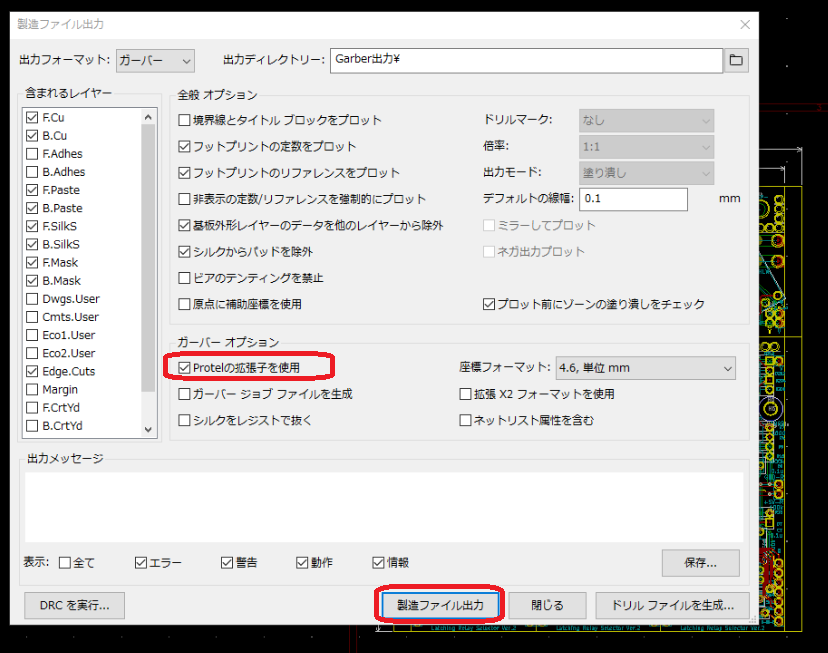
図 KiCADのガーバーファイル出力の設定画面
上図に於いて、殆ど全てデフォルト値のままで良いと思うのだが、以前、別の基板製造会社に発注した時には、その会社のサイトに記載されていた注意事項として、
にチェックを入れて下さいとの事だったので、その後のワテは良く分からないけどこのチェックはいつも入れるようにしている。
以下のレイヤーをガーバーに出力したいので、上図左欄のように「含まれるレイヤー」にチェックを入れる。
B.Cu
F.Paste
B.Paste
F.SilkS
B.SilkS
F.Mask
B.Mask
Edge.Cuts
ここで「製造ファイル出力」ボタンをクリックすると、これら9レイヤーのデータが、それぞれのガーバーファイルに出力される。
両面スルーホール基板の場合なら、これらの9レイヤーを出力しておけば良いだろう。もしそれ以外のレイヤーも使った場合には、必要に応じてそれらのレイヤーも出力すれば良い。
KiCADでドリルファイルを生成する
次に行う作業はドリルファイルの生成だ。
詳しい内容はワテも良く分かっていないが、まあ文字通り解釈すればドリルの穴を開ける場所を指定するデータファイルを出力すると言う事だろう。
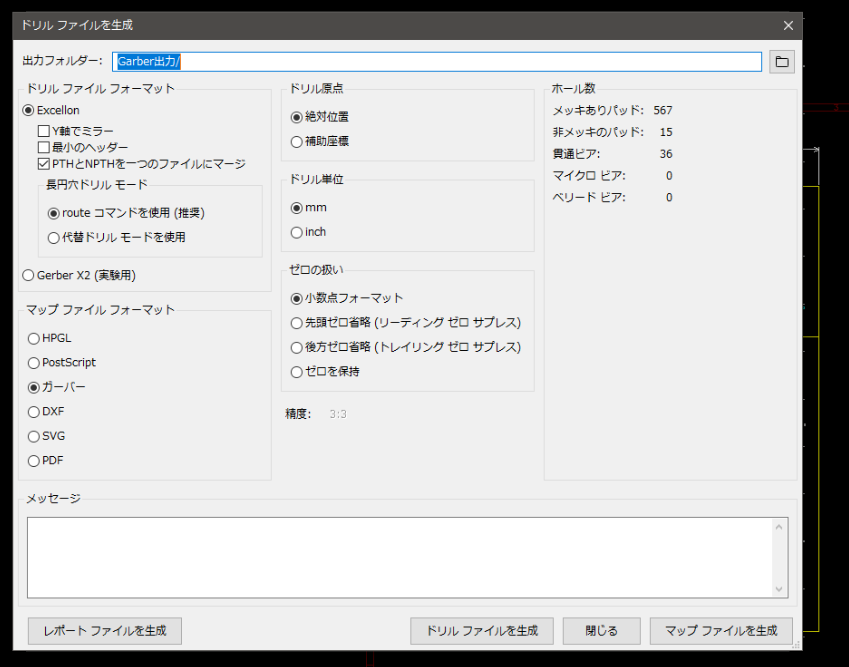
図 KiCADでドリルファイルを生成する
この場合も、殆ど全てデフォルト値で良いと思うが、ワテの場合は「マップファイルフォーマット」には「ガーバー」を選んでいる(デフォルトは確かPostScriptかな)。
ここで「ドリルファイルを生成」ボタンをクリックすると、拡張子(.drl)というファイルが一つ出力される。
10個のガーバーファイルをZIPファイルに圧縮する
これで、以下のように10個のファイル(9個のレイヤーファイル、1個のドリルファイル)がガーバーデータ形式で生成された。
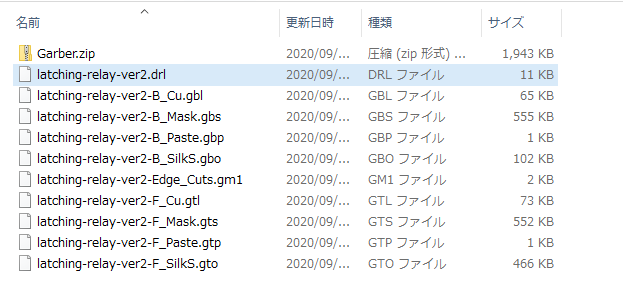
図 KiCADで出力したガーバーデータ
上図のように、これら10個のガーバーデータファイルをGarber.zipと言う一つのファイルにZIP化した。このZIPファイルをPCBGOGOさんのファイルにアップロードするのだ。
なお注意事項としては、上図に示すようにガーバーデータファイルやZIPファイルのファイル名は、日本語を使わずにローマ字を使っておくほうが無難だと思う。もちろん、日本語ファイルを受け付けてくれる業者さんもあるかも知れないが。
PCBGOGOさんのサイトで基板発注に必要な項目を入力
ZIP化したガーバーファイルが準備出来れば、あとは基板業者さんのサイトを訪問してファイルをアップロードすれば良い。
以下では、基板製造メーカーPCBGOGOさんのサイト(https://www.pcbgogo.jp/)でそれらの作業のやり方を具体的に紹介したい。
最低限必要な入力項目は外形寸法と枚数のみ
下図の紫色枠で示す「外形寸法」と「枚数」が最低限必要な入力項目だ。
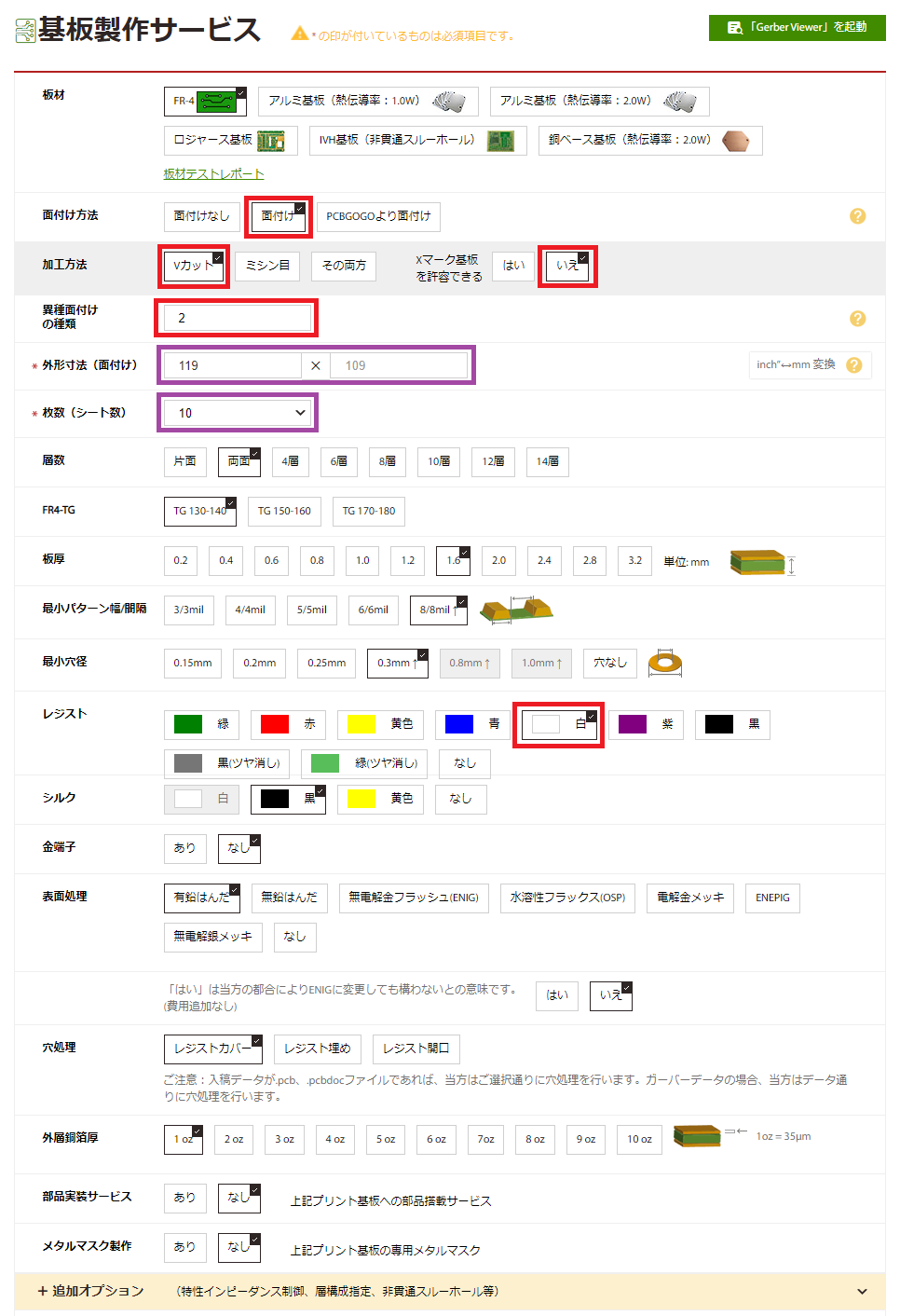
図 PCBGOGOさんのサイトで基板製作を発注する例
今回は「異種面付け」をして「V-CUT」の加工を依頼するので、上図の赤枠で示すように以下の通り入力した。
加工方法 Vカット
Xマーク基板を許容できる いいえ
あと、基板のレジスト色は標準では緑だが、白を選んだ。料金は緑と同じだ。
白を選んだ理由は、採用予定のリレーが黒色なので白色基板ならコントラストが映えるので見た目が綺麗かなと考えたのだ。
Xマーク基板の意味
なお「Xマーク基板を許容できる」は「いいえ」を選択したのだが、「Xマーク基板」の意味は以下のツイッターに解説があるので、興味ある人は参考にすると良いだろう。
Xマーク基板の御説明:
例えば、2.3面つけして基板を製造する。
1シート仕上げつた基板に1枚不良品を見つけた。
この1枚不良品はXマーク基板だ。
Xマーク基板の見本の図をご参考ください。
ちなみに、今弊社で10枚片面、両面基板製造のリードタイム:1~2日間だけ。https://t.co/RYXDegnnwV pic.twitter.com/mMLYBiFGOE— pcbgogo.jp-tiya (@pcbgogo02) December 8, 2018
Xマーク基板の解説ツイッター
ワテの場合、あまり良く分かっていないw
費用総額はリアルタイムで瞬時に計算できる
さて、基板の海外発注で気になるのが費用の総額だ。
PCBGOGOさんのサイトで上図のように必要な項目を入力すると、下図に示すように基板製造にかかる費用総額(製造費+送料)が瞬時に計算できるので分かり易い。
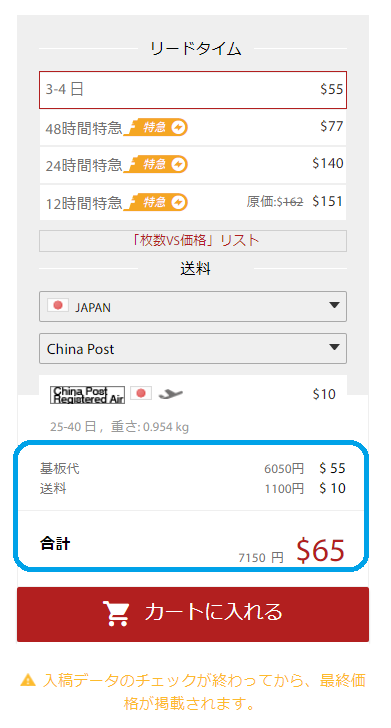
図 PCBGOGOさんのサイトで基板製造費用を計算した例
上図では、基板代が55ドル、送料は費用が最も安いChina Postを選んだので10ドル、合計65ドルと計算されている。
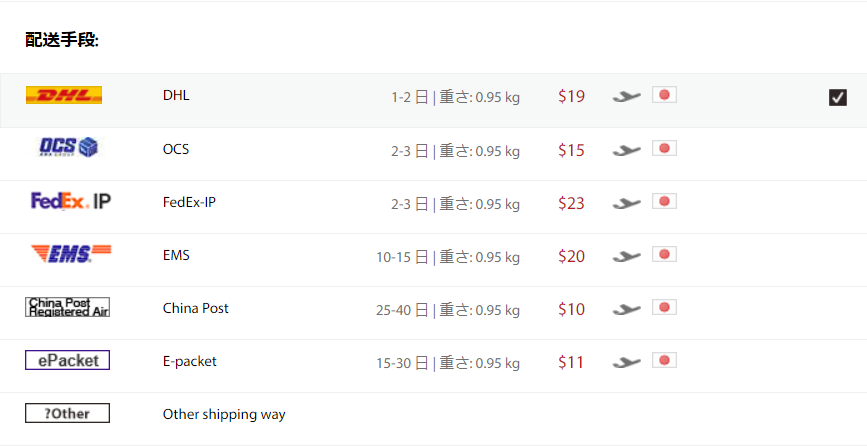
図 選択可能な発送手段(費用と到着日数の目安)
基板を早く受け取りたい場合にはDHLやFedexを選択すれば良いが、その場合には送料は20ドル前後になる。
このように、PCBGOGOさんのサイトでは基板代も送料も瞬時に計算でき分かり易いから安心だ。
もしこの費用で良い場合には、「カートに入れる」ボタンをクリックすれば良い。
なお、上図の末尾に記載されているように、最終価格は入稿データのチェックが終わってから表示されるので、上の計算結果から多少は変動する可能性はある。
特に、異種面付けをしてV-CUTやスリット加工を依頼した場合には、加工の難易度に応じて若干加工料金が変動するようだ。
ガーバーファイルをアップロードする
あとは、画面の表示に従って先ほど準備したガーバーZIPファイルをアップロードすれば良い。
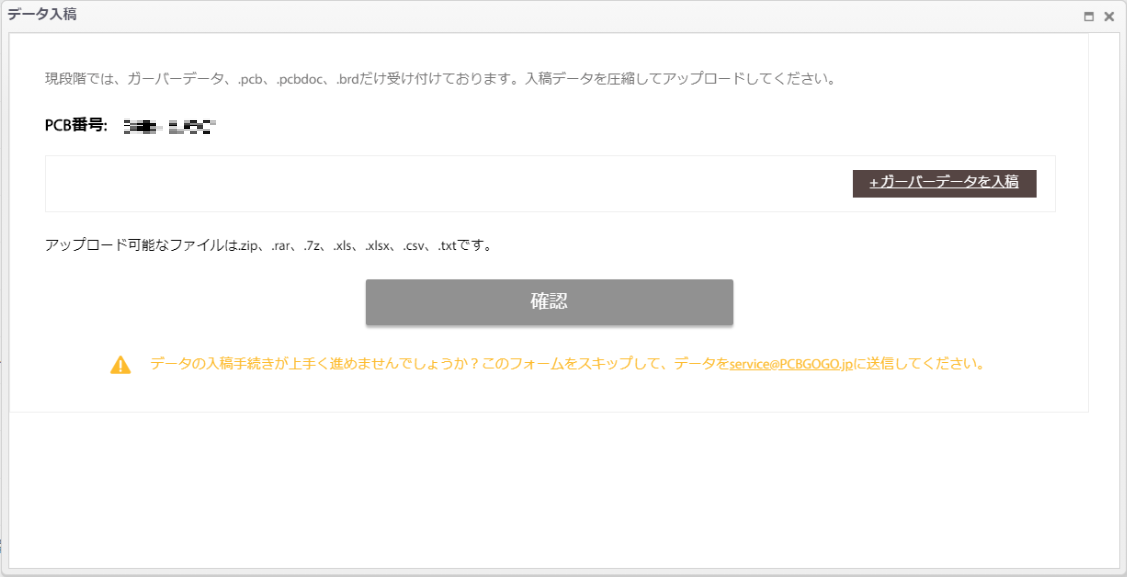
図 ガーバーデータをアップロードする画面
ところが、ワテがやった時にはZIPファイルだと認識されなかった(下図)。原因は不明だ。
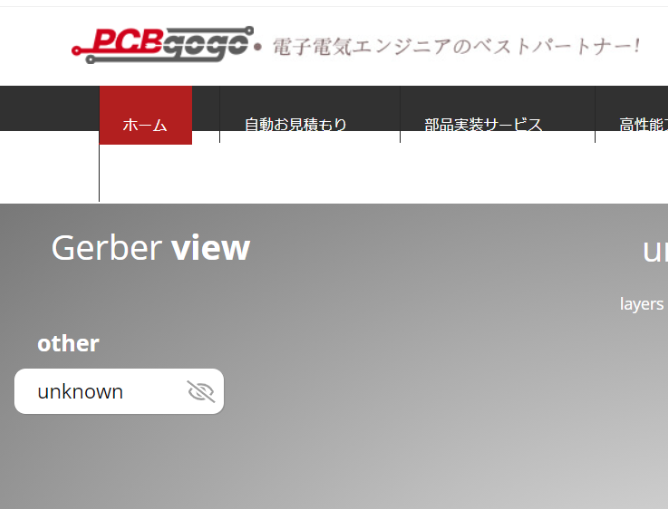
図 なぜかZIP化したガーバーデータが認識されなかった
なので、ZIP化する前の10個のガーバーファイルをアップロードしたところ、無事にアップロード出来て正しく認識された。
アップロードしたガーバーはPCBGOGOさんのサイト上でも表示して確認出来るので、うっかり別のガーバーをアップロードしてもすぐ気づくので安心だ。
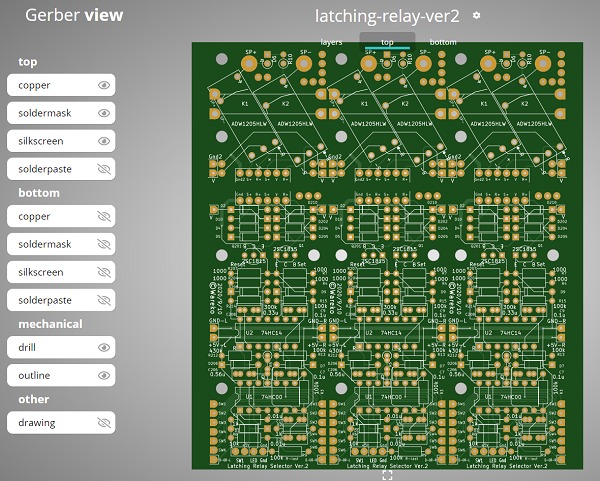
図 PCBGOGOさんのサイトのGerber View機能で表示したワテの基板
無事にガーバーをアップロードすると、カートのステータスが「データ確認中」と表示された(下図)。
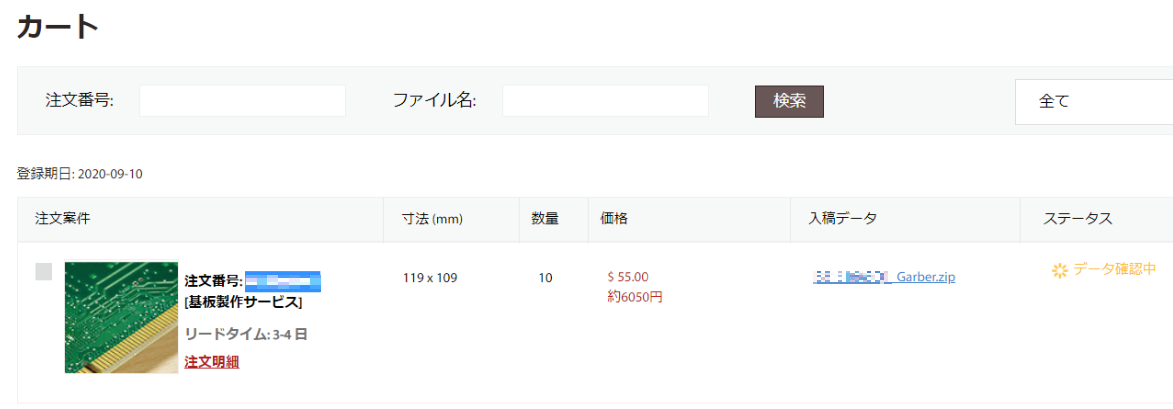
図 ガーバーデータをアップロードした直後のカートのステータス「データ確認中」
その三十分後くらいにステータスが代わりステータスが「支払い待ち」に変った。
あとは住所を入力して支払いを行うのみだ。
発送先の住所を入力して支払いを行う
あとは、受取人情報つまりワテの住所氏名などを入力すれば良い。
例えば、ワテの住所氏名が以下場合なら、
我子吾古
PCBGOGOさんのサイトでは、以下のように入力した。
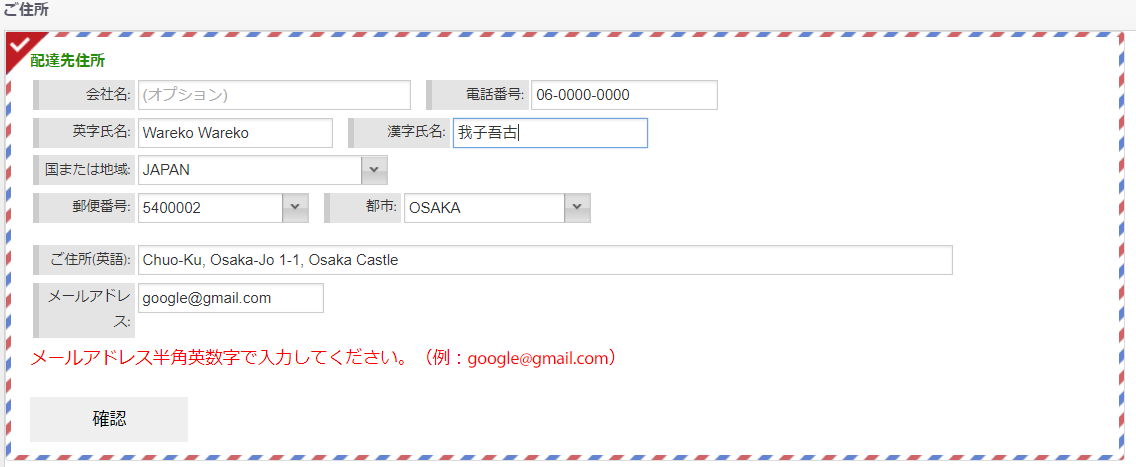
図 自宅が大阪城の我子吾古さんの入力例
英語で住所を入力するのには慣れていないので多少不安はあるが、まあ、JAPANの文字が入っていれば日本に届くだろう。
あとは運送屋さんが上手い事やってくれるはずだ。心配無い。
これを表示すると以下のようになった。
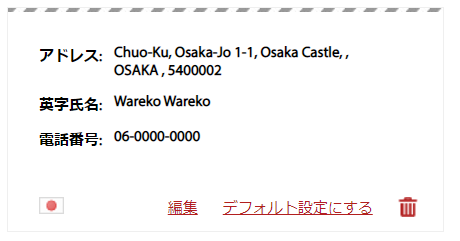
図 英語表記のワテの住所の例
まあ、大阪城に住んでいるのは本当は上沼恵美子さんなので、ワテの場合は上沼さん宅に居候していると言う事になる。
ほんまかいな!?
PayPalで支払った
あとは料金を支払えば良い。
以下の四つの支払い方法から選択出来る。
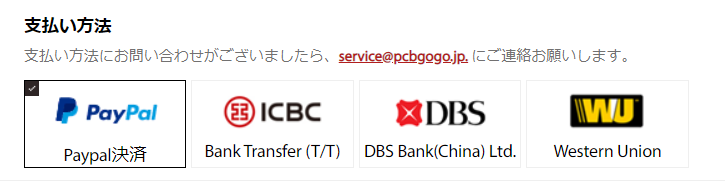
図 PCBGOGOさんの支払い手段は四つある
ワテの場合はPayPalアカウントを持っているので、上図のPayPalをクリックするとPayPalのサイトのログイン画面が出る。
あとは画面の指示に従って進んで行って、料金を支払えば良い。
PayPalアカウントを持っていない人は?
PayPalアカウントを持っていない人でもPayPalの画面でクレジットカード情報を入力すると支払う事が出来るようだ。
要するにPayPalアカウントを持っていない人もPayPal決済を選択すると、クレジットカード情報入力画面に遷移するのだ。
その辺りの説明はPCBGOGOさんのサイトに解説を見付けたので参考にして頂きたい。
お支払い時の個人情報管理
当社公式サイトの注文案件はPayPal公式サイト(www.paypal.com)にて決済されます。当社公式サイトの注文確認画面からwww.paypal.comに自動ジャンプした後、PayPalアカウントのログインが必要です。
PayPalアカウントを持っておられない場合、決済手続きのためのクレジットカードデータ(所有者名、カード番号、有効期限、CVV番号、請求先住所など)はAPIを経由しPayPalに送信されます。
当社は注文案件の内容と資料をPayPalに送信いたしません。当社は各お取引の取引金額、ご氏名、ご住所、電話番号を記録いたします。当社のサーバーはクレジットカードデータを保存いたしません。
引用元 https://www.pcbgogo.jp/privacy_policy.html
これで無事にラッチングリレー式のスピーカーセレクター兼アンプセレクター基板Ver.2を10枚、PCBGOGOさんに発注出来た。
あとは基板の到着を待つのみだ。
まとめ
当記事では、ワテが新たにKiCADで再設計したラッチングリレー式スピーカーセレクター兼アンプセレクター基板Ver.2をPCBGOGOさんに発注する過程を紹介した。
ワテの場合、海外プリント基板業者さんに基板を発注するのがこれで3回目だ。
今回初めてPCBGOGOさんに発注したのだが、大きなトラブルも無く順調に行った。
異種面付け(2種類)をしてV-CUT加工を依頼したのだが、V-CUT加工の線をどのレイヤーに入れたら良いのか分からなかったので、取り敢えず基板外形を指定するEdge_Cutレイヤーに入れた。
そしてガーバーデータをアップロードする時にコメントを記入する欄が有ったので、日本語で、
と記載しておいた。
このように日本語でコメントを追加出来るのは、PCBGOGOさんが初めてだ。
そう言う点でも、日本語でサポートの人とやり取りできるPCBGOGOさんはお勧めだろう。
あとは、出来上がる基板の品質が気になるところだが、それは基板が到着してから別の記事で紹介したいと思う。
最新情報(2020年9月30日)
発注したのが昨日(9月29日)なのだが、本日のステータスは以下の通り。
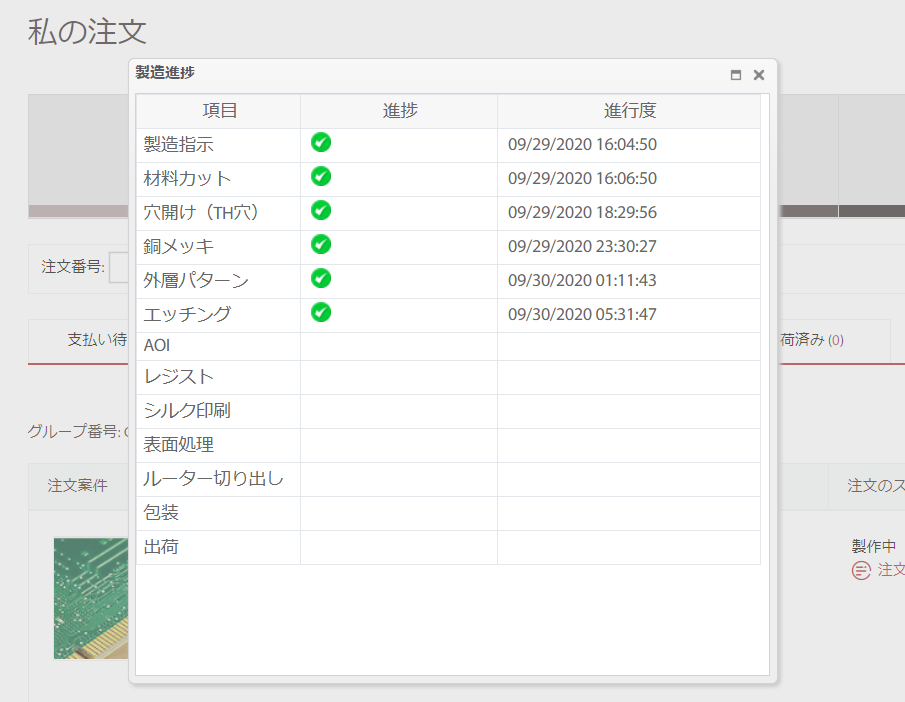
図 PCBGOGOさんのサイトでワテの基板の進捗状況が確認出来る
もう半分くらい作業が完了しているぞ。
速いなあ。
その名の通りプリント基板イケイケ(PCBGOGO)だ!
なんのこっちゃ!?
続く
最新情報(2020年10月26日)
この基板は中国深圳の工場で基板の製造は完了していて、現在、郵送中だ。
いつもならDHLかFedexで約20ドルくらいの送料で送ってもらうのだが、今回は送料が10ドル程度と安い中国郵政(China Post)で送ったのだ。
その理由は、このセレクター基板で使うリレーもモノタロウさんで発注しているのだが、納期が12月なので今から約二か月後なのだ。なので基板はそれまでに届けば良いのだ。
China PostもWEB追跡が可能で、本日、日本に届いたようだ。
あとは日本郵政公社さんが配達してくれるのかな?
続編記事が完成した。
本を読んでプリント基板設計を学習する
↑KiCAD攻略本が付録で付いているこのトランジスタ技術はお勧めだ。
ワテも買ったが付属のDVDには沢山の動画があるので分かり易い。
EAGLEもKiCADと同じくらい人気がある基板設計ツールだ。


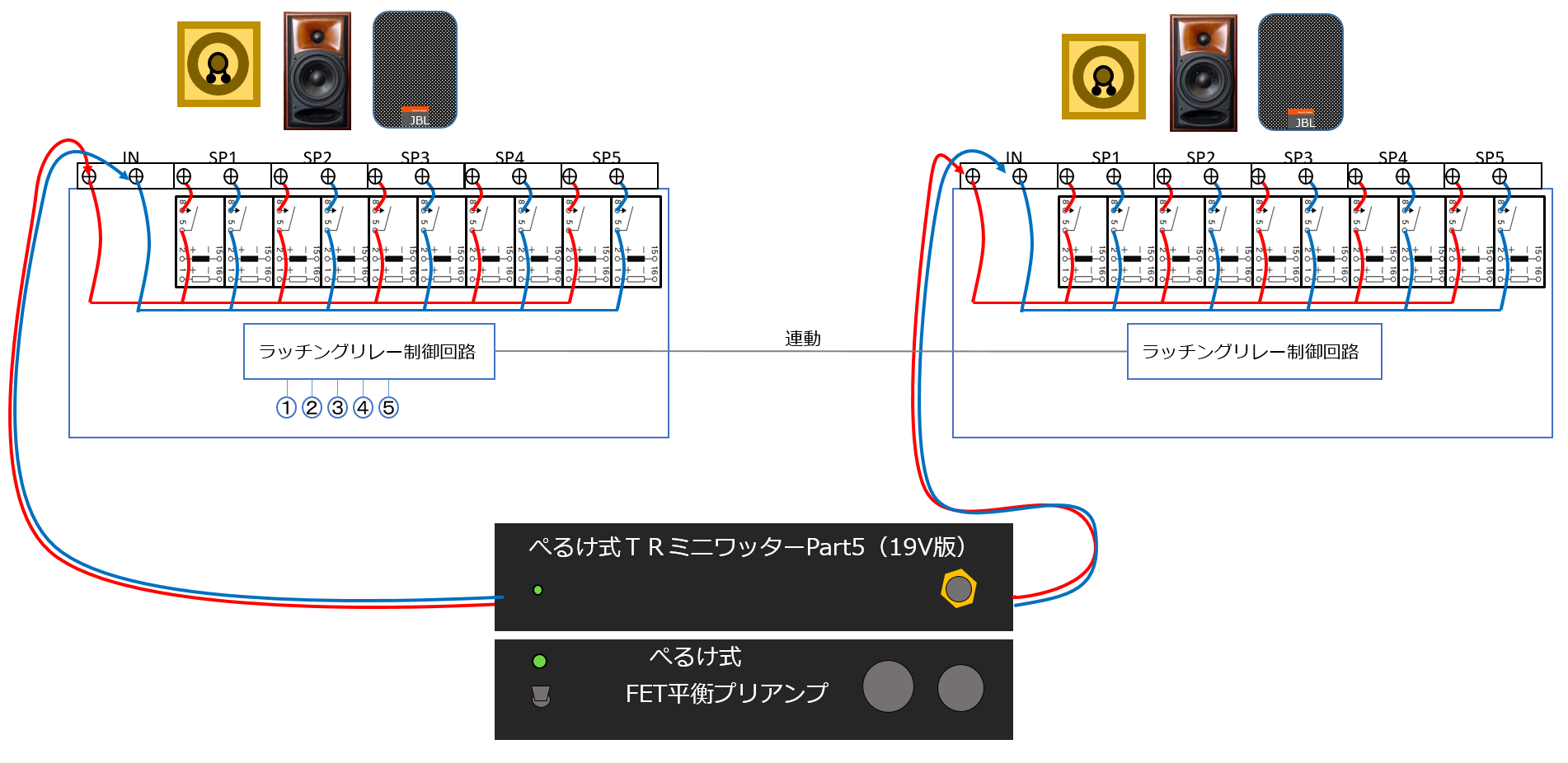
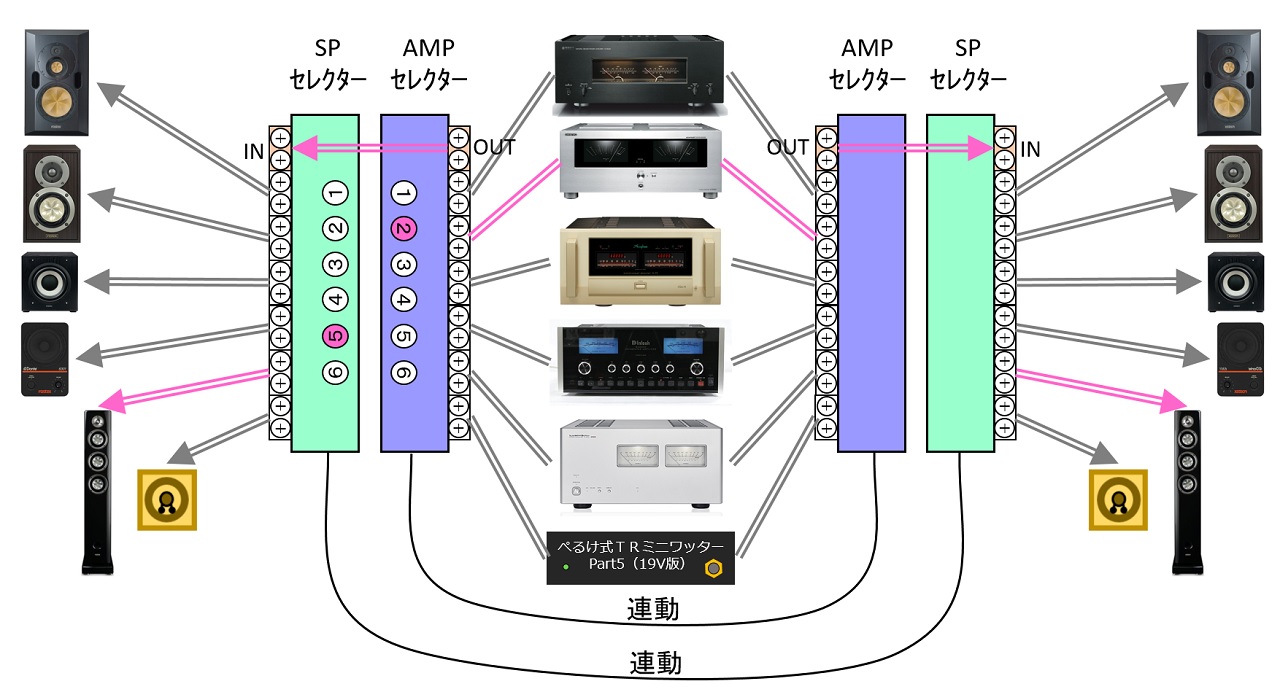





















コメント