
ワレコ
もうすぐ春ですね!
春一番が待ち遠しい。
春一番と言えばこの曲か?
じゃなくて、本家はこちら↴
どちらの曲もアマゾンのサイトで30秒ほど聴く事が出来る。
さて、春が近いので電子工作も色々やってみたい。
ワテの場合、プリント基板をKiCadで設計して基板製造業者さんに外注するようになって約二年になる。
近頃はPCBWayさんに発注する事が多い。
発注した専用基板を使うとKiCad設計を間違えていない限りは配線間違いはあり得ないので、それら専用基板を使うと電子工作の成功率は飛躍的に高まる。
そんな中で半田付け作業は完了しているが最終組み立てまでは行っていない未完成品が一つ残っていたのだ。
それが表題の
なのだ。
今回、このヘッドホンアンプを完成させるために以下の作業を行った。
- リレー基板用の5V、3.3V電源回路をKiCadで基板設計
- アンプを収納するシャーシのフロントパネルとリアパネルをFusion360を使って設計
- それらのデータを使ってPCBWayさんに発注(プリント基板、アルミ板のレーザーカットとシルク文字印刷)
当記事では、これらの作業過程を紹介したい。
特に、KiCadを使って三端子レギュレータの基板設計する作業過程を詳細に解説してみた。
読者の皆さんの中にはKiCadを使って独自のプリント基板を設計してみたいと思っているにもかかわらず、何だか難しそうなのでKiCad操作に躊躇している人も多いだろう。
でも心配無い。
ワテの記事を読んで頂ければ、案外簡単に基板を設計出来るのだ。
ヤフオクに出品中の専用プリント基板はこちら⤵
では、本題に入ろう。
ぺるけ式FET差動バランス型ヘッドホンアンプ15V基板バージョン(2017年)の紹介
アンプ回路は1つのFET差動回路にダイヤモンドバッファを2つ
FET差動バランス型ヘッドホンアンプ15V(2017年版)の回路図をぺるけさんのサイトから引用させて頂く(下図)。
図 ぺるけ式FET差動バランス型ヘッドホンアンプ15V(2017年版)のアンプ部分
引用元 http://www.op316.com/tubes/balanced/balhpa.htm
上図ではトランジスタやFETが多いが(TR 9個、FET 2個)、これで片チャンネルの回路なので、ステレオにするにはこの回路が二つ必要だ。
下写真はこの回路図に基づいて左右チャンネルと電源回路を一枚の基板に搭載したものだ。

写真 PCBWay基板にパーツの半田付けが完了しているヘッドホンアンプ基板と電源回路
このヘッドホンアンプは入出力はともにバランス型(GND、HOT、COLD)だが、配線を変えるとアンバランス型にも対応させる事が可能だ(入出力共に)。
入力はバランス・アンバランスの両対応
以下に引用するぺるけさんの解説によると、入力はバランス・アンバランスの両対応との事だ。
入力はバランス入力としてもアンバランス入力としても動作することです
どちらか一方(とりあえずCOLD側)をアースしてしまうとバランス出力を維持しながらアンバランス入力のアンプになります。つまり、アンバランス→バランス変換アンプになります。
引用元 http://www.op316.com/tubes/balanced/balhpa.htm
なるほど。
ヘッドホン出力はバランス・アンバランス両対応
次に、このヘッドホンアンプ出力のバランス・アンバランス対応に関するぺるけさんの説明文を引用させて頂くと以下の通り。
ヘッドホン出力は、2011年版はバランスのみでしたが、2017年版ではアンバランスを追加しました。アンバランス出力では、非反転の一方の出力だけを使いますので、出力信号電圧はバランス出力の時の1/2になります。
引用元 http://www.op316.com/tubes/balanced/balhpa.htm
なるほど。
Cold側をアースする方式のアンバランス出力は不可
なお、今回製作するFET差動バランス型ヘッドホンアンプの出力に関する注意事項としては、以下の通り。
本機はヘッドホンのかわりにそのまま出力させると、バランス型のラインプリアンプになります。1V出力に対してS/N比は91dBですから、雑音性能においてCDなど16bitデジタル・ソースのスペックを上回ります。
Cold側をアースすると出力がショートしてしまうので、アンバランス出力をさせることはできません。
引用元 引用元 http://www.op316.com/tubes/balanced/balhpa.htm
つまり、下写真のような変換プラグをこのヘッドホンアンプのXLR出力に接続するとショートして故障するのだ(XLR3出力の場合)。
なので、もしこのヘッドホンアンプにRCA端子を付けてアンバランス出力させたい場合には、Coldを接地する方式ではなくて、HOT-GNDの二信号を使えば良いと言う事だ(アンバランスヘッドホン接続端子と同じ配線)。
このぺるけ式ヘッドホンアンプの基板設計や半田付け作業の過程は以下の記事で紹介している。


電源回路
ヘッドホンアンプの電源回路を見てみよう(下図)。
図 FET差動バランス型ヘッドホンアンプ15V(2017年版)の電源回路
引用元 http://www.op316.com/tubes/balanced/balhpa.htm
上図の電源回路は上写真で示した白色のヘッドホンアンプ基板に組み込まれている。
ぺるけさんオリジナル版では、この電源回路に15VのACアダプターを接続して抵抗やダイオードで分割して疑似的に正負電源を生成するのだ。この手法はぺるけさん設計のアンプで良く使われる。
ワテの場合は、パーツボックスで一次AC115V、二次AC15V(0.4A) x 2 の小型トランスを発見したのでACアダプタの代わりにそれを使って15Vの三端子レギュレータで安定化電源回路を作った(下写真)。
 |
 |
写真 PCBWay製基板で製作した三端子レギュレータ電源とトランス基板
AC15V(0.4A)= 6VA の回路が二回路あるので、それらを並列接続して AC15V(0.8A)= 12VA として使う。
その製作記事はこちら↴

ラッチリレーを使って入力セレクターを付ける
下写真はラッチリレーを使ったオーディオセレクター基板だ。

写真 秋月で買ったラッチリレーで作成した入力セレクター(PCBWay基板)
ワテが初めてKiCadを使ってプリント基板を設計したのが約二年前で、その時に作ったのがラッチリレーを使った入力セレクター回路だ。
上写真の回路はその改良版で、表面実装部品だけで作ってみたのだ。これもPCBWayさんに発注した基板を使っている。
四つ並んだプッシュボタン(下部ピンヘッダに接続予定)を押すと入力を任意に切り替える事が出来るようにしている。押下したボタン位置のLED(同上)が点灯するようにしている。
基板を連結すれば、入力は何回路にでも対応できる。10回路でも100回路でも。
一般的な入力セレクターならロータリースイッチを使って信号を切り替えるものが多い。
でもロータリースイッチは接点が酸化するなどして信号が減衰したり、最悪音が出なくなるなどのトラブルもある。
そこで、メーカー製オーディオ機器に採用されているようなプッシュボタン式のセレクターを作ったのだ。
具体的には、以下のICを使って回路をこねくり回していたら、無事に目的とする回路を実現出来た。
SN74HC14(6回路シュミットトリガインバータ)
74HC00の4回路NANDを使ってDラッチ回路を作成して、それらをダイオードOR接続して、排他制御したら目的とする機能が出来た。
まあ電子回路初心者のワテの設計なのでヘンテコな部分も多いが動いているので良しとする。
その製作記事はこちら↴

なお、もし今同じような物を作るとしたら、7400シリーズのロジックICなんか使わずにArduinoやPICなどのマイコンを使う方が遥かに簡単だろう。
さらに大型リレーを使えば、スピーカーセレクターやアンプセレクターとしても使う事が可能だ。
と言う訳で、下写真が既に作成済のヘッドホンアンプ用の部品なのだ。
全てPCBWay製のプリント基板を使っている。

写真 完成済みの「ぺるけ式FET差動バランス型ヘッドホンアンプ15V基板バージョン(2017年)」の部品(全部 PCBWay 製の基板だ)
これら以外に必要なものは、以下の通り。
- リレー基板に使う電源(5V:リレー、3.3V:ロジックICなど)
- アンプを収納するケース
と言う事で、これらの部品を設計して「ぺるけ式FET差動バランス型ヘッドホンアンプ15V基板バージョン(2017年)」を完成させるのだ。
発注先はPCBWayさんを予定している。
PCBWayさんには基板を二十回以上発注しているが、満足度は高い。
例えば同じレジスト色・シルク文字で発注しても、PCBWayさんの場合は毎回同じ仕上がりになるので安心して発注出来る。
毎回仕上がりの雰囲気が微妙に異なるなんて事がPCBWayさんの場合は一度もないので、安心感があるのだ。品質が非常に安定していると思う。
アルミパネルのレーザーカットとシルク文字印刷もPCBWayさんに数回発注しているが(下写真)、日本の業者さんに発注するよりも数分の一くらいの価格なので自作派には嬉しい。
 |
 |
写真 金田式DCプリアンプのレストアでもPCBWayさんに金属加工を依頼した
上写真は、ワテが大昔に自作した金田式DCプリアンプ(正確に言うと金田式風DCプリアンプ)をPCBWay発注のアルミ化粧パネルを用いて自作したシャーシに移植したものだ。
PCBWayさんの場合、アルミパネルにレーザー穴開けカットとシルク文字印刷(あるいはレーザー刻印)を注文しても50ドル前後の価格だ。二枚で100ドル前後。
つまり約一万円強でメーカー製アンプと同じくらい見た目が良いパネルが入手できるので、あとは天板、底板、側板などは安い素材を使ってDIYすれば総額一万五千円程度の費用で上写真のようなシャーシを自作出来るのだ。
上写真の場合なら、天板、底板はA4サイズ(297x210x3t)のアルミ複合板を使っている。
側板はホームセンターで買った1820x60x12tのエゾマツ材とMDFボードをカットしてニスで仕上げている。
組み立ては接着剤だ!
今回作成するシャーシもこの方式で組み上げる予定だ。
バランス化計画
このヘッドホンアンプはワテのPCオーディオ環境でメインで使うプリアンプ兼ヘッドホンアンプに採用する予定だ。
現状では、ワテのPCオーディオ環境は以下の通り。
説明 記号「==>」はアンバランス接続を表す
この組み合わせでも気に入っているのだが、以前にAudio-Technicaのヘッドホンをバランス接続に改造しているので、ヘッドホンアンプもバランスアンプを使って聴いてみたいなあと前々から思っていたのだ。

なので、現在使っている「ぺるけ式平衡差動プリ」は当記事で紹介する「ぺるけ式FET差動バランス型ヘッドホンアンプ15V(2017年版)」に置き換えたいのだ。
かつ、秋月USB-DAC(タムラトランス版)もバランス出力化してこのプリアンプに内蔵させる予定だ。
秋月USB-DAC ≡≡> ぺるけ式平衡差動プリ ≡≡> バランス化ヘッドホン
説明 記号「≡≡>」はバランス接続を表す
その結果、上図のようにUSB-DACからヘッドホンまでは完全バランス化出来る。
まあアンバランスヘッドホンとバランスヘッドホンとで音の違いが分かるかどうか、それは分からない。
でもまあやってみる事に意義がある。
何事もやってみなくては結果は分からないのだから。
頭で考えている暇があれば手足を動かして少しでも前に進む事が重要だ。
表面実装型三端子レギュレーターを使った電源基板をKiCadで設計
下図が三端子レギュレーターを使ったリレー基板用の電源回路だ(KiCadのEeschema画面)。
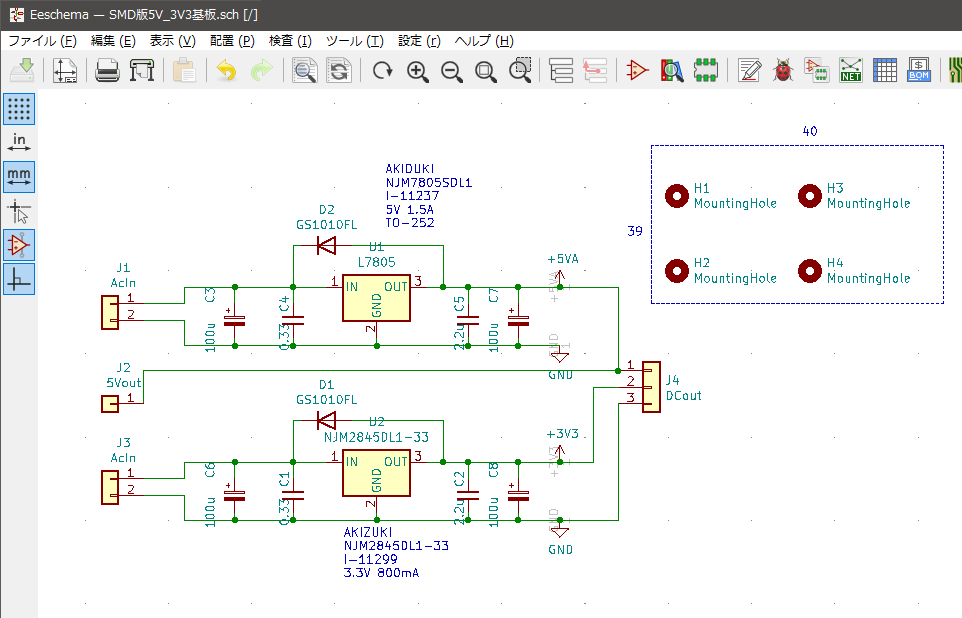
図 KiCadで描いた三端子レギュレータ使用の電源回路
上図の回路の特徴としては以下の通り。
- 表面実装型(TO-252サイズ)の三端子レギュレータを二個搭載できる
- 上側は5V出力、下側は3.3V出力を想定しているが、これらの電圧以外のICも利用可能
- 入力端子(ACin)は二つあるが、必要ならDC5V出力を3.3V側入力にしても良い
と言う訳で、非常に簡素な回路だ。
汎用性を考慮して5Vと3.3Vの2電源出力にしてみた。余った基板は今後、他の電子回路にも流用出来る。
その基板レイアウトを下図に示す。
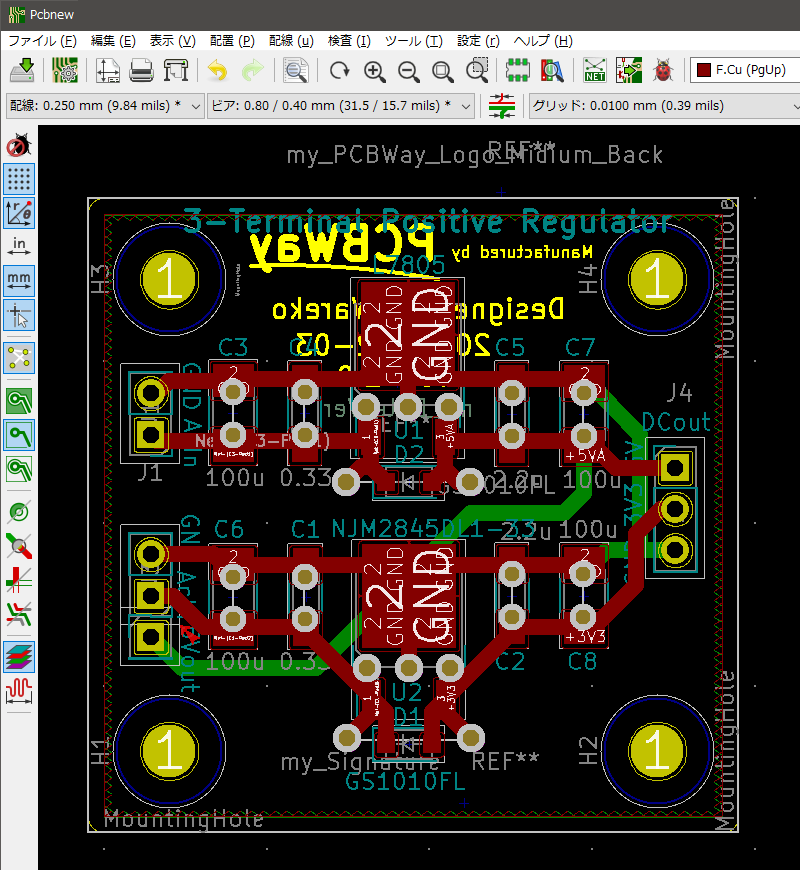 |
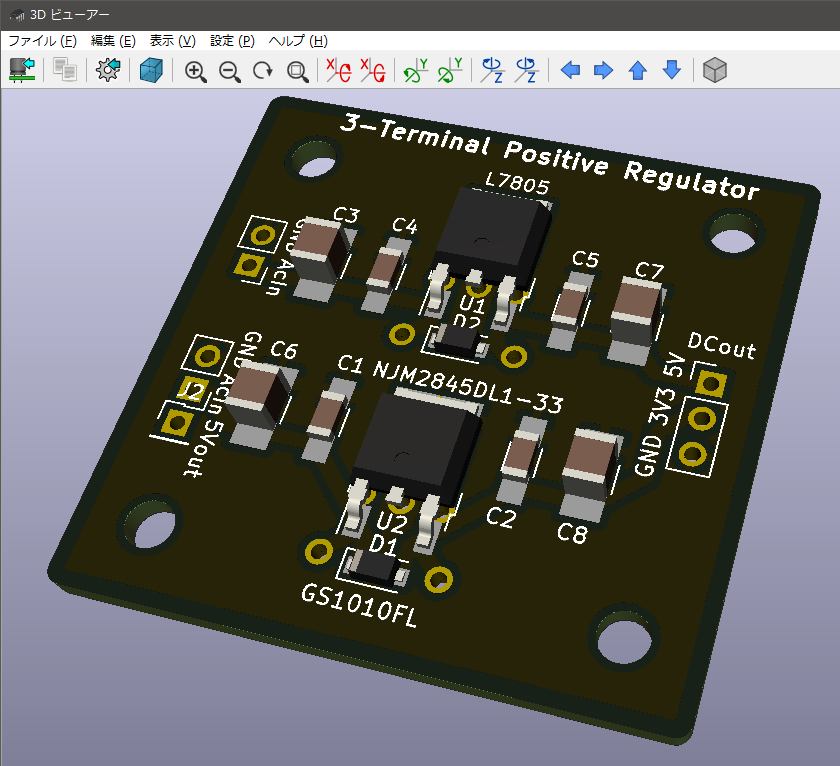 |
図 KiCadのレイアウトエディタPcbnewで描いた配線パターンと完成予定3DCG(右)
基板サイズは横40x縦39だ。なるべく小型にしてみた。
実際にKiCadで基板を設計してみる – 新規プロジェクト作成
では、実際にKiCadを使って三端子レギュレーター用のプリント基板を設計してみよう。
ここでは簡単のために、三端子レギュレーターを一つだけ使う回路を設計する。
まずはKiCadを起動する(下図)。
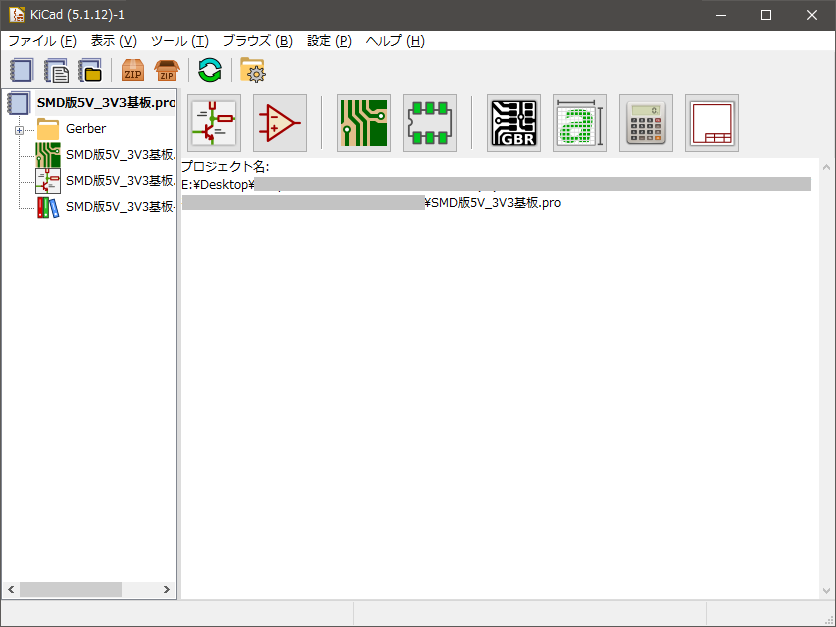
図 KiCadを起動すると前回終了時の状態が復元される
上図のようにKiCadを起動すると前回終了時の状態が復元されるので、下図のように新規プロジェクトを作成する。
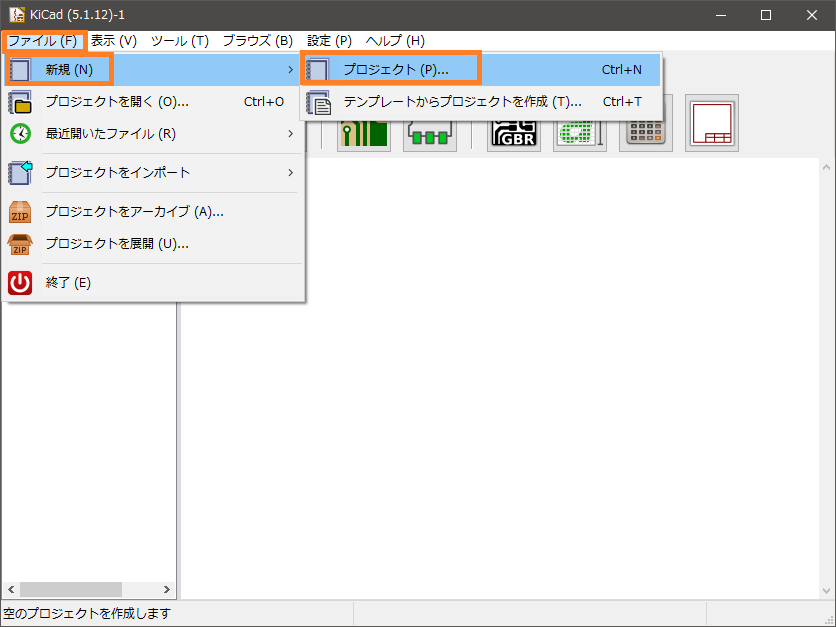
図 KiCadの新規プロジェクトを作成する
下図のように新規プロジェクトを適当なフォルダに作成する。
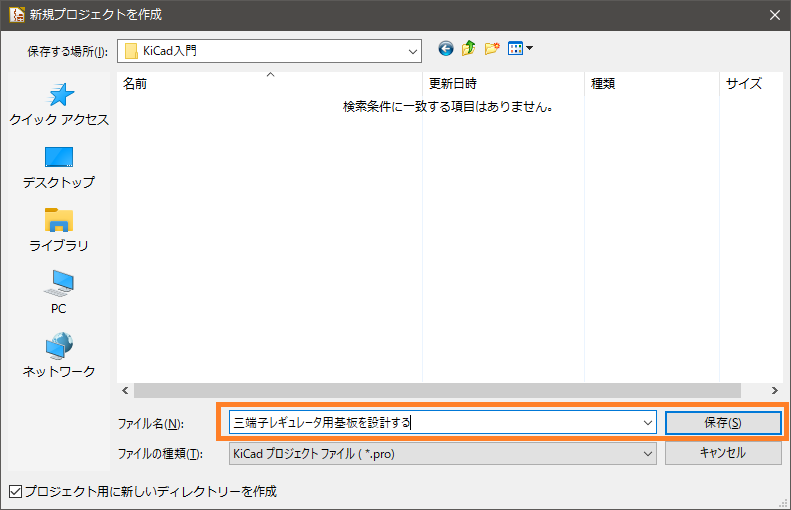
図 ファイル名(=プロジェクト名)は何でも良い
新規プロジェクト名:三端子レギュレータ用基板を設計する
とした。
回路図エディタ(Eeschema)で回路図を描く
そうすると、下図のようにそのプロジェクトがKiCadで開かれる。
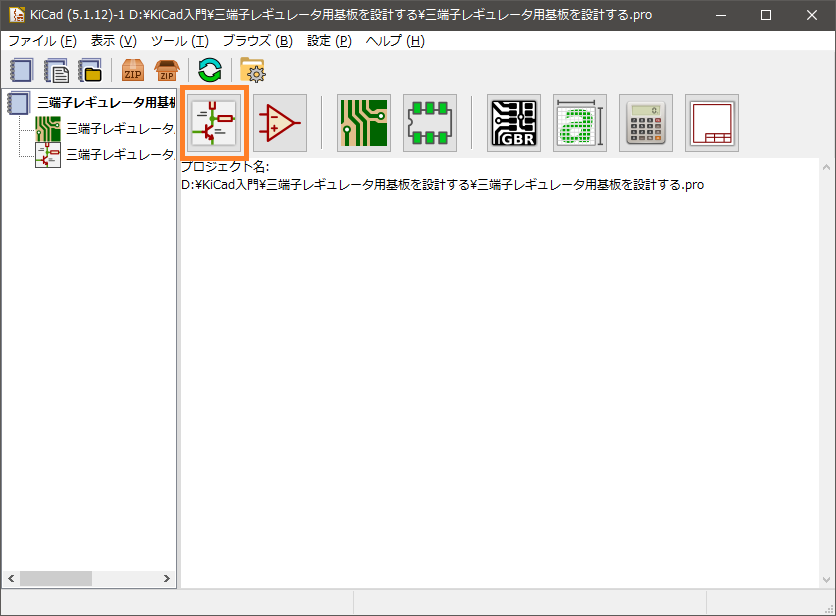
図 新規プロジェクト(三端子レギュレータ用基板を設計する)の初期画面
例えば上図で右上の✖でウインドウを閉じて、再びKiCadを起動すると上図と同じ画面が復元するだろう。
シンボルを配置する
さて、上図において左端のアイコン(Eeschema=回路図エディタ)をクリックすると下図が出る。
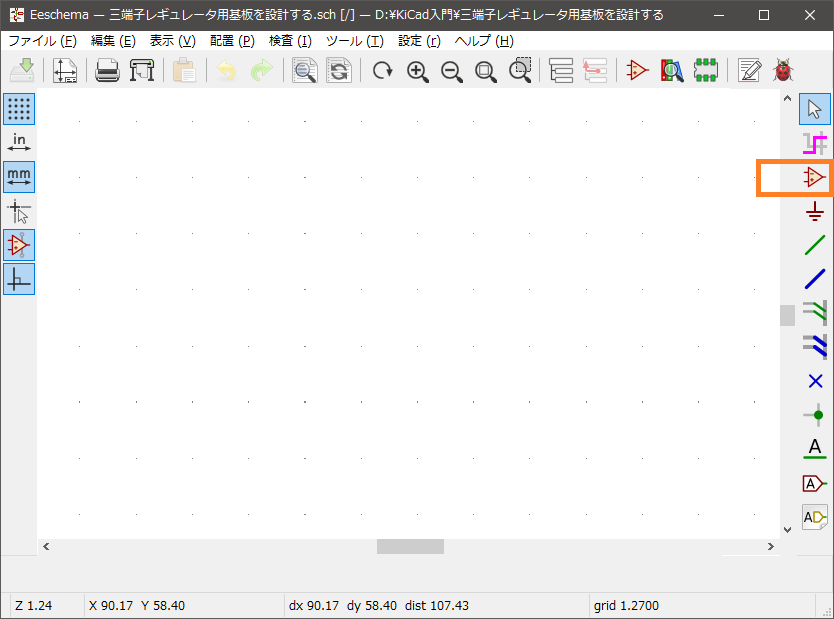
図 Eeschema(回路図エディタ)でシンボルを配置アイコンをクリックする
上図において、右端にあるオペアンプの記号(シンボル配置アイコン)をクリックして描画キャンバスの任意の点をクリックする(下図)。
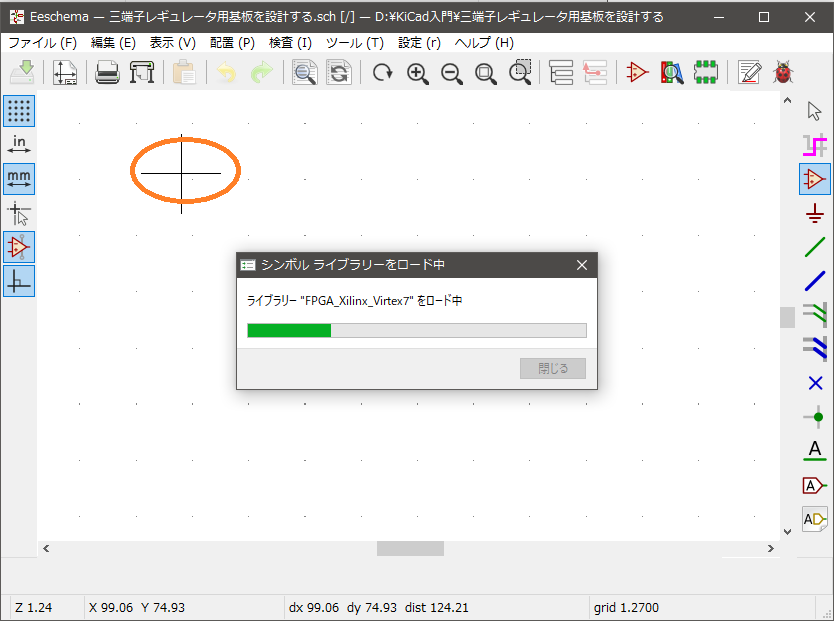
図 シンボルが読み込まれている
そうすると、上図のようにシンボルが読み込まれる(数秒掛かる)。
その結果、下図のように多数の電子部品のシンボルが選択可能になる。
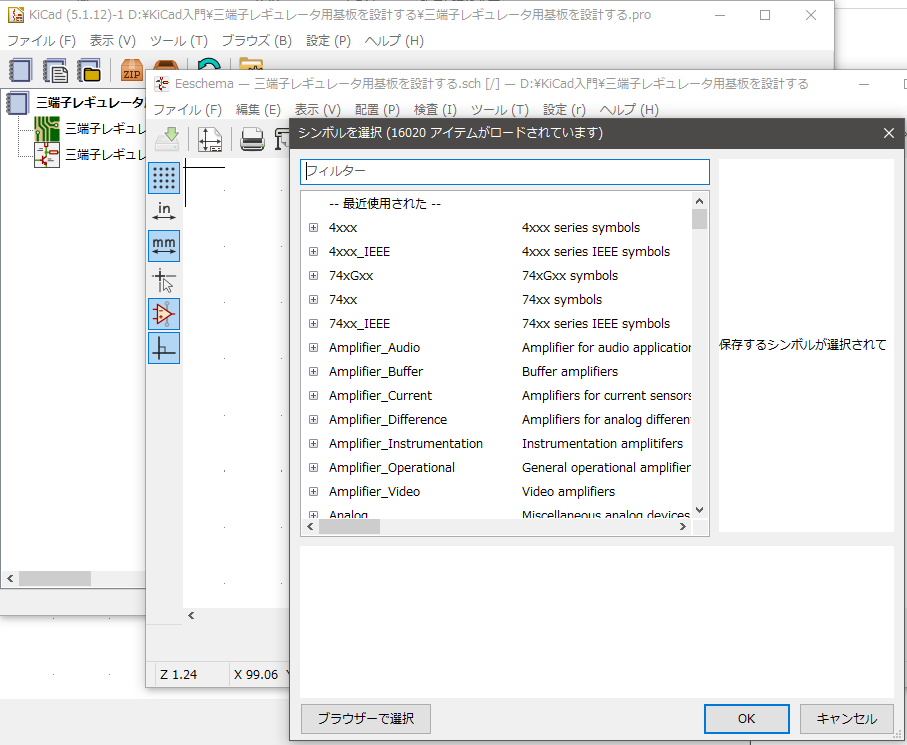
図 多数のシンボルから好きなシンボルを選ぶ
上図のように16020アイテムものシンボルがあるので、何が何処にあるのかなんて覚えるのは難しい。
でも心配無い。
フィルターを使ってシンボルを探す
今回の三端子レギュレータ回路で必要なシンボルは以下の通り。
- コンデンサ(C)、電解コンデンサ(CP)
- 三端子レギュレーター(7805など)
- コネクタ(Connector)
- ネジ穴(Mounting Hole)
なので、上図のフィルター欄にこれらの文字を入力してみると良い。「C」とか「CP」とか。
あと、一般的な回路設計で必要になりそうなものと言えば
- NPNトランジスタ(NPN)、PNPトランジスタ(PNP)、ダイオード(D)
- 抵抗(R)、インダクタ(L)
などだ。
例えば、下図のように「7805」と入力すると、そのキーワードに一致する候補が表示される。
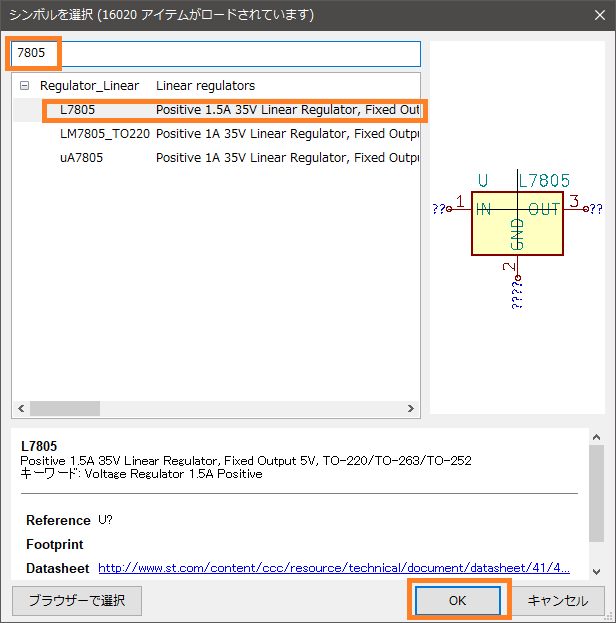
図 ここでは3ピンの三端子レギュレーターなら何でも良い
上図のように三種類の三端子レギュレーターが表示されているが、ここでは三本足のデバイスなら何でも良いので、取り敢えず無難に「L7805」を選んだ。
下図のように、キャンバス上の任意の場所にL7805シンボルを配置する。
シンボルの場所移動、回転、ミラーなど覚える
必要なら場所移動、ドラッグ移動、回転、ミラー反転などを右クリックメニューなどで試すと良い。
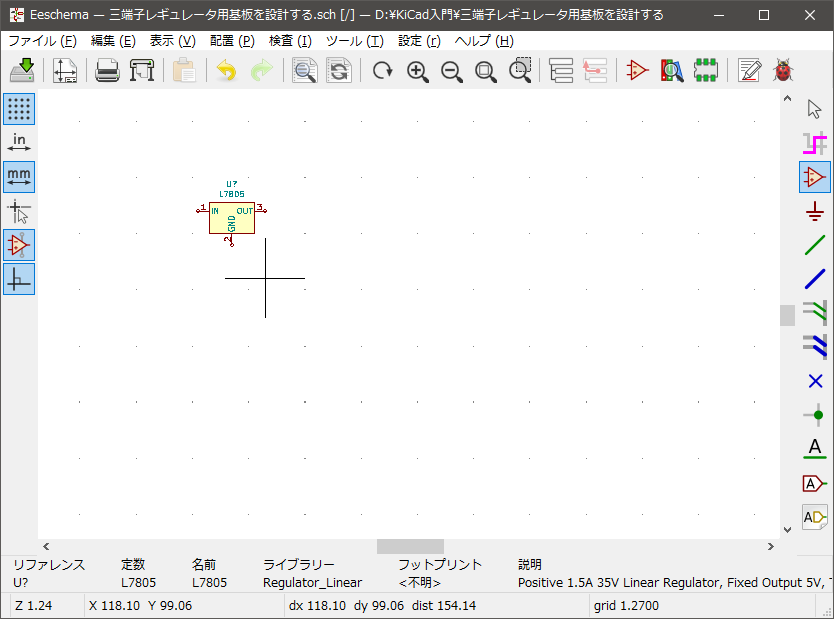
図 三端子レギュレーターL7805を一個配置した(KiCadのEeschema)
同様に下図のようにコンデンサのシンボルを探してOKで選ぶ。
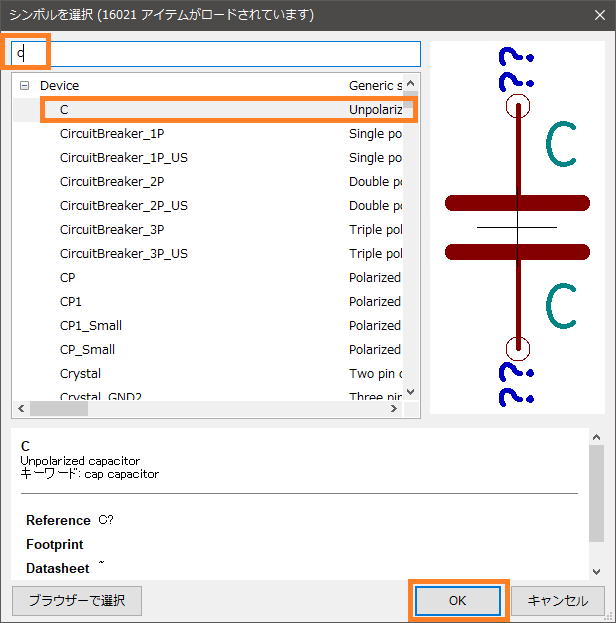
図 コンデンサを選ぶ
コンデンサを一個追加出来たら、下図のようにそのコンデンサを選択して複製コマンドを実行して複製し、二個目のコンデンサを配置する。要するに三端子レギュレーターの入力、出力にコンデンサを入れるのだ。
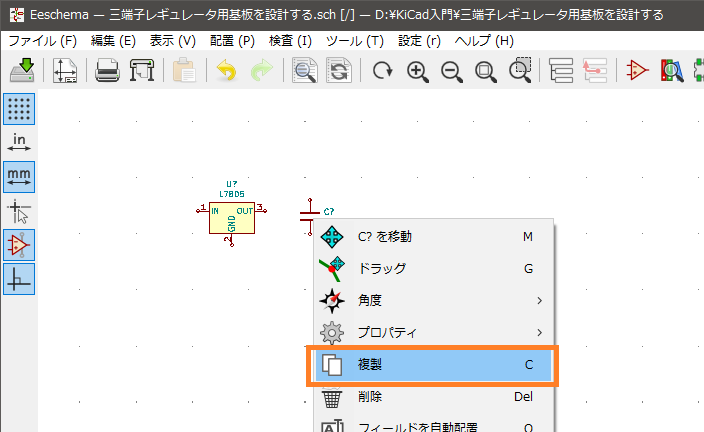
図 必要に応じて複製コマンドを使うと便利
コネクタはConnector_Generic辺りが無難
次に下図のようにコネクタを配置する。
コネクタは色んな種類があるが、取り敢えず下図のようにConnector_Genericの中の2pinのヤツを選んでみた。
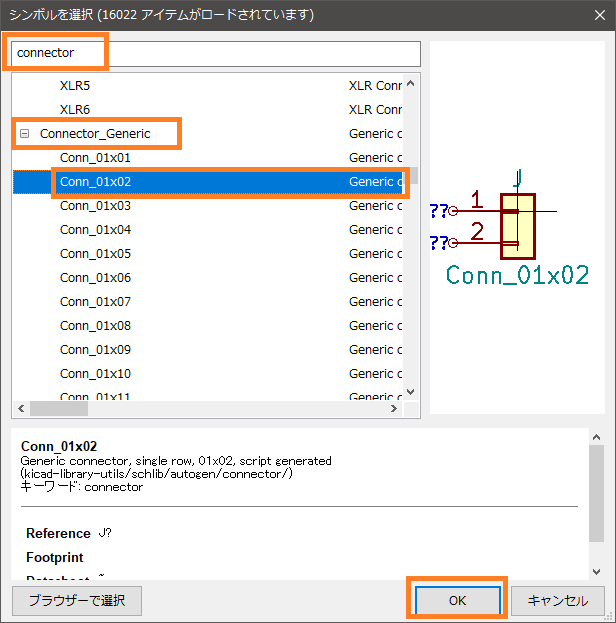
図 Connector_Genericの中のConn_01x02を使う
ここで重要な点はコネクタの名前よりも、コネクタが何ピンを持っているかと言う点だ。
今は2ピンタイプのコネクタで有れば、どんなやつを選んでいても良い。
このコネクタを下図のように配置する。角度コマンドでミラー反転させておく。
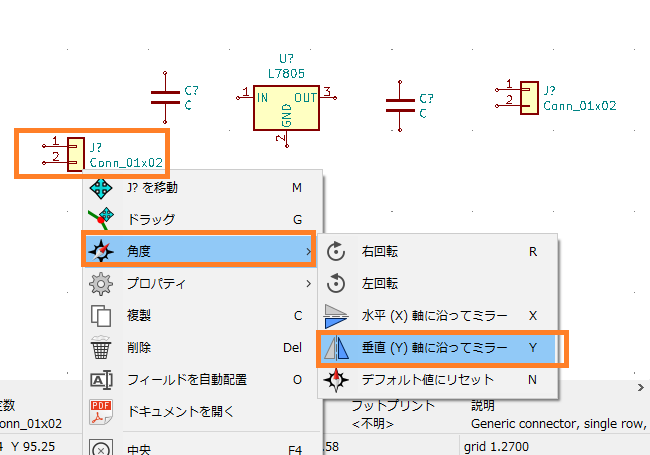
図 コネクタを配置して垂直ミラー反転させる
上図のようにコネクタとコンデンサを入出力に各二個ずつ配置した。
これで三端子レギュレーター回路に使う部品(シンボル)の配置が完了した。
フットプリントを割り当てる
フットプリントとは、その部品がプリント基板上でどんな半田付けパッド形状をしているのかを示す。
例えばリード線型抵抗ならリング状のパットが二個並んだ ◎ ◎ こんなフットプリントになる。
その場合でも、パッドの間隔が 7.5mm なのか 10mm なのかなどに応じてフットプリントが異なるので、自分が使いたい形状のフットプリントを割り当てるのだ。
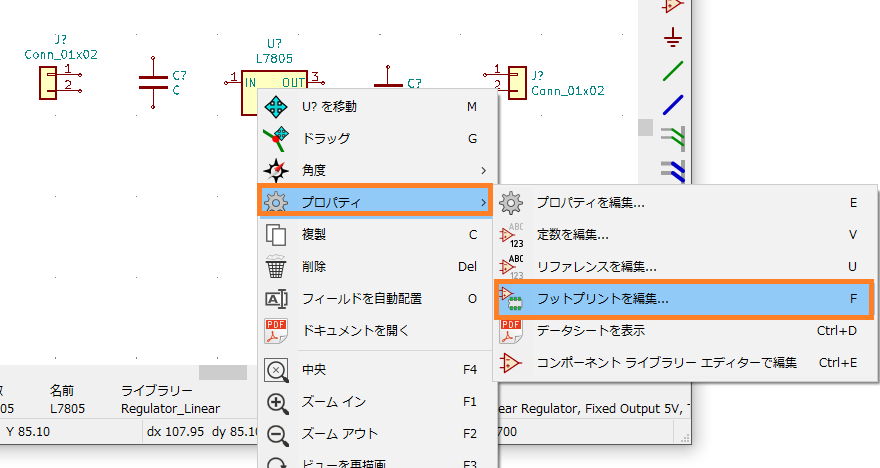
図 三端子レギュレーターにフットプリントを割り当てる
上図のように三端子レギュレーターL7805の上で右クリックメニューを出して「フットプリントを編集」を実行する。
リード線タイプの三端子レギュレーターのフットプリントの例
そうすると下図のようにFootprintフィールドを編集と言うウインドウが開く。
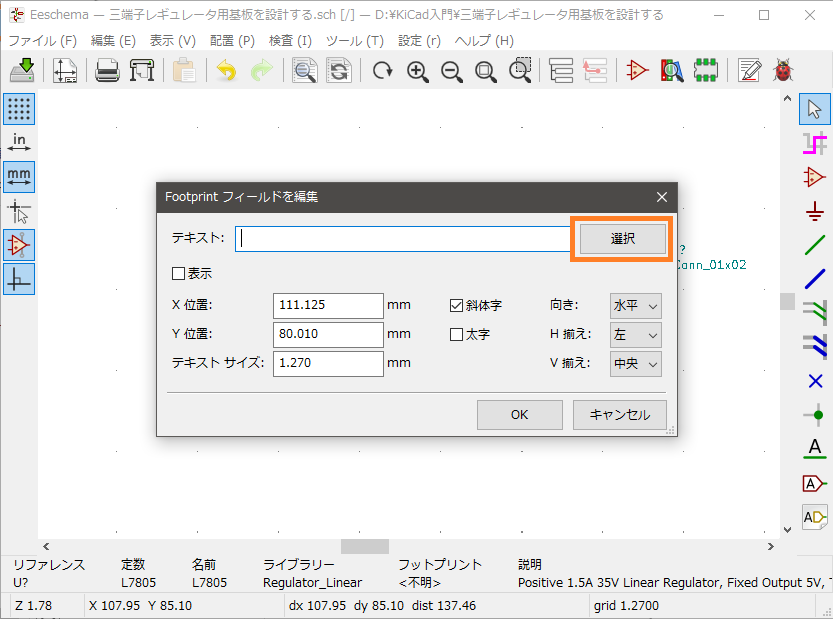
図 Footprintフィールドを編集と言うウインドウ
上図において、「選択」ボタンをクリックすると下図のように膨大なフットプリントのリストが表示される。
ここではフィルター機能が無いようなので(ワテが知らないだけかも知れないが)、目的とするフットプリントは自力で探すしかない。
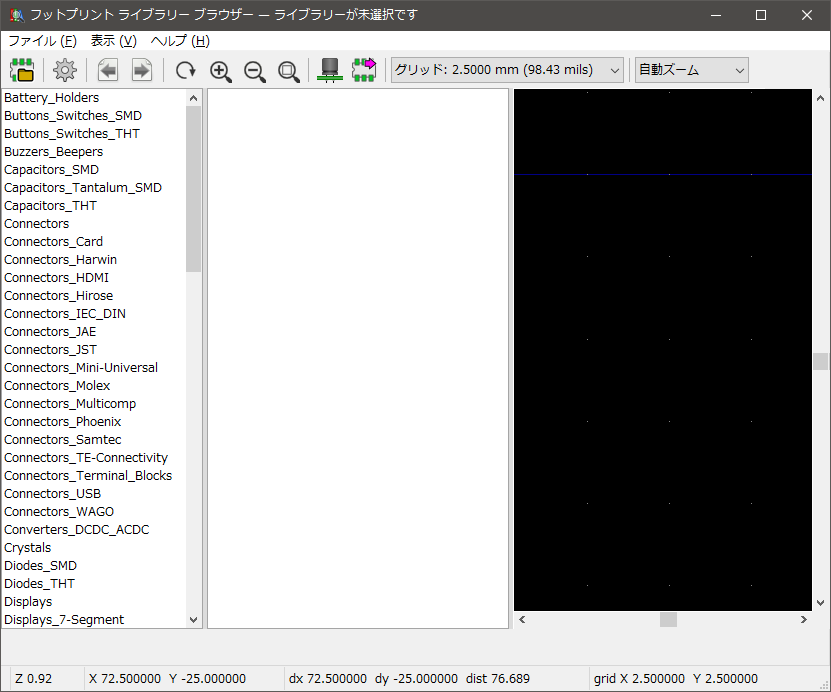
図 膨大なフットプリント一覧が表示された
下図のように「TO_SOT_Packages_THT」の中にある、「TO-220-3-Vertical」と言うフットプリントを使う。
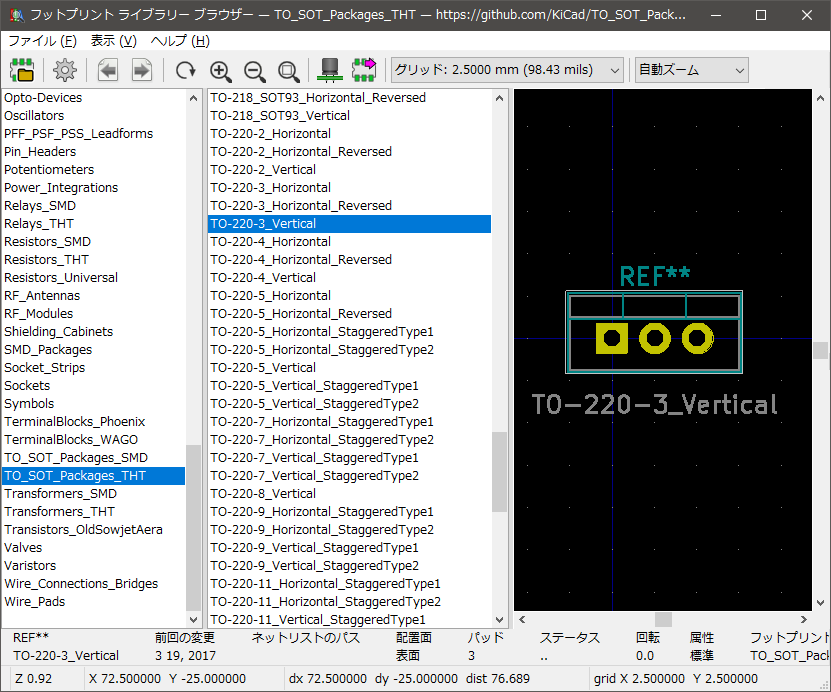
図 「TO_SOT_Packages_THT」の中にある「TO-220-3-Vertical」と言うフットプリントを使う
ようするにTO-220型のパッケージに入った三本足のデバイス向けのフットプリントだ。
今回はこのフットプリントを三端子レギュレータ用に使うが、同じTO-220形状のトランジスタやMOS-FETに使っても良い。
表面実装型の三端子レギュレーターのフットプリントの例
もし表面実装タイプの三端子レギュレーターを使いたい場合には、「TO_SOT_Packages_SMD」の中にある例えば「TO-252-2」を使えば良い。今回PCBWayさんに発注した基板ではこのフットプリントを採用した。
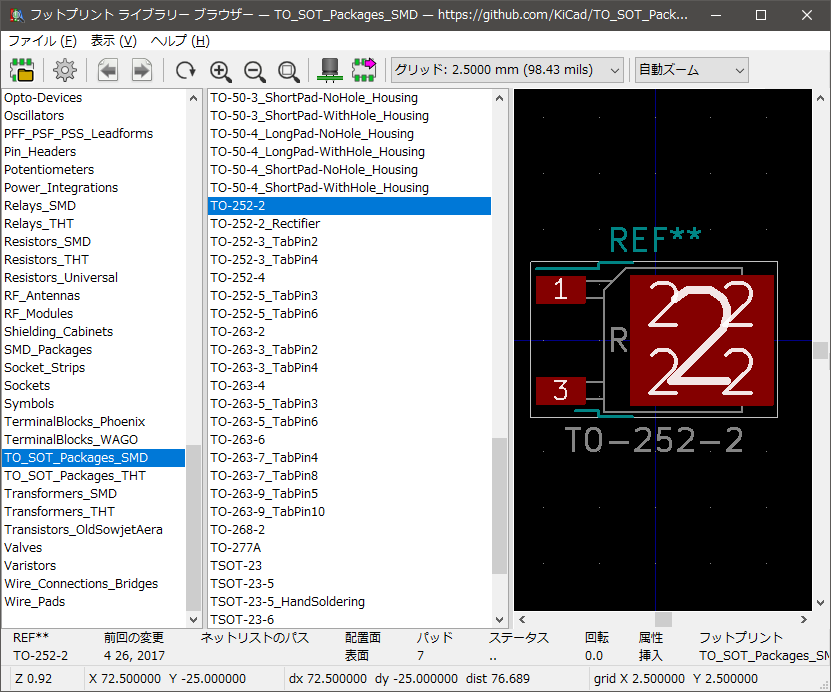
図 表面実装型三端子レギュレータには「TO_SOT_Packages_SMD」の中の「TO-252-2」を使う
で、これで良ければ下図のようにそのフットプリントを選択してOKをクリックすると確定する。
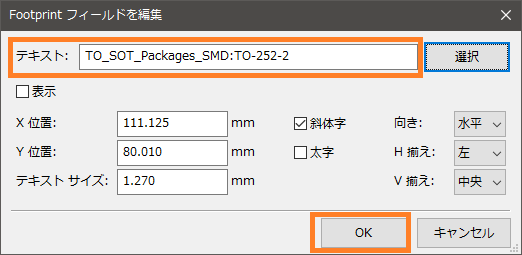
図 表面実装タイプの三端子レギュレーターフットプリントを採用
コネクタシンボルにはピンヘッダーフットプリントを割り当てた
同様に、Connector_Genericの中のConn_01x02にもフットプリントを割り当てる。
ここでは、下図のようにPin_Headerの中にある2.54mmピッチの2ピンのストレートのやつを選んだ。
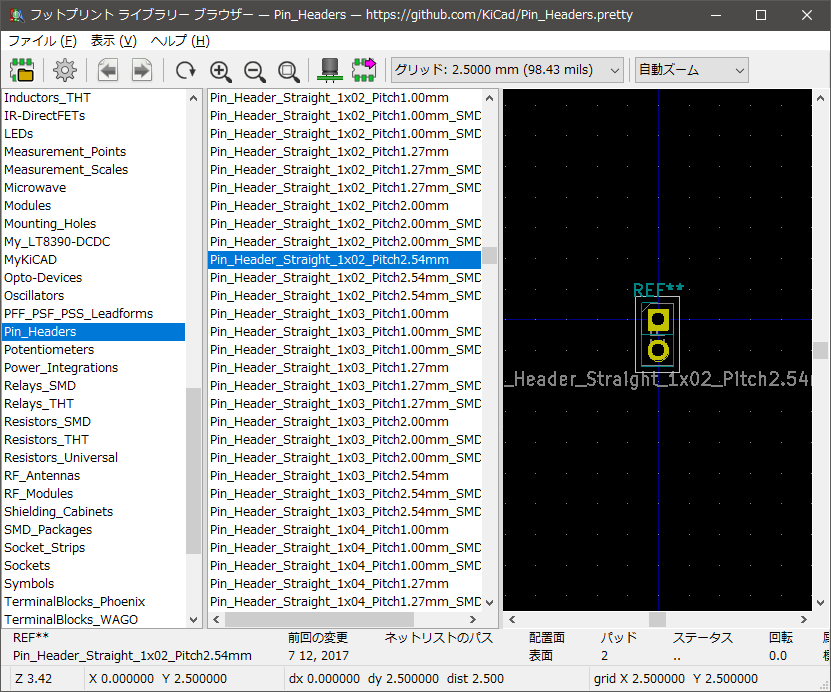
図 2ピンコネクタのフットプリントにはPin_Header_Straight_1x02_Pitch2.54mmを選んだ
下図のようにこのフットプリントで確定させる。
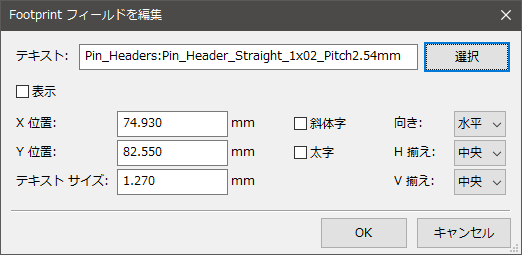
図 コネクタのフットプリントの指定完了
コンデンサのフットプリントも割り当てる
最後にコンデンサ(キャパシタ)のフットプリントも割り当てておく。
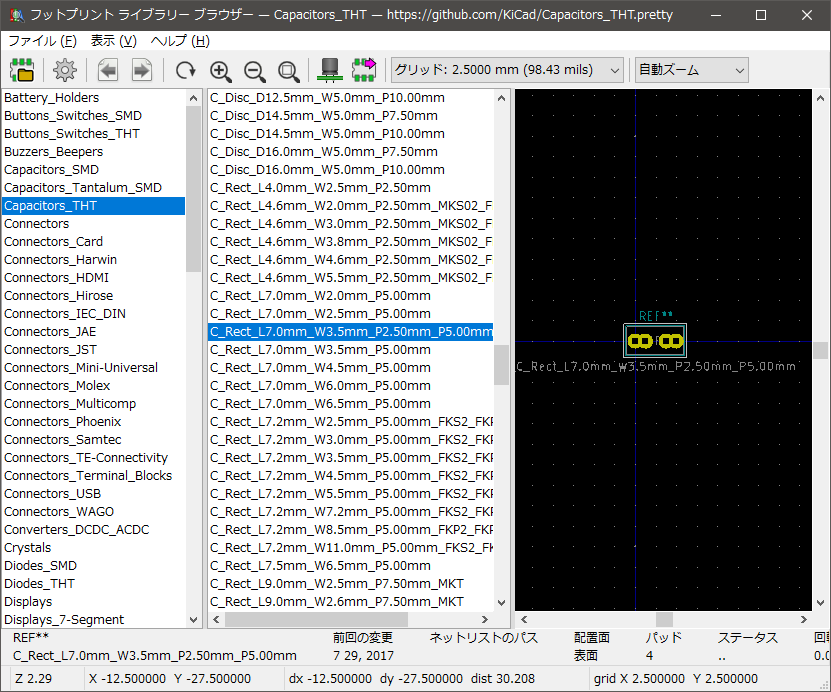
図 コンデンサ(キャパシタ)のフットプリントも割り当てた
上図のようにここでは、リード線型コンデンサでピッチが2.50mmと5.00mmの2種類のサイズを挿し込む事が出来るフットプリントを採用してみる。
これでフットプリントを全部指定できた。
フットプリント割り当ての注意事項
フットプリント割り当て作業の注意事項やコツをまとめておこう。
同じコンデンサを2箇所に配置したが、2個に同じフットプリントを割り当てても良いが、予めフットプリントを割り当てたコンデンサを複製して配置すると作業が楽になる。
特に同じ種類の抵抗を多数配置する場合には、まず最初に一つの抵抗を配置してフットプリントも割り当てる。それをコピペで複製して配置すれば、フットプリントの割り当て作業は最初の一回で済むのだ。
もし目的とするフットプリントがライブラリに無い場合には、自分でフットプリントを作成する事も出来る。
具体的には、KiCad初期画面の左から4番目のアイコン(6ピンのOPアンプみたいな絵柄)をクリックすればフットプリントエディタが開く。
使い方は各自試してみると良い。
ワイヤーを配置して回路を接続する
あとは配線を行えば完了だ。
下図右にある緑直線アイコン(ワイヤーを配置)をクリックすると描画モードになる。
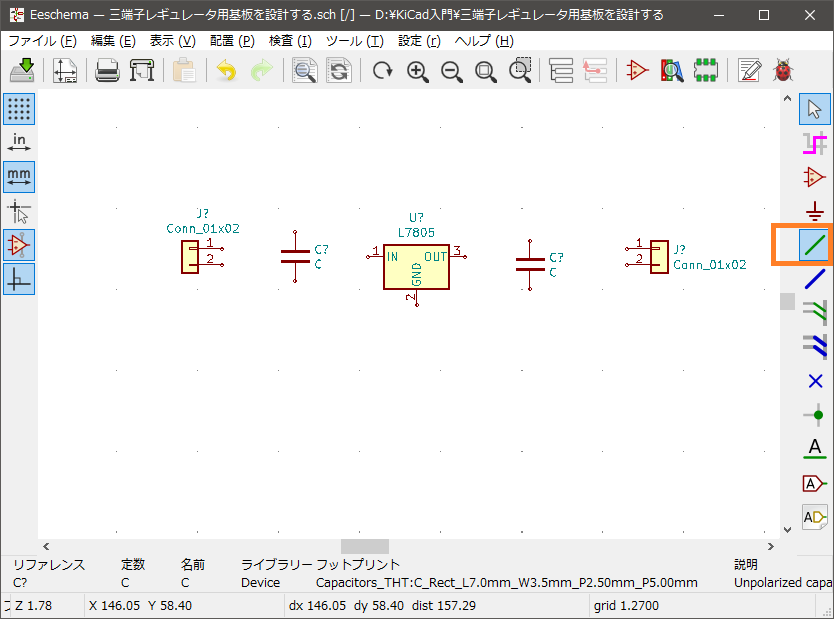
図 右側にある緑直線アイコン(ワイヤーを配置)をクリックすると描画モードになる
あとは、このワイヤー配置機能を使って配線を結んで行けば良い。
下図が完成形だ。
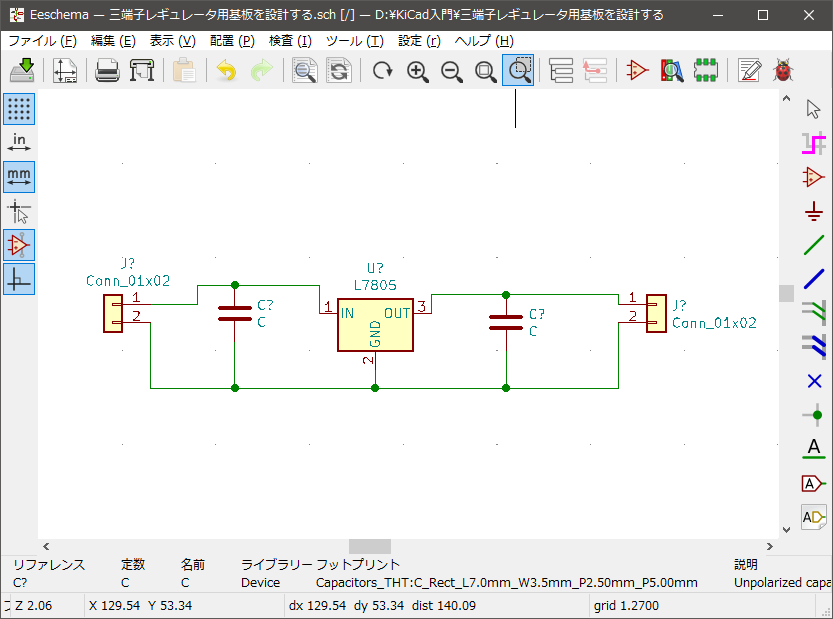
図 ワイヤー配線が完了した
グランド(GND)を配置する
下図右にある「電源ポートを配置」アイコンをクリックする。
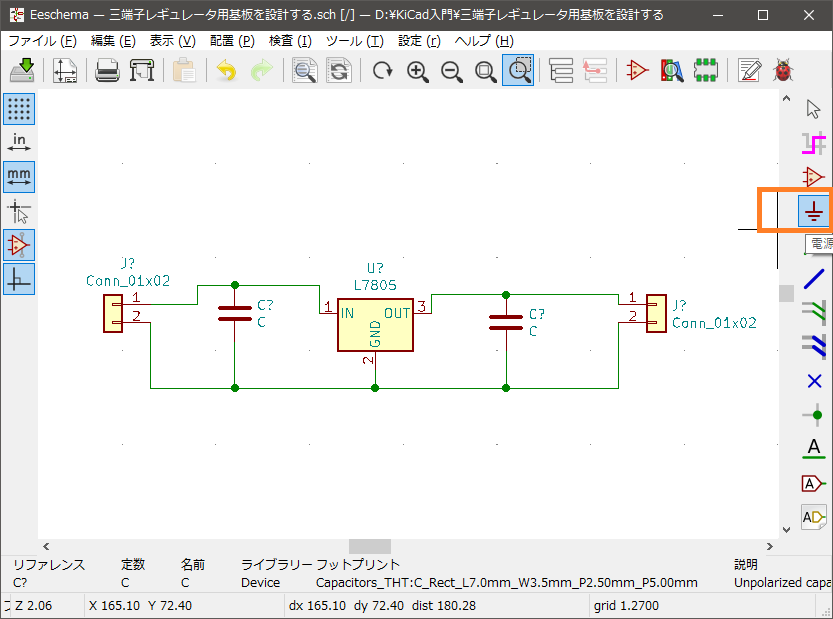
図 「電源ポートを配置」アイコンをクリックする
下図のように「power」を開く。
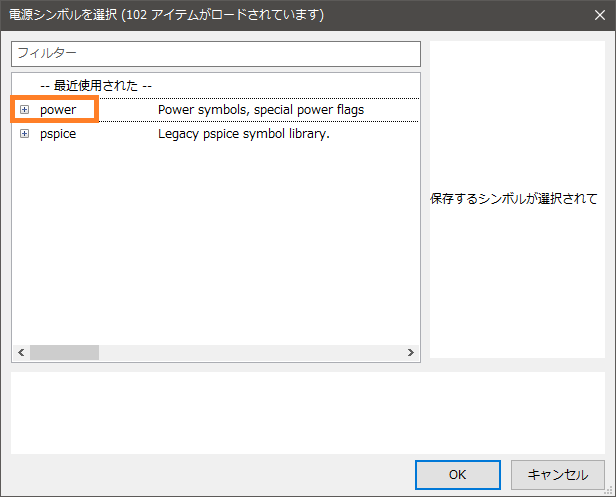
図 Powerを開く
その中のGNDを選ぶ(下図)。
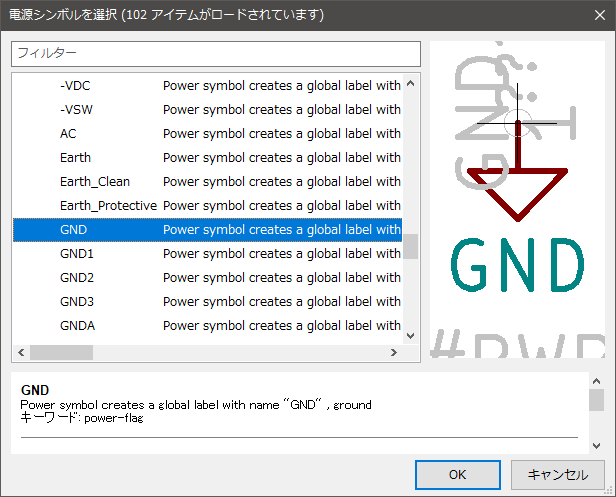
図 GNDを選ぶ
下図のようにGNDを配置した。同じく+5Vも配置した。
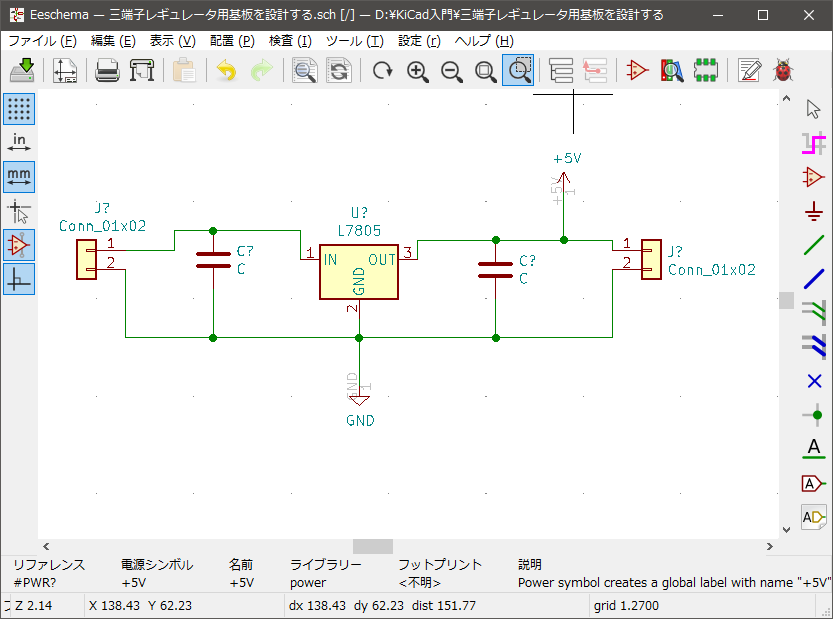
図 グローバルラベル GND と +5V を追加した
なおこれらのグローバルなラベルは必要に応じて配置しておくと良い(と思う)。
基板のパターンを描く
さて、回路設計とフットプリントの割り当てが完了したので、プリント基板のレイアウトを設計する。
まずは下図のように「回路図から基板を更新」を実行する。
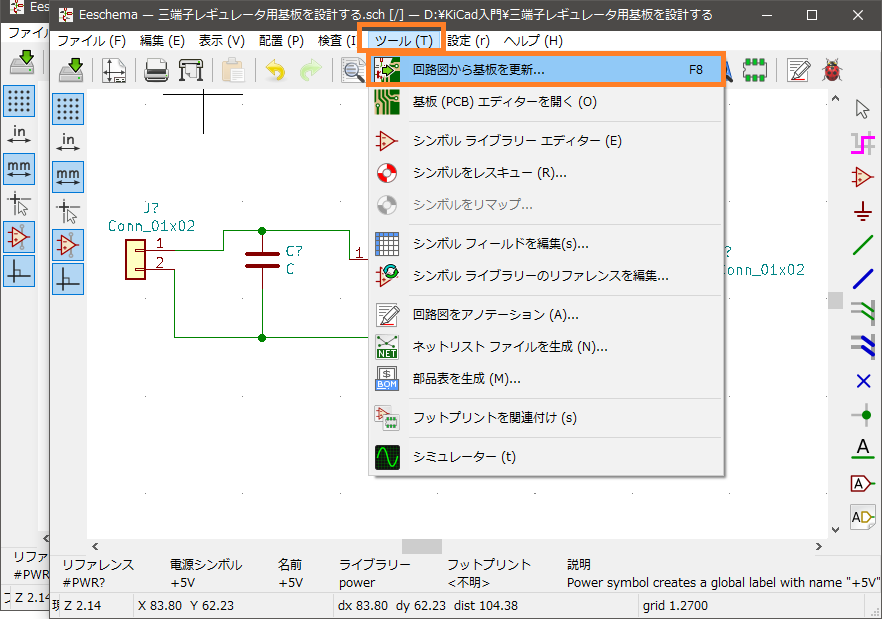
図 「回路図から基板を更新」を実行する
その結果、下図のウインドウが表示される。
ワテの場合、「Python error」と言うのがこの数カ月、時々出るのだが気にしない。OKで閉じる。
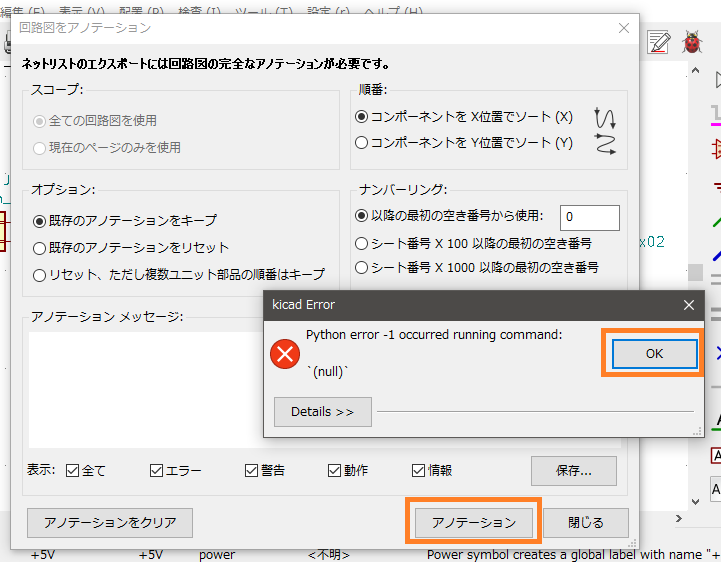
図 Python errorはOKで閉じて「アノテーション」を実行する
上図でPython errorはOKで閉じて「アノテーション」ボタンをクリックして実行する。
アノテーションとは例えば二つあるコンデンサにC1、C2などの名前を自動で振る作業だ。
必要ならEeschema画面でコンデンサを右クリックでプロパティを開いて、自分でC777など好きな番号を振っておいても良い。
無事にアノテーションが完了すると下図が出る。
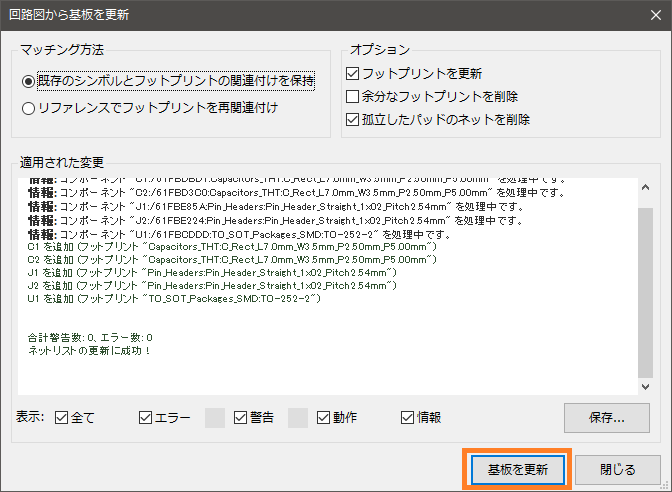
図 「アノテーション」ボタンをクリックして実行する
もしフットプリントの割り当てが出来ていないシンボルがあるとここでエラーが出るので修正すれば良い。
上図のように「基板を更新」ボタンをクリックすると下図のようにPcbnew(基板レイアウトエディタ)が起動する。
あるいはこのPcbnewはKiCad初期画面の左から3番目の緑色基板のアイコンクリックで開いても良い。
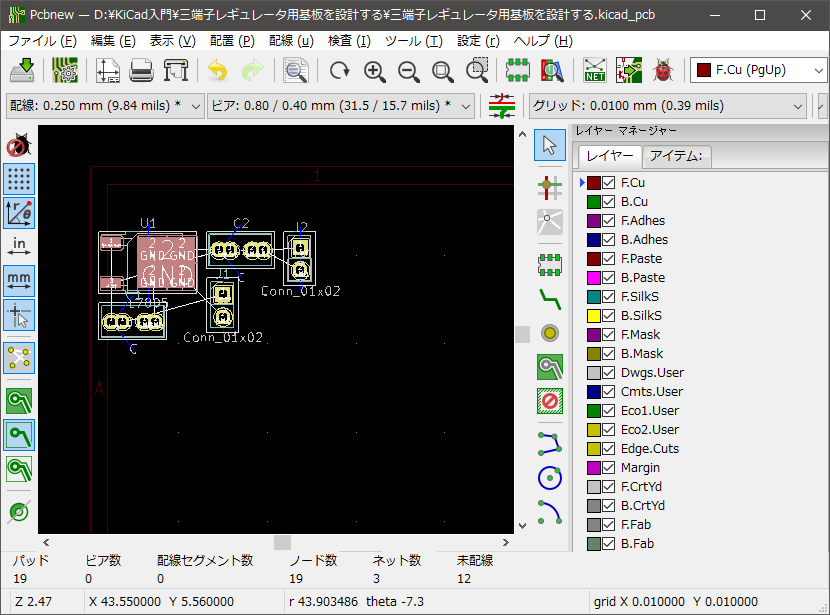
図 Pcbnew画面でフットプリントが1箇所に集まった状態で表示される
上図のようにPcbnew画面でフットプリントが1箇所に集まった状態で表示される。
各部品は白い線で連結されていて、部品を移動してもその白線の結合状態は維持される。いわゆるラバーバンド表示になっている。
配線の線幅を追加する
デフォルトで用意されている線幅は 0.250mm のみだ。これだとちょっと細いので、下図のように配線 1.000 mm を追加した。やり方は各自試してください。難しくはないです。
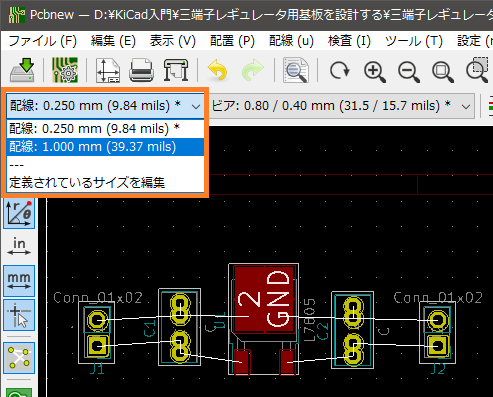
図 自分で追加した 1.000 mm 配線を選択する
下図のように自分で追加した 1.000 mm 配線を選択する。
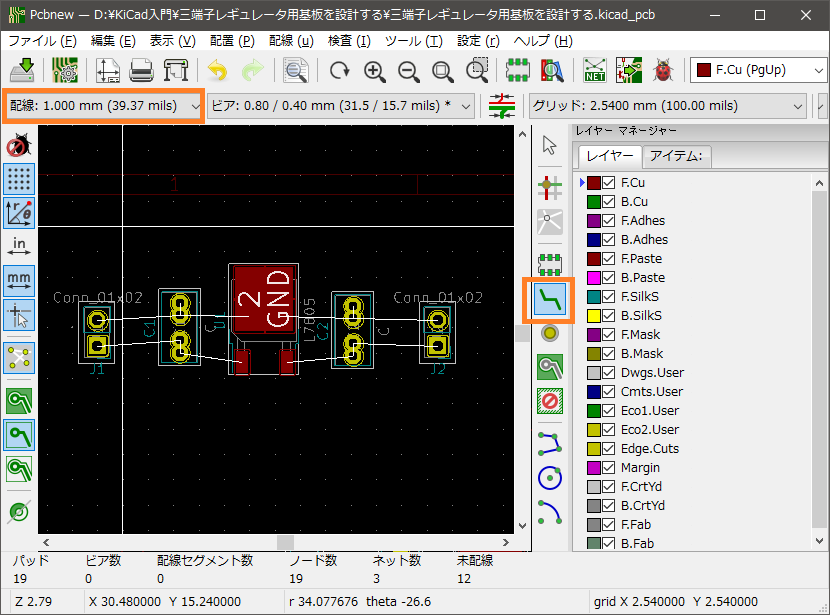
図 1.000 mm 配線を選択
上図右の「配線」アイコンをクリックすると描画モードになる。
下図において、茶色の線で描かれているがこれはF.Cuと言うレイヤーだ。
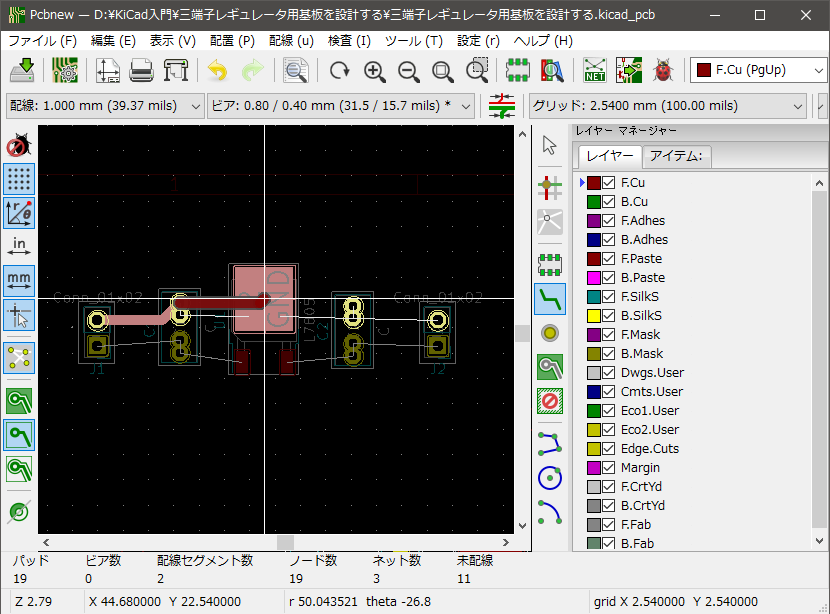
図 F.Cuレイヤーに配線を描く
F.Cuとは、部品面の銅箔レイヤーと言う意味だ。
もし半田面に描きたい場合には上図右上の F.Cu を B.Cu に変更すれば良い。
B: Back(半田面)
の意味かな、たぶん。
デザインルールチェッカーを実行する
配線作業が完了したら、下図のようにデザインルールチェッカー画面を表示する。
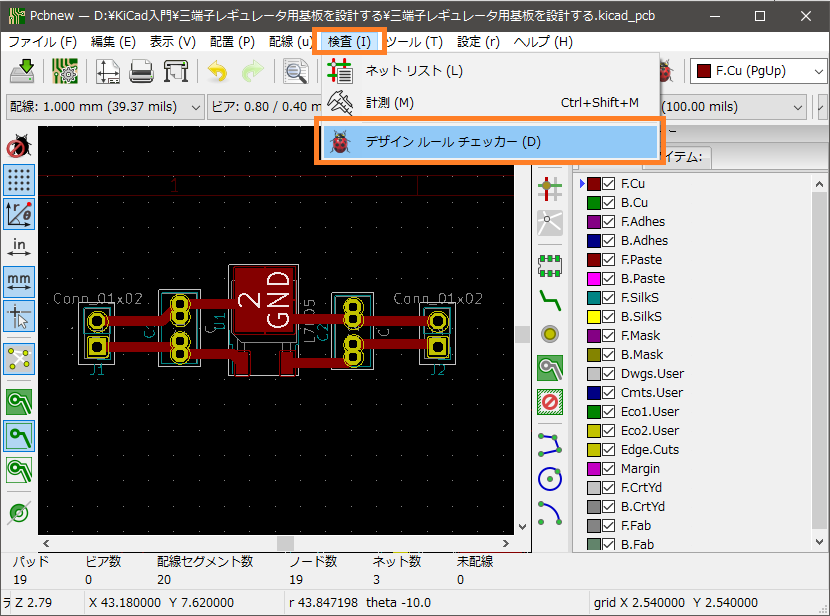
図 デザインルールチェッカー画面を開く
その結果、下図の画面が開く。

図 デザインルールチェッカーを実行する
上図のDRCボタンをクリックしてデザインルールチェックを行う。
エラーや未配線アイテムがゼロなら成功だ。
DRCでエラーの例
例えば下図では、右下の配線を1箇所削除してみた。
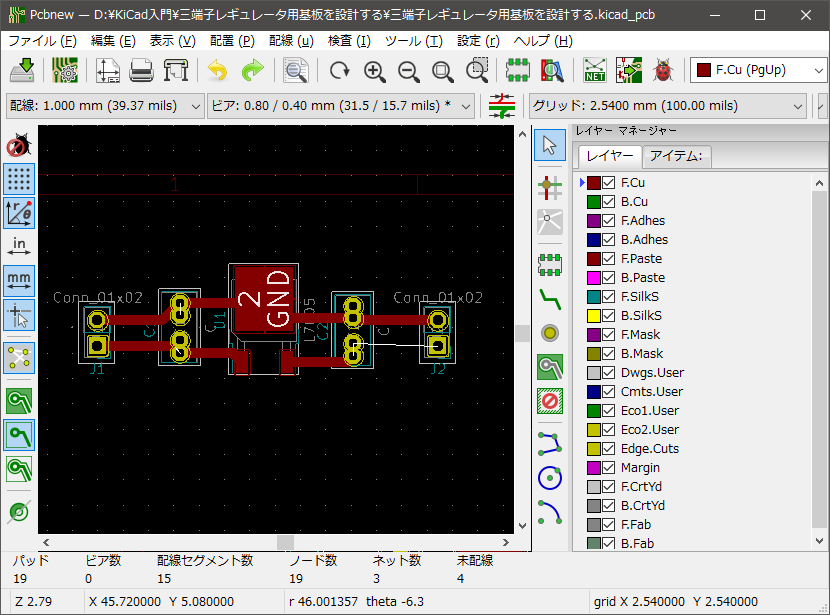
図 右下の配線を1箇所削除してみる
この状態でDRCを実行すると下図の通り。
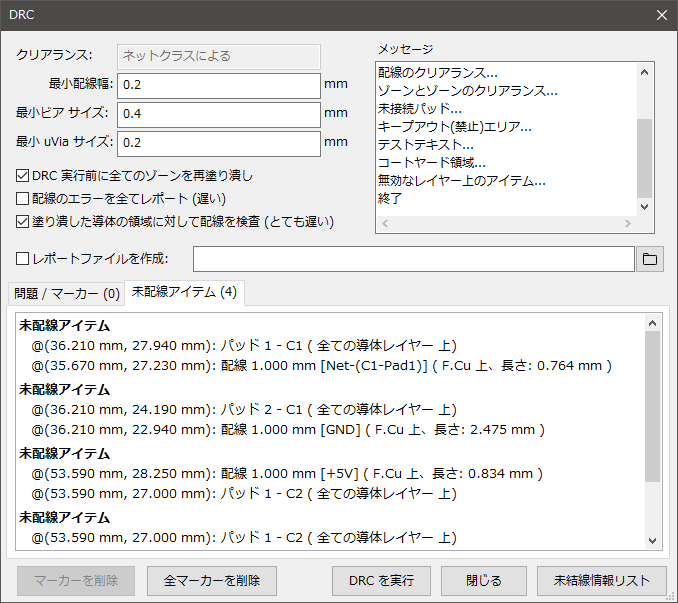
図 DRCでエラーが出ている例
上図で、数個のエラーが出ているので適当にクリックすると下図のようにそのエラー箇所がPcbnew画面中央に表示される。必要なら画面をズームして拡大しておくとエラー箇所が特定し易い。

図 未配線アイテムの箇所が拡大表示されている
基板の外周を描く
さて、次は基板の形状を定義する作業だ。
下図のように描画するレイヤーは Edge.Cut を選ぶ。
そして、「図形ラインを追加」アイコンをクリックして線を描画する。
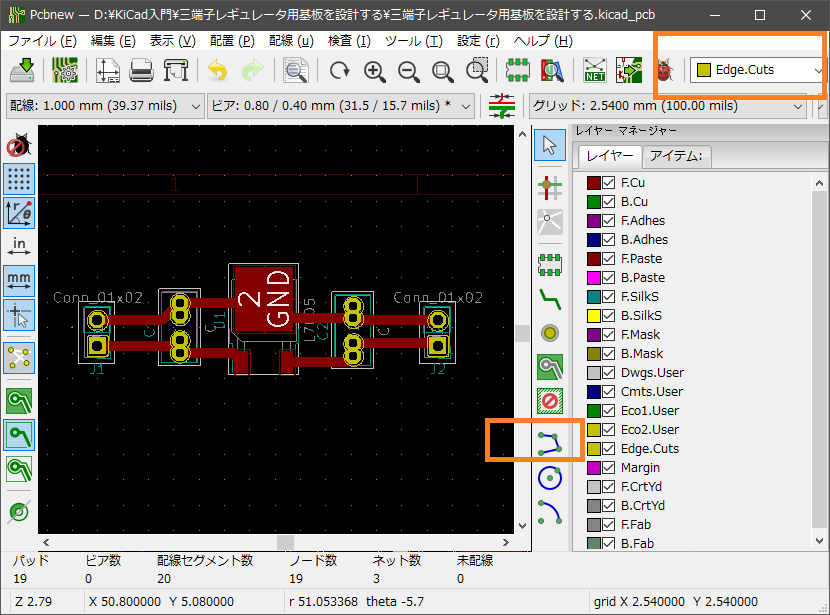
図 描画レイヤーは Edge.Cut を選択、図形ラインを描画アイコンをクリック
下図のように部品の周囲に4本の直線を引いて長方形で囲んだ。
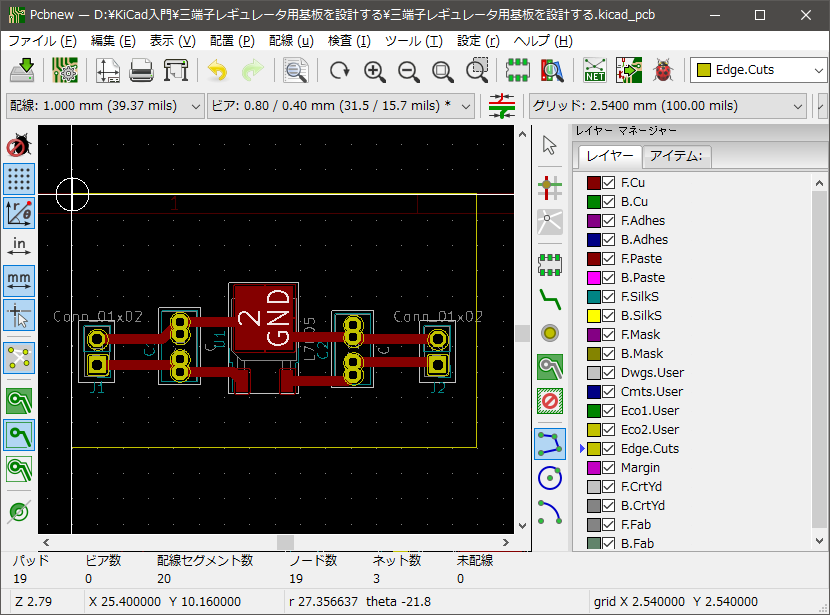
図 Edge.Cut レイヤーに長方形を描いて基板形状を指定した
Edge.Cut線を引く場合の注意事項としては、完全な閉曲線になっている必要がある。もし少しでも隙間があると、DRCでエラーになるのだ。
閉曲線にするには、上図で長方形の最終点を置く時にカーソルが丸に十字⊕になっているが、それはカーソルが長方形の最初の始点にピッタリ重なっている事を示している。なのでその状態で最終点を打てば正しい閉曲線に出来る。
或いは描いた図形(今なら直線)を右クリックしてプロパティを開いて座標を確認したり、あるいは編集しても良い。
なお、基板の角を丸めたい場合には円弧を描けば良い。
基板形状は長方形以外でも可能だ。例えばPCBWayさんの場合なら、ワテは円形基板で過去に発注した事があるが、綺麗な円形に出来上がった(下記事)。

3Dビューアーで確認する
Edge.Cut レイヤーに図形を描いて基板の輪郭形状を指定出来たら、3Dビューアー機能で確認して見ると良い。
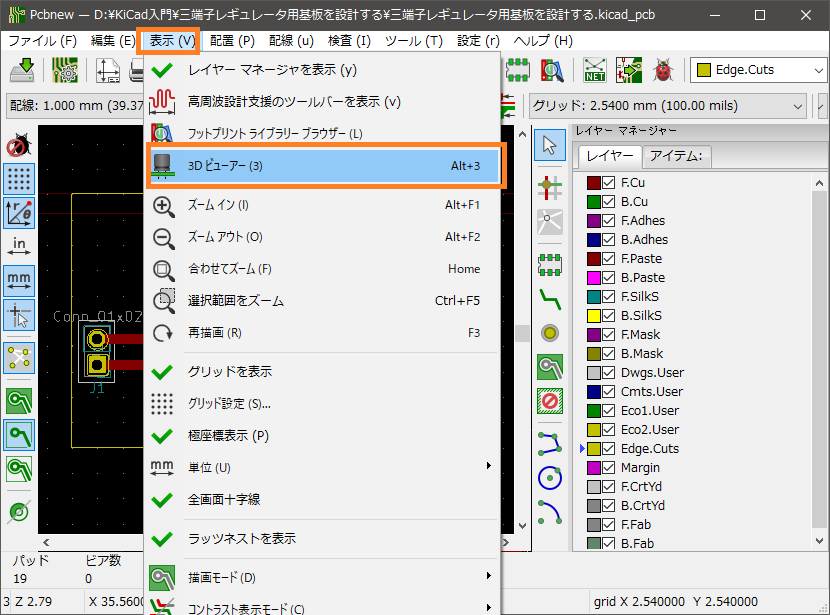
図 3Dビューアー機能を開く
その結果下図のように3Dビューアーで基板を表示出来る。
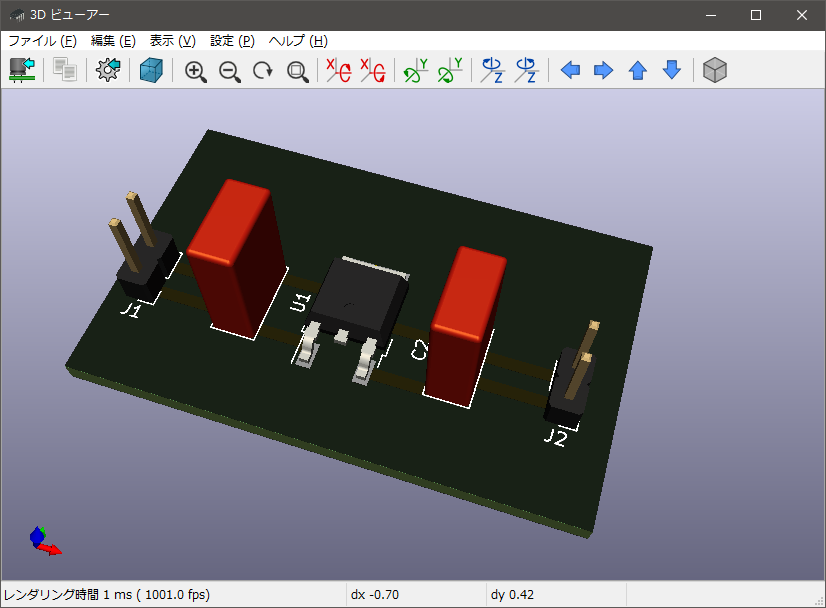
図 3Dビューアー表示した基板
3Dビューアー表示のオプション設定を開くと、部品表示の有無、基板(レジスト)の色、シルク文字の色などが変更出来る。
ガーバーファイルの出力
プリント基板を業者さんに発注するのに必要なガーバーデータを出力する。
下図のようにファイルのプロットを実行する。
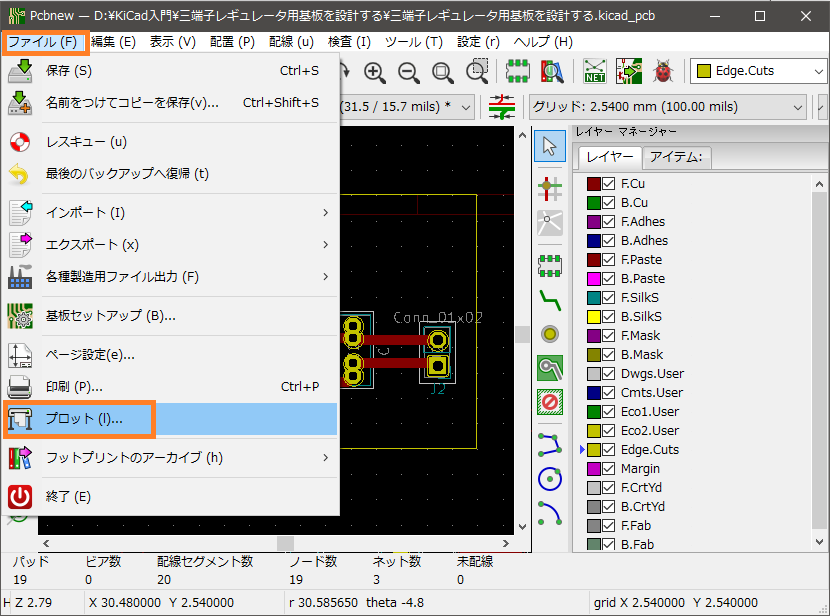
図 ファイルのプロットを実行する
下図が開くので、出力ディレクトリに適当な名前と場所を指定する。
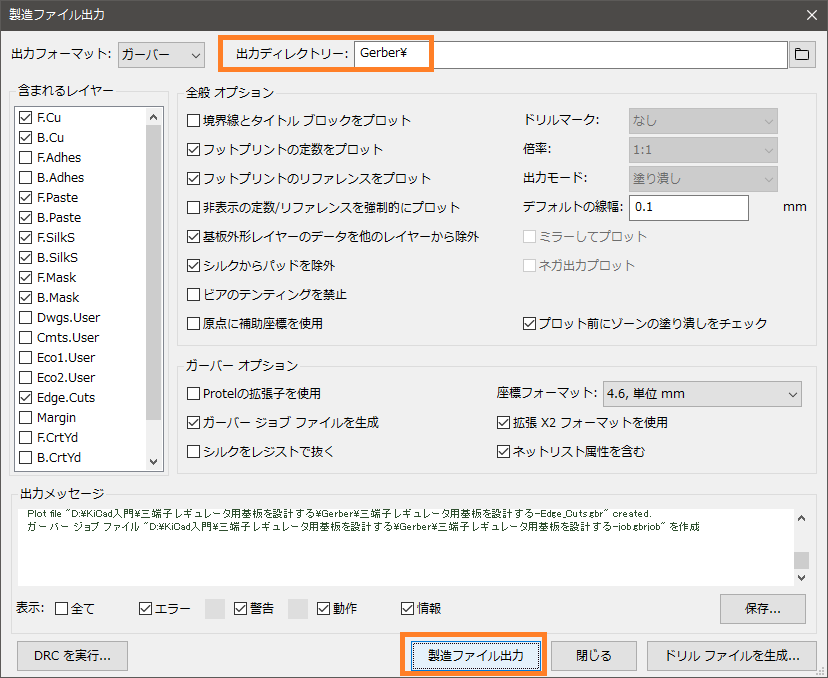
図 KiCad作業フォルダ内にGerberと言うサブフォルダを作っておいて「製造ファイル出力」を実行
ワテの場合はKiCad作業フォルダ内にGerberと言うサブフォルダを作るようにしている。
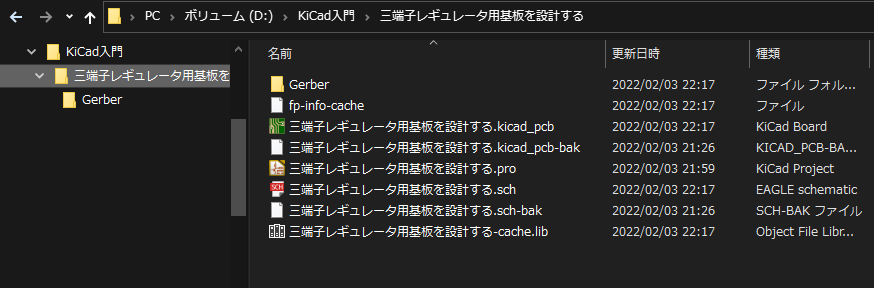
「製造ファイル出力」を実行するとGerberフォルダにガーバーファイルが10個くらい出力される。
ガーバーファイルの数は上図左で選択しているレイヤーの数に依存する。
チェックボックスで選択した項目が何を意味するのかは各自その意味を調べておくと良いが、上図は全部デフォルトのままだ。
ワテの経験では、KiCadでガーバー出力する場合は、チェックボックスは全部デフォルトで良い。
ドリルファイルを生成する
上図で「ドリルファイルを生成」ボタンをクリックすると下図が出る。
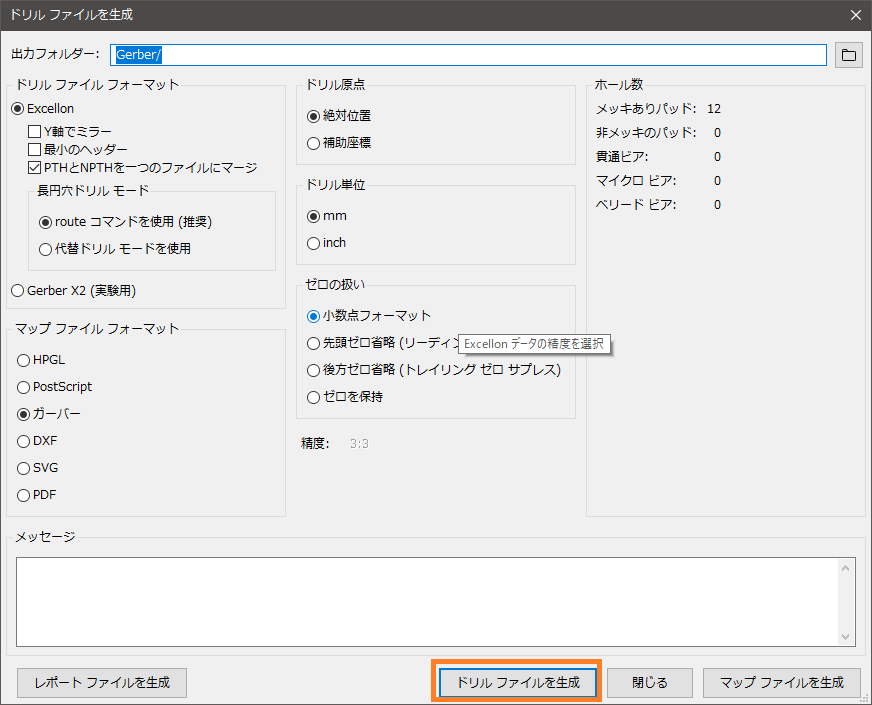
図 「ドリルファイルを生成」ボタンをクリックする
上図で「ドリルファイルを生成」ボタンをクリックするとドリル穴位置を定義したガーバーファイルがGerberフォルダに一つ出力される。拡張子は .drl だ。
以上の作業が無事に完了すると、Gerberフォルダ内のガーバーファイルは以下のようになっている。
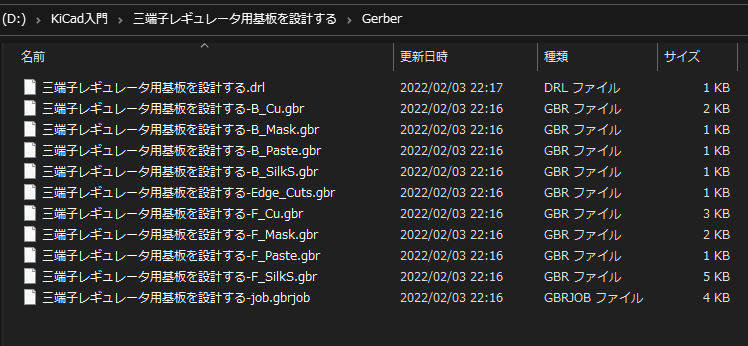
図 基板発注に必要なガーバーファイルが出力出来た
ガーバーファイルを一つのZIPファイルにまとめる
最後に、下図のようにガーバーファイルを一つのZIPファイルにまとめれば完了だ。
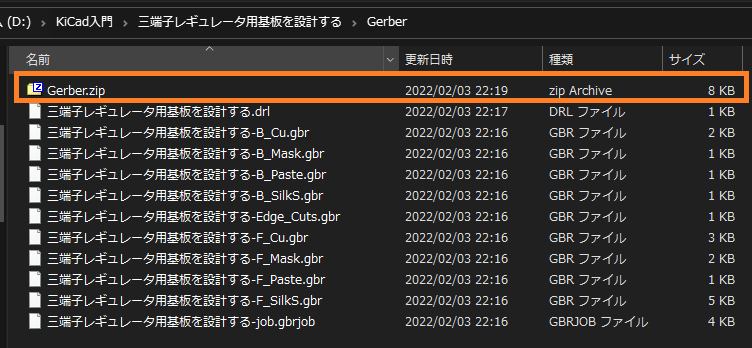
図 ガーバーファイルを一つのGerber.zip ファイルにまとめた
もちろんZIPファイル名は Gerber.zip 以外でも良い。
PCBWayさんにプリント基板を発注する
ここまで来ればプリント基板を発注出来る。
PCBWayさんの公式サイトを開くと下図が出る。
プリント基板の発注は下図に示す「PCBインスタント見積り」メニューから入ると分かり易い。
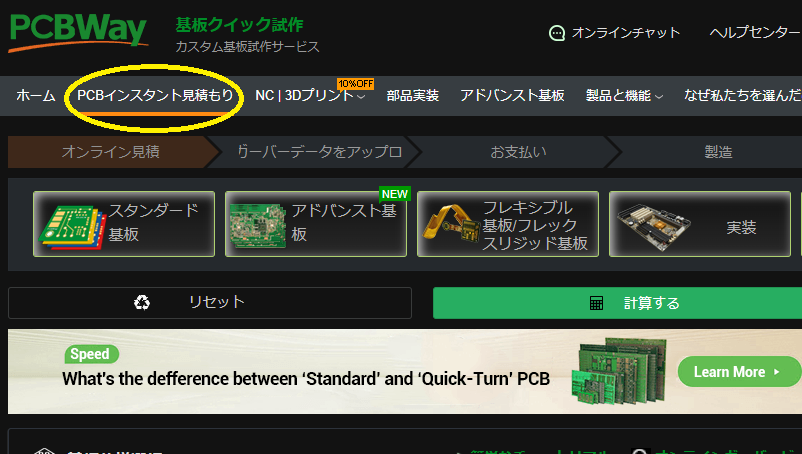
図 PCBWayトップページを開いて「PCBインスタント見積り」メニューから入ると分かり易い
「PCBインスタント見積り」メニューが開くとガーバーZIPファイルのアップロードが出来るので、先ほど準備したGerber.zipを指定してアップロードすれば良い。
下図のようにアップロードした基板の表裏が描かれれば成功だ。
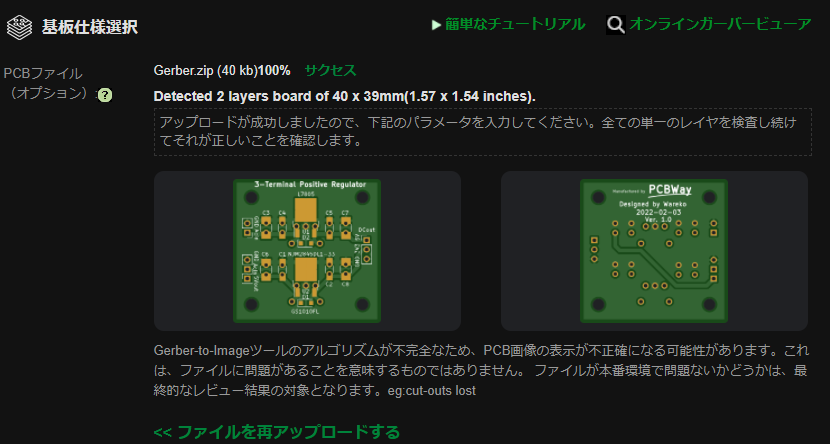
図 PCBWayのサイトにガーバーファイルをアップロード成功
あとは、基板の製造に必要なパラメータを指定すれば良い。
具体的には以下の通り。
- 基板の色(レジスト色)
- シルク文字色
- 基板厚さ(1.6mmがデフォルト)
- 銅箔厚さ(35μmがデフォルト)
- 半田付けランドの処理(有鉛ハンダメッキがデフォルト)
これらのパラメータ以外に色んなパラメータを指定出来るので必要に応じて指定すれば良い。
今回発注した基板の場合、5枚で$ 5.00の費用で発注出来る(下図)。
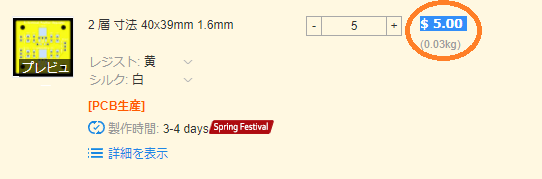
図 PCBWayさんに基板を5枚発注して5ドルの費用
とっても安いぞ。
なお、PCBWayさんに基板を発注する手順の詳細は他の記事でも詳しく説明しているので、興味ある人は参考にして下さい。
アルミパネルのレーザーカットとシルク文字印刷の発注
「ぺるけ式FET差動バランス型ヘッドホンアンプ」のシャーシも自作する。
そのフロントパネルとリアパネルはPCBWayさんに金属加工を依頼する事にした。

図 Fusion 360で設計した「ぺるけ式FET差動バランス型ヘッドホンアンプ」のシャーシ
上図のようにFusion360を使ってシャーシを設計してみた。
フロントパネルとリアパネルは 210x60x3t だ。
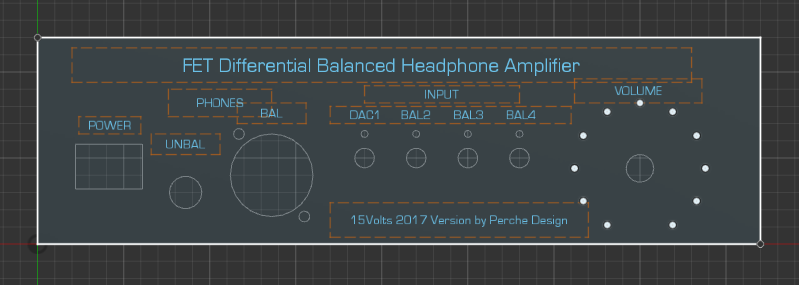
図 「ぺるけ式FET差動バランス型ヘッドホンアンプ」のフロントパネル
上図のようにフロントパネルは以下の部品を取り付ける予定だ。
- ヘッドホン端子(UNBAL、BAL)
- 4入力セレクターボタンと表示LED
- 右端にはボリュームを配置
ワテの場合、このヘッドホンアンプはPC机の左側に設置予定なので、ボリュームは右側にあるほうが手が届き易いからこの部品配置にしてみた。
ヘッドホン端子は非バランス(TRSジャック)とバランス(5ピンXLRオス)を取り付け予定している。
下図はリアパネルだ。
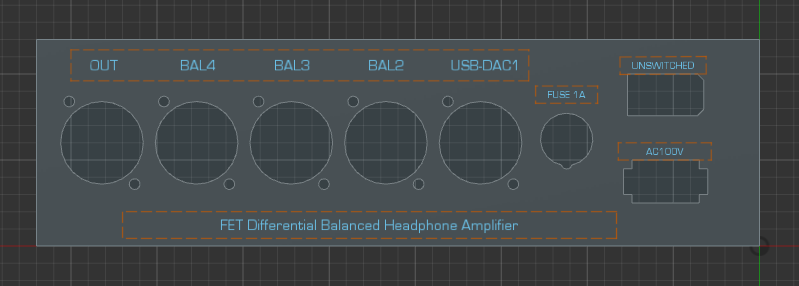
図 「ぺるけ式FET差動バランス型ヘッドホンアンプ」のリアパネル
NEUTRIKのDシリーズ(あるいはDLシリーズ)のXLRコネクタ(=キャノンコネクタ)を取り付けられるようにした。
現状では全ての入出力をバランス接続にする予定なので、XLR5タイプのコネクタを取り付ける予定だ。
XLR5タイプなら一つの取り付け穴で左右のバランス信号(GND, L+, L-, R+, R-)を扱えるのでコンパクトに出来る。
ただし入力の一つはUSB-DAC接続用のUSBケーブルを接続するのでUSBコネクタを取り付ける予定だ。
PCBWayに金属加工を発注する
PCBWayさんに金属加工を発注する方法は幾つかある。
下図に示すように CNC machining や Sheet metal などのメニューが選べるのだ。
今回は Sheet metal メニューから発注した。
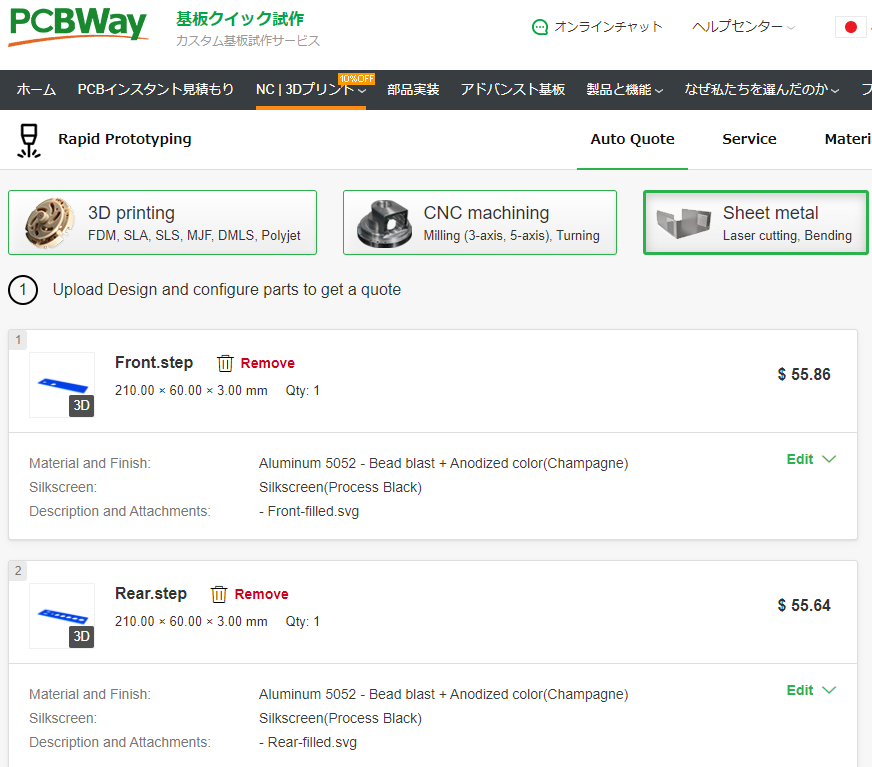
図 PCBWayで Sheet metal メニューから二枚のアルミパネル加工を発注した
上図のようにアルミパネルの加工費用は約56ドル。
なおこの金額はあくまで概算金額だ。最終的な加工費用はこの発注をショッピングカートに入れてPCBWayのエンジニアさんがチェックして確定する。
その金額で良ければ支払い処理をして発注を確定させればよい。
今までの経験で言うとレーザー切断加工の場合には、通風孔のような多数のスリット穴を開けるなどの加工の場合、概算金額よりも実際の加工金額は倍以上になる。その理由は、加工時間が掛かるからだ。下記事でその例を紹介している。

今回発注する金属加工の作業内容は以下の通り
- 210x60x3t の5052アルミ板にレーザー穴開け加工
- Bead blast処理(表面に細かい球体の粉末を噴射して細かい凹凸を付ける加工)
- アルマイト加工(Anodize)でシャンペン色(Champagne)指定
- シルクスクリーンで黒色文字入れ
必要ならネジのタッピング加工なども指定出来るが今回は指定していない。
PCBWayさんには過去に二回に渡り類似のアルミパネル加工を依頼している。それらの発注過程は他の記事で詳細に解説しているので参考にして頂きたい。
今までは黒色パネルに白色シルク文字を指定していたが、今回はシャンペンゴールドに黒色文字にしてみる。
つまり、市販のオーディオ機器で良く見かける色合いだ。
どんな仕上がりになるのか楽しみである。
まとめ

ワレコ
電子工作は楽しい。
自分で設計や製作した回路が期待通りに動くのは充実感がある。
専用基板を外注すれば電子工作の完成度や成功率が飛躍的にアップするのだ。
最近のワテは、KiCadで基板を設計して基板製造業者さんに発注すると言う方式にしている。
ユニバーサル基板に手配線するのは目も疲れるし、注意深く作業しても誤配線をやってしまうからだ。
KiCadの操作方法を習得するのはやってみると案外簡単なのだ。一週間くらい必死で独学すればまあ誰でも出来るようになると思う。
さらに最近のワテは電子工作の作品の見た目も重視する。
どうせ作るなら完成度が高く見栄えも良い作品を作りたいのだ。
手作業でシャーシに穴開け加工などした中途半端な作品だと、折角作っても愛着が湧かないし。
そう言う点でもPCBWayさんのような専門業者さんに基板製造や金属加工を発注する方式は、皆さんにもお勧めしたい。
KiCadの教科書を買う
まずはどれでも良いから一冊本を買って読んでみると良い。
もしLTspiceも一緒にマスターしたいなら↴がお勧めだ。
ワテはこの↴トランジスタ技術のバックナンバーを取り寄せて貰って買った。
付属DVDの動画解説が分かり易い。
EAGLEも有名な基板設計ソフトだ。
EAGLE派の人にはお勧めだ。
と言う事で、KiCadを使って基板を設計しまくってどんどん電子工作を始めよう!
(続く)




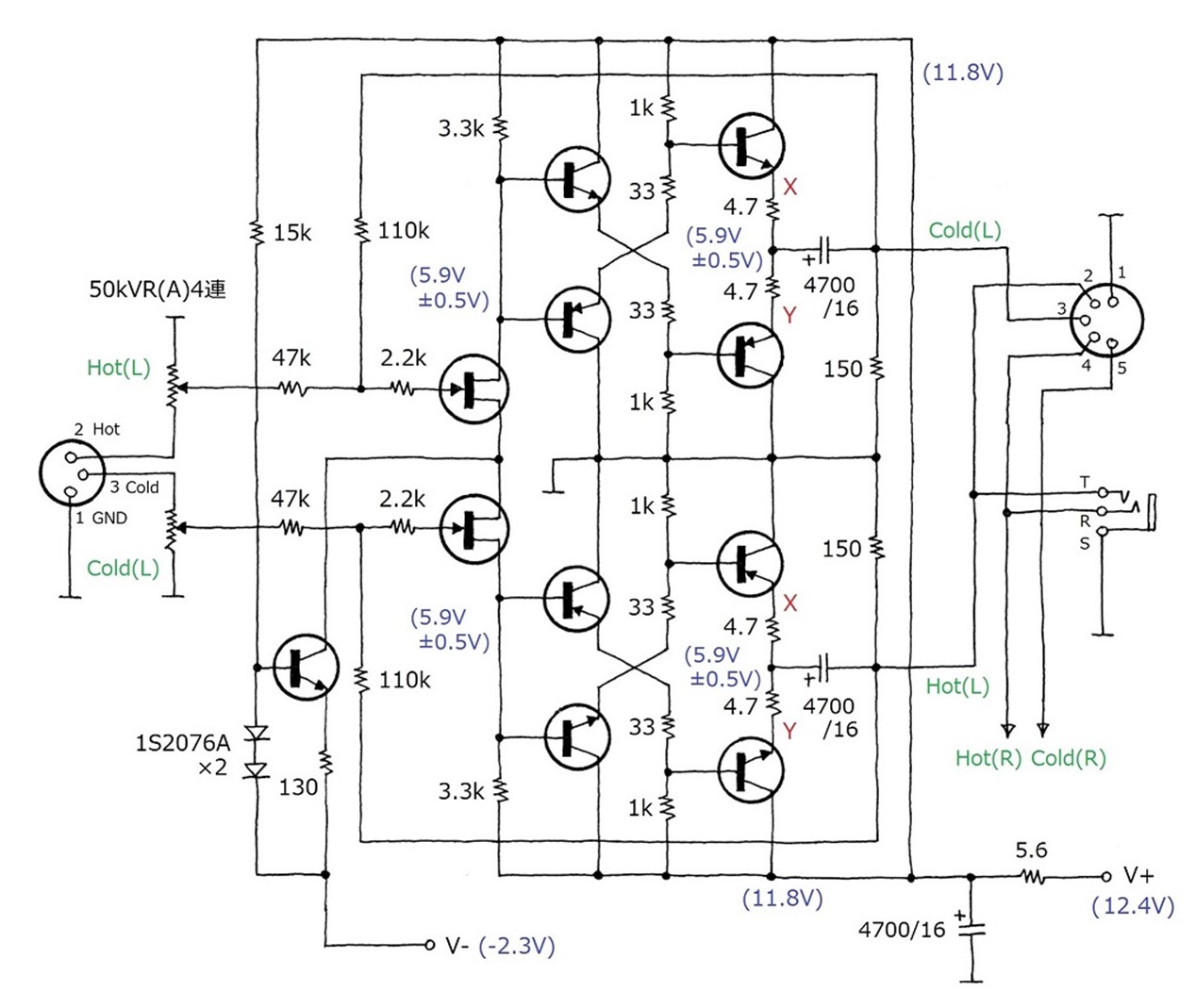






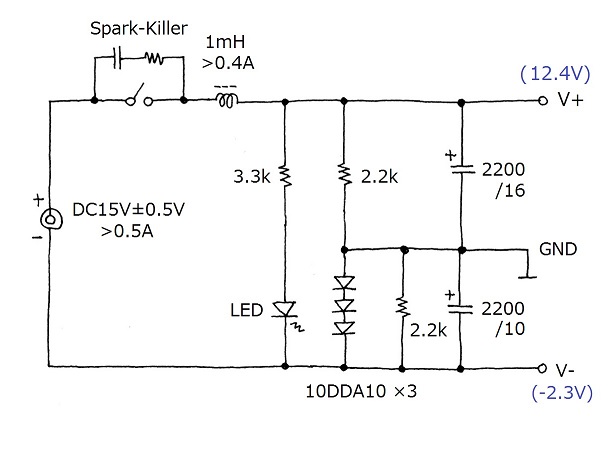


 (トランジスタ技術SPECIAL)](https://m.media-amazon.com/images/I/51ut8h-2iOL._SL160_.jpg)








コメント