ワテは時々パワーポイントを使う。
最近では、ノートに文字や図を書くことが殆どなくなり、ちょっとした考え事や情報の整理、思いついたことのメモなどに、ワード、エクセル、パワーポイントを使っている。
今日、久しぶりにPowerPoint2013を使ってフローチャートのような絵を描こうとした。
図形には結合点(glue point)が幾つかあり、図形と図形を結ぶコネクター(Connector)線で結びつける事が出来る。
コネクター(Connector)は、青色で表示される線だ。
その時に気付いたのだが、そのコネクターがくっつく結合点が図形の4辺の中点にしかないのだ(下図)。
この小さな●(結合点)を増やすのが今回の目的。
なお、当記事とは別の手法でも図形に結合点を増やす方法がある。
興味ある人はこの記事をお読み下さい。
でも、ワテのお勧めは下で紹介するワテオリジナルの手法だ。
では、本題に入ろう。
パワーポイント図形の結合点を増やす小細工
さて、図形が少なくて下図に示すような場合なら、青色のコネクター線を図形1や図形2の結合点に結合してやると簡単にフローチャートが描ける。
しかしながら、沢山の図形があると、コネクターが重なって見づらい(下図)。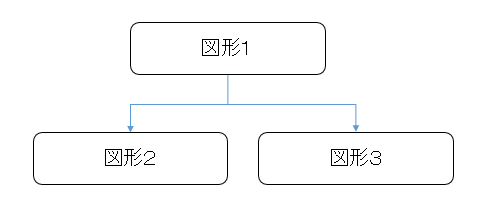
出来ればこんなふうにしたい(下図)。
パワーポイントのコネクター線は図形移動しても付いて来るので便利
青いコネクター線の始点や終点はマウスドラッグで任意の位置に置けるが、下図に示す図形の結合点●に結合してあると、図形を動かしたときに青いコネクター線自身もくっ付いたまま移動してくれるので便利だ。
さて、その図形の結合点●を増やす方法を考えた。
例えば以下の図形には16個の結合点があるので、好きなところに青いコネクターを結合させることが出来るぞ。
では、そのワテ流の方法を紹介しよう。
図形の結合点を増やす方法 – ワテ流
長方形を8個作って、ピッタリくっ付けて配置してグループ化すると良い。
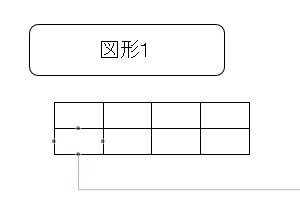
その為には、下図に示すダイアログウインドウを表示する。
[表示タブ] -> [表示グループ] -> 右下の小さな四角のアイコン(下図赤線部分)をクリック
上図の [グリッドとガイド] 設定ウインドウが開くので、位置合わせチェックボックスを、
位置合わせ
✔ 描画オブジェクトをグリッド線に合わせる
にしておくとやり易い。
8個の長方形に目的の図形を重ねてグループ化する
さてこのようにして作った8個の長方形の上に目的の図形を重ねてグループ化すれば完成だ(下図)。
ただし、下側の8個の長方形図形の角が少し見えているので、グループ化する前に枠線を無にしておくと良い。
こうすると、図形の周りに沢山の結合点が出るぞ!(下図)
今回は8個の長方形を使ったが4つくらいでも良いかも。
また、ワテが使っているのは PowerPoint2013 なのだが、新しい PowerPoint ならこんな小細工をしなくても、[図形に結合点を追加する]みたいな機能が有るのかもしれない。
知っている人、教えて。
PowerPointには[図形に結合点を追加する]機能は有るがカギ線コネクタが回転する問題あり
追記(2015/12/04)
その後、ワテの調査でPowerPointには、[図形に結合点を追加する]機能が有った。
その解説記事はこちら。

ところがこの記事で紹介しているPowerPoint純正方法で追加した結合点は、困った問題があるのだ(下図)。
図 結合点の追加結果の比較(PowerPoint純正方式とワテ方式)
上図に示すように、PowerPoint純正方式で図形に頂点を追加する事は出来る。
ところが、その頂点同士をカギ線コネクタで接続すると、上図左のように、始点から出た線が縦に行かずに横に行くのだ。あかんがな。
一方、ワテ方式(この場合は四つの長方形を横並びグループ化し、分かり易くする為にトップの長方形は最下層に移動している)では、上手い具合にカギ線コネクタが表示されるのだ!
フローチャート・組織図を描くならMicrosoft Visioがお勧め
そういうフローチャートを書くのに便利なのが、Microsoft Visioと言う製品らしい。
Microsoft Visioの紹介ビデオを見てみたが、PowerPointみたいな感じだけれど、フローチャートとか組織図とか、そういうのを作成する機能が強化されているようだ。
なので、図形を配置して、それらを矢印で連結すると、図形を移動しても矢印はくっ付いたまま付いて来る。
また、図形の周囲の結合点も好きなだけ配置できるようだ。
う~ん、Microsoft Visio欲しい。
まとめ
当記事では、パワーポイントの図形に結合点を増やす方法を紹介した。
まあ、ワテ流のヘンテコな小細工的手法ではあるが、パワーポイントを使ってちょっとした組織図やフローチャートを描く場合には役に立つと思う。
でも、そう言う作業を本格的にやりたいんなら、マイクロソフトVISIOがお勧めだ。
組織図やフローチャートを効率よく作成出来るのがマイクロソフトVISIOなのだ。
なお、ワテ流方式の欠点として、一つの図形の下に8個もの非表示な長方形図形を配置するので、データ量が増える。
まあ、最近の構成能パソコンなら気にはならないが。
かなり安値でパソコンを買う(パソコン以外も買えます)
2017年のゴールデンウイークを利用して便利なWEBサイトを作ってみた。
名付けて、
何が出来るかと言うと、
Amazon.co.jp
楽天市場
ヤフーショッピング
の三つのショッピングサイトを同時検索して、商品を価格の安い順に表示出来るお買い物支援サイトだ。
「最安価格サーチ」で、
「SONY VAIO パソコン」をかなり安値で探したい人は こちらから >
「NEC パソコン」をかなり安値で探したい人は こちらから >
「ドスパラ パソコン」をかなり安値で探したい人は こちらから >
「ヤマダ電機 オリジナル パソコン」をかなり安値で探したい人は こちらから >
もしお使い頂きまして何かご不明な点、改善案などありましたらお知らせ下さい。
パワーポイント関連本を読む
パワーポイントを本格的に習おうと思っている人は、何でもいいから本を一冊買って読み通すのが良いと思う。この本なんて、電話サポートして貰えるらしいので、お勧めだ。
軽く目を通して置くだけでも、
ああ、こんな事が出来るのあか!
こんな技が有ったのか?
という発見があると思う。
Kindle版もあり、無料の電子書籍リーダーを使えば、スマホやタブレットなどでも気軽に読めるのでお勧めだ。
ちなみに、他の人がどんな本で勉強しているのかを知りたい人は、
Word・Excel・PowerPoint の 売れ筋ランキング
で見られる。
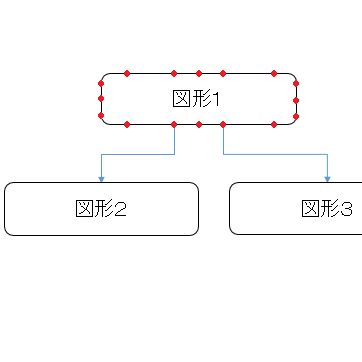
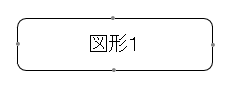
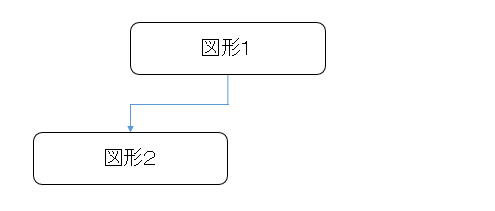
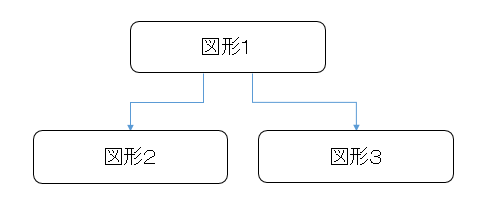
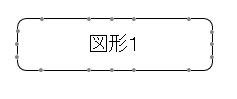
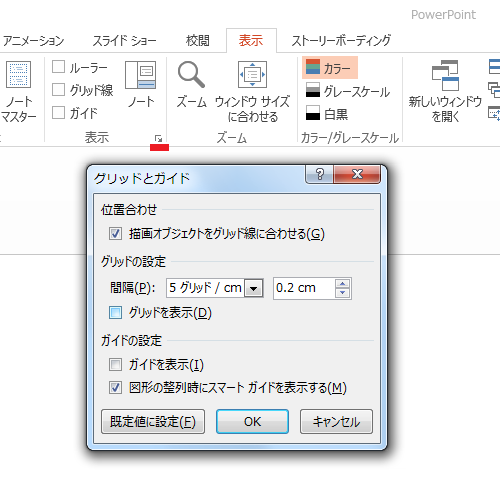
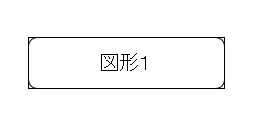
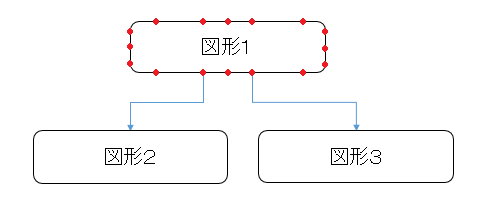
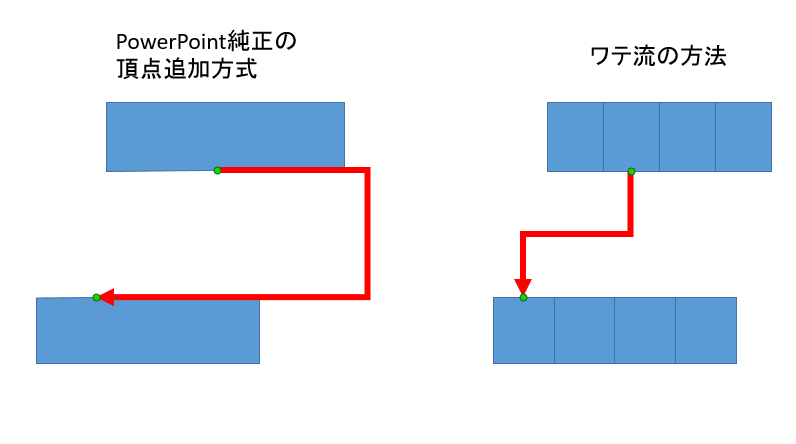


















































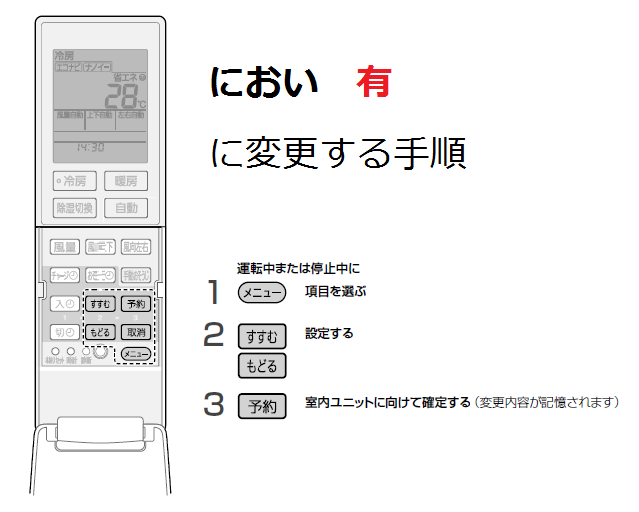

コメント